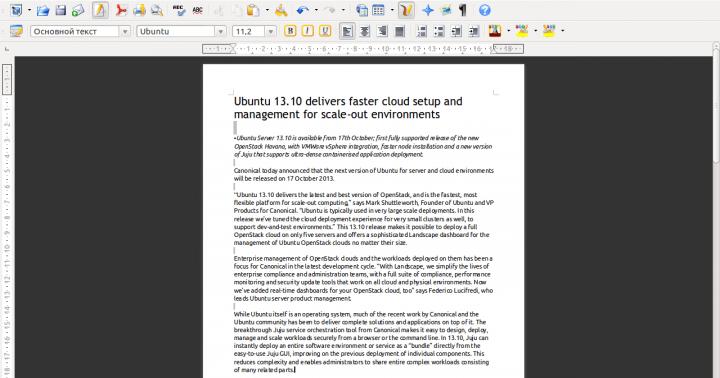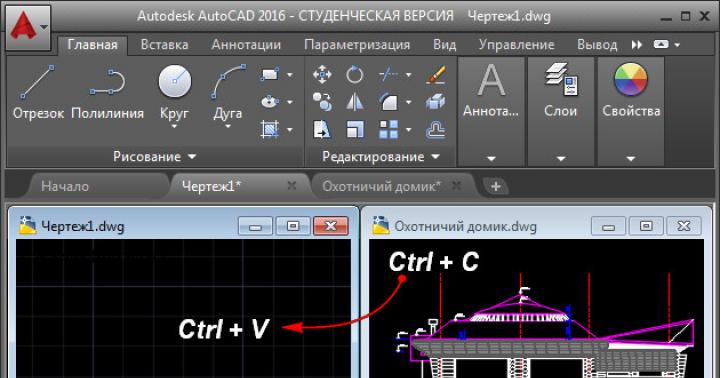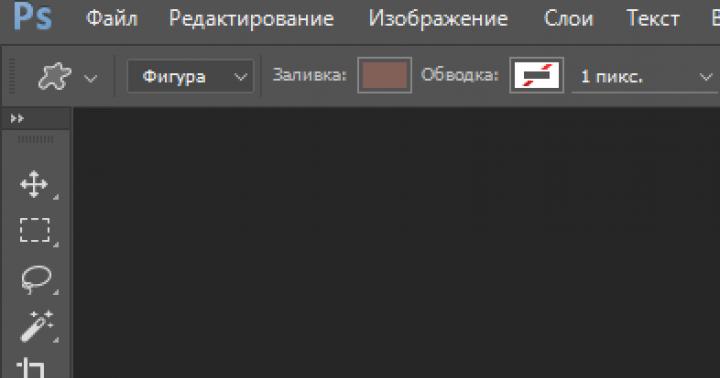Temat:„Tworzenie broszury w edytorze tekstu LibreOffice Write”
Typ lekcji: uogólnienie wiedzy uczniów.
Cel pracy. Utwórz broszurę informacyjną w edytorze tekstu LibreOffice Write.
Cele Lekcji:
1. Edukacyjne
- nauczyć tworzenia broszury w edytorze tekstu LibreOffice Write z wykorzystaniem kolumn tekstu;
- utrwalić podstawowe techniki pracy w edytorze tekstu;
- rozwijać umiejętności i umiejętności pracy z tabelami i obiektami graficznymi.
2. Rozwojowe
- rozwój samokontroli;
- rozwój zainteresowań poznawczych.
3. Edukacyjne
- Pielęgnowanie kultury informacyjnej, uwagi, dokładności, wytrwałości
Zainteresowanie samodzielną pracą i kreatywnością;
- wspieranie ciężkiej pracy i dyscypliny.
Pobierać:
Zapowiedź:
Praca praktyczna nr 15. Tworzenie książeczki.
Cel pracy. Zapoznanie się z jednym ze sposobów umieszczania tekstu w kolumnach i zdobycie praktycznych umiejętności tworzenia dokumentów tekstowych w Zapis w LibreOffice.
Informacje teoretyczne
Służy do umieszczania tekstu w artykułach prasowych, czasopismach i broszurach. kolumny W dokumentach LibreOffice umieszczenie tekstu w kolumny można to zrobić na jeden z następujących sposobów:
- stosowanie tabulatorów;
- korzystanie z tabel;
- tworzenie gazet kolumny
W felietonach gazetowych tekst przepływa od dołu jednej kolumny do góry drugiej, jak w gazetach i czasopismach.
W LibreOffice napisz możesz stworzyć gazetę głośniki za pomocą okna dialogowego Kolumny, wywoływanego poleceniem „Format/Kolumny…”.
Okno dialogowe Kolumny, wywoływane komendą "Format/Kolumny...", udostępnia następujące opcje:
- tworzenie kolumn o różnych szerokościach;
- określenie dokładnej szerokości każdej kolumny i odstępu pomiędzy nią a następną kolumną;
- wymuszone zachowanie tej samej szerokości kolumn;
- dodanie pionowych linii podziału między kolumnami.
Kiedy podzielisz zaznaczony tekst na kolumny, edytor wstawi linie podziału sekcji przed i po zaznaczonym tekście. W ten sposób zaznaczony tekst umieszczany jest w osobnej sekcji dokumentu, w której tworzone są felietony. Jeśli nie zaznaczysz wcześniej tekstu podczas tworzenia kolumn, cały tekst zostanie podzielony na kolumny. Jeśli jednak dokument zostanie podzielony na sekcje, kolumny nie zostaną zastosowane do całego tekstu, a jedynie do tekstu bieżącej sekcji.
Ćwiczenia : Utwórz broszurę uczelnianą, korzystając z funkcji edytora testów.
Przygotowanie dokumentu tekstowego
- Skopiuj plik EGC_text.doc , następnie otwórz skopiowany plik i pracuj nad nim.
- Ustaw następujące opcje strony:
- orientacja - krajobraz;
- rozmiar papieru - A4;
- marginesy: Górny – 1,0 cm, Dolny – 1,0 cm, Lewy – 1,0 cm, Prawy – 1,0 cm;
- Ustaw następujące opcje formatowania tekstu:
- krój czcionki - Arial;
- wielkość czcionki dla tekstu głównego – 10 pkt, dla tabeli – 9 pkt;
- odstępy między wierszami - pojedyncze;
Tworzenie książeczki
Aby utworzyć broszurę, wykonaj następujące czynności:
- zaznacz cały tekst za pomocą polecenia Edytuj/Zaznacz wszystko;
- wykonaj polecenie „Format/Kolumny…”;
- w otwartym oknie dialogowym wybierz typ kolumn - trzy, liczbę kolumn - 3, odstęp - 1,5 cm, zaznacz pole separatora, zastosuj: do całego dokumentu;
- kliknij OK, cały tekst zostanie podzielony na kolumny;
- wstaw zdjęcie z folderu Zdjęcia;
- zaprojektować broszurę z wykorzystaniem efektów tekstowych, autokształtów, tła itp.;
- zapisz dokument w swoim folderze.
Ostatnio pojawiła się zawodowa potrzeba wydrukowania materiału tekstowego wpisanego w LibreOffice Writer w formie broszury. W zasadzie sam pomysł był dla mnie jasny, jednak nie miałem pojęcia jak go zrealizować. Nie powiem nic nowego, ale jak zwykle Google mi pomógł.
Załóżmy więc, że stworzyliśmy już dokument. Miałem do dyspozycji dokument w formacie A4 w orientacji pionowej.

Wskazane jest numerowanie stron. Aby to zrobić, idziemy do Format – Strona – Stopka i zaznacz pole obok „Wł.” stopka".


Teraz Plik - Drukuj - Układ strony. Wybierz element - Broszura.


Kliknij Właściwości. W oknie, które zostanie otwarte, wybierz Rozmiar papieru - A4 i Orientacja strony - Krajobraz, w moim przypadku Krajobraz. W innych drukarkach okno ustawień będzie oczywiście inne, ale myślę, że znaczenie jest jasne.

Teraz możesz kliknąć OK i rozpocznie się drukowanie. Warto jednak pamiętać, że trzeba przesyłać po jednym arkuszu na raz. Pierwsza strona została wydrukowana i tę samą stronę należy włożyć ponownie do drukarki, ale tylną, pustą stroną. I tak dalej, aż wydrukujesz wszystkie strony. Oczywiście drukarki obsługują druk dwustronny, a niektóre modele mogą drukować wszystkie strony najpierw na jednej stronie, a następnie na drugiej. Ale to już szczegóły. Dla mnie najważniejsze było zrozumienie samego procesu. Ostatecznie cały dokument został wydrukowany z zachowaniem prawidłowego układu strony, co pozwoliło stworzyć broszurę.
Drukarki konfiguruje się za pomocą menu Plik->Opcje drukowania.., w którym wybierana jest drukarka i ustawiane są jej właściwości.
Aby szybko wydrukować na drukarce, użyj przycisku z jego stylizowanym wizerunkiem na pasku narzędzi - natychmiast po kliknięciu dokument zostanie wydrukowany.
Czasami trzeba wydrukować dokument na drukarce innej niż domyślna lub ze specjalnymi ustawieniami. Aby to zrobić, użyj pozycji menu Plik->Drukuj... lub skrót klawiaturowy Kontrola+P; w otwartym oknie dialogowym wybierz drukarkę, na której będziesz drukować i klikając przycisk Nieruchomości, ustaw jego właściwości.
Być może przed drukiem chciałbyś zobaczyć na ekranie, jak dokument będzie wyglądał na papierze. Aby to zrobić, możesz użyć elementu menu Plik->Drukuj widok strony. Dokumentu nie będzie można edytować, a na pasku narzędzi pojawią się narzędzia do ustawiania właściwości wyświetlania.
Pierwsze cztery narzędzia służą do poruszania się po przeglądanych stronach: pierwsze i drugie przesuwają odpowiednio o jedną stronę w lewo lub w prawo; narzędzia trzecie i czwarte służą do przeglądania początku i końca dokumentu.
Dalej znajdują się narzędzia umożliwiające ustawienie liczby wyświetlanych stron na jednym ekranie: dwie/cztery strony oraz wywołanie okna dialogowego ustawień przeglądania, w którym można określić wymaganą liczbę wierszy i kolumn, na jakie zostanie podzielony ekran.
Następne są narzędzia umożliwiające przeglądanie dokumentu na pełnym ekranie i drukowanie widoku. Przycisk pełnoekranowego przeglądania dokumentu usuwa menu, paski narzędzi, paski przewijania i pozostawia jedynie panel przeglądania. Kolejne dwa przyciski pozwalają odpowiednio wydrukować dokument i ustawić opcje przeglądania.
Ostatnie narzędzie na tym pasku narzędzi służy do powrotu edytora do normalnej pracy.
Druk broszur
Można wydrukować dokument zawierający dwie strony po każdej stronie arkusza papieru, układając je w taki sposób, aby po złożeniu wydrukowanych stron na środku strony były we właściwej kolejności, tworząc broszurę lub broszurę.
Aby wydrukować broszurę na drukarce jednostronnej:
- Zaprojektuj swój dokument tak, aby dobrze wyglądał po wydrukowaniu w połowie rozmiaru (wybierz odpowiednie marginesy, rozmiar czcionki itp.). Wykonać Plik > Drukuj. W oknie Foka Kliknij Nieruchomości i upewnij się, że drukarka jest ustawiona w tej samej orientacji (pionowej lub poziomej), jak zdefiniowano w ustawieniach strony dokumentu. (Orientacja zwykle nie ma znaczenia, ale jest ważna w przypadku broszur.)
- Kliknij Opcje. W rozdziale Strony okno Opcje drukowania, wybierać Broszura I Właściwe strony. Kliknij OK dwukrotnie, aby wydrukować pierwszą stronę każdej strony.
- Odwróć strony i umieść je w drukarce nową stroną do góry i we właściwej orientacji. Być może będziesz musiał trochę poeksperymentować, aby dowiedzieć się, jaka jest właściwa pozycja drukarki.
- Kliknij Plik > Drukuj i niż Nieruchomości aby upewnić się, że ustawienia drukarki pozostają prawidłowe.
- Kliknij ponownie Opcje. W rozdziale Strony okno Opcje drukuj wybierz Broszura I Lewe strony. Kliknij OK dwukrotnie, aby wydrukować drugą stronę.
- Jeśli Twoja drukarka umożliwia drukowanie dwustronne, ustaw ją tak, aby drukowała lewą i prawą stronę wraz z drukowaniem broszur i powinna robić to samo w przypadku ich dopasowywania.
Ten krótki artykuł wyjaśni kilka rzeczy na temat tworzenia i drukowania broszur w OpenOffice.org. W tym artykule omówiony zostanie układ broszury formatu A5. Właściwie cały artykuł to procedura przewidziana w edytorze Pisarz do takich operacji i pewne umiejętności drukarskie. Więc zacznijmy.
Przygotowanie arkusza
Pierwszym kluczowym krokiem, jaki należy wykonać, jest przygotowanie strony, marginesów strony i marginesów wydruku.
Otwórz menu "Format", a następnie wskaż "Strona..."
Na karcie "Strona" ustawić format arkusza A5. Orientacja pozostaje Książka.
A teraz o polach...
Pamiętaj, że drukarnie mogą ustalać własne minimalne marginesy podczas drukowania arkuszy. Na przykład podczas drukowania na drukarkach HP Deskjet 3550 i najwyraźniej na wszystkich modelach budżetowych minimalny górny margines wydruku będzie wynosił około 3 mm, a minimalny dolny margines będzie wynosił około 9 mm. 
Rysunek ilustruje położenie marginesów wydruku i marginesów strony na arkuszu papieru w drukarce HP Deskjet 3550. Arkusz papieru jest podświetlony na zielono, margines wydruku drukarki jest podświetlony na niebiesko, a marginesy strony na czerwono są po sformatowaniu i wydrukowaniu.
Musisz to wiedzieć, ponieważ marginesy strony ustalimy na 1 cm ze wszystkich stron.

Podczas drukowania na drukarkach z „niewłaściwymi” marginesami druku tekst oraz wszelkie wstawki, nagłówki i obrazy mogą zostać obcięte.
Wcięcia w numeracji stron
Jeśli planujesz wstawić numerację stron, zalecamy wykonanie odpowiedniego wcięcia od krawędzi arkusza odpowiednio u góry lub u dołu.
Najważniejsze elementy układu
Przed formatowaniem pamiętaj, że ilość stron w broszurze musi być wielokrotnością 4. Jeżeli nie zastosujesz się do tej zasady, program doda do broszury „dodatkowe strony” o niezrozumiałej numeracji (jeśli ją umieściłeś) ) itp.
Paginacja
Aby włączyć numerację stron, należy najpierw włączyć wymagany nagłówek lub stopkę. Po włączeniu nagłówka i stopki możesz edytować go jak zwykły tekst.
Mając kursor w stopce, wybierz pozycję w menu głównym "Wstawić" - „Pola”, Następnie "Numer strony". Pojawi się numer strony. Na każdej stronie pojawi się ona automatycznie i zostanie ustawiona na żądaną wartość.
Aby przenieść numer strony (wraz z resztą tekstu nagłówka i stopki) do lewego, środkowego lub prawego rogu, umieść kursor w nagłówku i przełącz wyrównanie akapitu (do lewej, do środka lub do prawej) za pomocą odpowiedniego na pasku narzędzi programu Writer.
Jeśli potrzebujesz bardziej złożonej paginacji, użyj rozszerzenia Pager.
Wstawianie obrazów
Podczas wstawiania obrazów należy pamiętać: jeśli obraz wykracza poza margines strony (nie mylić z marginesem wydruku drukarki), będzie poprawnie wyświetlany na ekranie, ale podczas układania, przed drukiem, zostanie przycięty! Dlatego jeśli chcesz wstawić niestandardowy obraz, który będzie wychodził poza tekst (będzie znajdował się blisko krawędzi arkusza i zagięcia broszury), musisz ustawić mniejsze marginesy druku i odpowiednio większe wcięcia tekstu.
Jeszcze dwie kwestie podczas pracy z obrazami w tekście:
- Zmień rozmiar obrazów zgodnie z proporcjami: kliknij obraz, który wstawiłeś do tekstu. Na obwodzie pojawi się 8 zielonych kropek. Przytrzymując klawisz "Zmiana" i „łapiąc” jeden z punktów, zmień rozmiar obrazu na żądany rozmiar.
- Dla czytelności tekstu znajdującego się obok obrazu należy ustawić wcięcia z obrazu: prawym przyciskiem myszy wywołaj menu kontekstowe, wybierz w nim znajdującą się pozycję "Obraz", na zakładce "Owinąć" W rozdziale „Wcięcia” ustawić 5 mm na każde wcięcie.


Druk broszur
Przed drukiem jeszcze raz przypominamy, że łączna liczba stron w broszurze musi być wielokrotnością 4.
Aby wydrukować broszurę, uruchom następujące polecenia: otwórz menu "Plik", akapit "Foka", a następnie naciśnij przycisk „Opcje…” w otwartym oknie dialogowym „Opcje drukowania” W rozdziale „Strony”, zaznacz pole "Broszura" - "OK".
Teraz naciśnij przycisk "Nieruchomości..." i zmień orientację strony na poziomą.
Po wprowadzeniu tych ustawień program Writer obliczy broszurę i rozpocznie jej drukowanie.
Bezpośrednio podczas drukowania należy przesłać jeden arkusz A4 na raz. Jeśli Twoja drukarka nie obsługuje drukowania dwustronnego, to aby wydrukować drugą stronę, arkusz zadrukowany z jednej strony należy włożyć do wejścia drukarki odpowiednio czystą stroną i krawędzią arkusza wychodzącą z drukarki należy podawać do przodu. Postępuj zgodnie z tymi dwiema zasadami, a zawsze będziesz mieć prawidłowo zorientowane arkusze.
Jeśli wydruk się zepsuje...
Jeśli uszczelka pęknie, można ją łatwo naprawić. Najpierw musisz zatrzymać drukowanie. Następnie kontynuuj drukowanie, dokonując tych samych ustawień przed drukowaniem, ale określając zakres wydruku strony na 3-6 stron (tutaj należy pamiętać, że zakres, jeśli zostanie poprawnie obliczony, będzie zaczynał się od liczby nieparzystej, a kończył na parzystej).
Na przykład chcesz wydrukować broszurę składającą się z 8 arkuszy formatu A5. Będziesz potrzebował 2 arkuszy formatu A4. Jeśli nadruk załamie się na pierwszej stronie (nie ma znaczenia, czy jest to pierwsza, czy druga strona), wówczas drukujemy całą broszurę ponownie.
Jeśli nadruk zepsuje się na drugiej stronie (i nie ma też znaczenia, czy jest to pierwsza, czy druga strona), wówczas dodrukujemy strony w przedziale 3-6 stron.
W końcu...
A do układu broszur w formacie A4 ustawia się odpowiedni format strony, a podczas drukowania używany jest papier A3.
Ten krótki artykuł wyjaśni kilka rzeczy na temat tworzenia i drukowania broszur w OpenOffice.org. W tym artykule omówiony zostanie układ broszury formatu A5. Właściwie cały artykuł to procedura przewidziana w edytorze Pisarz do takich operacji i pewne umiejętności drukarskie. Więc zacznijmy.
Przygotowanie arkusza
Pierwszym kluczowym krokiem, jaki należy wykonać, jest przygotowanie strony, marginesów strony i marginesów wydruku.
Otwórz menu "Format", a następnie wskaż "Strona…"
Na karcie "Strona" ustawić format arkusza A5. Orientacja pozostaje Książka.
A teraz o polach...
Pamiętaj, że drukarnie mogą ustalać własne minimalne marginesy podczas drukowania arkuszy. Na przykład podczas drukowania na drukarkach HP Deskjet 3550 i najwyraźniej na wszystkich modelach budżetowych minimalny górny margines wydruku będzie wynosił około 3 mm, a minimalny dolny margines będzie wynosił około 9 mm. 
Rysunek ilustruje położenie marginesów wydruku i marginesów strony na arkuszu papieru w drukarce HP Deskjet 3550. Arkusz papieru jest podświetlony na zielono, margines wydruku drukarki jest podświetlony na niebiesko, a marginesy strony na czerwono są po sformatowaniu i wydrukowaniu.
Musisz to wiedzieć, ponieważ marginesy strony ustalimy na 1 cm ze wszystkich stron.

Podczas drukowania na drukarkach z „niewłaściwymi” marginesami druku tekst oraz wszelkie wstawki, nagłówki i obrazy mogą zostać obcięte.
Wcięcia w numeracji stron
Jeśli planujesz wstawić numerację stron, zalecamy wykonanie odpowiedniego wcięcia od krawędzi arkusza odpowiednio u góry lub u dołu.
Najważniejsze elementy układu
Przed formatowaniem pamiętaj, że ilość stron w broszurze musi być wielokrotnością 4. Jeżeli nie zastosujesz się do tej zasady, program doda do broszury „dodatkowe strony” o niezrozumiałej numeracji (jeśli ją umieściłeś) ) itp.
Paginacja
Aby włączyć numerację stron, należy najpierw włączyć wymagany nagłówek lub stopkę. Po włączeniu nagłówka i stopki możesz edytować go jak zwykły tekst.
Mając kursor w stopce, wybierz pozycję w menu głównym "Wstawić" — „Pola”, Następnie "Numer strony". Pojawi się numer strony. Na każdej stronie pojawi się ona automatycznie i zostanie ustawiona na żądaną wartość.
Aby przenieść numer strony (wraz z resztą tekstu nagłówka i stopki) do lewego, środkowego lub prawego rogu, umieść kursor w nagłówku i przełącz wyrównanie akapitu (do lewej, do środka lub do prawej) za pomocą odpowiedniego na pasku narzędzi programu Writer.
Jeśli potrzebujesz bardziej złożonej paginacji, użyj rozszerzenia Pager.
Wstawianie obrazów
Podczas wstawiania obrazów należy pamiętać: jeśli obraz wykracza poza margines strony (nie mylić z marginesem wydruku drukarki), będzie poprawnie wyświetlany na ekranie, ale podczas układania, przed drukiem, zostanie przycięty! Dlatego jeśli chcesz wstawić niestandardowy obraz, który będzie wychodził poza tekst (będzie znajdował się blisko krawędzi arkusza i zagięcia broszury), musisz ustawić mniejsze marginesy druku i odpowiednio większe wcięcia tekstu.
Jeszcze dwie kwestie podczas pracy z obrazami w tekście:
- Zmień rozmiar obrazów zgodnie z proporcjami: kliknij obraz, który wstawiłeś do tekstu. Na obwodzie pojawi się 8 zielonych kropek. Przytrzymując klawisz "Zmiana" i „łapiąc” jeden z punktów, zmień rozmiar obrazu na żądany rozmiar.
- Dla czytelności tekstu znajdującego się obok obrazu należy ustawić wcięcia z obrazu: prawym przyciskiem myszy wywołaj menu kontekstowe, wybierz w nim znajdującą się pozycję "Obraz", na zakładce "Owinąć" W rozdziale „Wcięcia” ustawić 5 mm na każde wcięcie.


Druk broszur
Przed drukiem jeszcze raz przypominamy, że łączna liczba stron w broszurze musi być wielokrotnością 4.
Aby wydrukować broszurę, uruchom następujące polecenia: otwórz menu "Plik", akapit "Foka", a następnie naciśnij przycisk „Opcje…” w otwartym oknie dialogowym „Opcje drukowania” W rozdziale „Strony”, zaznacz pole "Broszura" — "OK".
Teraz naciśnij przycisk "Nieruchomości…" i zmień orientację strony na poziomą.
Po wprowadzeniu tych ustawień program Writer obliczy broszurę i rozpocznie jej drukowanie.
Bezpośrednio podczas drukowania należy przesłać jeden arkusz A4 na raz. Jeśli Twoja drukarka nie obsługuje drukowania dwustronnego, to aby wydrukować drugą stronę, arkusz zadrukowany z jednej strony należy włożyć do wejścia drukarki odpowiednio czystą stroną i krawędzią arkusza wychodzącą z drukarki należy podawać do przodu. Postępuj zgodnie z tymi dwiema zasadami, a zawsze będziesz mieć prawidłowo zorientowane arkusze.
Jeśli wydruk się zepsuje...
Jeśli uszczelka pęknie, można ją łatwo naprawić. Najpierw musisz zatrzymać drukowanie. Następnie kontynuuj drukowanie, dokonując tych samych ustawień przed drukowaniem, ale określając zakres wydruku strony na 3-6 stron (tutaj należy pamiętać, że zakres, jeśli zostanie poprawnie obliczony, będzie zaczynał się od liczby nieparzystej, a kończył na parzystej).
Na przykład chcesz wydrukować broszurę składającą się z 8 arkuszy formatu A5. Będziesz potrzebował 2 arkuszy formatu A4. Jeśli nadruk załamie się na pierwszej stronie (nie ma znaczenia, czy jest to pierwsza, czy druga strona), wówczas drukujemy całą broszurę ponownie.
Jeśli nadruk zepsuje się na drugiej stronie (i nie ma też znaczenia, czy jest to pierwsza, czy druga strona), wówczas dodrukujemy strony w przedziale 3-6 stron.
Wreszcie...
A do układu broszur w formacie A4 ustawia się odpowiedni format strony, a podczas drukowania używany jest papier A3.