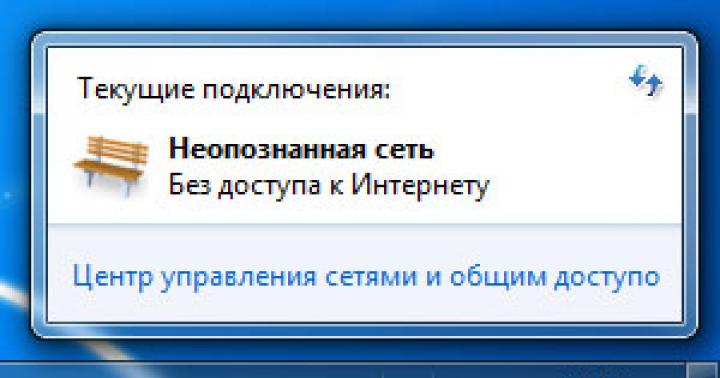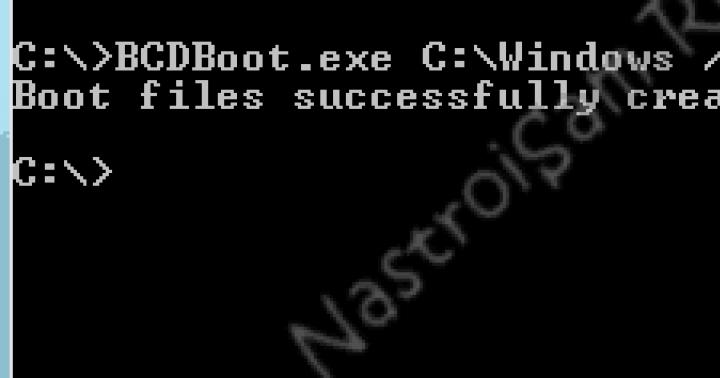Przykład. « CzOrnton Sarah. Kultury klubowe: muzyka, media i kapitał subkulturowy. Wesleyan University Press, 1996. - następnie należy wskazać strony książki.
Poza linkami tekstowymi
Pozycje pozatekstowe wskazują źródła cytowań w odniesieniu do spisu piśmiennictwa, ale tylko ponumerowane, które należy umieścić na końcu pracy. Ten rodzaj linku jest zawsze wizualnie oddzielony od tekstu. Konieczne jest również wskazanie numeru seryjnego pozycji bibliograficznej w odesłaniu posttekstowym. Taka notatka jest prezentowana jako objaśnienie w górnej linii czcionki i jest umieszczana w nawiasach kwadratowych w linii z tekstem pracy.
Przykład (w dokumencie).„Badanie tego problemu zostało przeprowadzone przez takich naukowców jak AI Prigozhin, L. Ya Kolals, Yu N Frolov i wielu innych”.
25. Prigozhin, AI Innovators jako kategoria społeczna // Metody aktywacji procesów innowacyjnych. M., 1998. S. 4-12.
26. Kolals, L. Ya. Społeczny mechanizm procesów innowacyjnych. Nowosybirsk, 1989. 215 s.
Cała lista b/s nietekstowych nie dotyczy listy odniesień. Lista wszystkich tych linków musi być sporządzona osobno.
Jak tworzyć linki do źródeł elektronicznych?
W związku z rozwojem techniki komputerowej publikacje elektroniczne stały się integralną częścią spisów bibliograficznych i odniesień. W lipcu 2002 r. W Federacji Rosyjskiej zarejestrowano nowy GOST 7.82-2001, który zawiera wszystkie normy i wymagania dotyczące pisania publikacji elektronicznych, witryn World Wide Web. Ten GOST pokazuje dokładnie, jak wydać b / s do źródeł lokalnego i zdalnego dostępu. Są to dyskietki, dyskietki i kończąc na bazach danych.
Zgodnie z tą decyzją istnieje teraz następująca kolejność opisu bibliograficznego:
- tytuł właściwy [Zbiorowe oznaczenie materiału]: / oświadczenie o odpowiedzialności;
- informacje/informacje o publikacji, odpowiedzialność związana z publikacją, pomocnicza wiedza na temat publikacji;
- oznaczenie typu terenu (objętość);
- charakterystyczne oznaczenie materiału i liczba jednostek fizycznych: inne cechy fizyczne; rozmiar + informacja o materiale przewodzącym;
- Uwaga;
- numer typu = Właściwy tytuł: umowa o dostępność i koszt.
Jak opisać źródła internetowe?
Dziś nie ma już sensu odwiedzać bibliotek, ponieważ wszystkie niezbędne informacje można znaleźć w Internecie, na portalach społecznościowych, na kanale YouTube oraz na różnych stronach, forach i blogach. Jednak teraz dowiemy się, jak prawidłowo rozmieścić takie źródła.
Opisując portal informacyjny lub konkretną witrynę, która oferuje informacje w postaci mediów, należy podać nazwę witryny i datę publikacji, a następnie hiperłącze w nawiasie. Gdy tekstem pisanym jest rozmowa kwalifikacyjna, charakter materiału należy wyjaśnić w nawiasach kwadratowych.
Przykład. « Khitrow A.(2011) Optymistyczny kanał telewizji internetowej „Deszcz” [Rozmowa z redaktorem naczelnym kanału telewizyjnego M. Zygarem] // Ikony cyfrowe. Tom. 6 (http://www.digitalicons.org/issue06/files/2012/01/6.6_Khitrov.pdf)
Jeśli opisałeś filmy z YouTube, musisz podać nazwę filmu, autora, a w nawiasach kwadratowych - rodzaj materiału, a dopiero potem nazwę strony, datę publikacji i hiperłącze.
Przykład.« SlOterdijks Piotr. (2007) Theorie des Fundamentalismus [nagranie wideo wykładu P. Sloterdijka] // YouTube. 28 stycznia (http://www.youtube.com/watch?v=i9BOYVE46Nw&feature=related).
Jeśli jednak znalazłeś źródło informacji w sieciach społecznościowych Facebook i Twitter, VKontakte, powinieneś podać imię i nazwisko autora, datę publikacji i hiperłącze w nawiasach, ale jeśli wpis został zaczerpnięty z Notatek sieci, to jest to również konieczne określenie.
Przykład.« Nowikow Wadim. (2012) post na Facebooku: 22 lutego o godzinie 15:05 (http://www.facebook.com/profile.php?id=1370590051)”.
To właśnie te powyższe zalecenia pomogą ci poprawnie i zgodnie ze wszystkimi normami, prośbami i GOST sporządzić link bibliograficzny i opis wszystkich źródeł, z których faktycznie zaczerpnąłeś informacje do pisania swojej pracy, dokumentu i pracy naukowej. Wszystkie wymagania muszą być dokładnie przestrzegane, w przeciwnym razie praca nie będzie zgodna z ustalonymi GOST i wymaganiami państwowymi.

Word posiada wiele potrzebnych użytkownikowi funkcji. W tym artykule przyjrzymy się jednej z tych funkcji - umieszczaniu przypisów w dokumencie.
Dość często można je znaleźć w beletrystyce, literaturze naukowej lub czasopismach. Wykorzystywane są również w notach wyjaśniających, raportach, pracach semestralnych i dyplomach.
Z ich pomocą autor może podać wyjaśnienie słowa lub frazy użytej w dokumencie, jeśli jest to skrót, to jego transkrypcja. Przypisem można również wstawić literaturę, z której zaczerpnięto fragment tekstu.
Dla czytelnika są też bardzo wygodne, ponieważ podczas czytania nie rozpraszają go różne zwroty objaśniające, które nie są w żaden sposób związane z tekstem głównym. A jeśli to konieczne, możesz po prostu spuścić oczy i spojrzeć na wyjaśnienia podane przez autora.
Aby więc tworzyć przypisy w programie Word, otwórz dokument i przejdź do zakładki „Linki”. Oto dział, który nas interesuje.
Na dole strony
Aby zrobić zwykły przypis na końcu strony, umieść kursor za żądanym słowem lub frazą i kliknij przycisk „Wstaw przypis”. Następnie napisz swoje wyjaśnienie poniżej.
W takim przypadku zostaną one ponumerowane w dokumencie w kolejności. Dodaj kolejny na tym samym arkuszu - będzie numer 2, a na następnym - będzie numer 3 i tak dalej.

Na końcu dokumentu
Aby wstawić go na końcu dokumentu, kliknij przycisk „Wstaw przypis końcowy”. Tak więc wszystkie te, które są wykonane w tekście, zostaną wyświetlone na końcu dokumentu, są również ponumerowane w kolejności w całym dokumencie.

Teraz rozważ wszystkie funkcje, które można do nich zastosować. Kliknij małą strzałkę w sekcji „Przypisy”. W rezultacie otworzy się okno, w którym możesz określić dla nich niezbędne parametry.

Każda strona z 1
Jeśli chcesz, aby numeracja przypisów zaczynała się od nowa na każdym arkuszu, w oknie funkcji ustaw parametry, jak pokazano na poniższym rysunku. Możesz wybrać żądany format liczb.
Jeśli klikniesz „Wstaw”, zostanie on dodany na tej stronie ze skonfigurowanymi parametrami jeden raz. Jeśli klikniesz „Zastosuj”, to w przyszłości po kliknięciu przycisku „Wstaw przypis”, dla każdej nowej strony numeracja rozpocznie się od początku.

Po tekście
W polu funkcji możesz dodać przypis na dole tekstu zamiast na dole strony.

Dla każdej sekcji z 1
Jeśli Twój tekst jest podzielony na sekcje lub rozdziały i chcesz, aby numeracja zaczynała się od początku w każdym rozdziale, to w oknie funkcji wybierz numerację „W każdej sekcji”.

Należy pamiętać, że na końcu każdego rozdziału powinno być „Przerwa w sekcji (od następnej strony)”. W tym celu w zakładce "Układ strony" otwórz listę rozwijaną „Przerwy” i wybierz w niej "Następna strona".

Jeśli chcesz zmienić format liczb na A, B, C ... w jednej sekcji, zamiast 1, 2, 3 ... - to w oknie funkcji wybierz format liczb i kliknij Zastosuj "Do aktualnej sekcji", a następnie kliknij przycisk Zastosuj u dołu.
W ten sam sposób możesz dodać je bezpośrednio za tekstem jednej sekcji i umieścić je na dole arkusza w innej.

Na końcu sekcji
Aby przypisy znajdowały się na końcu każdej sekcji, a nie na końcu strony, w oknie funkcji ustaw parametry jak na poniższym rysunku.
Jeśli wybierzesz aplikuj "Do aktualnej sekcji", wtedy wszystkie będą na końcu tylko dla wybranej sekcji. Dla wszystkich pozostałych pozostaną w porządku na dole każdego arkusza. Jeśli wybierzesz aplikuj "do całego dokumentu", przypisy będą wyświetlane na końcu każdej sekcji.

Po najechaniu na którykolwiek z nich zostanie wyświetlony jego tekst. Jeśli klikniesz go dwukrotnie w tekście, otworzy się strona w Wordzie, na której jest wyjaśnione. Aby zobaczyć, gdzie znajduje się w tekście, kliknij dwukrotnie żądane wyjaśnienie myszą.
Jak usunąć przypisy?
Aby usunąć przypis, umieść kursor za nim i dwukrotnie naciśnij klawisz Backspace.

Wydaje się, że opowiedziała o wszystkich punktach, o których trzeba wiedzieć, aby zrobić przypis w Słowie. Jeśli masz jakieś pytania - zadaj je w komentarzach - a postaram się pomóc.
Oceń artykuł: (1
oceny, średnia: 5,00
z 5)
Webmaster. Wykształcenie wyższe w specjalności „Ochrona informacji". Autorka większości artykułów i lekcji obsługi komputera
- Jeśli przypis nie jest już potrzebny, możesz go usunąć. Aby to zrobić, po prostu usuń znacznik przypisu, który umieściłeś w tekście.
- Klikając dwukrotnie znacznik przypisu na dole strony, możesz szybko przejść do miejsca w dokumencie, w którym ten przypis został umieszczony.
- Numerację przypisów można rozpocząć od dowolnej liczby.
- Karta Łącza zawiera przycisk Następny przypis, który umożliwia szybkie przejście do następnego przypisu w dokumencie.
- Karta Łącza zawiera przycisk Pokaż przypisy, który umożliwia szybkie przechodzenie do przypisów na końcu tekstu, arkusza lub dokumentu.
- Ustawienia przypisów można zastosować nie tylko do całego dokumentu, ale także do jego poszczególnych sekcji.
- Jeśli chcesz zmienić separator między przypisami dolnymi a tekstem, wybierz opcję Separator przypisów dolnych lub Separator przypisów końcowych, w zależności od potrzeb.
- Aby zmienić separator dla przypisów dolnych przeniesionych z poprzedniej strony, wybierz jedną z opcji Separator kontynuacji przypisów dolnych lub Separator kontynuacji przypisów końcowych.
- Aby usunąć separator, po prostu kliknij KASOWAĆ.
- Aby zmienić separator, wybierz odpowiednią linię z kolekcji obrazków lub po prostu wpisz żądany tekst.
- Aby przywrócić domyślny separator, kliknij "Resetowanie".
- Przesuń kursor myszy w miejsce w tekście, do którego będzie odnosić się notatka. (rys. 1)
- W górnym menu programu Word kliknij zakładkę "Referencje" i kliknij "Wstaw przypis". (rys. 2)
- Wpisz tekst, który ma być wyświetlany na dole strony. To kończy wstawianie przypisu. (rys. 3)
- Alternatywnym sposobem tworzenia notatki jest użycie kombinacji klawiszy Alt + Ctrl + D. Naciśnij nazwane przyciski w tym samym czasie, a zobaczysz miejsce w dokumencie, w którym możesz wstawić tekst potrzebny do wyjaśnienia.
- Umieść kursor myszy w miejscu, w którym ma się odnosić przypis. Wybierz zakładkę „Linki” znajdującą się na wstążce (górne menu) programu. (rys. 4)
- Otwórz zaawansowane opcje formatowania, aby zmienić typ wstawianego elementu. (rys. 5)
- W oknie, które zostanie otwarte, wybierz Przypisy końcowe. Tam możesz również zmienić format numeracji (cyfry, litery, cyfry rzymskie) oraz zdecydować o ilości kolumn. (rys. 6)
- Kliknij przycisk „Wstaw” i dodaj żądany tekst. (rys. 7)
- Aby zastąpić wszystkie przypisy końcowe normalnymi lub odwrotnie, otwórz zaawansowane opcje formatowania. Wybierz tam żądaną opcję i klikając przycisk „Zamień”, kliknij „OK”. (rys. 8)
- Przesuń kursor myszy w żądane miejsce, otwórz menu „Widok” i kliknij element „Link”, wybierz „Przypis”. (rys. 9)
- W oknie, które się otworzy, skonfiguruj dodaną notatkę. Tam możesz zmienić jego lokalizację (zwykłą lub końcową) i wybrać optymalny format. Następnie kliknij „Wstaw”. (rys. 10)
- Dokument wyświetla miejsce na komentarz. Wklej tam wymagany tekst. Możesz ustawić notatkę dla całego dokumentu i jego poszczególnych części.
W procesie tworzenia dokumentu tekstowego może być konieczne użycie przypisów w celu wyjaśnienia znaczenia poszczególnych słów lub terminów. Szczególnie często przypisy są niezbędne przy pisaniu streszczeń, raportów, artykułów naukowych czy tez.
Czasami użytkownicy edytora tekstu Word tworzą przypisy ręcznie, ale takie podejście jest czasochłonne i niezbyt poprawne. Ponieważ Word ma do tego specjalne narzędzia. W tym artykule porozmawiamy o tym, jak poprawnie wykonać przypis w programie Word 2003, 2007, 2010, 2013 lub 2016.
Jak zrobić przypis na dole strony w programie Word 2007, 2010, 2013 lub 2016
Jeśli używasz edytora tekstu Word 2007, 2010, 2013 lub 2016, to w celu zrobienia przypisu należy ustawić kursor w miejscu, do którego ma się odnosić przypis, przejść do zakładki „Linki” i kliknąć przycisk „Wstaw przypis”. Następnie na dole strony pojawi się przypis, w którym możesz wpisać potrzebny tekst.
Możesz także dodać przypis na końcu dokumentu. Odbywa się to w podobny sposób. Ustaw kursor w żądanym miejscu przejdź do zakładki „Linki” i kliknij przycisk „Wstaw przypis końcowy”.

W razie potrzeby możesz dostosować wygląd przypisów w dokumencie. Dla tego kliknij mały przycisk po prawej stronie bloku „Przypisy” na karcie „Linki”.

Następnie otworzy się okno z ustawieniami przypisów.

Tutaj możesz zmienić lokalizację przypisów (pod tekstem lub na dole dokumentu), a także format numeracji przypisów (numeracja z cyframi, literami, cyframi arabskimi itp.). Aby zmiany w ustawieniach zostały zapisane, nie zapomnij kliknąć przycisku „Zastosuj” przed zamknięciem okna.
Jak zrobić przypis w programie Word 2003
Przypisy są tworzone nieco inaczej w programie Word 2003. W tym celu należy umieścić kursor w miejscu, do którego ma się odnosić przypis, otwórz menu „Widok — łącze” i wybierz tam element „Przypis”.

Następnie na ekranie pojawi się okno z ustawieniami przypisów w programie Word w 2003 r. Podobnie jak w bardziej nowoczesnych wersjach programu Word, tutaj możesz zmienić lokalizację przypisu i jego format. Na przykład, aby wstawić zwykły przypis, należy wybrać pozycję przypisu „Dół strony” i kliknąć przycisk „Wstaw”.

Jeśli przypis powinien znajdować się na końcu dokumentu, wybierz pozycję przypisu „Na końcu dokumentu”.

Po wybraniu wszystkich niezbędnych ustawień kliknij „Wstaw”. W rezultacie w dokumencie pojawi się przypis, w którym można wprowadzić tekst.
Podsumowując, oferujemy kilka przydatnych wskazówek dotyczących pracy z przypisami w edytorze tekstu Word:
Przypisy w Microsoft Word to coś w rodzaju komentarzy lub notatek, które można umieszczać w dokumencie tekstowym, zarówno na dowolnej jego stronie (zwykłe przypisy), jak i na samym końcu (przypisy końcowe). Dlaczego jest to potrzebne? Przede wszystkim do wspólnej pracy i/lub zadań sprawdzających lub podczas pisania książki, gdy autor lub redaktor musi doprecyzować określone słowo, termin, frazę.
Wyobraź sobie, że ktoś upuścił Ci dokument tekstowy MS Word, który musisz przejrzeć, sprawdzić iw razie potrzeby coś zmienić. Ale co, jeśli chcesz, aby to „coś” zmienił autor dokumentu lub inna osoba? Jak zachować się w przypadkach, gdy wystarczy zostawić jakąś notatkę lub wyjaśnienie, na przykład w pracy naukowej lub książce, nie zaśmiecając treści całego dokumentu? Właśnie do tego służą przypisy, aw tym artykule omówimy sposób wstawiania przypisów w programie Word 2010 - 2016, a także we wcześniejszych wersjach produktu.
Notatka: Instrukcje zawarte w tym artykule zostaną pokazane na przykładzie programu Microsoft Word 2016, ale dotyczą one również poprzednich wersji programu. Niektóre pozycje mogą różnić się wizualnie, mogą mieć nieco inną nazwę, ale znaczenie i treść każdego kroku jest prawie identyczna.
Korzystając z przypisów dolnych w programie Word, możesz nie tylko udzielać wyjaśnień i zostawiać komentarze, ale także dodawać łącza do tekstu w drukowanym dokumencie (często jako łącza używane są przypisy końcowe).
Notatka: Jeśli chcesz dodać bibliografię do dokumentu tekstowego, użyj poleceń do tworzenia źródeł i odnośników. Znajdziesz je w zakładce "Spinki do mankietów" na pasku narzędzi, grupa „Odniesienia i bibliografia”.
Przypisy dolne i końcowe w MS Word są numerowane automatycznie. Możesz użyć wspólnego schematu numerowania dla całego dokumentu lub utworzyć inny schemat numerowania dla każdej sekcji.
Polecenia potrzebne do dodawania przypisów dolnych i końcowych oraz ich edycji znajdują się na zakładce "Spinki do mankietów", Grupa „Przypisy”.

Notatka: Numeracja przypisów w programie Word zmienia się automatycznie po ich dodaniu, usunięciu lub przeniesieniu. Jeśli zauważysz, że przypisy w dokumencie są ponumerowane nieprawidłowo, najprawdopodobniej dokument zawiera poprawki. Poprawki te muszą zostać zaakceptowane, po czym przypisy dolne i końcowe zostaną ponownie poprawnie ponumerowane.
1. Kliknij lewym przyciskiem myszy w miejscu, w którym chcesz dodać przypis.

2. Przejdź do zakładki "Spinki do mankietów", Grupa „Przypisy” i dodaj przypis lub przypis końcowy, klikając odpowiedni element. Znak przypisu zostanie umieszczony w żądanym miejscu. Sam przypis znajdzie się na dole strony, jeśli jest to normalne. Przypis końcowy zostanie umieszczony na końcu dokumentu.

Dla większej wygody użyj Skróty klawiszowe: „Ctrl+Alt+F”- dodanie zwykłego przypisu, „Ctrl+Alt+D”- dodanie przyczepy.
3. Wprowadź żądany tekst przypisu.

4. Kliknij dwukrotnie ikonę przypisu (zwykły lub zwiastun), aby powrócić do jego znaku w tekście.

5. Jeśli chcesz zmienić lokalizację przypisu lub jego format, otwórz okno dialogowe „Przypisy” w panelu sterowania MS Word i wykonaj niezbędne czynności:


Jak zmienić początkową wartość przypisów?
Zwykłe przypisy są numerowane automatycznie, zaczynając od cyfry "jeden", koniec - zaczynający się na literę "I"śledzony przez „ii”, następnie „iii” itp. Ponadto, jeśli chcesz zrobić przypis w programie Word na dole strony (normalnie) lub na końcu dokumentu (koniec), możesz również ustawić dowolną inną wartość początkową, czyli ustawić inną liczbę lub literę .

1. Wywołaj okno dialogowe w zakładce "Spinki do mankietów", Grupa „Przypisy”.
2. Wybierz żądaną wartość początkową w polu "Zaczynać się".
3. Zastosuj zmiany.

Jak utworzyć powiadomienie o kontynuacji przypisu?
Czasami zdarza się, że przypis nie mieści się na stronie, w takim przypadku możliwe i konieczne jest dodanie wzmianki o jego kontynuacji, aby osoba czytająca dokument miała świadomość, że przypis nie jest gotowy.

1. Tab "Pogląd" włącz tryb "Projekt".


3. Na wyświetlonej liście obszarów przypisów kliknij „Powiadomienie o kontynuacji przypisu” („Powiadomienie o kontynuacji przypisu końcowego”).

4. W obszarze przypisu wpisz tekst, który chcesz powiadomić, aby kontynuować.
Jak zmienić lub usunąć separator przypisów?
Treść tekstowa dokumentu jest oddzielona od przypisów, zarówno przypisów, jak i przypisów, linią poziomą (separatorem przypisów). W przypadku, gdy przypisy przechodzą na inną stronę, wiersz staje się dłuższy (separator kontynuacji przypisu). W programie Microsoft Word możesz dostosować te separatory, dodając do nich obrazy lub tekst.
1. Włącz tryb roboczy.

3. Wybierz typ separatora, który chcesz zmienić.

4. Wybierz wymagany ogranicznik i wprowadź odpowiednie zmiany. 
Jak usunąć przypis?
Jeśli nie potrzebujesz już przypisu i chcesz go usunąć, pamiętaj, że nie musisz usuwać tekstu przypisu, ale jego symbol. Po usunięciu znaku przypisu, a wraz z nim samego przypisu wraz z całą jego zawartością, zmieni się numeracja automatyczna, przesuwając się do brakującego akapitu, czyli stanie się poprawna.
To wszystko, teraz wiesz, jak wstawić przypis w programie Word 2003, 2007, 2012 lub 2016, a także w dowolnej innej wersji. Mamy nadzieję, że ten artykuł był dla Ciebie przydatny i pomoże znacznie uprościć interakcję z dokumentami w produkcie firmy Microsoft, niezależnie od tego, czy chodzi o pracę, naukę czy kreatywność.
Zawartość
Podczas tworzenia dokumentu tekstowego w programie Microsoft Word mogą być potrzebne przypisy. Służą do wyjaśnienia znaczenia poszczególnych słów lub terminów. Przypisy dolne są często wykorzystywane przy przygotowywaniu abstraktów, tez, artykułów naukowych i raportów. Do ich tworzenia program posiada specjalne narzędzia.
Jak zrobić przypis na dole strony w programie Word
Notatki zwykłe umieszczane są na końcu strony. Można je znaleźć w utworach fikcji, aby wyjaśnić znaczenie słów nieznanych czytelnikowi. Aby utworzyć łącze do określonego terminu za pomocą edytora tekstu Microsoft Word 2007, 2010, 2013 lub 2016, postępuj zgodnie z instrukcjami:


Przypis końcowy w programie Word
Ten rodzaj notatki znajduje się na końcu całego dokumentu lub jego poszczególnych sekcji. Często występuje w artykułach naukowych, abstraktach, pracach niezależnych jako spis wykorzystanej literatury. Różnica między takim przypisem a zwykłą wersją polega na tym, że nie jest to strona po stronie. Tworzenie przypisu końcowego w programie Word w wersji 2007 i nowszych wygląda tak:





Jak wstawić przypis w programie Word 2003
Notatki są wstawiane inaczej w Microsoft Word 2003. Są sformatowane w następujący sposób: