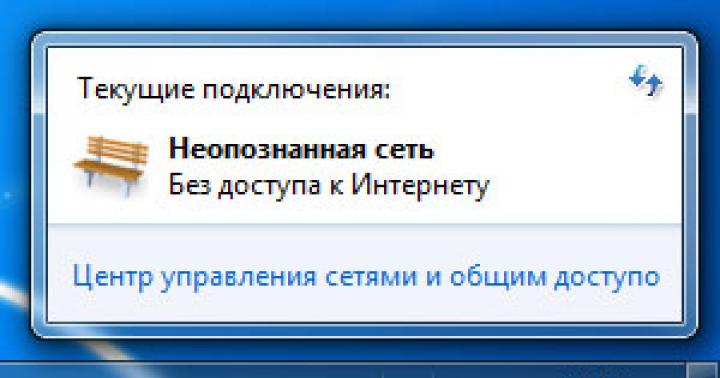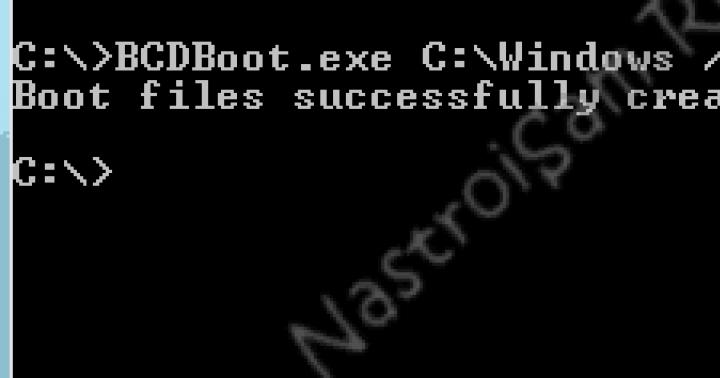Każdy użytkownik komputera czy laptopa przynajmniej raz w życiu zmierzył się z problemem połączenia i konfiguracji internetu na swoim urządzeniu. Jednym z tych przypadków jest sytuacja, gdy po podłączeniu kabla Ethernet (kabla sieciowego) do komputera lub połączeniu z siecią Wi-Fi, zamiast uzyskać dostęp do komputera do Internetu, pojawi się napis „Niezidentyfikowana sieć”, a na połączeniu sieciowym Ikona, która znajduje się w panelu obok zegara, pojawia się w żółtym trójkącie z wykrzyknikiem.

Może się to zdarzyć zarówno przy pierwszym połączeniu z siecią, jak i po ponownym uruchomieniu laptopa lub komputera PC, a nawet na komputerach ze świeżo zainstalowanym systemem Windows.
Przyczyny pojawienia się problemu są różne i dalej rozważymy sposoby ich rozwiązania.
Nieprawidłowe ustawienia karty sieciowej - problem z adresem IP
Występuje, gdy karta sieciowa została ręcznie przypisana do adresu IP i gdy łączy się z nową siecią, nie może uzyskać innej. Aby to sprawdzić, wykonaj następujące kroki:
Krok 1 Otwórz menu START i wybierz Panel sterowania
Krok 2 Znajdź program Centrum sieci i udostępniania i uruchom to
Krok 3 W oknie, które zostanie otwarte, w lewym okienku wybierz Zmień ustawienia adaptera

Krok 4 Teraz wybierz połączenie sieciowe, przez które próbujesz uzyskać dostęp do Internetu, kliknij je prawym przyciskiem myszy i wybierz Właściwości z menu kontekstowego

Krok 5 W oknie właściwości połączenia wybierz Protokół internetowy w wersji 4 (TCP/IPv4) i kliknij przycisk Właściwości, który znajduje się tuż poniżej

Krok 6 Sprawdź określone parametry w oknie, które się otworzy:
- jeśli łączysz się z siecią Wi-Fi lub używasz kabla Ethernet z routera, zaznacz pola automatycznego odbioru, aby komputer mógł uzyskać nowy adres

- jeśli podłączyłeś kabel internetowy bezpośrednio do komputera z pominięciem routera WiFi, a Twój dostawca zapewnia dostęp do Internetu z powiązaniem adresu IP - sprawdź podane parametry (adres IP, adres bramy i serwera DNS), można je podejrzeć w umowy lub skontaktuj się ze wsparciem technicznym dostawcy

Problemy z TCP/IP
Występuje, gdy wystąpią wewnętrzne błędy TCP/IP, które wymagają zresetowania protokołu.
Krok 1 Uruchom program Wiersz poleceń(cmd.exe) jako administrator
Krok 2 Wpisz polecenie: netsh int ip reset resetlog.txt i naciśnij Enter

Krok 3 Uruchom ponownie komputer
Sterownik karty sieciowej
Występuje, gdy po zainstalowaniu systemu Windows sterownik karty sieciowej jest automatycznie instalowany przez sam system operacyjny lub używasz pakietu sterowników. Często ten problem pojawia się na laptopach i aby go naprawić, musisz zainstalować sterowniki z oficjalnej strony producenta laptopa lub karty sieciowej komputera.
Problemy z DHCP
Najczęściej występuje, gdy po raz pierwszy podłączasz kabel internetowy lub LAN do laptopa lub komputera. Aby to sprawdzić, otwórz wiersz polecenia i wprowadź polecenie: ipconfig
Jeśli w wierszu adres IP lub brama domyślna zobaczysz adres o następującej treści: 169.254.x.x- oznacza to, że system nie mógł automatycznie uzyskać adresu IP, a problem leży właśnie w DHCP.

W takim przypadku wykonaj następujące kroki:
Krok 1 Otwórz Menedżer urządzeń Windows... Aby to zrobić, naciśnij kombinację klawiszy Win + R na klawiaturze i w wyświetlonym oknie wpisz polecenie: devmgmt.msc

Krok 2 Znajdź kartę sieciową, przez którą próbujesz połączyć się z Internetem, kliknij ją prawym przyciskiem myszy i wybierz Właściwości

Krok 3 W otwartym oknie przejdź do zakładki Zaawansowane
Krok 4 Wybierz opcję Adres sieciowy / Adres administrowany lokalnie i w terenie Oznaczający wpisz 12 znaków (użyj cyfr od 0 do 9 i liter od A do F), a następnie naciśnij przycisk OK

Krok 5 Wróć do programu Wiersz poleceń i wprowadź następujące wartości:
ipconfig / wydanie
ipconfig / odnowić
Krok 6 Uruchom ponownie komputer i sprawdź, czy błąd został rozwiązany. Rodzaj uruchomienia z rozwijanego menu wybierz Wyłączone, a w sekcji Państwo kliknij przycisk Zatrzymaj

Krok 5 Teraz kliknij OK i uruchom ponownie komputer
Mamy nadzieję, że przynajmniej jedna z przedstawionych wskazówek pomoże Ci rozwiązać problem z nierozpoznaną siecią na Twoim komputerze lub laptopie.
Poinformuj znajomych i znajomych o tym artykule, publikując go na swojej stronie w sieciach społecznościowych
W ostatnim czasie opisaliśmy wiele rozwiązań różnych problemów związanych z łączeniem się. Teraz nadszedł czas, aby poświęcić trochę uwagi problemom, które można napotkać podczas korzystania z przewodowego połączenia internetowego. Wprawdzie tu i znacznie rzadziej zdarzają się różne błędy i utrudnienia, ale i tak czasem trzeba sobie radzić z niezrozumiałymi problemami.
W dzisiejszym artykule zapoznamy się z głównymi problemami i sposobami ich rozwiązania, które pojawiają się, gdy komputer jest podłączony do Internetu przez router. Rozważymy przypadek dokładnie podczas łączenia się przez to urządzenie. Jeśli jesteś podłączony przez sieć kablową bezpośrednio od dostawcy, jest to trochę inne i dzisiaj nie poruszamy tego tematu.
Ten rodzaj połączenia jest często używany, jeśli potrzebujesz zorganizować sieć Wi-Fi, ale jednocześnie istnieją komputery stacjonarne, musisz również podłączyć do nich Internet. A te komputery zwykle nie mają adaptera bezprzewodowego. Oczywiście jest wyjście z tej sytuacji bez zbędnego ciągnięcia przewodów – trzeba dokupić specjalną przejściówkę Wi-Fi podłączaną przez USB.
Znalezienie i naprawa problemu z połączeniem z Internetem za pomocą kabla sieciowego z routera
Ale na razie przyjrzymy się bliżej tematowi naszego artykułu. Jeśli Internet nie pojawia się po podłączeniu komputera kablem do routera, musisz spojrzeć na tak ważne pytania:
- Spróbuj podłączyć inny komputer do tego samego kabla. Czy to zadziała?
- Podłącz kablowy Internet do komputera bez routera. Czy teraz zadziała?
- Dioda LAN na routerze powinna się świecić.
- Musisz spojrzeć na stan połączenia z siecią lokalną. Co to pokazuje? Może nie wykazywać żadnych oznak aktywności, gdy kabel jest podłączony. Lub może zacząć identyfikować połączenie.
W zależności od odpowiedzi na te pytania ustalimy przyczynę problemu.
Komputer nie widzi podłączonego kabla LAN
W takim przypadku, gdy kabel sieciowy jest podłączony, nie pojawiają się żadne wiadomości i aktywność z tego ostatniego. Ikona połączeń sieciowych jest przekreślona na czerwono, a po najechaniu na nią pojawi się komunikat „Brak połączenia”. Wszystko wygląda dokładnie tak samo, jakby kabel w ogóle nie był podłączony.
Tutaj problem może chować się w trzech miejscach: zarówno w routerze czy komputerze, a przyczyną może być uszkodzony kabel. Najpierw sprawdźmy kondycję samego komputera.
Podłącz do niego kabel bez routera, bezpośrednio. Jeśli zmienił się stan połączenia sieciowego, najprawdopodobniej komputer nie ma z tym nic wspólnego. Lub możesz sprawdzić odwrotnie, podłączając kabel przez router do innego komputera.
Jeśli komputer nadal nie widzi podłączonych do niego kabli, niezależnie od ich źródła, najprawdopodobniej mamy problemy z kartą sieciową. W razie potrzeby zawsze możesz kupić i zainstalować inny, zwłaszcza, że nie jest drogi. Ale najpierw upewnij się, że twój komputer faktycznie ma sterownik karty sieciowej. Możesz to sprawdzić, przechodząc do menedżera urządzeń i rozwijając listę kart sieciowych. Upewnij się, że masz tam swoją kartę. Jego nazwa może różnić się od pokazanej na poniższym rysunku.
 W niektórych przypadkach karta sieciowa może być wyświetlana, ale obok niej pojawi się żółty wykrzyknik. Sugeruje to, że karta sieciowa może nie działać poprawnie. Musisz spróbować ponownie zainstalować sterownik tego urządzenia. Pobierz go z oficjalnej strony producenta i zainstaluj ręcznie.
W niektórych przypadkach karta sieciowa może być wyświetlana, ale obok niej pojawi się żółty wykrzyknik. Sugeruje to, że karta sieciowa może nie działać poprawnie. Musisz spróbować ponownie zainstalować sterownik tego urządzenia. Pobierz go z oficjalnej strony producenta i zainstaluj ręcznie.
Czasami może się okazać, że złącze do podłączenia kabla sieciowego w routerze jest przepalone lub w jakiś sposób uszkodzone. Na routerach bardzo często jest kilka takich złączy, więc spróbuj podłączyć kabel do innych. Może wszystko zadziała.
Problem może leżeć w samym routerze, sprawdza się to, podłączając go do kilku różnych komputerów. Jeśli we wszystkich przypadkach połączenie z Internetem nie pojawiło się, to oczywiste jest, że winowajcą jest router. Niekoniecznie musi to być fizyczna awaria, być może po prostu coś w ustawieniach zostało przewrócone. Zresetuj ustawienia i uruchom ponownie, a następnie sprawdź ponownie.
W takim przypadku musisz mieć pewność, że sam kabel jest w dobrym stanie. On też może się gdzieś złamać lub mieć zły kontakt. Możesz poszukać innego i to sprawdzić. Ale problem może być związany z ustawieniami na komputerze. W niektórych przypadkach sieć lokalna może być wyłączona na komputerze.
Tutaj musisz, za pośrednictwem Panelu sterowania, przejdź do sekcji Sieć i Internet, otwórz Połączenia sieciowe. W przypadku, gdy status „Wyłączone” znajduje się pod ikoną połączenia lokalnego, kliknij go prawym przyciskiem myszy i włącz.
 Zwykle jedno z tych zaleceń na pewno pomoże.
Zwykle jedno z tych zaleceń na pewno pomoże.
Istnieje stała identyfikacja sieci lub w ogóle nie jest rozpoznawana
Zobaczmy teraz, co możesz zrobić, jeśli komputer wykryje połączenie kablowe, ale nadal nie możesz połączyć się z Internetem. Na przykład kabel został podłączony i pojawił się stan sieci „Identyfikacja”. Wszystko wydaje się być w porządku i wkrótce powinna pojawić się sieć! Ale czas mija i nic się nie zmienia.

 Innym przypadkiem jest to, że komputer nie rozpoznaje sieci i wyświetla odpowiedni stan.
Innym przypadkiem jest to, że komputer nie rozpoznaje sieci i wyświetla odpowiedni stan.
 Zazwyczaj takie błędy są bezpośrednio związane z uzyskaniem adresu IP. Komputer mógł wyłączyć automatyczne wykrywanie ustawień sieciowych lub zamiast tego może zostać zapisany określony statyczny adres IP. Na przykład może pozostać z poprzedniego połączenia. Ale w przypadku routera nie jest to poprawne i nie będziesz w stanie nawiązać połączenia z Internetem. Na samym routerze może nie działać DHCP, który automatycznie przydziela adresy wszystkim urządzeniom. Ponownie musisz przejść do ustawień i włączyć tę funkcję lub ręcznie wprowadzić wszystkie niezbędne adresy na swoim komputerze.
Zazwyczaj takie błędy są bezpośrednio związane z uzyskaniem adresu IP. Komputer mógł wyłączyć automatyczne wykrywanie ustawień sieciowych lub zamiast tego może zostać zapisany określony statyczny adres IP. Na przykład może pozostać z poprzedniego połączenia. Ale w przypadku routera nie jest to poprawne i nie będziesz w stanie nawiązać połączenia z Internetem. Na samym routerze może nie działać DHCP, który automatycznie przydziela adresy wszystkim urządzeniom. Ponownie musisz przejść do ustawień i włączyć tę funkcję lub ręcznie wprowadzić wszystkie niezbędne adresy na swoim komputerze.
Aby włączyć automatyczne wykrywanie adresów IP i DNS, musisz przejść do Panelu sterowania i otworzyć tam sekcję Sieci i Internet. Następnie przechodzimy do połączeń sieciowych. Możesz się tam dostać w inny sposób, zrób tak jak na poniższym obrazku.
 Następnie kliknij prawym przyciskiem myszy Połączenie lokalne i otwórz jego właściwości. Następnie wykonaj kroki pokazane na tym rysunku.
Następnie kliknij prawym przyciskiem myszy Połączenie lokalne i otwórz jego właściwości. Następnie wykonaj kroki pokazane na tym rysunku.
 Odłącz kabel sieciowy od komputera i podłącz go ponownie. Następnie Internet powinien zacząć działać normalnie.
Odłącz kabel sieciowy od komputera i podłącz go ponownie. Następnie Internet powinien zacząć działać normalnie.
Podążając tymi samymi ścieżkami, w tych samych ustawieniach, możesz ręcznie określić adresy IP. Tylko w takim przypadku aktywuj użycie następnego adresu IP. Jaki adres należy wpisać, określamy za pomocą adresu, pod którym dostępne są ustawienia routera. Na przykład ustawienia routera to 192.168.1.1, co oznacza, że adres należy wprowadzić w taki sposób, jak ten 192.168.1.60. Po prostu bierzemy adres i zmieniamy ostatnią liczbę na inną, na przykład 60.
DNS można również określić ręcznie, będą wyglądać tak: 8.8.8.8 i 8.8.4.4.
Brak dostępu do internetu (żółty trójkąt z wykrzyknikiem)
Lub jak jest wyświetlany w stanie „Brak dostępu do Internetu”.
 Ten komunikat mówi, że kabel jest podłączony i wszystko działa poprawnie, w tym router, ale nie ma dostępu do Internetu. Być może sam router nie jest podłączony do sieci lub ma nieprawidłowe ustawienia. W niektórych przypadkach problemy mogą leżeć po stronie dostawcy, więc możesz się z nim skontaktować i wyjaśnić.
Ten komunikat mówi, że kabel jest podłączony i wszystko działa poprawnie, w tym router, ale nie ma dostępu do Internetu. Być może sam router nie jest podłączony do sieci lub ma nieprawidłowe ustawienia. W niektórych przypadkach problemy mogą leżeć po stronie dostawcy, więc możesz się z nim skontaktować i wyjaśnić.
Dzisiaj rozważę sytuację, z którą bardzo często spotykają się użytkownicy systemów operacyjnych. System Windows 7 oraz Windows 8... Istota problemu jest następująca, jest połączenie sieciowe, ale Centrum sieci i udostępniania pisze, że sieć bez dostępu do internetu ikona sieci w zasobniku kosztuje około godzin Wykrzyknik. W takim przypadku w rzeczywistości Internet może być nawet dostępny. Przyczyn może być kilka z różnymi scenariuszami. Przyjrzyjmy się każdemu z nich.
Ale najpierw po pierwsze, jeśli łączysz się przez modem, router lub terminal optyczny ONT- Radziłbym przeładuj to. Jeśli po ponownym uruchomieniu urządzenia dostęp do Internetu został wznowiony, problem wyraźnie dotyczy samego routera, jego ustawień lub sieci dostawcy (tak też się dzieje). W takim przypadku resetujemy router przyciskiem resetowania, ponownie konfigurujemy i sprawdzamy. Jeśli po chwili pojawi się komunikat, że Sieć bez dostępu do Internetu- wypróbuj inny router, aby to sprawdzić.
1. Sieć WiFi bez dostępu do Internetu
To najczęstsza sytuacja. Przyczyna tego problemu jest najczęściej następująca. Zdecydowana większość użytkowników w ogóle nie wie jaki jest adres IP?
i wierzy, że do połączenia Wi-Fi wystarczy wpisać klucz bezpieczeństwa sieci. W większości przypadków może to rzeczywiście wystarczyć, ale nie zawsze. Jeśli włączone Router Wifi wyłączony protokół DHCP, możesz bezpiecznie połączyć się z siecią, ale tutaj adres IP Twój bezprzewodowy adapter na laptopie, tablecie lub smartfonie nie otrzyma. W związku z tym nie będziesz mieć dostępu do Internetu, chociaż sieć jest faktycznie podłączona, ale tylko częściowo.
Nawiasem mówiąc, jest to możliwe przy połączeniu przewodowym - kabel utknął, ale adres nie został odebrany.
Co robić? Zarejestruj adres IP ręcznie. Do zarejestruj IP w Windows 7 lub Windows 8 musisz wykonać następujące czynności:
Iść do Panel sterowania i kliknij ikonę Centrum sieci i udostępniania:
W oknie, które się otworzy, kliknij link Zmień parametry adaptera... Zostanie wyświetlona lista kart sieciowych. Kliknij prawym przyciskiem myszy kartę sieciową, przez którą łączymy się z routerem i wybierz element menu Nieruchomości:
Spowoduje to otwarcie okna właściwości karty sieciowej. Wybór przedmiotu Protokół internetowy w wersji 4 (TCP/IPv4) i kliknij dwukrotnie lewym przyciskiem myszy. Tu powinno być zarejestruj adres IP, maska sieci, brama i adres DNS:
Dla większości routerów (z wyjątkiem D-Link) powinny pasować:
adres IP — 192.168.1.2
maska — 255.255.255.0
wejście — 192.168.1.1
podstawowy DNS — 192.168.1.1
wtórny DNS — 8.8.8.8
Dla routerów D-Link:
adres IP — 192.168.0.2
maska — 255.255.255.0
wejście — 192.168.0.1
podstawowy DNS — 192.168.0.1
wtórny DNS — 8.8.8.8
2. Dostęp do Internetu jest dostępny, ale nadal pisze Sieć bez dostępu do Internetu
Ten problem najczęściej występuje, gdy komputer jest podłączony do Internetu przez serwer proxy
... Oznacza to, że istnieje dostęp do Internetu, ale nie jest to jak gdyby nie bezpośrednie, ale przez serwer.
W takim przypadku możesz wykonać następujące czynności:
Wciśnij guzik Początek Wybierz przedmiot Wykonać(lub naciśnij kombinację klawiszy Wygraj + R
) iw oknie, które się otworzy, napisz:
gpedit.msc
Otworzy się dla ciebie Edytor lokalnych zasad grupy.
Lokalna polityka komputerowa → Konfiguracja komputera → Szablony administracyjne → System → Kontrola komunikacji internetowej → Opcje komunikacji internetowej i włącz parametr:
« Wyłącz aktywne sondowanie wskaźnika stanu połączenia sieciowego
«
Każdy użytkownik globalnej sieci prędzej czy później staje przed problemem dostępu do sieci. Istnieje wiele przyczyn, zarówno programowych, jak i sprzętowych, dla których dostęp do sieci nagle się zatrzymuje. W tym artykule rozważymy tak powszechny błąd systemu Windows, jak „Niezidentyfikowana sieć bez dostępu do Internetu”.
Dlaczego widzimy tę wiadomość?
Wszelkie trudności związane z Internetem i ogólnie z jakąkolwiek siecią mogą powstać z jednego z dwóch głównych powodów - z winy sprzętu sieciowego lub z winy oprogramowania. Błąd typu „Nierozpoznana sieć bez dostępu do Internetu” zwykle wynika z nieprawidłowego działania oprogramowania komputerowego lub urządzeń komunikacyjnych. Obejmuje to działania szkodliwych programów, które blokują sieć, nieprawidłowe ustawienia usług sieciowych systemu operacyjnego, sprzętu sieciowego komputera lub zewnętrznych urządzeń komunikacyjnych (router przewodowy lub Wi-Fi, modem, a nawet sprzęt dostawcy).
Taki komunikat oznacza, że w danej chwili komputer ma połączenie z jakąś siecią, ale nie ma dostępu do sieci WWW. Istniejąca sieć to połączenie np. przez router przewodowy lub inny komputer, sieci WiFi, a także do sprzętu dostawcy (jeśli komputer lub laptop jest podłączony do Internetu za pomocą kabla wchodzącego do pokoju).
Postaramy się dowiedzieć, dlaczego tak się dzieje, a także podać rozwiązania, co zrobić w podobnej sytuacji.
Problemy związane z dostawcami usług internetowych
Jeśli komputer jest podłączony za pomocą kabla sieciowego wchodzącego do pokoju z zewnątrz, wówczas dostęp do sieci globalnej jest najprawdopodobniej zablokowany z winy dostawcy. Przyczyną może być sytuacja z awarią sprzętu po stronie dostawcy - krótkotrwała awaria w działaniu, nieprawidłowe ustawienia koncentratora, brak komunikacji pomiędzy sprzętem a serwerem dostawcy (prawdopodobnie z powodu zerwanego połączenia kablowego). Ale w takich przypadkach nie pozostaje nic innego, jak oczekiwać rozwiązywania problemów ze strony dostawcy.
Podobny problem może wystąpić w związku z blokowaniem dostępu do Internetu przez dostawcę z powodu wygaśnięcia abonamentu lub celowego zakończenia świadczenia usług (dzieje się tak np. w przypadku ataków DDoS na serwer ze strony komputer klienta). Ostatni przypadek rozłączenia jest oczywiście bardzo rzadki, ale nadal możliwy.
W dwóch ostatnich przypadkach laptop również będzie podłączony do sieci (sprzęt dostawcy), ale także bez dostępu do sieci WWW. Dlatego system Windows pisze do użytkownika „Niezidentyfikowana sieć bez dostępu do Internetu”.
Ustawienia sieci
Jeśli istnieją dokładne informacje o działaniu sprzętu dostawcy i braku blokowania z jego strony, problem najprawdopodobniej dotyczy urządzeń komunikacyjnych (na przykład routera Wi-Fi), ustawień sieci lokalnej lub ustawień sam system operacyjny. Wszystko to można sprawdzić bezpośrednio z komputera.
Jeśli w Twoim przypadku jako urządzenie komunikacyjne wykorzystywany jest router przewodowy lub WiFi, problem może tkwić w błędnych ustawieniach protokołu ipv4. Możesz je naprawić w następujący sposób (w każdym przypadku zalecane są dalsze działania, zwłaszcza jeśli dostęp do Internetu jest możliwy za pośrednictwem sieci lokalnej za pośrednictwem routera):

Teraz twój laptop lub komputer powinien wyświetlać informacje o udanym połączeniu z siecią. Jeśli istnieje połączenie z Internetem, system Windows napisze w sekcji „Centrum sterowania siecią ...” w elemencie „Typ dostępu” - „Internet”.
Ale co, jeśli system Windows nadal będzie zgłaszał brak połączenia? Otwórz ponownie okno właściwości IPv4 i zmień wartość „0” we wszystkich polach na „1”, jak tutaj: 
Ostatni krok należy wykonać w przypadkach, gdy standardowy adres fabryczny routera przewodowego lub Wi-Fi różni się od „192.168.0.1”. Jeśli ten adres został zmieniony przez Ciebie lub innych użytkowników samodzielnie, zalecamy znalezienie go i zarejestrowanie niezbędnych danych we właściwościach IPv4.
Na przykład, jeśli router Wi-Fi, który łączy się z komputerem przez sieć lokalną, ma adres IP „192.168.1.55”, to w ustawieniach IPv4 w sekcji „Adres IP” należy podać np. 192.168. 1.10, aw "Brama domyślna" i "Preferowany serwer DNS" zmień dwie ostatnie cyfry odpowiednio na 1 i 55. 
Laptop nadal wyświetla komunikat „Brak dostępu do sieci”? Wtedy Internet zniknął, najprawdopodobniej z powodu ustawień routera przewodowego lub Wi-Fi. Ale istnieje również możliwość, że Twój laptop ma problemy z połączeniem z powodu awarii ustawień sieciowych systemu. Można to naprawić.
Zrestartować ustawienia sieci
Jeśli komputer napisze komunikat o braku Internetu z powodu awarii parametrów sieci, można je przywrócić do pierwotnego stanu, wykonując kilka prostych kroków:

Windows pisze też komunikat o braku dostępu do sieci World Wide Web, jeśli router przewodowy lub Wi-Fi ma nieprawidłowe ustawienia. Podobny problem występuje w przypadku, gdy laptop jest podłączony do Internetu bezpośrednio za pomocą kabla. Jeśli masz podejrzenia dotyczące tego konkretnego konta, nie pozostało nic do zrobienia, z wyjątkiem tego, jak zadzwonić do specjalisty w celu skonfigurowania komputera (ale najprawdopodobniej będziesz musiał skonfigurować router Wi-Fi).
Trudność opisania tego problemu w ramach jednego artykułu polega na tym, że dostawca może zapewnić dostęp do sieci za pomocą jednej z kilku technologii komunikacyjnych - na przykład ADSL lub VPN. Aby podłączyć laptop lub komputer do Internetu, należy poprosić dostawcę o dane do ustawień, które w większości przypadków są indywidualne dla każdego użytkownika i przypadku. Ale opisanie ich wszystkich jest pracochłonne, dlatego w takich sytuacjach lepiej zwrócić się do specjalistów.
Czasami połączenie internetowe może być nieobecne, a w zasobniku wyświetlany jest komunikat: „Niezidentyfikowana sieć bez dostępu do Internetu”. Problem może powstać z różnych powodów. Poniższy artykuł szczegółowo wyjaśnia, co należy zrobić, aby rozwiązać te problemy.
Bardzo często dzieje się tak, gdy właściciel komputera konfiguruje dostęp do sieci lub routera Wi-Fi i wszystko jest resetowane. Winę za incydent ponosi dostawca usług internetowych lub komputer osobisty, na przykład podczas ponownej instalacji systemu Windows.
To wygląda tak. Brak połączenia z Internetem, strony nie ładują się normalnie. W prawym dolnym rogu, w pobliżu godziny, wyświetlana jest żółta ikona, a wewnątrz niej znajduje się wykrzyknik. Po kliknięciu ikony pojawi się tekst wiadomości. Gdy dostęp do sieci jest konfigurowany przez router, treść komunikatu będzie nieco inna: „Brak połączenia z Internetem, chroniony”.
Notatka! Przyczyn tego problemu jest wiele. I nie wszystkie z nich da się wyeliminować łatwo i w kilka minut, ale warto spróbować.
Powody wiadomości
Aby zrozumieć pochodzenie takiego problemu, musisz sprawdzić i dowiedzieć się, czy inne urządzenia mogą działać za pośrednictwem routera. Jeśli sieć domowa na drugim komputerze działa prawidłowo, problem nie leży po stronie dostawcy. Jeśli nie, to istnieją dwa możliwe scenariusze rozwoju wydarzeń:
- pojawia się powiadomienie „Bez dostępu do Internetu”, niezidentyfikowanej sieci nie ma na liście połączeń;
- cały alert jest wyświetlany.
Notatka! Pierwsza opcja wskazuje, że problem powstał z powodu dostawcy usług internetowych, druga wskazuje na problemy z routerem.
Jeśli problem jest spowodowany wewnętrznie, możesz wypróbować następujące rozwiązania:
- Uruchom ponownie urządzenie, które generuje takie powiadomienie. Powinien to być restart, a nie całkowite wyłączenie i ponowne włączenie urządzenia.
- Router wymaga ponownego uruchomienia, jeśli jest używany do znalezienia sieci. W tym celu zaleca się odłączenie go od sieci, odczekanie około 10 sekund, a następnie ponowne podłączenie.
- Urządzenie może przestać łączyć się z siecią po wykonaniu takich manipulacji, jak aktualizacja systemu, resetowanie i ponowna instalacja z zapisywaniem danych, konfigurowanie nowego programu antywirusowego pobranego z nieznanego źródła. Następnie możesz spróbować go na chwilę wyłączyć. Ta sama sytuacja może wystąpić podczas korzystania z oprogramowania VPN innej firmy. Ale wtedy trzeba będzie je na chwilę usunąć, aby sprawdzić, czy to jest przyczyna.
Poniżej znajdują się informacje o przyczynach pojawienia się niezidentyfikowanej sieci bez dostępu do Internetu Win 7 i co zrobić z problemami. Ale początkującemu trudno będzie naprawić sytuację bez dodatkowych informacji i umiejętności, ale możesz spróbować.
Rozwiązywanie problemów, jeśli połączenie jest bezpośrednie
Istnieje kilka opcji postępowania w przypadku błędu „Nierozpoznana sieć bez dostępu do Internetu” w systemie Windows 7.
Nieprawidłowe wartości IPv4
W takim przypadku adres sieciowy nie może być uzyskany przez typ systemu, ponieważ jest określony niepoprawnie.
Notatka! Z reguły towarzyszy temu podejrzanie długi czas identyfikacji przy kolejnym połączeniu z Internetem. W takim przypadku właściciel komputera nie mógł zmienić danych w ustawieniach swojego urządzenia. Złośliwy program może ograniczać dostęp do Internetu.
Aby wszystko skonfigurować, potrzebujesz:
- Przejdź do sekcji „Panel sterowania”, a następnie do pozycji „Centrum sieci i udostępniania”, gdzie znajdziesz przycisk „Zmień ustawienia adaptera” i kliknij go.
- Następnie powinieneś znaleźć wśród proponowanych połączeń „Niezidentyfikowana sieć” i kliknąć myszą. Wybierz „Właściwości” z menu rozwijanego.
- Tam kliknij sekcję „Protokół internetowy w wersji 4 TCP/IPv4”, gdzie tuż poniżej kliknij menu „Właściwości”.
- Pozostaje sprawdzić stan otrzymywania automatycznego adresu IP i serwera DNS (ale tylko wtedy, gdy sieć nie jest korporacyjna), powinien być aktywny. Lub przeanalizuj poprawność konfiguracji, jeśli połączenie jest nawiązywane przez router, a dostawca wymaga ich określenia.

Notatka! Możesz także spróbować ręcznie skonfigurować inne ustawienia. Na przykład zmień typ adresu IP, zmieniając ostatnią cyfrę. Nie zaleca się jednak używania liczb zbliżonych do jedności. W polu bramy domyślnej należy wpisać adres routera, podać adresy DNS Google wraz z adresami serwerów DNS. Preferowany serwer DNS to 8.8.8.8, alternatywą jest 8.8.4.4. Wskazane jest również wyczyszczenie pamięci podręcznej DNS.
Gdy coś się zmieni, będziesz musiał kliknąć „Zapisz”. Jeśli to było przyczyną problemu, dostęp do Internetu powinien zostać wznowiony.

Problem z TCP/IP
Problem z protokołem TCP/IP oznacza, że doszło do naruszenia oprogramowania w protokole internetowym. Aby je wyeliminować, możesz zresetować ustawienia TCP / IP.
Aby to zrobić, powinieneś:
- Otwórz wiersz polecenia jako administrator. Aby wykonać te czynności, wybierz przycisk „Start”, wpisz „Wiersz poleceń” w pasku wyszukiwania, kliknij go prawym przyciskiem myszy i wybierz „Uruchom jako administrator”.
- Wpisz tam tekst: netsh int ip reset resetlog.txt i naciśnij klawisz Enter.
Jest jeszcze inny sposób - wprowadź kolejno poniższe polecenia:
- Netsh int reset ip;
- Ipconfig / wydanie;
- Ipconfig/odnów.

Powodem jest DHCP
Z tego powodu połączenie internetowe może zostać utracone, gdy kabel połączeniowy jest używany po raz pierwszy. Wynika to z faktu, że komputer nie może uzyskać adresu sieciowego.
Notatka! Aby rozwiązać ten problem, musisz ustawić adres sieciowy dla używanej karty sieciowej.
- Otwórz folder „Karty sieciowe”, wybierz zakładkę „Właściwości” tej karty lub karty sieciowej Wi-Fi, która jest zwykle używana, klikając jej ikonę myszą.
- Wybierz zakładkę „Dodatkowe”.
- Znajdź „Adres sieciowy” (może być reprezentowany jako adres sieciowy), gdzie należy podać 12-cyfrowy numer. W takim przypadku możesz użyć dowolnych cyfr i liter alfabetu angielskiego od A do F.
- Potwierdź zmiany klikając OK.
- Uruchom ponownie komputer, aby zmiany zaczęły obowiązywać.
Na koniec pozostaje napisać w linii poleceń:
- Ipconfig / wydanie;
- Ipconfig/odnów.

Rozwiązanieproblemy z połączeniem przez router
Trzy najczęstsze przyczyny problemów z siecią skonfigurowaną przez router.
Wina dostawcy
Być może najczęściej niezidentyfikowana sieć pojawia się właśnie z powodu nieprawidłowego działania dostawcy. W tym przypadku użytkownik zwykle nic nie robił dzień wcześniej: ustawienia nie zostały zmienione, sterowniki nie zostały zaktualizowane, system Windows nie został ponownie zainstalowany. Pięć minut temu wszystko działało i nagle się zatrzymało.
Notatka! Jest tylko jedno rozwiązanie problemu - czekać, aż wszystko samo się ułoży. Ale ważne jest, aby upewnić się, że awaria leży po stronie dostawcy.
Aby to zrobić, powinieneś:
- zadzwonić na infolinię dostawcy;
- spróbuj podłączyć inny komputer, laptop lub netbook do kabla. Jeśli winny jest dostawca, sieć nie będzie działać na żadnym z urządzeń.
Gdy lokalne połączenie Ethernet nie jest poprawnie skonfigurowane
W takim przypadku potrzebujesz:
- Odwiedź sekcję „Panel sterowania”, klikając „Start”.
- Znajdź „Centrum sieci i udostępniania”.
- Następnie kliknij „Zmień parametry adaptera”.
- Wybierz wymagane połączenie sieci lokalnej i otwórz zakładkę "Właściwości".
- Z menu, które pojawi się na ekranie, wybierz „Protokół internetowy w wersji 4 TCP/IPv4”.
To, co należy tam zmienić, omówiono powyżej w sekcji Nieprawidłowe ustawienia IPv4.
Odleciały sterowniki do karty sieciowej
Często zdarza się, że po ponownej instalacji systemu Windows pojawia się niezidentyfikowana sieć. W szczególności dotyczy to laptopów. Jednocześnie menedżer urządzeń wyświetla informację, że wszystkie niezbędne sterowniki zostały już zainstalowane, ale nadal nie ma dostępu do Internetu. Następnie musisz pobrać sterowniki z oficjalnego źródła - strony firmy, która wyprodukowała laptopa lub płytę główną, lub firmy sieci lub karty sieci bezprzewodowej.
Ważny! Sterowniki te należy zainstalować ręcznie, chociaż Menedżer urządzeń pokazuje, że nie trzeba ich aktualizować.
Zatem przyczyny pojawienia się komunikatu o niezidentyfikowanej sieci bez dostępu do Internetu, a także sposoby ich eliminacji mogą być różne. Jeden z nich zdecydowanie powinien pomóc. Najważniejsze jest, aby wszystko dokładnie zrozumieć.