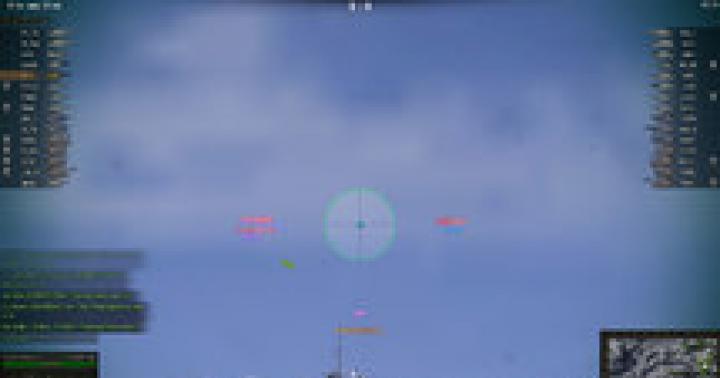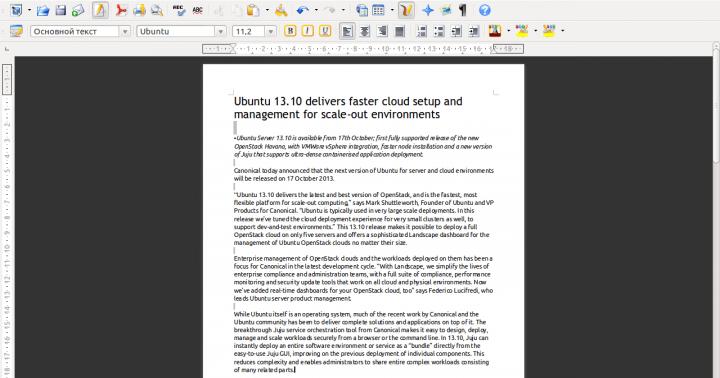Nie ma innego elementu interfejsu komputera Mac tak rozpoznawalnego i znanego jak Kosz, który teraz pojawia się na końcu Docka. Możesz pozbyć się niemal każdej ikony, przeciągając ją na ikonę Kosza (która bardziej przypomina kosz na śmieci, ale nie sprzeczajmy się). Kiedy strzałka kursora dotknie ikony Kosza, ikona Kosza stanie się ciemna. Zwalniając przycisk myszy, jesteś na dobrej drodze do pozbycia się wszystkiego, co przeciągałeś. Dla przejrzystości Mac OS X zastępuje nawet ikonę pustego kosza na śmieci ikoną kosza pełnego zmiętego papieru, aby było jasne, że coś w nim jest.
Rada Naucz się klawiaturowego odpowiednika przeciągania czegoś do Kosza: wybierz ikonę i naciśnij klawisze -Delete. Technika ta jest nie tylko znacznie szybsza niż przeciąganie, ale także mało wymagająca pod względem dokładności, zwłaszcza na duży ekran. Mac OS X obsługuje cały proces celowania za użytkownika.
Ratuj foldery i pliki w Koszu
Ikony folderów i plików leżą w Koszu do końca świata lub do momentu wybrania przez użytkownika opcji Finder>Opróżnij kosz – w zależności od tego, które z tych zdarzeń nastąpi wcześniej.
Jeżeli jeszcze nie opróżniłeś Kosza, możesz otworzyć jego okno klikając na ikonę Kosza. Możesz już przyjrzeć się jej zawartości - ikonom umieszczonym w kolejce do zniszczenia. Każdy z tych obiektów można zapisać, przeciągając go poza okno Kosza.
Rada Jeśli ostatnią akcją było przeciągnięcie do Kosza, możesz nacisnąć klawisze -Z - odpowiednik polecenia Edycja>Cofnij. Spowoduje to nie tylko pobranie elementu z Kosza, ale także przywrócenie go do oryginalnego folderu. Sztuczka działa nawet wtedy, gdy okno Kosza jest zamknięte.
Opróżnianie kosza 1: szybkie i łatwe
Jeśli masz pewność, że elementy w Koszu warto usunąć, użyj jednej z trzech opcji:
Wybierz Finder> Opróżnij kosz.
Naciśnij Shift – Usuń klawisze. A jeśli nie chcesz zawracać sobie głowy odpowiadaniem na prośbę o potwierdzenie swojego zamiaru, dodaj klawisz Opcja.
Kliknij z klawiszem Control ikonę kosza (lub kliknij kliknij prawym przyciskiem myszy lub po prostu kliknij na niego i przytrzymaj przez chwilę przycisk myszy) i wybierz z menu opcję Opróżnij kosz szybki dostęp.
 |
Ryż. 2.11. Powyżej: Ostatnie ostrzeżenie. Mac OS X nie informuje, ile elementów znajduje się w Koszu ani ile miejsca zajmują. Jeśli nie chcesz, aby system za każdym razem pytał o potwierdzenie opróżnienia kosza, możesz raz na zawsze wyłączyć tę prośbę. Aby to zrobić, wybierz Plik>Preferencje, kliknij Zaawansowane i odznacz Pokaż ostrzeżenie przed opróżnieniem Kosza. Dół: Okno Pobierz informacje o zablokowanym pliku. Ta metoda ochrony pliku nie zbliża się nawet do poziomu militarnego - każdy przypadkowy atakujący może w ten sam sposób usunąć ochronę z pliku. Jednak chroniony plik nadal powoduje wyświetlenie ostrzeżenia „nie można ukończyć operacji”, gdy próbujesz umieścić go w Koszu, zapewniając co najmniej jeden poziom ochrony przed błędami. |
Rada Ta ostatnia metoda ma dwie zalety. Po pierwsze, nie będziesz zadręczany pytaniem Czy jesteś pewien? (Jesteś pewny?). Jeśli użytkownik kliknął Kosz, a następnie wybrał polecenie Opróżnij Kosz, jest całkiem jasne, że naprawdę jest tego pewien. Po drugie, ta metoda usuwa wszystkie zablokowane pliki bez konieczności ich wcześniejszego odblokowania.
Jeśli wybierzesz jedną z dwóch pierwszych metod, Mac OS poprosi Cię o potwierdzenie swojej decyzji.
Kliknij OK. (Rysunek 2.11 pokazuje komunikat i sposób jego usunięcia.) Tak czy inaczej, Mac OS X usunie teraz te pliki z dysku twardego.
Opróżnianie kosza 2: bezpiecznie i trwale
Po opróżnieniu kosza metodą opisaną powyżej widać, że wszystkie znajdujące się w nim ikony zniknęły. Rzeczywistość jest jednak taka, że dane ze wszystkich plików nadal znajdują się na dysku twardym.
Tak, miejsce zajmowane przez osoby, które zmarły przedwcześnie, jest teraz oznaczone w systemie jako dostępne i z czasem będą mogły je zająć nowe zapisane pliki. Ale dopóki to się nie stanie, kupujący Twój Mac w serwisie eBay, krewny lub współpracownik znający się na technologii może skorzystać z programu takiego jak Date Rescue i przywrócić usunięte pliki. (W poważniejszych przypadkach firmy takie jak DriveSavers.com mogą przywrócić ważna informacja przy użyciu skomplikowanego specjalnego sprzętu - oczywiście będzie to kosztować kilkaset dolarów.)
Nie wszyscy są gotowi zaakceptować tę sytuację - dotyczy to na przykład agencji rządowych, szpiegów i paranoików. Dla nich usunięcie pliku musi nastąpić naprawdę – ostatecznie, nieodwołalnie i na zawsze.
W systemie Mac OS X dostępne jest odpowiednie polecenie – Bezpieczne opróżnianie kosza. Jeśli wybierzesz to polecenie z menu Findera, komputer Mac nie wymaże po prostu pamięci, w której znajdował się zabity plik. Wpisuje w to miejsce nowe informacje - zera i jedynki w losowej kolejności. Czysty bełkot.
Oczywiście ta procedura trwa dłużej niż proste polecenie Opróżnij kosz. Ale jeśli masz absolutną pewność, że plik powinien zniknąć na zawsze (i że na pewno nigdy więcej go nie będziesz potrzebować), wówczas procedura Bezpiecznego opróżniania kosza niezawodnie spełni Twoje pragnienie.
Chronione pliki: następne pokolenie
Wybierając plik lub folder, wybierając polecenie Plik>Pobierz informacje i zaznaczając pole wyboru Zablokowany, zabezpieczysz odpowiedni plik przed przypadkowym usunięciem (patrz rysunek 2.11 poniżej). W rogu ikony pojawia się kłódka, co widać także na ryc. 2.11.
Mac OS X nigdy nie pozwoli Ci przenieść chronionej ikony do Kosza ani żadnego innego folderu. Nie będzie można także umieścić ikony działającego programu w Koszu.
Jeśli coś, co już znajduje się w Koszu, wydaje się być chronione, kliknij i najedź kursorem na samą ikonę Kosza. Jeśli teraz wybierzesz opcję Opróżnij kosz z wyświetlonego menu skrótów, Mac OS X opróżni Kosz (oraz chronione pliki i całą resztę) bez ostrzeżenia.
Oczywiście istnieje alternatywa - usunięcie ochrony z zawartości Kosza. Na szczęście istnieje na to rozwiązanie szybki sposób. Kliknij ikonę Kosza, aby otworzyć jego okno, a następnie wybierz ikony, które chcesz wyłączyć (lub wybierz Edycja>Zaznacz wszystko).
Naciśnij Opcja-I (lub wybierz Plik>Pokaż Inspektora, przytrzymując klawisz Opcja). Wyczyść pole wyboru Zablokowane.
| NIEOSZLIFOWANY DIAMENT |
| Otwieranie obiektów w Koszu |
| Czasami bardzo przydatne jest sprawdzenie, jaki rodzaj dokumentu znajduje się w Koszu przed wysłaniem go w zapomnienie - a można to zrobić jedynie poprzez jego otwarcie. Trudność polega na tym, że nie będzie można go otworzyć poprzez dwukrotne kliknięcie; pojawi się jedynie komunikat o błędzie. Przynajmniej do tego Apple próbuje Cię przekonać. Ale oczywiście istnieje wyjście i więcej niż jedno. Najpierw możesz spróbować użyć funkcji Szybki podgląd (strona 74). Po drugie, jeśli to się nie powiedzie - lub chcesz nie tylko przeczytać plik, ale także go edytować - możesz przeciągnąć dokument na ikonę programu, który może go otworzyć. Oznacza to, że jeśli plik Nie czytaj mnie.txt znajduje się w Koszu, możesz przeciągnąć go na ikonę programu Word lub TextEdit w Docku. Dokument posłusznie otworzy się na ekranie. Sprawdź go, zamknij i opróżnij Kosz (lub przywróć dokument). |
(Tak, możesz jednocześnie chronić lub wyłączać ochronę grupy plików.) Teraz możesz bez żadnych problemów wysyłać swoje nowo niezabezpieczone pliki do cyfrowego nieba. (Jeśli nadal masz problemy z opróżnieniem Kosza, zobacz Rozdział 17, który opisuje niektóre z nich przydatne polecenia UNIX-a.)
Czasami w systemie Mac OS X wyczyszczenie może nie być możliwe Wózek. Ten problem występuje, ponieważ zawarte w nim pliki znajdują się w ten moment używane przez inne programy. Na przykład przeniosłeś do kosza otwórz zdjęcie lub zamontowane archiwum DMG. Jeśli się z tym spotkasz, skorzystaj z poniższych rad.
Jeśli nie jest tak źle
Zatem najpierw określ charakter pliku, którego nie można usunąć, i zamknij programy, które mogą go używać (w przypadku archiwum lub obrazu, odmontuj go). Jeśli to możliwe, uruchom ponownie komputer (nie zawsze jest to konieczne). Teraz kliknij ikonę Kosza w Dok kliknij prawym przyciskiem myszy, przytrzymując klawisz Command i wybierz opcję Opróżnij kosz na stałe. Jeśli to nie pomoże, wypróbuj poniższą wskazówkę.
Czyszczenie poprzez terminal
Jeśli porady z poprzedniej sekcji nie pomogły, spróbuj otworzyć Terminal i wprowadź polecenie:
Sudo rm -rf ~/.Trash/*
Uwaga! Zachowaj szczególną ostrożność podczas wpisywania tego polecenia! Jeśli wystąpi błąd, dane mogą zostać utracone.
Chronione pliki
Pliki, które próbujesz usunąć, mogą być chronione. W tym przypadku otwórz Nieruchomości i odznacz pole Ochrona, a następnie spróbuj ponownie wyczyścić.
Uszkodzone pliki
Czasami pliki, które chcesz usunąć, są uszkodzone i wymagają przywrócenia. Aby to zrobić, uruchom komputer Mac z partycji odzyskiwania (podczas włączania przytrzymaj klawisz opcji i wybierz Odzyskiwanie systemu OS X), otwórz Narzędzie dyskowe i sprawdź (w razie potrzeby przywróć) prawa dostępu do dysku, na którym znajduje się plik, którego nie można usunąć. Następnie spróbuj ponownie wyczyścić Wózek.
Powyższe metody opróżniania Kosza powinny pomóc w zdecydowanej większości przypadków. Jeśli nadal nie możesz usunąć niektórych plików, zalecamy skontaktowanie się z naszym
Jest to rzadki przypadek użytkownika komputera Mac, który nie napotkał problemu z opróżnieniem Kosza. Ta pozornie prosta operacja może zamienić się w prawdziwe piekło – w efekcie komputer zostaje usunięty niepotrzebne pliki może się długo zastanawiać lub nawet zrestartować, po czym coś zwykle „utknie” w koszu i nie chce zostać usunięte nigdzie indziej. Dlatego warto wiedzieć, że rozwiązaniem wszelkich problemów z Koszem w systemie OS X jest proste polecenie konsoli.
Zalecane jest regularne korzystanie z opisanego poniżej polecenia konsoli — może to znacząco poprawić jakość korzystania z komputera Mac. Zwłaszcza jeśli jesteś przyzwyczajony do obsługi duża ilość pliki, które trzeba codziennie usuwać. Koniec z męczącym czekaniem, strachem przed nagłym ponownym uruchomieniem i wyrzucaniem plików do kosza w osobnych porcjach.
Krok 1: Uruchom aplikację Terminal(najszybszym sposobem uzyskania dostępu jest wyszukiwanie Spotlight)
 Krok 2. Wejdź wiersz poleceń następujące polecenie i naciśnij Enter:
Krok 2. Wejdź wiersz poleceń następujące polecenie i naciśnij Enter:
 Krok 3. Potwierdź akcję wpisując hasło w Terminalu i ponownie naciskając Enter. Uwaga: hasło nie będzie wyświetlane podczas jego wprowadzania
Krok 3. Potwierdź akcję wpisując hasło w Terminalu i ponownie naciskając Enter. Uwaga: hasło nie będzie wyświetlane podczas jego wprowadzania
 Krok 4. Sprawdź swój koszyk
Krok 4. Sprawdź swój koszyk
To wszystko! Twój Kosz zostanie usunięty ze wszystkich zawartych w nim plików, łącznie z tymi, które utknęły w wyniku poprzednich nieudanych opróżnień. Jeśli w koszu było dużo plików, od razu zauważysz, że proces czyszczenia przebiegł wiele razy szybciej niż zwykle i nie było żadnych zawieszeń Maca.
Usuwanie plików na komputerze to rutynowa procedura, przez którą każdy z nas przechodzi każdego dnia. Podkreślasz niezbędne pliki, a następnie po prostu przeciągnij i upuść lub przejdź dalej menu kontekstowe wrzucasz to do kosza. Wydawałoby się, jakie trudności mogą się tutaj pojawić, ale czasami system nie pozwala na usunięcie plików lub kosz po prostu nie jest opróżniany. Co zrobić w takich przypadkach?
Najpierw musisz się upewnić, że Twój konto mieć uprawnienia administratora. Niektóre pliki systemowe zwykli użytkownicy nie mogą usuwać, a administrator komputera może również zabronić usuwania niektórych plików z komputera. Możesz sprawdzić uprawnienia użytkownika w " Ustawienia systemowe» > „Użytkownicy i grupy”.

Po drugie, jeśli plik zostanie przeniesiony do Kosza, ale przy próbie opróżnienia Kosza zostanie wyświetlony komunikat „Nie można wykonać operacji, ponieważ obiekt „nazwa pliku” jest zablokowany”. Spróbuj opróżnić Kosz w następujący sposób: Otwórz Findera > wł Górny panel Sterowanie: Wybierz Finder > Opróżnij kosz > naciśnij klawisz Opcja i Opróżnij kosz.

Jeśli to nie pomoże, musisz upewnić się, że plik, który próbujesz usunąć, nie jest zablokowany. Aby to zrobić, wybierz problematyczny plik, kliknij prawym przyciskiem myszy i wybierz „Właściwości” > „Ochrona”. Jeśli obok elementu znajduje się znacznik wyboru, odznacz go.

Jeśli w Koszu znajduje się kilka chronionych plików, to aby nie usuwać ochrony każdego z nich ręcznie, możesz użyć polecenia terminala, które usunie ochronę wszystkich plików jednocześnie.
Otwórz aplikację Terminal i aplikację Kosz, tak aby okna aplikacji znajdowały się obok siebie. Skopiuj polecenie chflags -R nouchg do terminala, ale nie wprowadzaj go. Po nouchg musisz wstawić spację. Następnie po prostu wybierz i przenieś wszystkie pliki z Kosza do okna terminala. Naciśnij enter.


Inny możliwa przyczyna– błędna nazwa pliku. Jeśli nazwa zawiera specjalne znaki ASCII (cudzysłów, myślniki, gwiazdki), może to powodować błędy w systemie macOS. Zmień nazwę pliku i spróbuj go usunąć ponownie.
Upewnij się również, że żaden z działające aplikacje nie dotyczy pliku, który próbujesz usunąć.
Jeśli żadna ze wskazówek nie pomogła, sprawdź system plików dyski komputerowe pod kątem błędów. Aby to zrobić, otwórz Narzędzie dyskowe > Pierwsza pomoc.

Wielu użytkowników przełącza się z komputer osobisty pod Sterowanie Windowsem na salę operacyjną System Mac System operacyjny na początku nie może dowiedzieć się, jak wykonać znane mu czynności w nowym dla niego środowisku. W szczególności wśród często spotykanych problemów można wyróżnić trudności z otwieraniem itp.
Jednak problem usuwania plików i folderów na komputerach Mac okazał się nie mniej powszechny. Brak włączonego przycisku Usuń Klawiatury Apple Dość często dezorientuje użytkownika - jak usunąć plik w systemie Mac OS za pomocą skrótu klawiaturowego i gdzie znajduje się ten przycisk Del na komputerze Mac. Nie przeciągaj i upuszczaj pojedynczych plików do kosza – jest to czasochłonne i niewygodne.
O, jak usuwać pliki i foldery za pomocą skrótów klawiaturowych(w tym bezpośrednio, bez kosza) oraz jak usunąć znaki za kursorem w systemie Mac OS(za co odpowiada klawisz Delete w Windowsie) dowiesz się z tej instrukcji.
Większość ludzi używa klawisza Delete do jednej z trzech czynności — usunięcia plików i folderów do Kosza, usunięcia znaków po kursorze w tekście lub wywołania menedżera zadań. Mówimy o tym drugim, więc dzisiaj porozmawiamy o dwóch pierwszych.
Dezinstalacja za pomocą skrótu klawiaturowego w systemie Mac OS
Przede wszystkim warto porozmawiać o skrócie klawiaturowym używanym w systemie Mac OS do usuwania obiektów, czyli jest to odpowiednik Usuń na komputerze Mac. W system operacyjny Używane są klawisze Apple Komenda I Backspace(właściwie jest to klawisz usuwania, ale Użytkownicy Windowsa jest znany pod tą nazwą).

Wybierając plik lub folder i naciskając te dwa klawisze, przeniesiesz zaznaczony obiekt do kosza.
Nawiasem mówiąc, mamy nawet osobny artykuł o tym, co się stanie, jeśli nagle bardzo powoli się uspokoi. Można tam również znaleźć skróty klawiszowe umożliwiające szybkie opróżnienie kosza na śmieci.
Usuwanie plików bez Kosza w systemie Mac OS
W tej chwili w ostatnim Wersje na Maca OS - El Capitan, użytkownik ma teraz możliwość usunięcia (być może to zadziała Poprzednia wersja OS X) za pomocą skrótu klawiaturowego natychmiast, czyli z pominięciem kosza.
Odpowiednik Shift+Delete w systemie Mac OS to następujący skrót klawiaturowy.
cmd+opcja(alt)+usuń

W rezultacie zobaczysz wyskakujący komunikat, w którym będziesz musiał potwierdzić usunięcie lub anulować je. Bądź ostrożny – usunięte pliki nie pozostaną już w Koszu i zostaną usunięte na zawsze.

Usuwanie znaków po kursorze w systemie Mac OS
Jeśli z jakiegoś powodu korzystasz z tej funkcji (naprawdę nie mamy pojęcia, gdzie i dlaczego można jej użyć) i bardzo brakuje Ci jej w OS X, to mamy dobrą wiadomość. Aby usunąć tekst za kursorem w systemie Mac OS, wystarczy nacisnąć skrót klawiaturowy przyn I usuwać.

Nie zapominaj również, że nawet pliki usunięte z Kosza można przywrócić, o ile ich miejsce na dysku nie zostanie zastąpione nowymi danymi. Jeśli chcesz trwale usunąć pliki z komputera Mac, postępuj zgodnie z radą z .