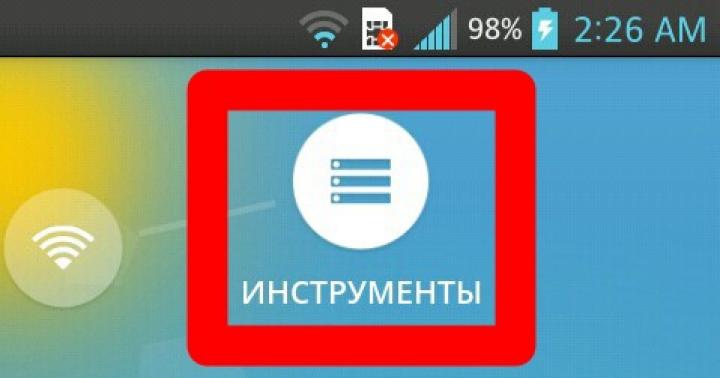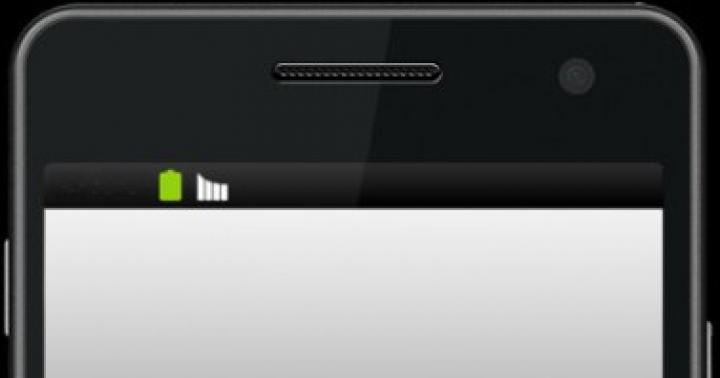Nawet najbardziej „dopracowany” i najbezpieczniejszy system operacyjny nie ma żadnej gwarancji na awarie postrzegane przez użytkownika jako błędy. Szczególnie dokuczliwe są nieznane i nieoczekiwane błędy, czasem obarczone wyjątkowo nieprzyjemnymi konsekwencjami.
Nietrudno wyobrazić sobie emocje osoby pracującej nad złożonym dokumentem, który gubi się w wyniku awarii systemu Windows. Aby uniknąć takich problemów, lepiej wcześniej się na nie przygotować. W tym celu musisz wiedzieć, w jaki sposób system operacyjny Windows 7 jest sprawdzany pod kątem błędów. Rozważ osobno dwa poważne problemy związane z podanym tematem:
- Sprawdzanie plików systemowych i rejestru Windows.
- Monitorowanie stanu dysk twardy komputer.
 Starzy ludzie ze świata komputerów dobrze pamiętają narzędzia światowej sławy Petera Nortona - nie tylko autora doskonałych książek, ale także twórcy programów pod marką „Norton utility”. Pierwsze wersje tych programów działały jeszcze wcześniej wygląd okien- w popularnym wówczas systemie operacyjnym MS DOS. Te narzędzia pozwoliły wykryć obecność błędów na dysku twardym i zidentyfikować obecność innych problemów DOS. Interesują nas podobne narzędzia dla systemu Windows.
Starzy ludzie ze świata komputerów dobrze pamiętają narzędzia światowej sławy Petera Nortona - nie tylko autora doskonałych książek, ale także twórcy programów pod marką „Norton utility”. Pierwsze wersje tych programów działały jeszcze wcześniej wygląd okien- w popularnym wówczas systemie operacyjnym MS DOS. Te narzędzia pozwoliły wykryć obecność błędów na dysku twardym i zidentyfikować obecność innych problemów DOS. Interesują nas podobne narzędzia dla systemu Windows.
Pliki i rejestr
Sprawdzanie plików systemu operacyjnego można wykonać na dwa sposoby: używając standardowego Narzędzia Windows, lub przy użyciu innej firmy oprogramowanie... System operacyjny ma wbudowane narzędzia do kontroli plików. Aby skorzystać z ich możliwości, musisz otworzyć okno wiersza poleceń i wpisać polecenie sfc z parametrem / scannow w następujący sposób:
W rezultacie pliki systemowe zostaną przeskanowane w poszukiwaniu błędów. Wynik zostanie natychmiast wyświetlony w oknie wiersza poleceń.
 Uzyskane informacje można analizować (przynajmniej za pomocą tego samego Internetu), co jest przydatne do określenia stopnia pogorszenia się systemu operacyjnego i sprzętu. W tym czasie program spróbuje naprawić wszystkie wykryte naruszenia w pliki systemowe na dysku.
Uzyskane informacje można analizować (przynajmniej za pomocą tego samego Internetu), co jest przydatne do określenia stopnia pogorszenia się systemu operacyjnego i sprzętu. W tym czasie program spróbuje naprawić wszystkie wykryte naruszenia w pliki systemowe na dysku.
Usługa dodatkowa, więcej wysoka jakość oprogramowanie innych firm zapewnia skanowanie i niezawodność poprawek.
Na przykład ten sam pakiet „Norton Utilities” (NU) dla systemu Windows. Chociaż ten środek zaradczy i jest najpopularniejszy i najpotężniejszy pakiet oprogramowania radzić sobie z awariami systemu operacyjnego i komputera - to nadal kosztuje dużo pieniędzy. Zwłaszcza w swojej „profesjonalnej” konfiguracji. W dzisiejszych czasach w sieci można znaleźć wiele darmowych analogów tej kreacji.
Rejestr systemu Windows to miejsce, w którym oprócz niezbędnych informacji dotyczących systemu operacyjnego gromadzi się wiele śmieci i śmieci. Okresowe czyszczenie rejestru to nasza bezpośrednia odpowiedzialność. W tym celu warto zainstalować i okresowo uruchamiać sprawdzone narzędzie CCleaner (chociaż NU też całkiem nieźle sobie z tym radzi). Przeszukaj go online i pobierz.
dysk twardy
Pojawienie się błędów w strukturze plików na dysku twardym jest spowodowane zużyciem powierzchni dysku, nieprawidłowym działaniem usług dyskowych systemu Windows (sterownikami) oraz błędami pozycjonowania podsystemu laserowego dysku twardego. Sprawdź i wylecz dysk twardy można to zrobić w sposób podobny do poprzednich. Rozważymy najłatwiejszy sposób - uruchomienie program standardowy narzędzie sprawdzania błędów dysku dostarczane z systemem Windows. Dla tego:
- Otwórz skrót „Mój komputer”, wybierz ikonę dowolnej sekcji (na przykład „ Dysk lokalny Z").
- Otwórz menu kontekstowe kliknij prawym przyciskiem myszy myszy.
- Wybierz Właściwości. Otworzy się okno z zakładkami.
- Przejdź do zakładki „Serwis”
- Kliknij przycisk „Sprawdź”.
 Program zbada sekcję i naprawi wszelkie usterki. Wykonaj tę samą operację z pozostałymi sekcjami.
Program zbada sekcję i naprawi wszelkie usterki. Wykonaj tę samą operację z pozostałymi sekcjami.
Test na temat: „System operacyjny. Interfejs Windows ”
1. System operacyjny to:
A) program aplikacyjny;
B) program systemowy;
B) system programowania;
D) edytor tekstu.
2. Kierowcą jest:
A) urządzenie komputerowe;
B) program do pracy z urządzeniami komputerowymi;
C) program użytkowy;
D) język programowania.
3. Program działający pod Kontrola systemu Windows jest nazywany:
A) wniosek;
B) dokument;
C) środa;
D) jakoś inaczej.
4. System operacyjny jest ładowany z dysku do pamięci RAM:
A) BIOS;
B) kierowca;
C) bootloader system operacyjny;
D) program serwisowy.
5. Właściwościami Pulpitu są:
A) projekt Pulpitu;
B) skróty, foldery, pliki znajdujące się na Pulpicie;
C) datę produkcji Pulpitu;
D) imię i nazwisko użytkownika pracującego z Pulpitem.
6. Możesz aktywować lub wybrać plik lub folder:
A) przez podwójne kliknięcie;
B) klikając;
B) przeciągnięcie;
D) wskazanie.
7. Pasek zadań zawiera:
A) przyciski zminimalizowanych programów;
B) tylko skróty;
C) przycisk Start;
D) Przycisk Start i ikony zminimalizowanych i uruchomionych programów.
8. Otwiera się menu główne:
A) klikając ikonę Mój komputer;
B) przycisk Start;
C) menu kontekstowe;
D) klikając na pasku zadań.
9. Okno to:
A) obszar pracy;
B) główne środki komunikacji z systemem Windows;
C) aplikacja Windows;
D) Wydarzenie Windows.
10. Gdzie jest pasek menu okna:
A) z góry;
B) od dołu;
B) po lewej;
D) po prawej.
11. Okno aplikacji zawiera:
A) zawartość folderu;
B) uruchomiony program;
C) struktura plików;
D) zawartość akt.
12. Otworzy się okno dialogowe:
A) na żądanie użytkownika lub w razie potrzeby przez aplikację;
B) przez trzykrotne kliknięcie na obiekt;
C) klikając specjalną ikonę;
D) tylko na końcu komputera.
13. Aby zmienić rozmiar okna równomiernie pod względem szerokości i wysokości, musisz:
A) pociągnij ramę poziomą;
B) pociągnij ramę pionową;
B) pociągnij za róg;
D) pociągnij nagłówek.
14. Przycisk jest używany do:
A) zamknięcie okna;
B) renowacja okien;
C) minimalizacja okna;
D) rozkładanie okien.
15. Kompleks programów systemowych i usługowych nosi nazwę:
A) edytor tekstu;
B) edytor graficzny;
C) system operacyjny;
D) kierowca.
16. Narzędziem jest:
A) system operacyjny;
B) program aplikacyjny;
C) program serwisowy;
D) podstawowy system wejścia-wyjścia.
17. BIOS to:
A) program kierowcy;
B) program użytkowy;
C) program testujący komputer po włączeniu;
D) program użytkowy.
18. Po włączeniu komputera procesor woła:
A) pamięć RAM;
B) dysk twardy;
C) ROM;
D) dyskietka.
19. Możesz włączyć program lub otworzyć dokument:
A) klikając;
B) podwójne kliknięcie;
C) przeciągnij i upuść;
D) zamrażanie.
20. Pulpit to:
Plik;
B) środkowa część ekranu;
C) aktywna część ekranu;
D) folder.
21. W menu głównym strzałka po prawej stronie obok niektórych pozycji:
A) uruchamia aplikację;
B) zwija tę pozycję;
C) otwiera podmenu;
D) otwiera okno.
22. Ikony zminimalizowanych programów znajdują się:
A) na Pulpicie;
B) w Menu Głównym;
C) na pasku zadań;
D) na panelu wyświetlacza.
23. Przycisk jest używany do:
A) zamknięcie okna;
B) minimalizacja okna;
C) renowacja okien;
D) zmiana rozmiaru okna.
24. Gdzie jest tytuł okna:
A) od dołu;
B) z góry;
B) po prawej;
D) po lewej stronie.
25. Okno dialogowe przeznaczone jest dla:
A) przeglądanie zawartości folderu;
B) żądanie niektórych parametrów od użytkownika;
C) prace aplikacyjne;
D) praca z plikami.
26. Aby wyświetlić zawartość okna, które nie mieści się w obszarze roboczym, musisz użyć:
Nagłówek;
B) pasek przewijania;
C) pasek menu;
D) przycisk minimalizacji.
27. Okno folderu zawiera:
A) zawartość folderu;
B) uruchomiony program;
C) wizualne przedstawienie struktury pliku;
D) zawartość akt.
28. Zakończenie pracy z komputerem następuje na polecenie:
A) Start \ Programy \ Zamknięcie;
B) Start \ Wyłączanie;
C) naciśnij Reset;
D) Ctrl + Alt + Usuń.
KLUCZE
). W takim przypadku niektórzy zaczynają się martwić i szukają różnego rodzaju powodów i sposobów na wyeliminowanie zawieszeń.
Nie będę się powtarzał i nie napiszę, dlaczego tak się dzieje, tk. artykuł nie dotyczy tego i już podałem link do rozwiązania powyższych problemów.
Raczej pokażę Ci jeden ciekawy sposób, który pomoże Ci sprawdzić system pod kątem błędów.
Niewiele osób wie, ale w Windowsie jest jedna przydatna „sztuczka”, która może się sama Szukaj oraz prawidłowy błędy w samym systemie. Co więcej, nie dotknie programów innych firm, a jedynie sprawdzi swoje pliki systemowe. Jest to przydatne i interesujące, ponieważ wielu nie uważa, że przyczyna może być ukryta w samym systemie, ale zaczyna gorączkowo i tak dalej. Ogólnie . Tak, jest to przydatne i może prowadzić do dobrych wyników, ale przy tych wszystkich działaniach dobrze jest pamiętać o czym napiszę poniżej.
Pisałem już trochę o tej funkcji w artykule, która może powstać również z powodu awarii w plikach systemowych, o których często się zapomina. Ale nadal, w ramach tego artykułu, powtórzę ...
Więc biegnijmy:
i wejdź w to sfc / scannow:

Rozpocznie się kontrola systemu:

Musisz tylko poczekać.
Dla wszystkich zainteresowanych tutaj jest opis komendy i klawiszy.
sfc
gdzie:
/ scannow - wykonuje natychmiastowe skanowanie wszystkich chronionych plików systemowych.
/scanonce - jednorazowe skanowanie wszystkich chronionych plików systemowych przy następnym uruchomieniu systemu.
/ scanboot - sprawdź wszystkie chronione pliki systemowe przy każdym uruchomieniu
/ REVERT — Ustawia oryginalne opcje domyślne.
/ WŁĄCZ — Włączenie normalna praca Ochrona plików Windows
/ PURGECACHE - Wyczyść pamięć podręczną plików i natychmiast sprawdź pliki
/ CACHESIZE = x - Ustawia rozmiar pamięci podręcznej plików
V wiersz poleceń(Start -> Uruchom -> cmd) wpisz polecenie sfc / i wymagany klucz.
Po zakończeniu kontroli system zgłosi wyniki i poprosi o ponowne uruchomienie.
To wszystko dla mnie. Dziękuję wszystkim za uwagę.
Poprawne odpowiedzi są oznaczone +
1. Kiedy pojawił się system operacyjny Windows?
2. Jaki był niewygodny system operacyjny MS DOS?
Czarny ekran, wpisywanie komendy z klawiatury...
Polecenia do zapamiętania jest bardzo dużo...
Interfejs niegraficzny ....
interfejs graficzny ....
obiekty jako ikony ...
3. Jakie moduły są zawarte w systemie operacyjnym?
Podstawowy rdzeń, procesor poleceń ...
Sterowniki, narzędzia, jądro podstawowe ...
Procesor poleceń, sterowniki, narzędzia ...
sterowniki, narzędzia, podstawowe jajko ...
sterowniki, narzędzia, jądro podstawowe ...
4. Jaki system operacyjny miały pierwsze komputery?
5. Jaka jest nazwa pliku utworzonego za pomocą aplikacji Windows?
Dokument
katalog główny
6. Co to jest „interfejs”?
Interakcja użytkownika z narzędziami komputerowymi
współdziałanie dysku magnetycznego z narzędziami komputerowymi
interakcja klawiatury z narzędziami komputerowymi
interakcja użytkownika z dyskietką na stole
interakcja użytkownik-nauczyciel
7. Jaką specyfikację (pełna nazwa) ma plik ABSTRACT, który znajduje się w folderze PETRUK, który znajduje się w folderze 10-A, który znajduje się na dysku A:?
A: \ 10-A \ PETRUK \ STRESZCZENIE
A: \ 10-A \ PETRUK
А: \ 10- \ STRESZCZENIE \ PETRUK
А: \ STRESZCZENIE \ PETRUK
A: \ 10-A \ STRESZCZENIE
8. Co to jest „adres” na komputerze?
Ścieżka do pliku
Sekwencja nazwy płyty i nazwy folderu prowadząca do pliku
nazwa pliku i rozszerzenie
lista dysków komputerowych
pełna nazwa pliku
9. Jak można wyznaczyć katalogi główne (dyski)?
10. Co służy jako katalogi główne na komputerze?
Dyski magnetyczne
Dyski optyczne (laserowe)
Dyski magnetooptyczne
pliki dokumentów
katalogi użytkowników
11. Na co wskazuje nazwa i rozszerzenie pliku?
Cel i rodzaj pliku
cel i nazwa pliku
typ pliku i rozszerzenie
rozmiar i typ pliku
nazwa i rozmiar pliku
12. Z czego składa się nazwa pliku?
Nazwa i typ pliku
Nazwa i rozszerzenie
nazwisko i imię
rodzaj i rozszerzenie
Nazwa I tytuł
13. Do czego służy struktura plików?
Do przechowywania informacji w pamięci zewnętrznej
Aby pobrać programy
Aby edytować teksty
Aby znaleźć to, czego potrzebujesz
Pracować szybciej
14. Jakie znaki są dozwolone w nazwie pliku?
d 3 @ \ i ja 2 / *
+% d & () e r
% d & () e< >r
W górę @ 3 $% (1 _
15. Jakie rozszerzenie mają pliki wykonywalne?
Com, .exe, .bat
Pic, .sys, .doc
Com, .exe, .sys
Exe, .txt, .doc
Bmp, .sys, .exe
16. Ile w sumie bajtów może mieć nazwa pliku?
17. Jakie rozszerzenie? dokumenty tekstowe Słowo?
18. Co zyskuje użytkownik korzystając z systemu operacyjnego Windows?
Nowe potężne możliwości przetwarzania informacji
Korzystanie z szerokiej gamy różnych czcionek
Standardowe sterowanie dla wszystkich programów
Programy Windows uruchamiają MS DOS
wygodne korzystanie z systemu operacyjnego MS DOS
19. Co to jest folder?
Miejsce do przechowywania plików dokumentów
Plik wykonywalny
Dokument tekstowy
Stary katalog
Testy komputerowe: akcesoria i programy.
Dobry właściciel komputera jest jak dobry właściciel samochodu: nie tylko używa go zgodnie z jego przeznaczeniem, ale także próbuje przynajmniej trochę dowiedzieć się, jakie moduły są przeznaczone do czego. Nie musisz być ekspertem, aby zrozumieć oznaki podstawowych problemów, które pojawiają się podczas użytkowania. W tym celu możesz po prostu opanować testowanie komputera za pomocą funkcjonalnych, ale łatwych w użyciu programów.
V najnowsze wersje Windows ma wiele przydatnych narzędzi, o których niektórzy nawet nie wiedzą lub nie mają pojęcia, dlaczego są potrzebne.
Testy komputerowe: i wydajność
Nazwa mówi sama za siebie. Aby automatycznie uruchomić narzędzie, naciśnij Win + R i wprowadź polecenie
Perfmon / raport
Proces zbierania danych systemowych rozpocznie się natychmiast. Raport będzie zawierał ogromną ilość informacji, które na pierwszy rzut oka wydają się czysto statystyczne. Pierwszą rzeczą, która prawdopodobnie Cię zainteresuje, jest zakładka Ostrzeżenie, która zawiera błędy bieżącej sesji Windows. To okno duplikuje błędy, na przykład menedżera urządzeń, ale właśnie tam, w przeciwieństwie do pierwszego, daje najprostszą radę, co można z tym zrobić:
Dodatkowo w każdym z akapitów znajdują się dodatkowe linki, w których początkujący może się pomylić, co nie przeszkadza mu w noszeniu wielu przydatnych rzeczy. Tak więc zakładka Przegląd zasobów zawiera kolorowe wskazanie obciążenia procesora, adapter sieciowy i paski RAM. Zielony - normalny, żółty - przyjrzyj się bliżej, czerwony - masz problemy:
Ogólnie rzecz biorąc, pełne opisywanie narzędzia jest bezużyteczne. Uruchom polecenie i przejdź przez zakładki we własnym tempie. Będziesz wiedział, gdzie wrócić, jeśli to ...
Testowanie komputera: diagnostyka pamięci RAM
Myślałeś, że jest to przywilej żołnierzy? Teraz ty też możesz to zrobić. Nie stanie się to w bieżącej sesji - jest to po prostu niemożliwe - ale przy ponownym uruchomieniu lub następnym włączeniu komputera. Narzędzie jest na ścieżce:
Start - Panel sterowania - Narzędzia administracyjne - Kontroler pamięci systemu Windows
Test zostanie uruchomiony w trybie tekstowym Standard. Ustawienia można zmienić, a po zakończeniu testu, w przypadku wykrycia błędów, system zaproponuje opcje naprawcze, a nawet może wskazać wadliwy moduł.
Testowanie komputera: dziennik zdarzeń systemu Windows
Ten dziennik, w skrócie, daje ogólny obraz uruchomionych aplikacji w sesjach Windows, wskazując na: dokładny czas programy rozpoczynające i kończące, możliwe usterki a nawet awarie systemu, wskazując ich przyczyny. Dziennikarz nie wskaże wadliwego modułu, ale można wyciągnąć wnioski. To jest miejsce, do którego udaje się użytkownik, nagłe wyłączenie komputera itp. W rzeczywistości nie są to już testy komputerowe, ale jego „czarna skrzynka”.
Testowanie komputera: problemy z odtwarzaniem wideo i dźwięku?
Poniższe narzędzie diagnostyczne towarzyszy nam już w systemie Windows przez długi czas... Ta przysłowiowa to technologia wymyślona przez programistów Microsoft do opisania całej gamy narzędzi do pracy API(interfejsy programowania aplikacji - interfejs programy użytkowe) programy obsługujące wideo i dźwięk. Tak więc, począwszy od Windows 98, który znamy DirectPlay odpowiedzialny za dźwięki, wideo - DirectShow i grafika - Direct3D.
Ogólnie spójrz na wyniki Kontrole systemu Windows zainstalowanych ustawień wideo i dźwięku, możesz teraz za pomocą jednego polecenia:
Dxdiag.exe
System przeprowadzi przegląd wszystkich urządzeń biorących udział w procesie odtwarzania wideo i dźwięku oraz wyświetli okno z kilkoma zakładkami, w których zostanie podane odpowiednie podsumowanie.
Testowanie komputera: wszystkie sterowniki Windows
Chcesz je obejrzeć w całości? Łatwo. Otwórz konsolę poleceń i wpisz polecenie:
Zapytanie kierowcy
Tutaj możesz podziwiać dokładna informacja zainstalowany w systemie. Tam możesz również sprawdzić trafność sterowników przed datą instalacji lub aktualizacji. Nie przejmuj się jednak, jeśli znajdziesz daty sprzed 5-7 lat: Twój system ma te sterowniki dla niektórych urządzeń mastodontów (na przykład czytnik kart lub napęd dyski optyczne) wystarczy, a czasami data nie odzwierciedla dokonanych w niej zmian ^
Można jednak sprawdzić, który ze sterowników spowalnia system i wymaga aktualizacji. Aby to zrobić, będziemy musieli użyć pary darmowe narzędzia które mogą łatwo wykryć uszkodzone sterowniki urządzeń. Pisałem o tym szczegółowo w artykule. Czytaj w wolnym czasie.
To wszystko, innym razem rozważymy przetestowanie komputera od zewnętrznych programistów.
Powodzenie
Przeczytaj: 205