Każda technika ma ciężki los. Na początku czekamy na nowy produkt, oszczędzamy na jego zakup, a gdy tylko nadarzy się okazja, idziemy do sklepu. Radość z nowego gadżetu wystarcza na kilka tygodni, po czym miłość mija, a obiekt ulotnej adoracji udaje się zbierać kurz na półce „na żądanie”.
Pewnego dnia musiałem zeskanować i nieznacznie poprawić dokumenty (może mi wybaczyć prawnicy). Oczywiście, mając bezpośrednie ręce, wszystkie obowiązki skanera może przejąć iPhone – wystarczy 8-megapikselowy aparat, ale gdy w grę wchodzi jakość, nie można obejść się bez skanera. Wtedy przypomniałem sobie zakurzony skaner starca Canon CanoScan Pokrywa 30.
Pamiętam, ale było już za późno: niestety nie było ani jednego komputera opartego na Windows OS X kategorycznie odmówił zaprzyjaźnienia się ze skanerem, a czas uciekał. Na ratunek przyszedł program VueScan, który tchnął życie w pozornie martwe urządzenie.
Wszystko byłoby dobrze, gdyby istniał oficjalny sterownik platformy OS X pod pomysłem Canona, ale między skanerem a moim Macbook Air 10 lat różnicy, ale w cyfrowym świecie to wieczność. Oczywiście wszystkie problemy rozwiąże banalna Instalacja systemu Windows jako drugi system, ale brak zestawu dystrybucyjnego i rozsądnego Internetu zniweczył wszystkie wyszukiwania. W programie znaleziono zbawienie.
Skaner podłączony do USB kategorycznie nie reagował na żadne gesty, OS X milczał. I oto, uruchomienie VueScan znalazło skaner, a kilka minut później dostałem cyfrowe kopie, których potrzebowałem, w maksymalnej rozdzielczości.
Interfejs aplikacji VueScan, pomimo bardzo regularnych aktualizacji, jest zamrożony w erze 2000 roku. Być może to jedyny mankament aplikacji, która od razu schodzi na dalszy plan, przyćmiona jej wszechstronnością i mnogością różnych ustawień.
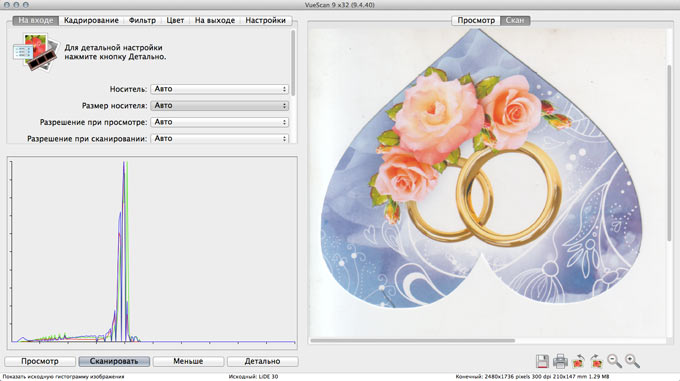
Ogólne menu aplikacji jest wyświetlane w dwóch formach: uproszczonej i szczegółowej. W tym ostatnim masz możliwość kontrolowania niemal dowolnych parametrów, od rozdzielczości po liczbę bitów na piksel obrazu.
VueScan pozwala nie tylko ożywić skaner bez sterowników zgodnych z OS X (według dewelopera liczba obsługiwanych skanerów przekracza 2,5 tys.), ale także korzystać z klawiszy funkcyjnych poprzez przypisanie wymaganych akcji.

Aplikacja pozwala zobaczyć zeskanowany obraz w czasie rzeczywistym, a jeśli wynik nie jest dla Ciebie satysfakcjonujący, możesz natychmiast przerwać skanowanie. Na karcie Filtr wynikowy skan można skorygować, korygując „mydło” obrazu i zwiększając jego ostrość.


Zakładka Wyjście pozwala wybrać wynikowy format zapisu oraz katalog do zapisania zeskanowanych plików.

Dostępne są również wykresy krzywych w celu dokładniejszego dostrojenia skanu.

VueScan to naprawdę bogata w funkcje aplikacja z elastycznym zakresem ustawień. Niestety, trzeba zapłacić za wygodę i możliwości. Cena w $49.95 (oraz $89.95 za Wersja Pro) - nieco powyżej średniej ceny komputerów Mac Sklep z aplikacjami, ale jednocześnie nie musisz już kupować nowego skanera, a stary cyfrowy przyjaciel może działać dłużej niż rok. W wersja próbna można robić skany, zapisywać zdjęcia, ale w efekcie każda kopia będzie oznaczona znakiem wodnym.
Nie wiem jak wy, ale naprawdę kocham VueScan do skanowania. A wszystko z powodu jednej właściwości - obecności profili skanowania. Nie jest tajemnicą, że producenci skanerów po prostu wyśmiewają biednych użytkowników, zmuszając ich do wykonania szeregu czynności za każdym razem, zanim plik z pożądanym obrazem pojawi się na komputerze. Tutaj, aby zredukować liczbę akcji do minimum, potrzebny jest program taki jak VueScan. Najważniejsze jest to, że twój skaner powinien znajdować się na liście kompatybilności VueScan. Niestety nie wszystkie marki skanerów VueScan mogą działać, zwłaszcza te niedrogie.
Jaka jest więc moim zdaniem skuteczność tego programu? Dla mnie to możliwość tworzenia różnych niestandardowych profili. Nie tak często człowiek robi coś niestandardowego, w zasadzie nasze działania są rutynowe i monotonne. A także w skanowaniu, ciągłe skanowanie tych samych typowych dokumentów, zdjęć itp. Oczywiście od czasu do czasu pojawia się coś niestandardowego, ale częstotliwość tego niestandardowego jest nieproporcjonalnie mała w porównaniu z typowym streamem. Również niestandardowe profile są bardzo dobre, gdy skaner jest używany przez więcej niż jedną osobę, ale przez wiele osób. Sytuacja jest również typowa: na przykład masz jeden skaner na kilku współpracowników w swoim pokoju. Czekanie za każdym razem, aż każdy z nich skonfiguruje kilkanaście ustawień przed skanowaniem, nie jest dobre, czy nie jest łatwiej zrobić dwie rzeczy: wybrać profil, nacisnąć przycisk „skanuj”? Jestem w 100% pewien, że to łatwiejsze! J
A bogactwo ustawień VueScan jest na szczycie. Ogólnie możesz zacząć ćwiczyć.
Ponieważ różne wersje VueScan nie zawierają zasadniczych różnic, zademonstruję wszystko na przykładzie wersji 9.0.66.
Więc wszystko jest w porządku.
Rozpoczynamy instalację. Nie budzi żadnych pytań, poza jednym pytaniem o kierowców.
Jeśli nie masz pewności, wybierz TAK.
Po instalacji otrzymasz to okno:

Zamknij okno „porada dnia” i kliknij przycisk „Szczegóły” 
Otworzy się okno z więcej dokładna informacja o ustawieniach 
Za zdobycie pełny dostęp Kliknij przycisk „Więcej”, aby przejść do ustawień.
I tu UWAGA! Jeśli twój skaner jest obsługiwany przez VueScan, zobaczysz w oknie ustawień element "Źródło:"
w którym zostanie zapisana marka skanera 
jeśli twój skaner nie jest obsługiwany, wskaż "Źródło:"
nie będziesz miał na liście ustawień. 
Nie ma sensu opisywać całego bogactwa ustawień VueScan, zamiast tego postaram się zademonstrować pracę z profilami na przykładzie.
W moich codziennych czynnościach często skanuję tego typu dokumenty jako notatki.
Ponieważ zakładam dalsze rozpoznawanie notatek i jednocześnie staram się oszczędzić miejsce, parametry skanowania będą wyglądały mniej więcej tak:
- Pozwolenie: 400dpi;
- Rozmiar obrazka: A4;
- Głębia koloru: czarno-biały obraz jednobitowy;
- Zapisz format: tiff skompresowany pojedynczy bit;
Aby uzyskać takie parametry, w uruchomionym VueScan przejdź do pierwszej zakładki "Przy wejściu"
(zwykle jest zawsze aktywny przy starcie) 
skonfiguruj wszystkie parametry jak na powyższym obrazku, czyli:
- Zadanie: Skanuj do pliku;
- Źródło: (marka Twojego skanera);
- Tryb: Tablet;
- Media: tekst;
- Format nośnika: A4… ;
- Bity na piksel: 1 bit B/W;
- Czułość negatywu czarno-białego: około 120-145 (wyższa wartość zwiększa kontrast);
- Wyświetl rozdzielczość: Auto;
- Rozdzielczość skanowania: Ustawienie użytkownika;
- Rozdzielczość skanowania (dpi): 400
- Automatyczne zapisywanie: Skanuj;
Inne opcje na karcie "Przy wejściu" wybierz smak J
Teraz przejdź do zakładki "Uprawa"

Tutaj tak naprawdę jeden parametr jest dla nas ważny "Rozmiar ramki przycinania:"
, wystawiamy go w formacie A4.
Kolejne dwie zakładki "Filtr" oraz "Kolor" obrazy nie są dostępne w trybie czarno-białym, więc pomijamy je i przechodzimy do zakładki „Przy wyjściu” .
Zakładka „Przy wyjściu”
konfigurowane są ustawienia: gdzie, w jakim formacie zeskanowany obraz zostanie zapisany. W moim przypadku z notatkami widok będzie wyglądał mniej więcej tak: 
- Folder domyślny: tutaj ustawiamy ścieżkę, w której zostanie umieszczony zeskanowany obraz;
- Rozmiar wydruku: Rozmiar skanowania;
- Powiększenie (%): 100;
- Automatyczne ustawianie nazwy pliku: Włączone;
- Utwórz plik TIFF: Włączone;
- Nazwa Plik TIFF: @.tif;
- Typ pliku TIFF: 1 bit B/W;
- Kompresja dla TIFF: Auto;
- Profil dla TIFF: włączony;
Po ustawieniu wszystkich parametrów możesz kliknąć przycisk "Pogląd"
i spójrz w oknie podglądu na wyniki skanowania. Jeśli wszystko jest w porządku, przejdź do najważniejszej rzeczy, aby zapisać profil ustawień. Aby to zrobić, kliknij pozycję menu "Plik"
-"Zapisz ustawienia"

i ustaw jakąś znaczącą nazwę pliku, na przykład "Usługi 1 bit BW"

naciśnij "Ratować"
.
Wszystko. To kończy konfigurację. Teraz możesz zeskanować dokument, klikając przycisk "Skanowanie" , i zobacz wyniki pracy w folderze, który został ustawiony na zakładce „Przy wyjściu” . W wyniku skanowania w folderze pojawił się plik z czymś takim "Skan-150427-0001.tif". Jak widać nazwa pliku składa się z przedrostka „Skanuj”, bieżąca data oraz licznik, który będzie automatycznie zwiększał się z każdym nowym skanem.
A teraz właściwie o wydajności. J Kolejne skany dokumentów „Memorandum” będą wykonywane w TRZY pilny:

Teraz dostosuj pozostałe typy dokumentów, zapisując profile dostosowywania. Moja lista wygląda mniej więcej tak: 
Z biegiem czasu nie będziesz musiał wchodzić do menu "Plik" , zapamiętasz pod jakim klawiszem funkcyjnym posiadasz jaki profil i dokonasz jego wyboru naciskając na klawiaturze. A potem wszystko, co musisz zrobić, to nacisnąć przycisk. "Skanowanie" .
A co z kolegami? Oni też będą szczęśliwi, oszczędzając swoje profile i oszczędzając Twój czas! 
Przepraszam, że w tym artykule nie analizuję szczegółowo ustawień dla każdego typu dokumentu. Niestety ten temat jest bardzo obszerny i wymaga osobnych obszernych artykułów. J Bądź na bieżąco!
Windows XP SP2 jest zainstalowany na komputerze z powodu jego specyfikacje oraz obecność licencji korporacyjnej na ten system operacyjny.
Urządzenie wielofunkcyjne podłączone do Port USB komputer z kablem Am-Bm o standardowej długości.
Podczas instalacji w systemie Windows XP oprogramowanie do skanowania nie zostało zainstalowane na dysku natywnym.
Po uruchomieniu narzędzia do instalacji oprogramowania z dysku z oprogramowaniem, automatycznie zostały zainstalowane tylko sterowniki Twain.
Tylko jedno urządzenie jest ustawione w ustawieniach sterownika Twain: fs-1030mfp/fs-1130mfp (usb). Jest oznaczony znacznikiem wyboru.
Ale FineReader (7.0) z jakiegoś powodu nie widzi Koseru wśród dostępnych skanerów.
Akcje: Skanuj za pomocą programu Fine Reader -> skanuj -> ze skanera -> skanowanie w toku -> Komunikat: „Połączenie nie powiodło się” -> Komunikat „Połączenie RPC z menedżerem skanowania uległo awarii. Dalsza interakcja z nim jest niemożliwa”.
Potem poszliśmy w drugą stronę i zainstalowaliśmy WIA Sterowniki USB dołączony do dołączonej płyty.
Podczas instalacji sterowników wyświetlał się komunikat, że sterowniki nie przeszły testów zgodności.
Urządzenie zostało zainstalowane przez przystawkę: "Panel sterowania" - "Skanery i kamery" - "Dodawanie urządzenia".
Na liście urządzeń "Panel sterowania - Skanery i aparaty fotograficzne" urządzenie nie pojawiło się od razu.
Ale po zainstalowaniu sterowników sekcja Kyocera pojawiła się na liście sterowników urządzeń.
I skaner jest dodany. Kierowca został zabrany z nowo powstałego odcinka.
Ale kiedy próbowałem otworzyć to urządzenie: Start -> Ustawienia -> Panel sterowania -> Skanery i aparaty -> kyocera fs-1130mfp wia driver (usb) -> otrzymałem komunikat: „Komputer nie mógł wykryć skanera lub aparatu Upewnij się, że urządzenie jest włączone i prawidłowo podłączone.
Menedżer urządzeń -> kyocera fs-1130mfp wia driver (usb) -> "urządzenie działa dobrze"
Na „liście sterowników” urządzenia (otwieranej za pomocą menedżera urządzeń) brakuje wielu dostawców plików lub są one wyświetlane w postaci pseudografików. Albo należą do cyocera.
Uruchom "Kreator skanera i aparatu cyfrowego" -> "Komputer nie mógł wykryć skanera lub aparatu. Upewnij się, że urządzenie jest włączone i prawidłowo podłączone do tego komputera."
W takim przypadku drukowanie na urządzeniu jest normalne. Jak z lokalny komputer, więc z komputer sieciowy. (drukarka jest podzielona na powszechne zastosowanie Narzędzia Windows XP).
Założono, że sterowniki w dostawie pudełkowej są przeznaczone tylko do win7. Narzędzie instalacyjne nie określiło czasu.
Dlatego pobrałem sterowniki do skanera pod Windows XP z oficjalnej strony. Stąd:
http://cdn.kyostatics.net/dlc/eu/driver/all/scannerdrv_fs-103x.-download...
Na liście urządzeń urządzenie zabiło i umieściło je od nowa.
Podobnie jak podczas instalacji z dysku, sterowniki przeklinały, że nie zostały przetestowane pod kątem zgodności z systemem operacyjnym.
To nie rozwiązało problemów. Urządzenie jest widoczne na liście urządzeń, ale żaden program nie jest zdefiniowany jako „włączony”.
Poproszony o przetestowanie w autoryzowanym punkt serwisowy, gdzie inna jednostka z tej partii (która nie wysłała faksu) leży na innej maszynie pod XP, w celu wyeliminowania problemu krzywizny "określonej jednostki", "komputera" i "kto instaluje te sterowniki".
Wszystkie takie same. Cuda się nie zdarzały. Skaner nie działał nawet ze specjalistą z centrum serwisowego.
W tym samym czasie, podczas instalacji na siódemce, podobna jednostka instalowała nie tylko sterowniki, ale także oprogramowanie do skanowania. Który działa z połączeniem USB.
W tym przypadku zapewnili mnie w centrum serwisowym, że „ta wada nie jest sprawą gwarancyjną”.
A licencję mam tylko na XP.
Powiedz mi, jak możesz rozwiązać ten problem, jeśli zostawisz lokalne połączenie USB, ponieważ. w biurze, w którym znajduje się urządzenie, nie ma wolnego gniazda LAN, aby przejść przez korzystanie z urządzenia „przez sieć”.
Informacje o sprzęcie użytkownika
Kompletny zestaw wyposażenia Urządzenia dodatkowe
Opcja skanera:
Opcja faksu:
Metoda połączenia z siecią/stacją roboczą
Standardowe sposoby:
System operacyjny
Standardowy system operacyjny:
Sterownik urządzenia
Imię kierowcy:
Sterownik Kyocera fs-1130mfp WIA (USB) od 14.11.2011
Wersja sterownika:
Odpowiedzi
Skanowanie USB lub jest lokalny, w systemie OS XP jest to możliwe tylko przy użyciu programów innych firm.
Dziwne, że nie można skanować za pomocą programu Fine Reader. Wypróbuj inne program stron trzecich do skanowania.
Procedura konfiguracji w XP jest dość prosta. Po zainstalowaniu wszystkich sterowników z dysku wystarczy skorzystać z książki. START - KYOCERA-- wybierz model swojego skanera (USB), który zrobiłeś; i wszystkie.
Następnie otwórz dowolny program do skanowania innej firmy i zarządzaj skanerem z samego programu.
Na Win 7, WIA działa w pełni i jest odpowiednie wsparcie w samym systemie Windows. Ponieważ takie pytania zwykle się nie pojawiają. Jeśli WIN 7 jest poprawny.
Dokumentacja i oprogramowanie na stronie: kyoceramita.eu
VueScan jest oprogramowanie który jest przeznaczony do pracy z różne modele skanery. Program powstał w 1998 roku. VueScan obsługuje wiele skanerów płaskich, a także filmów.
Jeśli szukasz zaawansowanych funkcji skanowania lub Twój skaner nie jest już obsługiwany przez Twój model, to ten program pasuje do Ciebie idealnie. To narzędzie kompatybilny z dużą liczbą skanerów. Ostatnia wersja Program obsługuje ponad 1500 modeli.
Hasło do wszystkich archiwów: 1 progi
Instrukcja wideo do aktywacji
Zeskanowane dokumenty można zapisać do różne formaty. Program umożliwia również tworzenie wielostronicowych plików PDF. Aby użytkownicy mogli korzystać z narzędzia bez ograniczeń, wymagana jest aktywacja VueScan.

Główne cechy programu:
- Skanowanie dokumentów, zdjęć i filmów.
- Tworzenie różnych plików - TIFF, PDF, TXT, JPEG.
- Obsługa funkcji importu.
- Rozpoznawanie grafiki i znaków w dokumencie.
- Kontrola krok po kroku skanowanych plików.
- Automatyczne usuwanie różnych wad.
- Skanowanie wsadowe dokumentów.
Dzięki programowi wygodnie zeskanujesz dowolne pliki - obrazy, dokumenty i nie tylko. Aplikacja posiada również możliwość usuwania defektów obrazu, pracy z głębią kolorów, a także tłumienia szumów skanera. Aby korzystać z programu bez ograniczeń, musisz pobrać klucz VueScan.

Zalety programu:
- Obsługa ponad 1500 modeli skanerów.
- Wsparcie dla różnych systemów operacyjnych.
- Uproszczony interfejs do skanowania dokumentów.
- Istnieje standardowy zestaw formatów skanowania skanów.
- Rozpoznawanie zeskanowanego tekstu.
- Obsługa języka rosyjskiego.
Wady programu:
- Aby korzystać z aplikacji bez ograniczeń, wymagana jest płatna aktywacja.
- Zdarza się, że Twój skaner nie może być podłączony przez tę aplikację.
Interfejs programu jest dość prosty. Co najważniejsze, VueScan obsługuje język rosyjski. W programie wszystko jest jasne, więc nawet początkujący użytkownicy mogą to rozgryźć.

Mimo pewnych niedociągnięć można powiedzieć, że VueScan jest odpowiedni program do komputera. Dużo łatwiej jest pracować, jeśli jest kilka skanerów. Również za każdym razem nie musisz szukać odpowiednich sterowników.
Analogi programów
Zobacz podobne programy w naszym wyborze programów
Zalety NAPS2:
- Skanuj jednym kliknięciem:
możliwość prostego skanowania z wybranymi ustawieniami lub konfiguracji wielu profili dla różne urządzenia i konfiguracje. Po zakończeniu skanowania możesz go zapisać i wysłać do e-mail lub wydrukuj za pomocą kilku kliknięć. Zapisz jako PDF, TIFF, JPEG, PNG lub inne formaty
Bezpłatny Open source Okna
XSane
XSane to graficzny interfejs skanowania dla SANE (dostęp do skanera teraz łatwy). Wykorzystuje bibliotekę SANE do komunikacji ze skanerami i jest przeznaczony do odbierania obrazów ze skanerów.
Bezpłatny Open source Mac Windows Linux AmigaOS
Bezpłatna kserokopiarka iCopy
Bezpłatna kserokopiarka iCopy jest Darmowa aplikacja otwarty kod źródłowy, który pozwala połączyć skaner i drukarkę w potężny i łatwy w użyciu kserokopiarka po prostu naciskając przycisk. Możesz także korzystać z automatycznych podajników dokumentów (ADF)!
Bezpłatny Open source Okna
Scanitto Pro
To jest oprogramowanie skanera. Lekki, szybki i nie przeładowany wieloma niepotrzebnymi funkcjami. Dostosuj ustawienia skanera, twórz kopie dokumentów jednym kliknięciem i zapisuj dokumenty jako wielostronicowe pliki PDF — wybór, którego nigdy nie pożałujesz!
Płatny Okna
gscan2pdf
gscan2pdf może skanować, czyścić i OCR skanowanych lub importowanych obrazów (w tym istniejących plików PDF, DjVus lub innych typów plików) oraz tworzyć pliki PDF i DjVu z osadzonym tekstem OCR. Współpracuje z silnikami tesseractowymi, klinowymi i OCR.
Bezpłatny Open source linux
SwingSane
SwingSane to zaawansowany wieloplatformowy klient Java typu open source (front-end) dla serwerów Scanner Access Now Easy (SANE) (zaplecze). SwingSane zapewnia dostęp do skanerów podłączonych do serwerów SANE w sieci na dowolnej platformie obsługującej Java i Swing. Może być również używany z własną aplikacją, aby zapewnić kod Swing w celu uzyskania dostępu do skanerów SANE
Bezpłatny Open source Mac Windows Linux BSD
Co znajduje się na tej liście?
Lista zawiera programy, które można wykorzystać do zastąpienia VueScan na platformach Windows, Mac, Linux, iPhone. Ta lista zawiera 7 aplikacji podobnych do VueScan.
Każda technika ma ciężki los. Na początku czekamy na nowy produkt, oszczędzamy na jego zakup, a gdy tylko nadarzy się okazja, idziemy do sklepu. Radość z nowego gadżetu wystarcza na kilka tygodni, po czym miłość mija, a obiekt ulotnej adoracji udaje się zbierać kurz na półce „na żądanie”.
Pewnego dnia musiałem zeskanować i nieznacznie poprawić dokumenty (może mi wybaczyć prawnicy). Oczywiście, mając bezpośrednie ręce, wszystkie obowiązki skanera może przejąć iPhone – wystarczy 8-megapikselowy aparat, ale gdy w grę wchodzi jakość, nie można obejść się bez skanera. Wtedy przypomniałem sobie zakurzony skaner starca Canon CanoScan Pokrywa 30.
Pamiętam, ale było już za późno: niestety nie było ani jednego komputera opartego na Windows OS X kategorycznie odmówił zaprzyjaźnienia się ze skanerem, a czas uciekał. Na ratunek przyszedł program VueScan, który tchnął życie w pozornie martwe urządzenie.
Wszystko byłoby dobrze, gdyby istniał oficjalny sterownik platformy OS X pod pomysłem Canona, ale między skanerem a moim Macbook Air 10 lat różnicy, ale w cyfrowym świecie to wieczność. Oczywiście wszystkie problemy rozwiązałaby banalna instalacja Windowsa jako drugiego systemu, ale brak zestawu dystrybucyjnego i rozsądnego Internetu unieważniły wszystkie wyszukiwania. W programie znaleziono zbawienie.

Skaner podłączony do USB kategorycznie nie reagował na żadne gesty, OS X milczał. I oto, uruchomienie VueScan znalazło skaner, a kilka minut później dostałem cyfrowe kopie, których potrzebowałem, w maksymalnej rozdzielczości.
Interfejs aplikacji VueScan, pomimo bardzo regularnych aktualizacji, jest zamrożony w erze 2000 roku. Być może to jedyny mankament aplikacji, która od razu schodzi na dalszy plan, przyćmiona jej wszechstronnością i mnogością różnych ustawień.
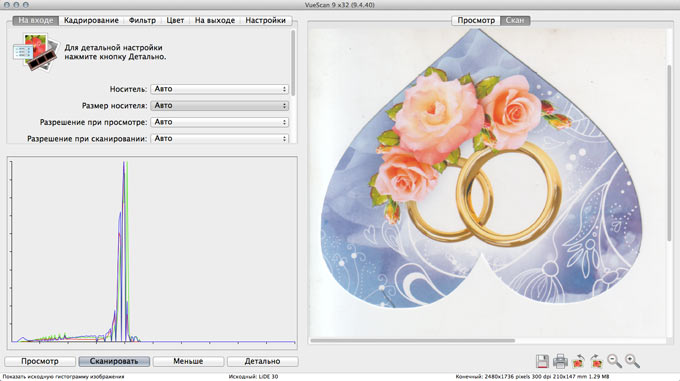
Ogólne menu aplikacji jest wyświetlane w dwóch formach: uproszczonej i szczegółowej. W tym ostatnim masz możliwość kontrolowania niemal dowolnych parametrów, od rozdzielczości po liczbę bitów na piksel obrazu.
VueScan pozwala nie tylko ożywić skaner bez sterowników zgodnych z OS X (według dewelopera liczba obsługiwanych skanerów przekracza 2,5 tys.), ale także korzystać z klawiszy funkcyjnych poprzez przypisanie wymaganych akcji.

Aplikacja pozwala zobaczyć zeskanowany obraz w czasie rzeczywistym, a jeśli wynik nie jest dla Ciebie satysfakcjonujący, możesz natychmiast przerwać skanowanie. Na karcie Filtr wynikowy skan można skorygować, korygując „mydło” obrazu i zwiększając jego ostrość.


Zakładka Wyjście pozwala wybrać wynikowy format zapisu oraz katalog do zapisania zeskanowanych plików.

Dostępne są również wykresy krzywych w celu dokładniejszego dostrojenia skanu.

VueScan to naprawdę bogata w funkcje aplikacja z elastycznym zakresem ustawień. Niestety, trzeba zapłacić za wygodę i możliwości. Cena w $49.95 (oraz $89.95 dla wersji Pro) - nieco wyższa niż średnia polityka cenowa Mac App Store, ale jednocześnie nie musisz już kupować nowego skanera, a stary cyfrowy przyjaciel może wytrzymać dłużej niż rok. W wersji testowej można wykonywać skany, zapisywać zdjęcia, ale w efekcie każda kopia będzie oznaczona znakiem wodnym.
Wskaźnik.
Nie wiem jak wy, ale naprawdę kocham VueScan do skanowania. A wszystko z powodu jednej właściwości - obecności profili skanowania. Nie jest tajemnicą, że producenci skanerów po prostu wyśmiewają biednych użytkowników, zmuszając ich do wykonania szeregu czynności za każdym razem, zanim plik z pożądanym obrazem pojawi się na komputerze. Tutaj, aby zredukować liczbę akcji do minimum, potrzebny jest program taki jak VueScan. Najważniejsze jest to, że twój skaner powinien znajdować się na liście kompatybilności VueScan. Niestety nie wszystkie marki skanerów VueScan mogą działać, zwłaszcza te niedrogie.
Jaka jest więc moim zdaniem skuteczność tego programu? Dla mnie to możliwość tworzenia różnych niestandardowych profili. Nie tak często człowiek robi coś niestandardowego, w zasadzie nasze działania są rutynowe i monotonne. A także w skanowaniu, ciągłe skanowanie tych samych typowych dokumentów, zdjęć itp. Oczywiście od czasu do czasu pojawia się coś niestandardowego, ale częstotliwość tego niestandardowego jest nieproporcjonalnie mała w porównaniu z typowym streamem. Również niestandardowe profile są bardzo dobre, gdy skaner jest używany przez więcej niż jedną osobę, ale przez wiele osób. Sytuacja jest również typowa: na przykład masz jeden skaner na kilku współpracowników w swoim pokoju. Czekanie za każdym razem, aż każdy z nich skonfiguruje kilkanaście ustawień przed skanowaniem, nie jest dobre, czy nie jest łatwiej zrobić dwie rzeczy: wybrać profil, nacisnąć przycisk „skanuj”? Jestem w 100% pewien, że to łatwiejsze! J
A bogactwo ustawień VueScan jest na szczycie. Ogólnie możesz zacząć ćwiczyć.
Ponieważ różne wersje VueScan nie zawierają zasadniczych różnic, zademonstruję wszystko na przykładzie wersji 9.0.66.
Więc wszystko jest w porządku.
Rozpoczynamy instalację. Nie budzi żadnych pytań, poza jednym pytaniem o kierowców.
Jeśli nie masz pewności, wybierz TAK.
Po instalacji otrzymasz to okno: 
Zamknij okno „porada dnia” i kliknij przycisk „Szczegóły” 
Otworzy się okno z bardziej szczegółowymi informacjami o ustawieniach. 
Aby uzyskać pełny dostęp do ustawień, kliknij przycisk „Więcej”
I tu UWAGA! Jeśli twój skaner jest obsługiwany przez VueScan, zobaczysz w oknie ustawień element "Źródło:"
w którym zostanie zapisana marka skanera 
jeśli twój skaner nie jest obsługiwany, wskaż "Źródło:"
nie będziesz miał na liście ustawień. 
Nie ma sensu opisywać całego bogactwa ustawień VueScan, zamiast tego postaram się zademonstrować pracę z profilami na przykładzie.
W moich codziennych czynnościach często skanuję tego typu dokumenty jako notatki.
Ponieważ zakładam dalsze rozpoznawanie notatek i jednocześnie staram się oszczędzić miejsce, parametry skanowania będą wyglądały mniej więcej tak:
- Pozwolenie: 400dpi;
- Rozmiar obrazka: A4;
- Głębia koloru: czarno-biały obraz jednobitowy;
- Zapisz format: tiff skompresowany pojedynczy bit;
Aby uzyskać takie parametry, w uruchomionym VueScan przejdź do pierwszej zakładki "Przy wejściu"
(zwykle jest zawsze aktywny przy starcie) 
skonfiguruj wszystkie parametry jak na powyższym obrazku, czyli:
- Zadanie: Skanuj do pliku;
- Źródło: (marka Twojego skanera);
- Tryb: Tablet;
- Media: tekst;
- Format nośnika: A4… ;
- Bity na piksel: 1 bit B/W;
- Czułość negatywu czarno-białego: około 120-145 (wyższa wartość zwiększa kontrast);
- Wyświetl rozdzielczość: Auto;
- Rozdzielczość skanowania: Ustawienie użytkownika;
- Rozdzielczość skanowania (dpi): 400
- Automatyczne zapisywanie: Skanuj;
Inne opcje na karcie "Przy wejściu" wybierz smak J
Teraz przejdź do zakładki "Uprawa"

Tutaj tak naprawdę jeden parametr jest dla nas ważny "Rozmiar ramki przycinania:"
, wystawiamy go w formacie A4.
Kolejne dwie zakładki "Filtr" oraz "Kolor" obrazy nie są dostępne w trybie czarno-białym, więc pomijamy je i przechodzimy do zakładki „Przy wyjściu” .
Zakładka „Przy wyjściu”
konfigurowane są ustawienia: gdzie, w jakim formacie zeskanowany obraz zostanie zapisany. W moim przypadku z notatkami widok będzie wyglądał mniej więcej tak: 
- Folder domyślny: tutaj ustawiamy ścieżkę, w której zostanie umieszczony zeskanowany obraz;
- Rozmiar wydruku: Rozmiar skanowania;
- Powiększenie (%): 100;
- Automatyczne ustawianie nazwy pliku: Włączone;
- Utwórz plik TIFF: Włączone;
- Nazwa pliku TIFF: @.tif;
- Typ pliku TIFF: 1 bit B/W;
- Kompresja dla TIFF: Auto;
- Profil dla TIFF: włączony;
Po ustawieniu wszystkich parametrów możesz kliknąć przycisk "Pogląd"
i spójrz w oknie podglądu na wyniki skanowania. Jeśli wszystko jest w porządku, przejdź do najważniejszej rzeczy, aby zapisać profil ustawień. Aby to zrobić, kliknij pozycję menu "Plik"
—"Zapisz ustawienia"

i ustaw jakąś znaczącą nazwę pliku, na przykład "Usługi 1 bit BW"
naciśnij "Ratować"
.
Wszystko. To kończy konfigurację. Teraz możesz zeskanować dokument, klikając przycisk "Skanowanie" , i zobacz wyniki pracy w folderze, który został ustawiony na zakładce „Przy wyjściu” . W wyniku skanowania w folderze pojawił się plik z czymś takim "Skan-150427-0001.tif". Jak widać, nazwa pliku składa się z prefiksu „Skanuj”, bieżącej daty i licznika, który będzie się automatycznie zwiększał przy każdym nowym skanowaniu.
A teraz właściwie o wydajności. J Kolejne skany dokumentów „Memorandum” będą wykonywane w TRZY pilny:

Teraz dostosuj pozostałe typy dokumentów, zapisując profile dostosowywania. Moja lista wygląda mniej więcej tak: 
Z biegiem czasu nie będziesz musiał wchodzić do menu "Plik" , zapamiętasz pod jakim klawiszem funkcyjnym posiadasz jaki profil i dokonasz jego wyboru naciskając na klawiaturze. A potem wszystko, co musisz zrobić, to nacisnąć przycisk. "Skanowanie" .
A co z kolegami? Oni też będą szczęśliwi, oszczędzając swoje profile i oszczędzając Twój czas! 
Przepraszam, że w tym artykule nie analizuję szczegółowo ustawień dla każdego typu dokumentu. Niestety ten temat jest bardzo obszerny i wymaga osobnych obszernych artykułów. J Bądź na bieżąco!


