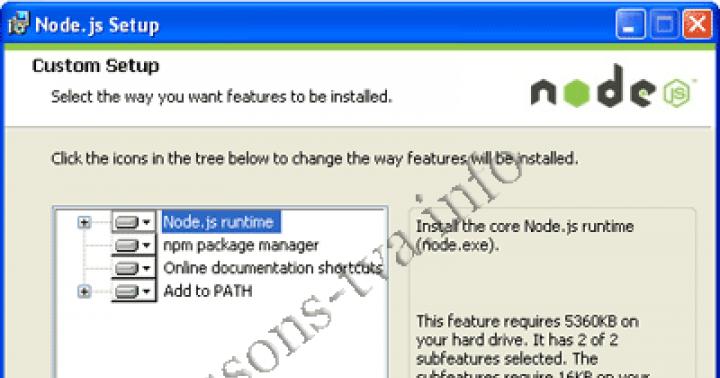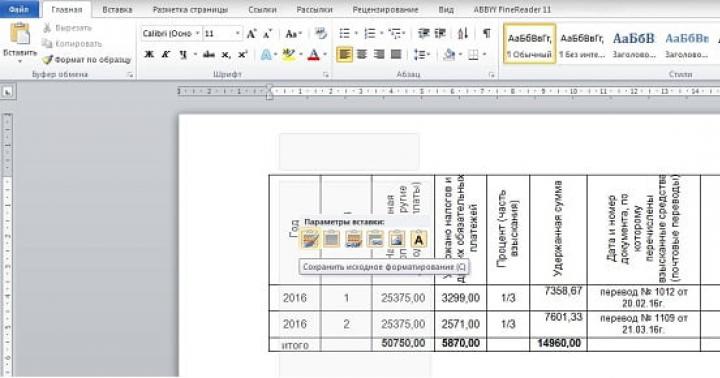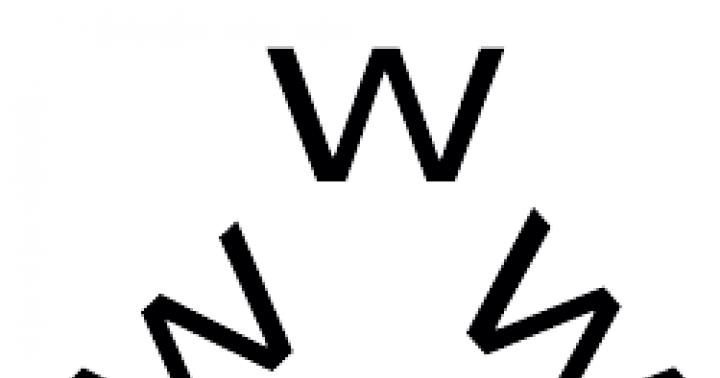Pierwsza rzecz, jaką zrobimy przed rysowaniem, się zmieni przestrzeń robocza na farbie.
Pojawiły się panele Farba, Pędzle i Warstwa. Panel Farba służy do ustawiania parametrów malowania. Wielkość i twardość pędzla dobierzemy w panelu Pędzle. Ponieważ nie możesz rysować bezpośrednio w panelu Kompozycja, użyjemy do tego panelu Warstwa. Najlepiej malować w skali 100%. Aby to zrobić, użyj elementu Maksymalizuj ramkę / Przywróć rozmiar ramki w menu bocznym panelu lub po najechaniu kursorem na panel naciśnij klawisz<~>na klawiaturze.
Utwórz solidną białą warstwę. To będzie nasze płótno do ćwiczeń. Wybierz narzędzie Pędzel. Narysujmy na przykład mały kubek.


Efekt ten oznacza, że na tę warstwę nałożyliśmy malowanie. Narysowany element wyświetla się we właściwościach warstwy jako podwarstwa Pędzla 1. Do naszego okręgu narysuj płatki i łodygę, dzięki czemu otrzymamy kwiatek.

Przyjrzyjmy się właściwościom warstwy.

Jak widać, dla każdego elementu rysunku mamy osobną podwarstwę. Jeśli wybierzemy jedną z warstw i coś narysujemy, nowy element zastąpi wybrany. Przydaje się to, jeśli próbujesz narysować coś konkretnego. Możesz nadać nazwę każdemu elementowi, aby uniknąć nieporozumień. Wybierz element, naciśnij klawisz Enter, wprowadź nową nazwę i ponownie naciśnij klawisz Enter.

Pierwszą właściwością efektu lakieru jest Farba Przezroczysta. Jest wspólny dla wszystkich elementów. Jeśli ustawisz go w pozycji „Włącz”, warstwa tła zniknie i pozostanie tylko tło w postaci komórek szachownicy (jeśli ich nie masz, kliknij przełącznik Przełącz siatkę przezroczystości, jest on dostępny zarówno w panelu Kompozycja oraz w panelu Warstwa).

Rozwińmy teraz jeden z elementów. Widzimy tutaj dwie grupy właściwości: Transform (właściwości transformacji), Opcje Stoke (właściwości rysunku), a także animowaną właściwość Path (kształt). Rozwiń grupę Opcje Stoke. Jeżeli chcesz dostosować parametry rysowania dla już narysowanego elementu, powinieneś to zrobić właśnie tutaj, w panelu Farba ustawiasz parametry tylko dla kolejnych elementów rysunkowych.

Animujmy właściwość Start. Przesuń linię edycji na 2 sekundy i kliknij ikonę stopera. Pierwszy klucz został wygenerowany. Naciśnij klawisz strony domowej, aby utworzyć drugi klawisz. Ale zmień jego wartość na 100%. Podgląd w okienku podglądu kompozycji. Element jest stopniowo rysowany, ale w przeciwnym kierunku. Aby rysował tak, jak został narysowany, samodzielnie animuj właściwość End (nie zapomnij anulować animacji właściwości Start).
W grupie Stoke Options możemy zmienić kolor, średnicę, twardość, okrągłość, odstępy, krycie i przepływ. Jak widać, wszystkie te właściwości można animować. Teraz, zmieniając kolor dla każdego elementu, pokolorujmy nasz kwiatek.

Innym narzędziem do rysowania jest Gumka. Wybierając dany element, w panelu Malowanie dostępny staje się element Wymaż, który ustawia obiekt do usunięcia.

Za pomocą gumki możesz nie tylko wymazać narysowane elementy, ale także usunąć tło.
Na koniec chciałbym opisać sposób na narysowanie idealnie prostej linii. Do tego potrzebujemy linijki. Wykonaj polecenie menu Widok-> Pokaż linijki. W panelu Warstwy pojawiły się dwie skale: pionowa i pozioma.
Teraz najeżdżamy kursorem na jedną z linijek. Kursor powinien zmienić się w strzałkę z dwoma grotami. Przytrzymaj lewy przycisk myszy i przesuń kursor w miejsce, w którym chcemy umieścić linię.
Być może wiesz, że mamy kilka projektów w różnych niszach, z których jednym jest projekt VideoSmile.ru. Jest on poświęcony tematyce wideo (montaż, efekty specjalne, 3D itp.) i jest rozwijany przez nasz zespół od 2011 roku.
Wiem, że wśród moich odbiorców są osoby zainteresowane tym kierunkiem, dlatego poprosiłem chłopaków z VideoSmile o przygotowanie dla moich subskrybentów serii lekcji na temat najpopularniejszego programu do obróbki wideo - Adobe After Effects. To rodzaj „Photoshopa” w świecie wideo.
Uznaliśmy, że powinny to być praktyczne lekcje, po przestudiowaniu, które osoby mogą stworzyć przydatne animowane elementy do swoich filmów. Taka seria tutoriali została pomyślnie stworzona, a dziś mam przyjemność ją Wam zaprezentować.
Przedstawiamy After Effects
Pierwszy film przedstawia możliwości programu After Effects oraz miejsce, w którym można go pobrać.
Stworzenie 4 spektakularnych wygaszaczy ekranu. Część 1
W tej lekcji zapoznasz się z interfejsem programu, skonfigurujesz obszar roboczy, zapoznasz się z głównymi panelami programu. Również tutaj stworzysz swój projekt i pierwszą kompozycję w ramach tego projektu.

Stworzenie 4 spektakularnych wygaszaczy ekranu. Część 2
Tutaj będziesz nadal tworzyć kilka odmian ekranu startowego i po drodze nauczysz się kilku innych ważnych narzędzi After Effects.

Przejścia i wycięcia
W tym filmie dowiesz się, jak wykonać wysokiej jakości przejścia z wygaszacza ekranu startowego do samego wideo, a także zaimplementować kilka przerw, które przydadzą się podczas edycji. Ponadto dowiesz się, jak korzystać ze standardowych przejść, które After Effects dostarcza po wyjęciu z pudełka.

Dolne Trzecie i Dies
Najprawdopodobniej zauważyłeś, że w różnych filmach z udziałem ludzi pojawiają się animowane tablice, na których wyświetlane jest imię i nazwisko osoby, a także nazwa jej firmy i rodzaj działalności. Te płytki są łatwe do stworzenia w programie After Effects, a w tym samouczku dowiesz się, jak je wykonać samodzielnie.

Ożywiony elementy tekstowe
W ostatniej lekcji tego mini-kursu dowiesz się, jak tworzyć animowane bloki tekstowe, za pomocą których możesz dodawać do swoich filmów dowolne ważne informacje tekstowe.
Czasami konieczne jest narysowanie czegoś na pliku wideo, na przykład po to, aby stworzyć zabawne wideo lub jakiś poważny projekt. W tej małej „instrukcji” o tym opowiem.
Zacznijmy więc:
1. Utwórz nową kompozycję (jeśli nie znasz podstaw robotów w Adobe After Effects, możesz przeczytać o tworzeniu nowej kompozycji).
2. „Przeciągnij” do okna projektu programu Adobe After Effects, a następnie do samej kompozycji wideo, na którym będziemy rysować (w tym przypadku jest to Nature.mp4):
3. Teraz klikamy dwukrotnie warstwę pliku wideo i przechodzimy do okna tej oddzielnej warstwy (w tym przypadku jest to Layer: Nature.mp4), gdzie narysujemy:

4. Kiedy przeszliśmy do powyższego okna, po prostu wybieramy narzędzie Pędzel (Ctrl + B). Również w prawym dolnym rogu widzimy panel Narzędzia do malowania gdzie można skonfigurować wiele różnych parametrów rysunek:

5. Teraz możesz spróbować coś narysować. Jestem na pochopnie narysował sękate drzewo :)
Chciałbym zauważyć, że każda osobna linia rysunku jest tworzona na nowym„Podwarstwa” w warstwie pliku wideo. Możesz być elastycznydostosować każdą warstwę (Pędzel 1, Pędzel 2… Pędzel n) ustawiając na przykład czas pojawienia się każdej części obrazu, a także wiele innych parametrów.W tym celu należy rozwinąć warstwę pliku wideo => Efekty => Farba.

Ogólnie opisałem proces rysowania w: Program Adobe After Effects, to wszystko zależy od Twojej wyobraźni. Przy okazji, jeśli są problemy z zapisaniem (renderowaniem) gotowego wideo w Adobe After Effects, to polecam zapoznać się z przez to materiał.
Studiuję AE od sierpnia 2016, zacząłem pracować w dziedzinie motion design, oprócz ilustracji.
Przygotowałam tutorial do bloga z prostą animacją kształtów i linii. Ten samouczek jest przeznaczony dla tych, którzy są już mniej lub bardziej dobrze zorientowani w After Effects, więc jeśli wydaje ci się to trudne, polecam zapoznać się z podstawowymi samouczkami w sieci. Na przykład ten mini kurs: Kurs wprowadzający Illustrator + After Effects.
Niedawno ukończyłem i ułożyłem projekt z animowanymi objaśnieniami, a w moim tutorialu opowiem Ci jak to zrobiłem na najprostszym przykładzie.
1. Tworzymy w Adobe ilustrator plik wektorowy ze zdjęciem. Mamy objaśnienie. Wszystkie linie nie są wypełnione, tylko kreski. Zrób tak, jak na obrazku, aby wyraźniej wykonać animację. Zapisz plik do ai format.

2. Importuj do After Effects. Jest kilka sposobów. Kliknij dwukrotnie w oknie Projekt i wybierz plik w rozwijanym oknie. Lub za pomocą eksploratora - wybierz plik i przeciągnij go do okna Projekt... Możesz także Menu Plik> import> plik i wybierz nasz plik. Notatka! Powinien stać materiał filmowy w terenie Importuj jako i nie umieszczamy żadnych znaczników wyboru.

3. Utwórz nową kompozycję w After Effects. CTRL + N lub przez menu Kompozycja> Nowa kompozycja... Ustawiamy ustawienia - piszemy nazwę, mamy 30 klatek (frame rate) i 15 sekund (Duration) czas trwania animacji, ustawiamy też rozmiar samej kompozycji na 1920x1080. Kliknij OK.

4. Przeciągnij zaimportowany plik wektorowy z okna Projekt na linia czasu- dolna część obszaru roboczego, gdzie tak naprawdę będziemy animować nasze linie.
5. Wybierz warstwę pliku. Przejdź do menu Efekt> Generuj> Wypełnij.

Wybierz kolor biały.

6. Warstwa jest zaznaczona. Następnie kliknij drugą ikonę Rasteryzuj obok nazwy warstwy (jeśli ikony nie są widoczne, to na dole osi czasu znajduje się Przełącz przełączniki/tryby- kliknij i zmieni się widok warstw - po prawej stronie pojawią się ikony).

Teraz nasze linie są wyraźnie widoczne. Musisz ich zapytać Skala skala. Możesz rozwinąć warstwę w parametrach Przekształć> Skaluj wpisz wartość, ustawiłem 450 na 450. Lub Klawisz skrótu S- natychmiast wyświetla tylko jedną skalę wszystkich parametrów transformacji obiektu. Klawisze skrótu są dostępne dla wszystkich funkcji i jest to bardzo wygodne. Tak, każdą warstwę lub obiekt można przekształcić, a te ustawienia znajdują się w każdej warstwie.
7. Następnie umieścimy nasze objaśnienie na środku. Jak w Illustratorze: strzałka pierwszy wybór Narzędzie wyboru (V), a następnie przesuń obiekt.
8. Wybierz naszą warstwę, przejdź do menu Warstwa> Utwórz kształty z warstwy wektorowej.

A po tej akcji będziemy już mieli 2 warstwy. Możemy usunąć naszą pierwszą oryginalną warstwę wektorową. Wybierz i wciśnij KASOWAĆ... Nie zapomnijmy zapisać projektu - Ctrl + Shift + S... Wskazówka - okresowo naciskaj magię Ctrl + S.
9. Teraz musimy podzielić jedną warstwę na kilka - w końcu mamy kilka linii. Możesz to zrobić ręcznie, ale jest to długie i nudne. Lepiej pobrać i zainstalować darmowy skrypt ZI_ExplodeShapesLayers(ulepszony nowa wersja). Wybierz warstwę i przejdź jak w programie Illustrator. Plik> Skrypty. naciśnij przycisk Eksplodować!

Wszystkie warstwy zostały zerwane osobno i możesz ponownie usunąć naszą oryginalną warstwę, okazuje się, że jest najniższa. I ręcznie musiałbym kopiować (kopiując warstwę - CTRL + D) warstwę tyle razy, ile jest podwarstw - linii, następnie usuń niepotrzebne podwarstwy z nowej kopiowanej warstwy i zmień nazwę.
Więcej szczegółów dla tych, którzy nie znaleźli lub nie chcieli pobrać skryptu:
Mamy 4 podwarstwy, więc potrzebujemy jeszcze 3 kopie, robimy je. Następnie usuń grupy 2,3,4 z pierwszej warstwy. A potem przez analogię. Następnie zmień nazwę - wybierz warstwę - ENTER - wprowadź nową nazwę - ENTER lub kliknij w puste miejsce. Powinieneś otrzymać 4 warstwy z osobnymi liniami.
10. Możesz ułożyć warstwy w kolejności animacji - najpierw koło, potem linie, potem kwadrat. Lub możesz tak zostawić, jak chcesz. Cóż, wszystkie przygotowania dobiegły końca. Teraz czas na zabawną część - animację wektorową. Zacznijmy od koła – znacznika objaśnienia.
Przy okazji wskazówki! Zoom in - możesz usuwać obiekty w oknie kompozycji kółkiem myszy (zwykły ctrl + - tutaj nie działa, a ctrl 0 też) lub wybierając skalę w oknie Kompozycja — wyskakujące okienko ze współczynnikiem powiększenia(tam są liczby z procentami i strzałka w dół). I możesz poruszać się po oknie ze spacją - tą samą ręką (jak w żyrandolu). Również podczas animowania obiektu zwróć uwagę na środkowy punkt kontrolny. Punkt zakotwiczenia... Musi znajdować się w środku obiektu, w przeciwnym razie animacja nastąpi z miejsca, w którym leży punkt, a w tym przypadku potrzebujemy go od środka. Jak naprawić - naciśnij klawisz skrótu Y i pociągnij za punkt, umieść go we właściwym miejscu. Dobrze chodźmy.
11.
Animacja koła. Animujemy Skala.
Możesz solo na warstwie, wtedy widoczny będzie tylko okrąg (ikona koła lub kropki). Następnie odkładamy klawisze - to będzie nasza animacja. Przesuń wskaźnik czasu (ta linia z niebieską końcówką - Wskaźnik aktualnego czasu) przez 0 sekund 15 klatek i włóż klucz - kliknij stoper obok Skala, zostawiamy wartość (mam 450).

Przechodzimy na początek kompozycji na zero - i zmieniamy wartość na zero (natychmiast wpisać wartość rozmiaru i automatycznie dodać nowy klucz). Następnie przesuwamy się do przodu o 3 sekundy - 450, o 3 sekundy 15 klatek - 300, po kolejnych 5 klatkach - będzie to 3 sekundy 20 klatek - 450 i znowu powtarzamy co 6 sekund, 6.15 i 6.20 - ustawiamy te same wartości - 450/300/450. Co więcej, również po 9 i 12 sekundach w przybliżeniu w tej samej odległości. A teraz ściemniamy na końcu kompozycji – 14 sekund 15 klatek – 450, po 15 sekundach na samym końcu – 0. Następnie wciskamy F9- spłaszcz klucze.

Możesz dodać klucz w inny sposób - kliknij diament obok stopera, a następnie zmień wartość). Możesz poruszać się po osi czasu za pomocą klawiszy STRONA W GÓRĘ oraz STRONA WŁĄCZONA... Poruszaj wskaźnikiem ostrożniej! Nie przesuwaj samej warstwy! W razie czego CTRL + Z pomóc Ci.
Cóż, teraz nasz krąg ożył - pojawia się na początku, mruga płynnie w trakcie i gładko zanika pod koniec kompozycji. Aby wyświetlić, naciśnij zero 0 i aby zakończyć podgląd również zero 0.
12.
Animacja linii głównej.
Wybierz kolejną warstwę linią główną. Naciśnij dwukrotnie U a cała zawartość warstwy jest rozszerzona. Jest używany, gdy musisz otworzyć te podwarstwy, które zostały zmienione. Bardzo wygodnie. Zamknij - jeszcze raz U... W trakcie pracy sam wszystko zrozumiesz. Następnie wybierz podwarstwę Grupa 3 — Dodaj — Ścieżka przycinania.

Rozszerzanie parametrów Ścieżka przycinania i ustaw wartość y KOŃCZYĆ SIĘ... Obstawiam 75%. Wskaźnik ten odpowiada za ile procent linia będzie wyświetlana w animacji: 100% - całkowicie, 0% - odpowiednio linia nie zostanie wyświetlona. Optymalne to około 50 do 95%. Wskaźnik znajduje się na początku kompozycji. Następnie animujmy. Zacisk ALT i kliknij parametr stoper Zrównoważyć(tuż pod Kończyć się) i wprowadź wyrażenie w wierszu, który się pojawi - czas * n(gdzie n to liczba, która wskazuje liczbę obrotów lub prędkość, z jaką porusza się animacja).

Odtwórz utwór (zero) i zobacz, co się stanie. Możesz zmienić wartość KOŃCZYĆ SIĘ i porównaj animację bez zmiany wyrażenia. W ten sposób osiągnij najciekawszy i optymalny wynik. Teraz dodajmy również pojawianie się i zanikanie. Możesz to również zrobić z przejrzystością. Nieprzezroczystość... Wybierz warstwę - naciśnij klawisz T a na 1 sekundę ustawiamy wartość na 100, na zero na początku kompozycji - 0. Następnie poruszamy się na 14 sekund - 100 i na końcu kompozycji ustawiamy 0. F9- wygładzenie. Przy okazji, aby zaznaczyć wszystkie klawisze naraz, możesz wybrać je ostrożnie myszą i nacisnąć F9 lub najprościej wybrać sam parametr Nieprzezroczystość a wszystkie klawisze zostaną podświetlone jednocześnie.
13.
Animacja drugiej linii.
Teraz dowiemy się, jak pracować z Tobą z ustawieniami samej linii. Zróbmy prostą przerywaną linię ze zwykłej i ożywijmy ją. Dwa razy U według warstwy liniowej znajdujemy Udar mózgu i ujawnij jego wartości, klikając strzałkę. Znajdź parametr Myślniki i kliknij znak plus +
dwa razy. Pojawią się wartości Kropla(ilość punktów), Luka(odległość między punktami), Zrównoważyć(ożywianie punktów). Wprowadźmy wartości 5 i 5. Teraz znowu ALT+ kliknij stoper na parametrze Zrównoważyć i przedstaw czas * n(Mam wartość 35).

Teraz wybierzmy Zawartość — Dodaj — Ścieżka przycinania i przez 1 sekundę dalej Kończyć się klucz to 100, na zero 0, na 14 sekund 100 i na końcu 0. I wybierz klawisze i wygładzić F9.
14.
Animacja kwadratu. Obrót.
Wybierz warstwę kwadratową, klawisz skrótu R (obrót)... Atrakcja obrót oraz ALT+ kliknij stoper. W linii wejściowej wyrażenia napisz czas * n(Mam wartość 250). Możesz też używać klawiszy ręcznie - na początku jest klawisz z zerem Wartości początkowe a na końcu klucza (wpisz ilość obrotów 0x i stopnie +0.0), powiedzmy 8 obrotów i 360 stopni. Wyrażenia sprawiają, że rzeczy są znacznie prostsze i bardziej zautomatyzowane. Cóż, przez analogię dodaj przezroczystość na początku pojawiania się (przy 1 sekundzie 100 i przy zerze 0) i na końcu zanikania (przy 14 sekundach 100 i na końcu 0) oraz F9... Albo robimy zanikanie i zanikanie Ścieżka przycinania.
Wszystko! Animacja jest gotowa! Nasze objaśnienie ożyło! Teraz oszczędzamy. Renderujemy.
Naciśnij klawisze skrótów CTRL + M(lub przejdź do menu).

Kliknij przeciwnie Moduł wyjściowy po prawej stronie strzałki i wybierz format ode mnie MOV + PNG + ALFA(lub MOV + PNG). I pchaj Renderowanie, czekamy na renderowanie. Następnie patrzymy na wynik. Film zostanie zapisany w tym samym folderze, co projekt.
Oksana Sziłowa specjalnie dla bloga
Zapisz się do naszego newslettera, aby nie przegapić niczego nowego: