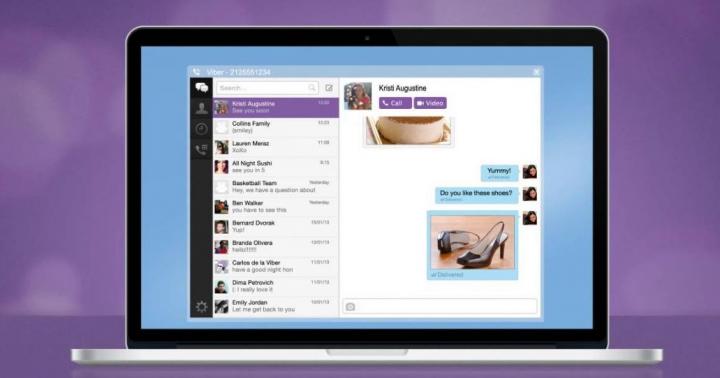Dzisiaj dokonam przeglądu programu Stacja robocza VMware 10, który na twoim komputerze stacjonarnym lub laptopie będzie symulował inny system. Jakie to ma znaczenie, który, z serii Windows czy Linux, a może nawet jeden lub drugi. Wszystko zależy od potrzeb i pragnień. Ale najpierw mały tekst wprowadzający, aby niedoinformowany czytelnik zrozumiał, co się właściwie mówi!
Cóż, zacznijmy. Począwszy od tego artykułu zamieszczę co najmniej trzy linki do pobrania programów, o których tutaj piszę. Wiem, że bardzo często wiele osób ma z tym problemy. Dlatego warto zastanowić się nad tym momentem.
Możesz pobrać Vmware Workstation 10 tutaj:
- nnm-club.me - torrent (wymaga rejestracji na torrent);
Postawiłem sobie wersję przepakowaną i będę przeprowadzał na niej recenzje. Wszystko zaczyna się od pobrania, a następnie kliknij plik .exe i przeprowadzić standardowa procedura instalacja. Zrobię małą dygresję i powiem, jakie wymagania ma Twój system ten program, czyli jakie zasoby powinny być na komputerze do normalnego użytkowania Stacja robocza VMware 10.
Wymagania systemowe:
- 64-bitowy Procesor Intel Core™ Solo x86 lub odpowiednik, dwurdzeniowy procesor AMD Athlon™ 64 FX lub odpowiednik
- Szybkość zegara 1,3 GHz lub więcej
- Minimum 2 GB RAM / zalecane 4 GB RAM
Musisz także mieć co najmniej 10 GB wolnego miejsca na swoim komputerze. twardy dysk, ale będziesz musiał zainstalować inny system, który wymaga określonej ilości miejsca na dysku.
Zrozumienie sterowania menu stacji roboczej 10
Widzimy 5 pozycji menu głównego maszyny wirtualnej, chociaż główne to raczej dwie po lewej, a trzy po prawej są jakby pomocnicze. O każdym z nich napiszę trochę. abyś zrozumiał, do czego służą i jak możesz je zastosować dla siebie.
Utwórz nową maszynę wirtualną- dla nas najważniejsze, tutaj stworzymy nową maszynę wirtualną, określimy dla niej parametry systemowe i wszelakie drobiazgi.
Otwieranie maszyny wirtualnej- to jedna z fajnych funkcji tego programu, możesz wyeksportować, a następnie otworzyć swój zainstalowany system. Właściwie to jest okno do jego otwierania.
Łączenie ze zdalnym serwerem- możesz używać maszyny wirtualnej nie tylko na swoim komputerze, ale także na zdalnym serwerze. I to jest właściwie przycisk do łączenia się ze zdalną maszyną.
Wirtualizacja maszyn fizycznych- Jest to szybkie i wygodne przejście komputera na wirtualne środowisko. Chociaż znajduje się w menu, nie zadziała w przypadku 30-dniowej wersji próbnej lub zepsutego przepakowania. Musisz się zarejestrować i uzyskać licencję, aby pobrać specjalny dodatek, który umożliwia to przejście.
Instalowanie systemu Windows na maszynie wirtualnej stacji roboczej 10
Zdemontowaliśmy część teoretyczną i czas przejść do praktyki instalowania systemu operacyjnego na maszynie wirtualnej. Kliknij ikonę, aby utworzyć nową maszynę wirtualną. Otworzy się okno z prawem do wyboru trybu instalacji:
- Tryb normalny
- Selektywny
Jeśli nie masz wcześniej doświadczenia w pracy z maszynami wirtualnymi, użyj Tryb normalny, wezmę to jako przykład. Po kliknięciu dalej przechodzimy do następnego okna, w którym należy dokładnie określić miejsce, z którego zostanie zainstalowany nasz nowy system operacyjny. Radzę przeczytać mój post, aby zorientować się, jak to się robi. Zainstaluję z obrazu ISO na moim komputerze, ale wskazujesz, co jest dla Ciebie istotne. Jeśli instalujesz również z obrazu, musisz również określić ścieżkę do obrazu dysku na swoim komputerze. Jeśli podana ścieżka jest zgodna, otrzymasz podobny wpis, jak na poniższym zrzucie ekranu.

Idziemy dalej i jak zwykle zostaniesz poproszony o klucz, a także spersonalizowaną nazwę i opcjonalnie hasło na przyszłość rachunek administrator. Wprowadź dane i kontynuuj. Teraz bądź ostrożny, program poprosi Cię o określenie miejsca, w którym zostanie zainstalowana Twoja nowa maszyna wirtualna, w uproszczeniu określasz dysk, z którego zostanie pobrane wolne miejsce dla Twojego systemu wirtualnego. Domyślnie dysk to „C”, możesz określić inny.
Teraz określamy maksymalny rozmiar maszyny wirtualnej, domyślnie 40 GB, a także zaznaczamy podział na kilka plików lub przechowywanie danych w jednym pliku. Wyjaśnia również, dlaczego jest to ogólnie potrzebne. Zdecyduj i kontynuuj. Bardzo uważnie należy wziąć pod uwagę następujące parametry już domyślnie wybrane przez program.

512 MB RAM to dla mnie za mało i chcę to dodać, do tego służy przycisk Konfiguracja sprzętu w którym określasz ustawienia systemowe, które będą dostępne dla Twojej maszyny wirtualnej. Możesz tam edytować następujące opcje:
- Pamięć (RAM)
- Liczba używanych procesorów
- CD/DVD-ROM
- Adapter sieciowy
- Kontroler USB
- Karta dźwiękowa
- Drukarka
- Wyświetlacz
Teraz właściwie to wszystko, kliknij gotowe i obserwuj, jak twój system operacyjny zaczyna się instalować. Poproszono mnie też o dodanie do urządzeń Kamerka internetowa, można to zrobić później w razie potrzeby. Cóż, sama instalacja systemu nie różni się od jakiejkolwiek instalacji na prawdziwym systemie fizycznym, jeśli masz z tym trudności, podałem link do artykułu o instalacji systemu powyżej. Więc robię sobie kawę, a ty tam, cokolwiek wolisz, będziemy kontynuować po zainstalowaniu naszego systemu.
Moja instalacja została zakończona i chcę pokazać główne aspekty korzystania z systemu gościa. Ponieważ trudno to opisać słowami, zrobię zrzut ekranu i opublikuję go w tym artykule.
Na tym pożegnam się z Państwem, życzę powodzenia i większej wiedzy w rozwoju nowych technologii.
Z całym szacunkiem, Andrzeju.
10. Instalowanie systemu Windows 7 na maszynie wirtualnej VMware Workstation.
VMware Workstation to popularne oprogramowanie do wirtualizacji systemu. VMware Workstation to ogromne rozwiązanie dla programistów oprogramowanie oraz administratorów systemu, którzy budują i testują pełnoskalowe aplikacje sieciowe klasy serwerowej, które działają w różnych środowiskach.
1) Przejdź do strony oficjalnej witryny, aby pobrać program: http://downloads.vmware.com/d/
3) Na stronie, która się otworzy, wybierz pobieranie VMware Workstation X.X.X dla Windowsa(gdzie X.X.X to numer wersji)
4) Kliknij przycisk Pobierać W pobliżu Stacja robocza dla systemu Windows 32-bitowego i 64-bitowego z narzędziami VMware.
5) Kliknij przycisk Zarejestrować i wypełnij formularz rejestracyjny i kliknij Kontyntynuj
6) Na dole umowy EULA kliknij tak i jesteś na stronie pobierania. Program jest darmowy do pełnej funkcjonalności przez 30 dni. Po ten okres Musisz to zarejestrować.
7) Pobierz Stacja robocza dla systemu Windows 32-bitowego i 64-bitowego Główny plik instalacyjny z narzędziami. W przeciwieństwie do innych maszyn wirtualnych, instalator VMware Workstation ma rozmiar ponad 500 megabajtów.
8) Zainstaluj program. Uruchom ponownie komputer, w tym celu w ostatnim oknie programu kliknij Zrestartuj teraz lub kliknij Zresetuj później i uruchom ponownie później.
9) Uruchom program. Ustaw przełącznik w pozycji Tak, akceptuję warunki umowy licencyjnej i naciśnij OK
10) W głównym oknie programu kliknij ikonę Nowa witalna maszyna.
11) Ustaw przełącznik w pozycji Typowy (zalecany). Naciśnij przycisk Następny.

12) Ustaw przełącznik w pozycji Plik obrazu dysku instalacyjnego (iso). Naciśnij przycisk Przeglądaj i ustaw ścieżkę do Obraz ISO systemu Windows 7. Naciśnij przycisk Następny.

13) Wprowadź kod instalacyjny Windows 7, nazwę użytkownika i hasło, a następnie kliknij przycisk Następny. Jeśli zdecydujesz się wprowadzić te dane później, po naciśnięciu przycisku Następny, kliknij przycisk tak.
14) Wybierz nazwę i lokalizację pliku maszyny wirtualnej. Naciśnij przycisk Następny.

15) Ustaw rozmiar wirtualnego dysku twardego w gigabajtach.

16) naciśnij przycisk Skończyć, aby utworzyć maszynę wirtualną.
17) W oknie Aktywacja stacji roboczej VMware Kliknij Wprowadź numer seryjny aby wprowadzić swoje istniejące numer seryjny. Jeśli nie posiadasz numeru seryjnego, możesz otrzymać numer seryjny na 30 dni w celu w pełni funkcjonalnego testowania programu: https://www.vmware.com/tryvmware/?p=workstation&lp=default
18) Po wpisaniu numeru próbnego w wyskakującym okienku Zarejestruj teraz swoją wersję VMware Workstation! naciśnij przycisk Zarejestrować
19) W głównym oknie programu przejdź do zakładki z nazwą Twojej maszyny wirtualnej (zgodnie z Domyślny system Windows 7) i kliknij link.

20) W przeciwieństwie do innych maszyn wirtualnych, instalacja Windows 7 rozpocznie się sama i większość instalacji VMware Workstation wykona się automatycznie, Twój udział w procesie Instalacja systemu Windows 7 prawie nigdy nie jest potrzebne.
21) Po zakończeniu instalacji Windows 7 na maszynie wirtualnej, VMware Workstation natychmiast uruchom Windows 7 na maszynie wirtualnej.
22) Natychmiast po uruchomieniu VMware Workstation zainstaluje dla Ciebie dodatkowe narzędzia Narzędzia VMware, a także, jeśli masz połączenie z Internetem, samodzielnie zainstaluje wszystkie niezbędne sterowniki.
23) Użyj skrótu klawiaturowego Ctrl+G, aby odblokować jednoczesne użycie myszy, jak w system wirtualny, a także w głównej mierze.
24) Aby wyłączyć maszynę wirtualną, zamknij o wirtualne okna 7 jak w normalne Windows. Początek -> Zakończenie pracy.
25) Biegać zainstalowany system Windows 7 w głównym oknie programu w kolumnie po lewej stronie wybierz nazwę swojego system operacyjny. Na karcie, która się otworzy z nazwą maszyny wirtualnej (domyślnie Windows 7), kliknij łącze Włącz tę maszynę wirtualną.
VMware Workstation to popularne oprogramowanie do wirtualizacji systemu. VMware Workstation to ogromne rozwiązanie dla programistów i administratorów systemów, którzy tworzą i testują pełnoskalowe aplikacje sieciowe klasy serwerowej, które działają w różnych środowiskach.
Więc zacznijmy:
1) Przejdź do strony oficjalnej witryny, aby pobrać program: http://downloads.vmware.com/d/
3) Na stronie, która się otworzy, wybierz pobieranie VMware Workstation X.X.X dla Windows (gdzie X.X.X to numer wersji)
4) Kliknij przycisk Pobierz obok pozycji Stacja robocza dla systemu Windows 32-bitowego i 64-bitowego z narzędziami VMware.
5) Kliknij przycisk Zarejestruj się i wypełnij formularz rejestracyjny (gdzie podajesz swój adres e-mail, na który przychodzi list aktywacyjny, możesz podać dane, które nie są Twoje) i kliknij Kontynuuj
6) Na dole umowy EULA kliknij Tak, a zostaniesz przeniesiony na stronę pobierania. Program jest darmowy do pełnej funkcjonalności przez 30 dni. Po tym okresie musisz go zarejestrować. Radzę wcześniej pobrać generator kluczy (Keygen) dla swojej wersji maszyny wirtualnej, aby móc wprowadzić klucz podczas instalacji. Lub od razu pobierz VMware Workstation 10.0.2 Build 1744117 + keygen + Rus stąd http://rsload.net/soft/10943-vmware-workstation.html
7) Pobierz Workstation dla Windows 32-bit i 64-bit Główny plik instalacyjny z Narzędziami. W przeciwieństwie do innych maszyn wirtualnych, instalator VMware Workstation ma ponad 500 megabajtów.
8) Zainstaluj program. Uruchom ponownie komputer, w tym celu w ostatnim oknie programu kliknij Uruchom ponownie teraz lub kliknij Uruchom ponownie później i uruchom ponownie później.
9) Uruchom program. Ustaw przycisk opcji na Tak, akceptuję warunki umowy licencyjnej i kliknij OK
10) W głównym oknie programu kliknij ikonę New Vitual Machine.

11) Ustaw przycisk radiowy na Typowy (zalecane). Kliknij przycisk Dalej.

12) Ustaw przycisk opcji na plik obrazu dysku instalatora (iso). Kliknij przycisk Przeglądaj i określ ścieżkę do obrazu ISO systemu Windows 7. Kliknij przycisk Dalej.

13) Wprowadź kod instalacyjny systemu Windows 7, nazwę użytkownika i hasło, a następnie kliknij Dalej. Jeśli zdecydujesz się wprowadzić te dane później, po kliknięciu przycisku Dalej, kliknij przycisk Tak.
14) Wybierz nazwę i lokalizację pliku maszyny wirtualnej. Kliknij przycisk Dalej.

15) Ustaw rozmiar wirtualnego dysku twardego w gigabajtach (wystarczy 20 GB).

16) Kliknij przycisk Zakończ, aby utworzyć maszynę wirtualną.
17) W oknie VMware Workstation Activation naciśnij Enter Serial Number, aby wprowadzić posiadany numer seryjny (w tym przypadku przydał się nasz Generator kluczy)
18) Po wpisaniu numeru w wyskakującym okienku Zarejestruj teraz swoją wersję VMware Workstation! naciśnij przycisk rejestracji
19) W głównym oknie programu przejdź do zakładki z nazwą swojej maszyny wirtualnej (domyślnie Windows 7) i kliknij link Włącz tę maszynę wirtualną.

20) W przeciwieństwie do innych maszyn wirtualnych, instalacja Windows 7 rozpocznie się sama, a większość instalacji zostanie wykonana automatycznie przez VMware Workstation, Twój udział w procesie instalacji Windows 7 prawie nie jest wymagany.
21) Po zakończeniu instalacji Windows 7 na maszynie wirtualnej, VMware Workstation natychmiast uruchomi Windows 7 na maszynie wirtualnej.
22) Natychmiast po uruchomieniu VMware Workstation automatycznie zainstaluje dla Ciebie dodatkowe narzędzia VMware, a jeśli masz połączenie z Internetem, samodzielnie zainstaluje wszystkie niezbędne sterowniki.
23) Użyj kombinacji klawiszy Ctrl+G, aby odblokować jednoczesne używanie myszy zarówno w systemie wirtualnym, jak i głównym.
24) Aby zamknąć maszynę wirtualną, zamknij wirtualny system Windows 7, tak jak w normalnym systemie Windows. Start -> Zamknij.
25) Aby uruchomić zainstalowany system Windows 7 w głównym oknie programu w kolumnie po lewej stronie wybierz nazwę swojego systemu operacyjnego. Na karcie, która zostanie otwarta z nazwą maszyny wirtualnej (domyślnie Windows 7), kliknij łącze Włącz tę maszynę wirtualną.
Podłączanie urządzeń wymiennych do maszyny wirtualnej.
Możesz podłączyć urządzenia wymienne w menu:
VM->Urządzenia wymienne
Zaznaczając pola obok wymaganych urządzeń wymiennych, podłączasz je do maszyny wirtualnej, odznaczając pole, odłączasz je. Jak widać, wszystko jest bardzo proste.
Aby było jeszcze łatwiej, podam przykład połączenia z maszyną wirtualną dysk USB:
Podłącz dysk USB do komputera i po kilku sekundach w menu „VM->Removable Devices” pojawi się nowa pozycja z nazwą podłączonego dysku USB, w moim przypadku jest to: Feiya Mass Storage Device;
Zaznacz pole „VM->Removable Devices->Feiya Mass Storage Device->Connect (Disconnect from Host)”, a za kilka sekund na pulpicie systemu operacyjnego gościa otworzy się folder z zawartością dysku USB (w nasz przypadek, Ubuntu);

Aby wyłączyć dysk USB, usuń zaznaczenie pola w tym samym menu.
Aby przełączyć się z systemu operacyjnego gościa na system operacyjny hosta, musisz nacisnąć kombinację klawiszy ctrl + alt. Aby powrócić do systemu operacyjnego gościa, musisz kliknąć okno z systemem operacyjnym gościa.
Witam, czy mógłbyś napisać artykuł o maszynie wirtualnej VMware Workstation, szukałem takiego artykułu od Ciebie, ale nie znalazłem, chcę go na nim zainstalowaćWindows 8.1. Byłoby wspaniale, gdybyś mógł wyjaśnić różnicę międzyVMware Workstation i popularnewirtualne pudełko. Który jest lepszy?
Instalowanie maszyny wirtualnej VMware Workstation
Cześć przyjaciele, nazywam się Ro8 i odpowiem na to pytanie.
Obie maszyny wirtualne: VMware Workstation i VirtualBox to poważne aplikacje zdolne do wykonywania najbardziej złożonych zadań wirtualizacyjnych współczesnego świata komputerów i możesz z powodzeniem korzystać z dowolnej z proponowanych maszyn wirtualnych dla siebie. Generalnie uważam, że nie da się porównać tych dwóch produktów na tym poziomie (który jest gorszy, a który lepszy), oba są dobre na swój sposób. Podejdźmy do kwestii porównania pod nieco innym kątem.
Jeśli ty początkujący użytkownik, wybierz bez wahania, jest prostszy i pod względem podstawowych możliwości w zasadzie nie ustępuje VMware Workstation.
VMware Workstation to produkt komercyjny (207 USD) z oficjalnym wsparciem.
Wszystkie znaczące różnice VMware od VirtualBox ważne przede wszystkim dla programistów i administratorów sieci:W Wbudowana technologia VMware Workstation integracja ze środowiskami programistycznymi i testowymi dla różnego oprogramowania oraz posiada więcej narzędzi do pracy z wirtualnym środowiskiem sieciowym - NAT, DHCP. Posiada funkcjonalność dla kompresowanie dysków wirtualnych - Kompaktowe dyski wirtualne i inne funkcje, które najprawdopodobniej nie będą potrzebne przeciętnemu użytkownikowi. Jednak VMware Workstation ma 30-dniowy okres próbny i możemy go lepiej poznać.
Maszyna wirtualna to system oprogramowania lub sprzętu, który emuluje działanie jednego lub więcej systemów operacyjnych (Windows, Linux, Mac). Ponieważ programy do tworzenia maszyn wirtualnych wyposażone są w różne funkcjonalności, podzieliłbym ich zastosowanie na domowe i dla organizacji. Strona główna - oznacza korzystanie z bezpłatnego oprogramowania bez pomoc techniczna programistów i przy ograniczonej funkcjonalności (ale często ta funkcjonalność jest wystarczająca), dla organizacji jest to pełna funkcjonalność z możliwością zadania deweloperom pytania, ale zapłać za to czasami niemałą sumą pieniędzy. W tym artykule opiszę instalację i działanie jednego z programów do użytku domowego (do celów niekomercyjnych) VMware Player. VMware Player to darmowe oprogramowanie do użytku niekomercyjnego, oparte na maszynie wirtualnej VMware Workstation (która z kolei jest produktem płatnym).
Przede wszystkim pobierz instalator ze strony producenta Odtwarzacz VMware
(w momencie pisania) Ostatnia wersja był VMware Player 5).
Uruchom go na swoim komputerze. W oknie powitalnym kliknij "następny".
W następnym oknie pozostaw domyślną ścieżkę lub określ lokalizację, w której program zostanie zainstalowany i kliknij "następny".
Następnie, jeśli nie masz nic przeciwko wysyłaniu danych w celu poprawy wydajności VMware Playera, zostaw znacznik wyboru i kliknij "następny". Zaznaczenie nie wpływa w żaden sposób na program. 
Następnie wybierz, czy chcesz zainstalować skróty na pulpicie iw menu Start, czy nie. Możesz zostawić wszystko tak, jak jest i kliknąć "następny".
Jeśli masz pewność co do opcji instalacji, kliknij "Kontyntynuj".
Po zakończeniu instalacji powinno pojawić się okno potwierdzające pomyślną instalację programu, kliknij "Skończyć".
Podczas uruchamiania programu pojawi się okno o licencjonowaniu, odczytujemy licencję, wybierz Tak, akceptuję warunki umowy licencyjnej(tym samym zgadzasz się na licencję) i kliknij OK.
Następnie uruchomi się konsola VMware Player, teraz utworzymy maszynę wirtualną, w tym celu wciskamy po prawej stronie „Utwórz nową maszynę wirtualną”.
W nowym oknie, które się pojawi, wybierz, z którego chcesz zainstalować system operacyjny, możesz określić napęd DVD w którym znajduje się dysk z systemem lub podaj ścieżkę do Obraz ISO system operacyjny. 
Następnie pojawi się okno, w którym można wprowadzić klucz licencyjny, wybrać wersję do zainstalowania oraz podać nazwę użytkownika i hasło administratora komputera. Możesz pominąć wszystko oprócz loginu, ale jest to napisane domyślnie, po zarejestrowaniu wszystkiego, co chciałeś, kliknij "następny".
Następnie wpisz nazwę maszyny wirtualnej, która będzie wyświetlana w konsoli VMware Player i wskaż, gdzie maszyna wirtualna będzie lokalnie zlokalizowana, polecam pozostawienie domyślnej ścieżki. 
Następnie określamy rozmiar dysku maszyny wirtualnej, w ten przykład Instaluję Windows 7 na maszynie wirtualnej, więc domyślnie mam 60 GB, jeśli jesteś zadowolony z rozmiaru dysku, możesz zostawić tę wartość, w przeciwnym razie wpisz swoje wartości. 
Następnie pojawi się przed tobą okno ze wszystkimi określonymi ustawieniami, jeśli uważasz, że wszystko jest w porządku, kliknij "Skończyć", w przeciwnym razie przyciskiem plecy wróć do kroku, w którym chcesz zmienić ustawienia i dokonać zmian.
Po naciśnięciu przycisku "Skończyć" rozpocznie się instalacja systemu operacyjnego. Warto zauważyć, że instalacja odbędzie się automatycznie, w przeciwieństwie do VirtualBox. 
Jeśli chcesz dokonać zmian w zainstalowanej maszynie wirtualnej, musisz wybrać maszynę wirtualną w głównej konsoli VMware Player (po jej wyłączeniu) i kliknąć „Edytuj ustawienia maszyny wirtualnej”.

W otwartym oknie Ustawienia maszyny wirtualnej patka Sprzęt komputerowy możesz zmienić sprzęt, w szczególności dodać lub zmniejszyć liczbę pamięć o dostępie swobodnym, zmień liczbę procesorów, dodaj lub usuń dysk, zmień ustawienia sieciowe lub dodaj adapter sieciowy itp.

W zakładce Opcje, możesz zmienić nazwę wyświetlaną w konsoli, nie udostępniony folder itp.