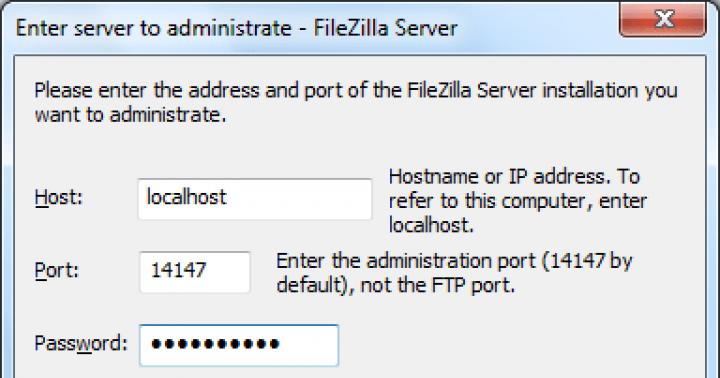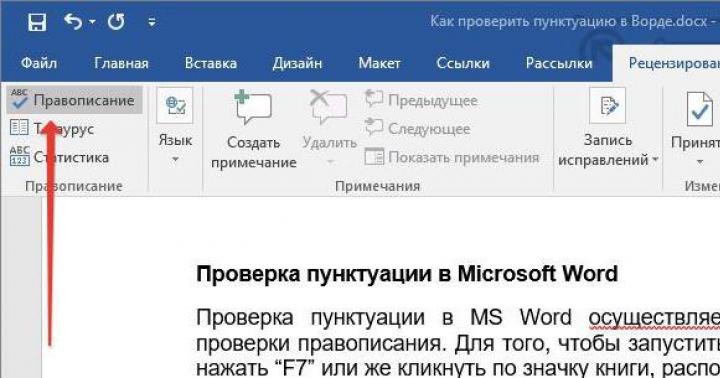Pytanie użytkownika
Dzień dobry.
Powiedz mi, mam jeden film o pojemności 20 GB (wideo z jednej gry). Chcę przenieść go na inny komputer, ale plik nie mieści się na moim pendrive (ma 16 GB).
Teraz jest opcja - albo kup nowy duży dysk flash USB (lub dysk przenośny), albo znajdź sposób na przeniesienie pliku w częściach (na przykład podziel plik na 2 części). Próbowałem przekodować wideo - ale trzeba poczekać cały dzień, a nie jest faktem, że się przekonwertuje i stanie się mniej...
Artur, Pietrozawodsk
Dobry dzień!
W ogóle z takim zadaniem spotykano się dość często wcześniej, kiedy Internet nie był tak rozwinięty i nie było pojemnych nośników (obecnie jedno zewnętrzny twardy płyta jest w stanie rozwiązać ten problem ☺).
W tym artykule podam kilka sposobów, dzięki którym możesz szybko podzielić dowolny plik na kilka części (rozmiar, którego potrzebujesz), a następnie, gdy przeniesiesz go na inny nośnik, zmontuj go (aby wszystko było otwarte i czytelne).
Metoda numer 1: tworzenie archiwum wielotomowego
Jeden z najprostszych i szybkie sposoby podzielić absolutnie KAŻDY plik (lub nawet folder) jest umieszczenie go w archiwum wielotomowe... Co więcej, wielkość głośności można ustawić ręcznie, dokładnie taką, jakiej potrzebujesz.
Dla tych, którzy boją się, że czas na tworzenie archiwum będzie zbyt długi, powiem, że archiwum można stworzyć BEZ KOMPRESJI! Tych. archiwum będzie potrzebne tylko do spakowania informacji i podzielenia ich na tomy (swoją drogą archiwum bez kompresji jest pakowane wystarczająco szybko).
Najlepsze darmowe archiwizatory -
Znajdujemy folder lub plik, który należy podzielić: klikamy prawym przyciskiem myszy i w menu kontekstowe wybieramy dyrygenta "7-Zip> Dodaj do archiwum" (patrz zrzut ekranu poniżej).

W ustawieniach tworzenia archiwum potrzebujesz:
- poziom kompresji: zalecana jest opcja „Bez kompresji” (w ten sposób spędzisz znacznie mniej czasu. Co więcej, plik wideo nie zostanie w ten sposób skompresowany);
- Podziel woluminy według rozmiaru: wprowadź maksymalny rozmiar pliku w megabajtach. Załóżmy, że dla pendrive'a o pojemności 16 GB będzie to około 14500 MB (tj. 14500 M), przykład poniżej.

Po utworzeniu archiwum zobaczysz, że składa się ono z wielu części o tym samym rozmiarze. Teraz, aby go rozpakować, musisz rozpakować pierwszą część archiwum (001) - patrz poniższy screen. Ogólnie rzecz biorąc, 7-Zip jest dość „inteligentnym” programem i podświetli potrzebny plik ikoną ☺.

Metoda numer 2: podział w Total Commander
Innym bardzo dobrym i niezawodnym sposobem na podzielenie pliku jest użycie specjalnej funkcji w programie Całkowity dowódca.
Całkowity dowódca
Bardzo funkcjonalny i wygodny menedżer plików (moim zdaniem znacznie wygodniejszy niż klasyczny eksplorator). Umożliwia przeglądanie katalogów bez przerw, w których znajdują się tysiące plików. Pozwala również na łatwą i szybką pracę ze wszystkimi popularnymi archiwami: ZIP, 7ZIP, ARJ, LZH, RAR, UC2, TAR, GZ, CAB, ACE itp.
Dostępne są unikalne funkcje: zbiorcze zmienianie nazw plików (z dostosowywanymi filtrami i maskami), dzielenie pliku, praca z FTP itp.
A więc przede wszystkim uruchamiamy Total Commander i znajdujemy nasz plik. W moim przypadku jest to archiwum ze zdjęciem ("photo.7z") - rozmiar tego pliku to około 1 GB. Zadanie: rozbić go na części, z których każda ma nie więcej niż 250 MB.
Złam jeden duży plik w 5 sztukach
Najpierw wybierz ten plik, a następnie kliknij menu "Pliki / Podziel plik..." ... Zobacz zrzut ekranu poniżej.


Jak wspomniałem powyżej, wskazałem 250 MB (swoją drogą program zawiera wszystkie najpopularniejsze rozmiary: dla dyskietek 3.5, CD/DVD itp.) i wskazałem ten sam folder, w którym znajduje się oryginalny plik .

Następnie plik został podzielony na 5 części (plus jedną szóstą - sprawdź sumę plik (konieczne jest sprawdzenie integralności archiwum, zalecam również zapisanie go i nieusuwanie!)).

Właściwie teraz możesz przenieść wszystkie te oddzielne pliki w dowolnej kolejności na inny komputer, a następnie wybrać również w menu Total Commander "Pliki / plik kompilacji..." ... Ogólnie wszystko jest dość proste i szybkie ...
Metoda numer 3: cięcie wideo na części (bez konwersji)
Jeśli masz do czynienia z filmem, w tym przypadku wcale nie jest konieczne pakowanie go do archiwum lub uciekanie się do korzystania z Total Commandera ... Możesz użyć jakiegoś edytora wideo i podzielić wideo na określone części (chociaż w takim przypadku nie jest to zbyt odpowiednie , jeśli nie chcesz przycinać wideo na stałe, ponieważ sklejanie wideo - ta procedura może być bardziej czasochłonna ...).
Jak to zrobić prosto i bez „nerwów” ☺?
Potrzebny będzie jeden edytor wideo - Montaż wideo.
INSTALACJA WIDEO
Jeden z najprostszych i najbardziej intuicyjnych edytorów wideo. Twórcy specjalnie uprościli to za pomocą kreatora krok po kroku, aby każdy użytkownik (nawet zupełnie początkujący) mógł z łatwością poradzić sobie z edycją i tworzeniem własnego wideo (być może pierwszego!).
Edytor ma wszystko, co najlepsze wymagane funkcje do obróbki wideo. Tak więc ta opcja jest jedną z najlepszych do rozwiązywania prostych problemów i uczenia się, jak przetwarzać wideo.
Po zainstalowaniu edytora otwórz w nim funkcję „Cięcie wideo”(Ta możliwość pojawia się w pierwszym oknie, które pojawia się zaraz po uruchomieniu programu).

Następnie podczas zapisywania wideo ZAWSZE wskaż, że chcesz zapisać wideo w oryginalna jakość(patrz zrzut ekranu poniżej). W ten sposób wideo zostanie zapisane bez konwersji i bardzo szybko. W rzeczywistości po prostu podzieliliśmy wideo na 2-3-4 (lub więcej) części bez edycji!

Cóż, to wszystko dla mnie, powodzenia wszystkim!
Dodatki są mile widziane...
Każdy, kto pracuje w biurze i nie tylko, doskonale zna coś takiego jak poczta elektroniczna. Myślę, że nie trzeba tłumaczyć, że z jego pomocą przesyłane są listy, zdjęcia i tym podobne rzeczy, jestem pewien, że od dawna wiesz o tym wszystko. Musisz to jednak zrobić mądrze, ponieważ czasami użytkownicy próbują przesyłać pliki o rozmiarze 200-330 MB za pomocą poczty, co jest absolutnie niemożliwe. Niektórzy próbują je jakoś zarchiwizować, aby skompresować rozmiar, ale mimo to, nawet w archiwum, całkowity rozmiar tych plików zmieni się nieznacznie. Ale niewiele osób o tym wie archiwum można podzielić na kilka części o mniejszym rozmiarze i wyślij je osobno.
Możesz oczywiście skorzystać z innego mailera, ale nawet one nie zapewnią Ci takiej możliwości wysyłania listów z tak ogromnym bagażem. Zamiast tego zaproponują przesłanie pliku do chmury i udostępnią link do dalszego pobrania. Ale co zrobić dla tych, którzy muszą wysłać plik wyłącznie za pomocą poczta firmowa, w którym co do zasady wielkość listu wychodzącego jest ograniczona do 3-5 MB.
Cóż, w takim razie nam to pomoże Archiwizator WinRAR za pomocą którego możemy skompresować nasze zdjęcie i rozbić je na drobne części, które później możemy przesłać e-mailem. Więc jeśli ten artykuł jest tym, czego potrzebujesz i chcesz wiedzieć, jak to zrobić podziel archiwum na części za pomocą WinRaR przeczytaj uważnie resztę artykułu.
Dzielenie lub dzielenie pliku na archiwa za pomocą WinRaR
Aby podzielić lub podzielić plik lub ten sam folder na kilka archiwów, potrzebujemy oczywiście narzędzia, które może tworzyć same archiwa. Tutaj pokażę przykład z wykorzystaniem dwóch najpopularniejszych archiwów, które zostały rozpoznane na całym świecie.
Ponieważ WinRAR jest jednym z najczęściej instalowanych programów, zacznijmy ten podręcznik od niego. Mamy więc folder 15 MB, który chcemy zarchiwizować i podzielić na trzy archiwa 5 MB. Aby to zrobić, klikając folder, otwórz dodatkowe menu, w którym należy kliknąć element „”.

Powinien uruchomić się kreator tworzenia archiwum, gdzie w zakładce „ Są pospolite", schodząc na dół okna, znajdziesz taką właściwość jak" Podziel na tomy według rozmiaru”. Początkowo dostępnych będzie kilka parametrów ustawionych przez program, z których jeden można od razu wybrać i zakończyć podział folderu na kilka archiwów. Na przykład kliknij strzałkę i w wyświetlonym menu dostępnych opcji wybierz najbardziej odpowiednią.

Jeśli podane parametry Ci nie odpowiadają, możesz łatwo wskazać swoją liczbę, na ile MB ma być podzielone archiwum. Ale bardzo ważne jest, aby podana wartość został określony w bajtach, na przykład, jak pokazano poniżej. W nowym Wersje WinRAR, możesz po prostu ustawić wartość MB, a obok niej wskazać cyfrę 5
Uwaga dla tych, którzy nie wiedzą, ile bajtów ma 1 MB
1 kilobajt = 1024 bajty,
1 megabajt = 1048576 bajtów,
10 megabajtów = 10485760 bajtów.
Droga, którą jechaliśmy podzielić archiwum na części 5 MB każdy, w polu wskażemy 5242880 bajtów lub wybierz MB i wpisz tylko cyfrę 5.

Aby zakończyć proces dzielenia archiwum na części, kliknij „ ok„A na wyjściu otrzymujemy kilka archiwów, które nie przekroczą wcześniej określonej wartości.
Jak podzielić archiwum na części w 7-Zip
7-zip jest mniej popularny niż WinRAR, ale ma swoich zagorzałych fanów, którzy używają tego narzędzia wyłącznie podczas pracy z archiwami. Dzielenie archiwum na części w 7-Zip nie ma nic skomplikowanego, ponadto proces dzielenia archiwów jest prawie taki sam jak w WinRAR.
Cóż, klikając folder, przejdź do linii 7-Zip i w wyświetlonym menu kliknij „ Dodaj do archiwum"Cóż, lub w wersji rosyjskiej" Dodaj do archiwum ".

Otworzy się kreator tworzenia archiwów, należy zwrócić uwagę na pole „ Podziel na tomy" lub " Podziel na woluminy, bajty„(W wersji angielskiej). Tak więc podzieliliśmy folder na odpowiednio 5 MB archiwum, w polu wskazujemy wartość 5242880 ... Aby zrozumieć, ile zawiera 1 MB, bajtów, zwróć uwagę na tabelę, którą podałem powyżej.

Po określeniu rozmiaru kliknij „ ok„I otrzymasz podzielony folder na archiwa, których rozmiar nie przekroczy 5 MB.
Dzięki tej metodzie możesz podzielić archiwum na części, których wielkość pozwoli Ci w łatwy sposób wysłać je pocztą lub wykorzystać do innych, osobistych celów.
Jak podzielić plik lub folder w archiwum na części?
Podczas archiwizacji plików za pomocą WinRAR możesz zmienić kilka opcji tworzenia archiwum, w tym dzielenie go na części. Pokażmy to na przykładzie.
Wybierz dowolne pliki na swoim komputerze, kliknij je prawym przyciskiem myszy i kliknij „ Dodaj do archiwum…„Jak pokazano na poniższym zrzucie ekranu.
Przed Tobą powinno otworzyć się okno z ustawieniami parametrów archiwizacji. W lewym dolnym rogu znajdź napis „ Podziel na tomy według rozmiaru».

Tutaj możesz wybrać, na jaki rozmiar zostanie podzielone twoje archiwum. Możesz wpisać swój numer i wybrać jednostkę miary (bajt, kilobajt, megabajt lub gigabajt) lub wybrać jedną z najpopularniejszych wartości z listy rozwijanej - 5 MB, 100 MB, 700 MB itd.

Na przykład wybierzemy 5 MB. Aby rozpocząć archiwizację z podziałem, naciśnij „ ok».

W folderze obok oryginalnych plików, jeśli nie zmieniłeś folderu do zapisywania tego archiwum w opcjach archiwum, pojawią się części podzielonego archiwum.

Wszystkie tomy będą miały wybrany rozmiar z wyjątkiem ostatniego - będzie ile pozostanie. Np. jeśli całe archiwum "waży" 17 MB, to można je podzielić na 4 części, wybierając wielkość każdej z 5 MB. W tym przypadku ta ostatnia będzie wynosić 2 MB (17-5-5-5 = 2).
Od czasu do czasu każdy z nas musi przesłać plik przez Internet. Wygodne jest przesyłanie małych plików e-mailem: dołączamy do listu załącznik mailowy i wysyłamy go. Ale dotyczy to szczególnie małych plików: kilku zdjęć, dokumentu tekstowego lub ścieżki dźwiękowej. Prawie we wszystkich usługi pocztowe ah istnieją ograniczenia dotyczące wielkości wysyłanych i odbieranych listów.
Poczta Poczta.ru oraz Poczta Yandex w chwili pisania tego tekstu umożliwiają one odbieranie i wysyłanie listów o rozmiarze nie większym niż 30 MB. Na Gmail list nie powinien przekraczać 25 MB. Wiele innych usług pocztowych jeszcze bardziej ogranicza rozmiar liter — do 10 MB.
Pamiętaj też, że kiedy wysyłasz plik e-mailem, to oryginalny rozmiar wzrasta o około jedną trzecią dzięki dodaniu informacji serwisowych. Tych. jeśli dołączysz do listu plik o wielkości 10 MB, podczas wysyłania będzie on ważył nieco ponad 13 MB.
Jeśli chcesz wysłać duże pliki (nieodpowiednie systemy pocztowe), lepiej nie robić tego pocztą. Możesz na przykład przesłać je do jakiejś usługi hostingu plików i po prostu wysłać odbiorcy link do pobrania.
Ale jeśli chcesz wysłać duży plik za wszelką cenę e-mailem, wtedy jest tylko jedno wyjście - rozbić go na części i wysłać na części.
Plik można podzielić na części w następujący sposób:
2. Z pomocą menedżer plików Całkowity dowódca
Przyjrzyjmy się teraz bliżej każdej metodzie. Ale zanim to nastąpi, chcę jeszcze raz przypomnieć, że nie wolno zapominać o ograniczeniach co do wielkości litery. Dlatego jeśli chcemy, aby nasze załączniki z pewnością dotarły do użytkownika którejś z popularnych usług pocztowych (Gmail, Mail.ru, Yandex), nie zrobimy ich więcej niż 18 MB.
1. Korzystanie z archiwizatora WinRAR
Jako przykład wziąłem trzy pliki .exe, których łączny rozmiar przekracza 60 MB.
Wybierz potrzebne pliki - kliknij dowolny prawym przyciskiem myszy - wybierz „Dodaj do archiwum ...”.  W wyświetlonym oknie przejdź do zakładki „Ogólne” iw lewym dolnym rogu ustaw rozmiar woluminów, na które zostanie podzielone nasze archiwum. Z listy rozwijanej możesz wybrać gotową wartość lub ustawić ją ręcznie. Rozmiar jest podany w bajtach, więc wpisuję tutaj liczbę 18 000 000 (dla wszystkich zainteresowanych 1 megabajt = 1 048 576 bajtów).
W wyświetlonym oknie przejdź do zakładki „Ogólne” iw lewym dolnym rogu ustaw rozmiar woluminów, na które zostanie podzielone nasze archiwum. Z listy rozwijanej możesz wybrać gotową wartość lub ustawić ją ręcznie. Rozmiar jest podany w bajtach, więc wpisuję tutaj liczbę 18 000 000 (dla wszystkich zainteresowanych 1 megabajt = 1 048 576 bajtów).  Następnie naciśnij przycisk"OK". Program stworzył dla mnie cztery archiwa, które wysyłam w czterech mailach.
Następnie naciśnij przycisk"OK". Program stworzył dla mnie cztery archiwa, które wysyłam w czterech mailach.
Odbiorca będzie musiał zebrać wszystkie archiwa w jednym folderze - kliknij prawym przyciskiem myszy dowolny z nich i wybierz „Wyodrębnij ...”. 
2. Korzystanie z menedżera plików Total Commander
Uruchom go na swoim komputerze Cały program Dowódca. Znajdź plik do podzielenia (wybrałem jeden z moich plików .exe). Klikamy go raz myszką.  Następnie na pasku menu wybierz "Pliki" - "Podziel plik ...".
Następnie na pasku menu wybierz "Pliki" - "Podziel plik ...".  Pojawi się okno, w którym musisz wybrać, gdzie zapisać części pliku. Również tutaj ustalamy wielkość tych części (piszę 18 MB). Następnie wciskamy „OK”.
Pojawi się okno, w którym musisz wybrać, gdzie zapisać części pliku. Również tutaj ustalamy wielkość tych części (piszę 18 MB). Następnie wciskamy „OK”.  Powinien pojawić się komunikat, że plik został pomyślnie podzielony.
Powinien pojawić się komunikat, że plik został pomyślnie podzielony.
Teraz wszystkie części (w tym plik z rozszerzeniem .CRC) wysyłane są pocztą. Ważne jest, aby wszystkie części pliku dotarły do odbiorcy, w przeciwnym razie nie będzie możliwe jego złożenie.
Użytkownik, który otrzymał listy z naszymi załącznikami, musi zebrać wszystkie części pliku w jednym folderze; wprowadź go przez Total Commander. Następnie kliknij raz plik z rozszerzeniem .CRC - wybierz „Pliki” - „Zbierz pliki...” w pasku menu. Pojawi się okno, w którym należy wybrać lokalizację zebranego pliku. Kliknij OK".
Powinien pojawić się komunikat informujący, że kompilacja zakończyła się pomyślnie.