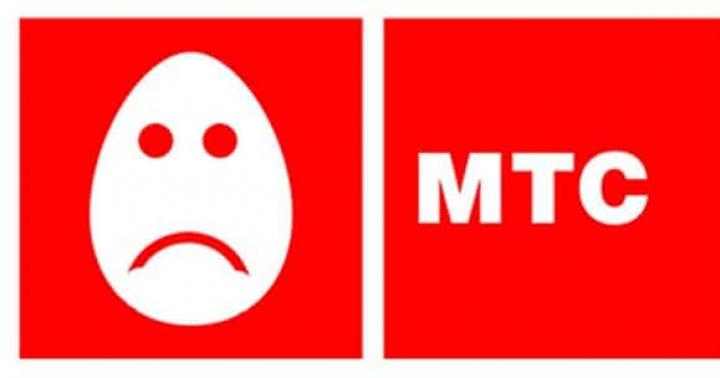»» Praca z Total Commander. Lekcja 1
Praca z Total Commanderem. Lekcja 1
W tym samouczku chciałbym opowiedzieć o takich przydatny program, Jak Całkowity dowódca, - niektórzy z was myślą, że w ten czy inny sposób o niej słyszeli. Pokrótce powiem ci, co to jest i dlaczego tego potrzebujesz, na wypadek gdybyś nie wiedział. Sam program należy do kategorii tzw menedżery plików... Jeśli mówimy o ich funkcjonalności, są one przeznaczone do wygodniejszej pracy z plikami i folderami. Do którego, być może, można argumentować, że zwykle konduktorOkna... Oczywiście tak jest. Ale ten sam przewodnik ma jedną wadę, która sprowadza wszystkie jego udogodnienia do niczego. Powiedzmy, że mamy standardowe zadanie - kopiowanie plików z jednego dysku na drugi. Jakie są nasze działania, jeśli weźmiemy pod uwagę fakt, że mamy do czynienia ze standardem? konduktor? Musimy przejść na dysk, z którego chcemy coś skopiować, przytrzymać Ctrl+C, cofnąć się, przejść do miejsca, z którego chcemy coś skopiować i nacisnąć Ctrl+V. zależą bezpośrednio od głębokości zagnieżdżenia folderów docelowych i źródłowych. A główną wadą tego jest to, że powyższe operacje wykonamy w jednym oknie. To nie jest zbyt wygodne.
W tym miejscu na ratunek przychodzą menedżery plików. Na starych komputerach, gdzie wszystko może nadal dominowaćMS-DOS , całkiem możliwe, żeby się spotkaćNorton dowódca (NC) lub, co też często bywa,Dowódca Wołkowa (WK) .
Co ukaże się naszym oczom, gdy otworzymy? Całkowity dowódca ?
Jak widać są już dwa okna, a nie jedno jak w Eksploratorze.
Poniżej wiersz poleceń, do którego można wprowadzać różne polecenia. A na samym dole znajdują się podpowiedzi, dzięki którym możemy wykonywać różne akcje na plikach i folderach.
Klawiszem możemy przełączać się między dwoma oknamiPatka, lub za pomocą myszy. Wolę jednak korzystać z klawiatury, bo znając dobrze skróty klawiaturowe, praca z programem przebiega szybciej.
Aby poruszać się w oknie, użyj strzałki lub klawisze i PgUp oraz PgDown , dzięki której możemy poruszać się strona po stronie. Jeśli chcemy wyjść z podfolderu o jeden poziom wyżej, to strzałką idziemy na samą górę, gdzie jest“ .. ” i naciśnij klawisz Wejść.
Aby wybrać inny dysk, wystarczy tuż nad panelem kliknąć odpowiednią literę dysku lub użyć kombinacji klawiszy: Alt + F1, Alt + F2 - odpowiednio lewy i prawy panel.
Tworzenie i usuwanie katalogów.
Załóżmy, że znajomy przychodzi do ciebie z dyskiem flash, na którym nagrywane są filmy. A ty, aby nie wrzucać wszystkich plików do jednej sterty, zdecydowałeś się utworzyć odpowiedni katalog na dysku. W Total Commanderze robi się to tak - naciśnij klawisz F7, lub myszą na dole panelu wybierz F7 Katalog. Ponadto pamiętaj, że katalog zostanie utworzony dokładnie w miejscu, w którym się znajdujesz ten moment był. A jeśli przypadkowo popełniłeś błąd, to w porządku, możesz usunąć katalog, naciskając F8.
Kopiowanie plików i katalogów.
Stworzyliśmy katalog. Teraz musimy zdecydować, jak kopiować. Załóżmy, że nasz folder nazywa się Wideo. Chcemy skopiować do niego film. Przede wszystkim musimy przejść do tego folderu - gdzie skopiujemy. A w innym panelu wybierz dysk flash, a kursorem za pomocą strzałek lub myszy wybierz to, co chcemy skopiować - w tym przypadku jakiś film z dysku flash znajomego. A następnie kliknij F5 .

Pojawi się okno potwierdzenia operacji i tutaj możemy kliknąć ok dając zgodę na kopiowanie, lub Anulowanie, anulując w ten sposób operację.
Podsumowując, zatemT łączny C dowódca kopiuje informacje z jednego panelu do drugiego iz miejsca, w którym znajduje się kursor, do miejsca, w którym nie ma kursora. Aby wykonać odwrotną operację - skopiuj film z folderu Video na dysk flash znajomego - musisz nacisnąć klawiszPatka , tym samym przechodząc do innego panelu - do folderu Wideoi przeprowadzić podobną operację.
Ale co, jeśli istnieje już plik o dokładnie takiej samej nazwie, do którego kopiujesz? Co wtedy? Następnie menedżer plików zapyta, co zrobić w takim przypadku.

Zastępować - a następnie plik, który już istnieje, zostanie nadpisany tym, co już jest na dysku.
Zamień wszystko -jeśli istnieje kilka takich plików, wszystkie pliki zostaną nadpisane. A jednocześnie masz do bieżącej operacjiC ałkowity dowódcanie będzie już pytał, co zrobić z plikiem, jeśli jest ich więcej.
Pominąć -nic nie rób, ale przejdź do następnego pliku.
Anulować - anulować kopiowanie.
Wymień starsze - istniejące pliki zostaną zastąpione nowszą kopią.
Pomiń wszystko - pomiń wszystko, nie rób nic ze wszystkimi plikami o tej samej nazwie, ale kontynuuj o ucztowaniu.
Przemianować - podaj inną nazwę dla kopiowanego pliku.
Dodać - połącz, innymi słowy, zapisz informacje na końcu istniejącego pliku.Jednocześnie nie jest faktem, że takie pliki będą odczytywane.
Praca z grupą plików. Metody selekcji.
V To z pewnością dobrze, ale przez cały ten czas operowaliśmy tylko jednym plikiem. Ale co, jeśli takich plików jest wiele? Jak sprawić, by system wiedział, że chcemy je wszystkie skopiować – na raz? Musimy zaznaczyć wszystkie te pliki, na których chcemy wykonać jakąś operację - w tym celu albo klawiszIns , lub prawym przyciskiem myszy.W takim przypadku sama nazwa pliku będzie miała kolor czerwony. Ale eh Ta metoda selekcji nie jest jedyna. Możesz także nacisnąć kombinację klawiszyCtrl + A , wtedy wszystkie pliki w katalogu zostaną wybrane. Ponowne naciśnięcie go, wręcz przeciwnie, usunie cały wybór. Jeśli naciśniesz duży klawisz+ po prawej stronie możesz ustawić maskę dla zaznaczenia. Na przykład,*.* oznacza, że wybrane zostaną wszystkie pliki. Gwiazda * oznacza dowolną liczbę znaków. Innymi słowy, zostanie podświetlony pliki w nazwie i rozszerzeniu, w których można znaleźć dowolną liczbę znaków.
Powiedzmy, że chcemy wybrać tylko pliki tekstowe. Jak pamiętamy m , mają takie rozszerzenie - dok. Aby wybrać tylko je, musisz ustawić następującą maskę -*. doktor .
Znak zapytania może być również używany jako symbol maski. ? - służy do zastąpienia pojedynczego znaku. Na przykład, masz w swoim katalogu plik o nazwie katalog.doc, ale nie pamiętasz, czy jest to katalog pisany czy katalog. Następnie ustawiamy następującą maskę -?Atalog.doc. Proste, prawda?
Przeglądanie plików.
Załóżmy, że znalazłeś ten plik, katalog.doc. Jak możesz to teraz zobaczyć? To prosta sprawa - z reguły po dwukrotnym kliknięciu pliku dokument jest ładowany do programu, który jest z nim powiązany. Ale jeśli nie ma takiego programu, zrobi to wbudowana przeglądarka plików - która nazywa się Obsypnik, jednak będą mogli wyświetlać tylko pliki tekstowe. W tym samym programie możesz zmienić kodowanie, na wypadek, gdyby program nie mógł go poprawnie odgadnąć.
Przenoszenie i zmiana nazw plików i katalogów.
Załóżmy, że znajdujemy się w następującej sytuacji. Mamy folder na naszym dysku twardym, który przechowuje kilka e-książki... I nagle pewnego dnia postanowiliśmy posortować je według gatunku. Pierwszą rzeczą, którą byśmy zrobili, to najprawdopodobniej stworzenie dla osobnego gatunku. oddzielny folder, co byłoby logiczne. Możesz oczywiście skopiować wszystkie te pliki, aby pojawiły się w nowym folderze. Ale dlaczego musimy zaśmiecać miejsce na dysku twardym, skoro możemy po prostu przenieść pliki ze starej lokalizacji do nowej. Postępujemy tak samo, jak przy kopiowaniu plików. Mianowicie w jednym oknie wybieramy co będziemy przenosić, w drugim – gdzie to przeniesiemy. Kursorem przenosimy się do miejsca, z którego będziemy się ruszać. Ale tym razem wciskamy klawisz F6 - Poruszający.
Pamiętaj też, że kiedy T łączny C dowódca poprosił cię o potwierdzenie przeprowadzki, zaczął ją od słów: „ Przenieś / Zmień nazwę”. A to oznacza, że za pomocą tego polecenia możemy również zmieniać nazwy plików - w tym celu wystarczy zarejestrować nową nazwę pliku. Na przykład tak:

Jest też taki trik, jak znalezienie w tym samym katalogu dokładnie tego samego pliku, na którym znajduje się kursor. Odbywa się to w ten sposób: jak zwykle wciskasz klawisz F5, ale tym razem, w taki sam sposób, jak przy zmianie nazwy, podaj nową nazwę pliku. Tak to wygląda:

Po zakończeniu operacji w bieżącym katalogu pojawi się plik o tej samej zawartości co plik.txt, ale o innej nazwie.
Możemy łatwo zmienić nazwę grupy plików - nadajmy wszystkim plikom z rozszerzeniem .txt rozszerzenie .doc. Jak to jest zrobione? Wybierz wszystkie pliki do zmiany nazwy i naciśnij duży klawisz + w bloku Num lock... Naciśnij klawisz F6 i ustaw maskę * .txt. Lubię to:

Po naciśnięciu przycisku OK wszystkie pliki zostaną zmienione na te, których potrzebujemy.
Możemy również skopiować plik od razu pod inną nazwą, czyli wykonać dwie operacje na raz - kopiować i zmieniać nazwę w locie. Ta operacja jest podobna do normalnego kopiowania, ale tym razem podczas kopiowania nie usuwamy całej ścieżki, a po prostu zmieniamy nazwę pliku.

To skopiuje plik2.doc jako plik3.doc.
Usuwanie plików i katalogów.
Aby usunąć plik, użyj klawisza F8.
Podsumujmy.
W tej lekcji przeanalizowaliśmy podstawowe operacje na plikach i katalogach, które można wykonać za pomocą menedżera plików Total Commander. Jak zapewne już zauważyłeś, jest to znacznie wygodniejsze i łatwiejsze niż robienie tego samego za pomocą zwykłego Eksploratora - wynik jest taki sam, a operacji jest mniej. Co więcej, nie będzie ci teraz trudno opanować inny menedżer plików, ponieważ istota jest zawsze taka sama: w jednym programie są dwa okna. Do zobaczenia na następnych lekcjach!
Będziesz mógł uzyskać najszybszy i super wygodny dostęp do wszystkich treści dostępnych na Twoich dyskach i wykonywać natychmiastowe operacje na dowolnych folderach / plikach.
Interfejs użytkownika Total Commandera jest wykonany w klasycznej, dwupanelowej formie, co z pewnością jest wygodne przy wykonywaniu różnych poleceń z obiektami. Na górze „dowódcy” znajduje się główny opcjonalne menu, a pod nim - pasek narzędzi dla natychmiastowego dostępu do wielu funkcji i ustawień TC. Poziomy panel na dole, dla jeszcze większej wygody, zawiera najwięcej powszechnie używane polecenia.
Są to w zasadzie wszystkie główne bloki funkcjonalne menedżera plików, które mogą być przydatne podczas korzystania z TC.
Wybieranie dysków (napędów) w Total Commander
Zanim zaczniesz pracować z plikami / folderami, najpierw musisz znaleźć i otworzyć pamięć zewnętrzną / wewnętrzną / sieciową, w której są przechowywane. Aby to zrobić, w lewym górnym rogu każdego panelu kliknij prostokąt ze strzałką i wybierz ten dysk twardy / pendrive / dysk sieciowy itp.

Wyszukaj pliki w Total Commander
Aby szybko znaleźć ważne foldery / pliki na dysku, użyj funkcji wyszukiwania zintegrowanej z TC, klikając ikonę „lornetki” na pasku narzędzi lub klikając następujące opcje w menu ustawień: "Polecenia" --> "Wyszukaj pliki"... Aby uzyskać najlepsze wyniki, użyj add. parametry wyszukiwania.

Podstawowe operacje na folderach/plikach w Total Commanderze
Wszystkie akcje z folderami / plikami w „Dowódcy” wykonuje się bardzo prosto, dosłownie, naciskając jeden lub dwa przyciski.
Wybieranie plików
Aby wykonywać operacje na plikach na kilku obiektach jednocześnie, musisz je najpierw wybrać. Można to zrobić, klikając każdy obiekt praw. klaw. mysz lub jej lew. przycisk, po naciśnięciu i przytrzymaniu klawisz kontrolny.
Zmiana nazw plików
Znajdź żądany plik / folder i kliknij dwukrotnie obiekt (ale niezbyt szybko!) Lew. przyciskiem myszy, a następnie ustaw nową nazwę.

Usuwanie plików
Wybierz żądany obiekt lub zaznacz kilka elementów jednocześnie. Następnie wciśnij F8- usuń klucz.

Kopiowanie/przenoszenie plików
Wybierz w jednym gnieździe żądany plik/folder lub kilka sztuk, po uprzednim ich zaznaczeniu (tj. podświetleniu). Następnie w innym panelu wybierz katalog docelowy(tj. folder, do którego chcesz skopiować/przenieść te obiekty) i kliknij F5 lub F6.

Połączenie FTP w Total Commanderze
Kliknij ikonę "Utwórz połączenie FTP" na pasku narzędzi Total Commander. Następnie wprowadź adres URL lub adres serwera i skonfiguruj dodatkowe. parametry połączenia. Aby w przyszłości połączyć się z gotowymi połączeniami FTP, kliknij opcję "Połącz z serwerem FTP".

Podłączanie dysków sieciowych w Total Commanderze
Zadzwoń do opcji "Sieć" w menu ustawień programu. Następnie wybierz funkcję „Mapuj dysk sieciowy”.

W wyświetlonym oknie wybierz żądany dysk oraz folder sieciowy które chcesz wykorzystać w przyszłości.

Jest to najbardziej podstawowa rzecz, której możesz potrzebować podczas korzystania z TC. Jeśli jednak poważniej przestudiujesz to narzędzie, możesz znacznie szerzej wykorzystać jego możliwości!
Cześć wszystkim! Dzisiaj postanowiłem napisać artykuł o całkowity dowódca, nie widziałem analogów w Internecie, będę odpowiedni! = D
Tak więc to, co jest całkowitym dowódcą, jest odpowiednikiem Eksploratora Windows, tylko 100 razy wygodniejszym. Jedyną wadą całkowitego dowódcy jest interfejs. Wygląda na to, że teraz jest 99 = D
Co jest wygodniejsze niż suma? Po pierwsze, jest bardzo szybki. Po drugie, pracujesz w dwóch oknach, co jest bardzo wygodne (wycinanie kopii itp.). Po trzecie, takie wyszukiwanie jest wbudowane w totalną komendę, dzięki czemu możesz wyszukiwać tekst w plikach na swoim komputerze. Oznacza to, że możesz znaleźć żądany dokument po kawałku tekstu w nim. Mało tego, Total jest w stanie szybko zmienić nazwy wielu plików i tworzyć unikalne nazwy (podczas wprowadzania). Ponadto możesz natychmiast zobaczyć, że wszystkie pliki ze wszystkich folderów są również przydatne. Myślałem, że nagram lekcję wideo, ale mama jest w domu, teraz nie mogę, będę musiała to zrobić później. Oh okej. Nie pisz komentarzy, jestem obrażony! = D
Przejdźmy więc do rzeczy. Najpierw pobierz ten super program - całkowity menedżer plików dowódcy
Najpierw pobierz Total Commander
Sprawdź swoją głębię bitową, aby wiedzieć, co pobrać
Teraz, po zainstalowaniu go na komputerze, zaczynamy rozumieć =)
Najpierw spójrz na interfejs. Jeśli chcesz to zmienić, utwórz więcej ikon, a następnie przejdź do Konfiguracja - Ustawienia - Ikony i ustaw według własnych upodobań 
Jak widać, totalny dowódca ma na górze panel główny, który zawiera najpotrzebniejsze opcje (wyszukiwanie itp.) oraz ustawienia samego programu 
Przyjrzyjmy się najpierw opcjom. W rozdziale znajdują się 3 pliki przydatne funkcje... Po pierwsze, jeśli klikniesz dowolny folder i naciśniesz CTRL + L, natychmiast zostaniesz wybity, ile waży folder, ile zawiera zagnieżdżonych folderów i ile zajmuje miejsca. Również funkcja CTRL + M (zmiana nazwy grupy) Za pomocą tej rzeczy możesz zmienić nazwę wielu plików.I oczywiście obliczenie sumy md5 jest również czasami przydatne! 
Tak więc pierwszą rzeczą, jaką zrobiłem dla siebie, było przypisanie skrótów klawiszowych do takich procedur. Zmień nazwy wielu plików Shift + F2 (F2 - po prostu zmień nazwy w Windows, jeśli nie wiesz, więc ta kombinacja jest zawsze w mojej głowie), Szybkie wyszukiwanie(szukać jak w Eksplorator Windows wpisujesz klawisze i od razu znajdujesz plik po nazwie), wyszukaj pliki w nowej karcie Ctrl + F (jak w Chrome), skopiuj pełną ścieżkę do pliku ctrl + shift + c do schowka
Być może będę musiał ci powiedzieć, jak to zrobiłem =)
Całkowita zmiana nazwy dowódcy
Jak wiesz w systemie Windows, zmień nazwę F2. Zrobimy to również dla całkowitego dowódcy. Przejdź do Konfiguracja - Ustawienia - Różne. Ustawiamy żądany klawisz, ustawiam f2. Znajdź polecenie cm_RenameOnly i kliknij zielony znacznik wyboru 

Super! Zróbmy połączenie do zmiany nazwy grupy za pomocą kombinacji klawiszy shift + f2.
Przejdź do Konfiguracja - Ustawienia - Różne. Ustawiamy żądany klawisz, ustawiam shift + f2. Znajdź polecenie cm_MultiRenameFiles i kliknij zielony znacznik wyboru 
Możesz dowiedzieć się, jak używać zmiany nazwy z pomocą filmu, który nagrałem dla Ciebie dawno temu.
Super! Chodźmy dalej!
W ten sam sposób możesz ustawić skróty klawiaturowe na Wyszukiwanie plików przez osobny proces (cm_SearchStandalone); Kopiuj nazwy ze ścieżkami do schowka (cm_CopyFullNamesToClip);
Total Commander dodaje program do paska szybkiego uruchamiania
Dodanie programu do całego programu uruchamiającego jest dość proste. Muszę lub ciągnąć plik exe na samym panelu lub ręcznie młotkować program ścieżkami. Pozwólcie, że rozważę osobno dwa przypadki.
Pierwszą opcją jest przejście do% programFiles% i pobranie pliku exe do panelu 
Drugą opcją jest dodanie ręczne poprzez określenie ścieżki i ikony.
Kliknij. NS. kl. mouse - Zmień - Dodaj i dodaj program, podając pełną ścieżkę w nawiasach 


Szybkie zakładki i pliki w Total Commander
Zapamiętaj ważny skrót klawiaturowy Ctrl + D. V Google Chrome dodaje do zakładek. I w Całkowity dowódca także.
Przeszedłeś do folderu, który chcesz zapisać i masz szybki dostęp... Nie ma problemu. Otwórz folder w Total Commander i naciśnij Ctrl + D lub kliknij gwiazdkę. 

Klikając ponownie gwiazdkę, możesz wyświetlić listę swoich podręcznych katalogów, do których masz szybki dostęp! Możesz także dodać separator lub plik, aby uzyskać szybki dostęp. Do pliku należy podać pełną ścieżkę. Przykład: "C: UsersAlexanderDropboxkleo.com.ua Co należy przerobić na stronie Cleo.mmap"
Całkowita konfiguracja ftp dowódcy
Kontynuujmy. Jeśli masz stronę internetową, hosting FTP (plik), możesz również połączyć się przez FTP za pomocą total Commandera. Wszystko, co musisz zrobić, to otworzyć Total Commander, kliknąć Sieć - Połącz z serwerem FTP i wprowadzić dane połączenia. Na przykład moje ustawienia to 
Kiedy go stworzyłem, został znokautowany, aby usunąć ochronę przed zapisem. Więc musisz biegać w całości z pomocą administratora

Wszystko! Możesz używać FTP z Total Commander i dodawać inne FTP w ten sam sposób.
W tym celu możesz dodać skróty klawiaturowe. Przejdź do Konfiguracja - Ustawienia - Różne. Ja na przykład używam klawiszy alt + N, aby wywołać FTP. Możesz zrobić tak, jak radziłem z góry. Komenda cm_FtpPołącz.
Jest to najprostszy i najwygodniejszy program do pracy z dyskami i plikami. Za jego pomocą możesz łatwo i szybko wybierać, kopiować, przenosić, usuwać foldery, rozpakowywać archiwa, uruchamiać programy jako administrator i wykonywać wiele innych operacji. Ten menedżer plików jest uznawany za niezbędny program dla wszystkich użytkowników komputerów PC.
WAŻNY! W niektórych przypadkach podczas rozpakowywania archiwum za pomocą programów WinRAR i 7-Zip użytkownik może napotkać problem braku plik instalacyjny w folderze. Standardowe archiwizatory nie mogą przenosić plików exe. Total Commander rozwiązuje ten problem.
Przegląd interfejsu Total Commandera
Interfejs Total Commander został zaprojektowany w klasycznej formie dwupanelowej, co jest wygodne podczas wykonywania różnych operacji na plikach na różnych dyskach.
W górnej części okna programu znajduje się opcjonalne menu. Poniżej znajdują się ikony paska narzędzi. Na dole znajdują się przyciski do najczęściej używanych operacji.

Jak pracować z dyskami?
Aby wybrać dysk i rozpocząć z nim pracę, należy kliknąć literę dysku. Zawartość płyty otworzy się w jednej części okna programu. W innej części możesz zobaczyć zawartość innego nośnika. Jest to przydatne podczas porównywania treści.

Możesz otwierać pliki i foldery dysków, klikając dwukrotnie.
Jak wyszukiwać pliki w Total Commander?
Aby nie otwierać każdego dysku i folderu w poszukiwaniu żądanego pliku, Total Commander ma funkcję wyszukiwania. Aby z niego skorzystać, wykonaj następujące kroki:
- Naciśnij przycisk "Wyszukaj pliki" na pasku narzędzi.

- Otworzy się małe okno. Jeśli wiesz, na którym dysku znajduje się plik, możesz go określić.

- Przechodząc do zakładki „Szablony wyszukiwania”, możesz określić typ pliku.

- Po określeniu wszystkich parametrów wyszukiwania należy kliknąć przycisk „Rozpocznij wyszukiwanie”.

- Wyniki wyszukiwania zostaną wyświetlone w tym samym oknie.

- Pilny pożądany rezultat, plik zostanie otwarty.
Jakie operacje można wykonać na plikach i folderach?
Wybór plików i folderów. Istnieje kilka sposobów na wybranie wymaganych elementów w Total Commander.
- Naciskając prawy przycisk myszką na elemencie.
- Kombinacja "Ctrl + lewy przycisk myszy".
Jeśli chcesz wybrać kilka plików, przytrzymaj klawisz „Ctrl” i użyj klawiszy „w górę” i „w dół”, aby wybrać żądaną liczbę plików lub kliknij foldery lewym przyciskiem myszy.

Wybrane pliki będą miały inny kolor.
Biurowy. Możesz również skopiować element na kilka sposobów.
- Używając kombinacji klawiszy „Ctrl + C”;
- Wybierając plik jednym kliknięciem i naciskając „F5”;
- Za pomocą przycisku na dole okna roboczego programu.

Przenoszenie plików. W celu przeniesienia pliku warto wykonać kilka prostych kroków:
- Wybierz plik jednym kliknięciem lewego przycisku myszy. W drugim oknie otwórz dysk lub folder, do którego chcesz przenieść plik. Kliknij „Przenieś”. Potwierdzamy zakończenie operacji.


- Lub po prostu przeciągnij żądany element.
Usuwanie plików. Aby usunąć żądany plik lub folder, należy go zaznaczyć i nacisnąć klawisz „Usuń” lub wybrać specjalny przycisk na pasku narzędzi.

Pakowanie i rozpakowywanie plików. Menedżer plików Total Commander może zastąpić dowolny archiwizator. Może być używany do pakowania i rozpakowywania plików. Aby to zrobić, po prostu wybierz archiwum i kliknij „Rozpakuj”.

Lub wybierz kilka plików (lub jeden) i kliknij "Pakuj".


Archiwum zostało utworzone.
Konfiguracja połączenia FTP w Total Commanderze
Aby utworzyć połączenie FTP, wykonaj następujące kroki:
- Kliknij ikonę „Połącz z serwerem FTP”.

W tej lekcji porozmawiamy o programie Całkowity dowódca... Jest to najbardziej wydajny, prosty w obsłudze i niezastąpiony menedżer plików, który dla wielu użytkowników stał się zarówno niezbędnym w pracy z plikami, jak i niezbędnym atrybutem w budowaniu strony.
Jak zawsze polecam pobranie Całkowity dowódca aktualna wersja z oficjalnej strony witryny. W chwili pisania tego tekstu wersja próbna Total Commandera 8.01, zarówno wersja 32-bitowa, jak i 64-bitowa, jest aktualna na stronie internetowej producenta. używam przenośna wersja Total Commander 7.5.
Należy zauważyć, że wersja próbna jest nieskończona Darmowa wersja... W końcu po wygaśnięciu darmowy miesiąc użyj go nie jest zablokowany. Wystarczy wcisnąć jedną z trzech cyfr (1, 2 lub 3) i po odliczeniu sekund uruchomi się Total Commander. Nie będzie ograniczeń funkcjonalności.
Przyjrzyjmy się więc bliżej Total Commanderowi:
Total Commander - opis funkcji
Total Commander został pierwotnie stworzony do pracy z plikami. Na ekranie będziemy mieli dwa okna z listą folderów i plików, można jednocześnie zobaczyć dwa dyski, na przykład C i D. Ponadto znacznie wygodniej jest przeglądać lub przeszukiwać pliki i foldery, a także przeciągać je pomiędzy dysków, niż przy użyciu wbudowanego Eksploratora Windows.
Możesz zmienić dyski za pomocą myszy lub klawiatury, naciskając Alt + F1 lub Alt + F2 odpowiednio dla lewego i prawego panelu sumy. Lub wybierz dyski na górnym panelu:
Na wyświetlaczu z dwoma panelami znacznie wygodniej jest kopiować lub przenosić pliki. W jednym panelu wstawiamy gdzie kopiować - w innym gdzie kopiować.
Na dole znajduje się panel, w którym podpisane są podstawowe operacje i skróty klawiszowe dla tych operacji. Poruszanie się między dwoma panelami odbywa się za pomocą klawisza TAB.
Przejrzyjmy ustawienia tego menedżera plików, w którym możesz wiele poprawić i upiększyć. Aby to zrobić, musisz wybrać "Konfiguracja" - "Ustawienia" z górnego menu. Pierwsza zakładka zawiera niektóre z najważniejszych ustawień, które określają wygląd zewnętrzny oraz funkcjonalność okna menedżera plików:

Jak widać, tutaj wszystko jest proste. Wystarczy odznaczyć lub zaznaczyć pole, a następnie kliknąć przycisk „Zastosuj” i zmiany zostaną wprowadzone. Myślę, że sam wymyślisz ustawienia.
Najważniejsze cechy Total Commandera
Total Commander umożliwia sortowanie, usuwanie, kopiowanie i przeglądanie informacji o wszystkich plikach znajdujących się na komputerze lub na dyskach sieciowych w przyjazny dla użytkownika sposób. Ale poza tym Total Commander może i ma wiele przydatnych rzeczy:
(Alt + F7) pod wieloma względami przewyższa podobne wyszukiwanie za pomocą system operacyjny... Webmasterom szczególnie przyda się przeszukanie zawartości plików lub wyszukanie żądanego pliku w folderach silnika serwisu (Joomla), który generuje Kod HTML tej lub innej sekcji strony internetowej. Bardzo mi to pomaga, gdy szukam fragmentu kodu do edycji.

Jeśli szukasz plików w języku rosyjskim, nie zapomnij zaznaczyć pola „UTF 8”.
(CTRL + F) menedżer plików zintegrowany z tym plikiem umożliwia łączenie się z witryną przez FTP i pracę z jej plikami dokładnie tak, jakby znajdowały się na komputerze. Aby wybrać połączenie, wystarczy nacisnąć CTRL + F, a jeśli nie skonfigurowałeś jeszcze żadnych połączeń, w oknie, które się otworzy, po prostu kliknij przycisk „Dodaj”.

Ustawienia niewiele różnią się od tych, które opisałem. FileZilla, ale według informacji z Internetu w Total Commanderze jest problem z bezpieczeństwem haseł. Dlatego używam filesila.
3. Pokaż wszystkie pliki bez podkatalogów(Ctlr + B) - jeśli jesteś zbyt leniwy, aby wspinać się po wszystkich podfolderach folderu otwartego w jednym z paneli Total Commander, możesz skorzystać z tej funkcji. W razie potrzeby będzie można skopiować wszystkie te pliki (przenieść) do dowolnego folderu otwartego na sąsiednim panelu.
4. Zmiana nazwy partii(Ctlr + M) - wybierz na dowolnym panelu wymaganą liczbę plików, które będą musiały zostać zmienione przy użyciu określonej maski. Narzędzie jest bardzo wyrafinowane i można z nim zdziałać cuda:
5. Stowarzyszenia wewnętrzne- dostępne z menu „Pliki”. Wszystkie pliki, które otwierasz z Total Commander za pomocą podwójnego kliknięcia, można powiązać (skonfigurować ich otwieranie) z dowolnymi programami na twoim komputerze. I można to zrobić wbrew temu, jakie skojarzenia skonfigurowałeś w systemie.
6. Możesz Pakiet, (Alt + F5) rozpakować(Alt + F9) i sprawdzać(Alt + Shift + F9) archiwa za pomocą wtyczek archiwum zainstalowanych w menedżer plików... Możesz wchodzić do archiwów jak w zwykłych folderach, co jest bardzo wygodne.
7. W menu „Widok” możesz dostosować różne sposoby wyświetlanie plików i folderów... Domyślnie używany jest tryb gadatliwy, ale moim zdaniem „krótki” mniej naciska na mózg. Aby wyświetlić miniatury obrazów, możesz użyć trybu „View Thumbnails” (ich rozmiar jest ustawiany w ustawieniach Total Commander). Oczywiście do przeglądania i pracy ze zdjęciami lepiej byłoby skorzystać ze specjalistycznych programów (na przykład darmowej przeglądarki XnView), ale czasami nie jest wskazane uruchamianie do tego osobnej aplikacji.
To jest minimalny przegląd główne cechy Total Commandera (Total Commander).
Łączymy się Edytor notatnika++ do edycji domyślnie w Total Commander
Jak już powiedziałem, najlepszy edytor pliki tekstowe to Notatnik ++. Jak ustawić go jako domyślny edytor w Total Commanderze. To proste. Przejdź do górnego menu w Konfiguracja - Ustawienia. Szukamy Edytuj / Wyświetl.

Wybór edytora programu. Otworzy się okno wyboru ścieżki, w którym musisz znaleźć Notepad ++ (w moim C: \ Program Files (x86) \ Notepad ++ \ notepad ++. Exe) i wybrać sam plik programu
Teraz edycja zarówno domyślnie, jak i po naciśnięciu F4 nastąpi w Notatniku ++
Podsumujmy więc. Wszystko, co powiedziałem, to tylko mały ułamek ogromnych możliwości, które mają Całkowity dowódca... Właściwe ustawienie Total Commandera daje Ci ile możliwości, że ich nauka zajmie określoną ilość czasu. Rosyjską pomoc można przeczytać online http://flint-inc.ru/tchelp/ Społeczność fanów (z wieloma wskazówkami) można znaleźć na wincmd.ru.