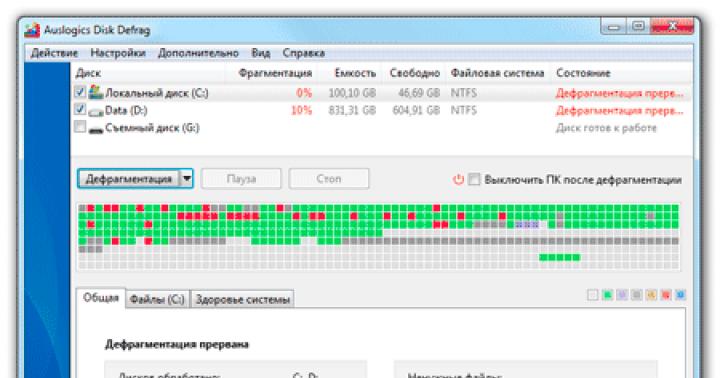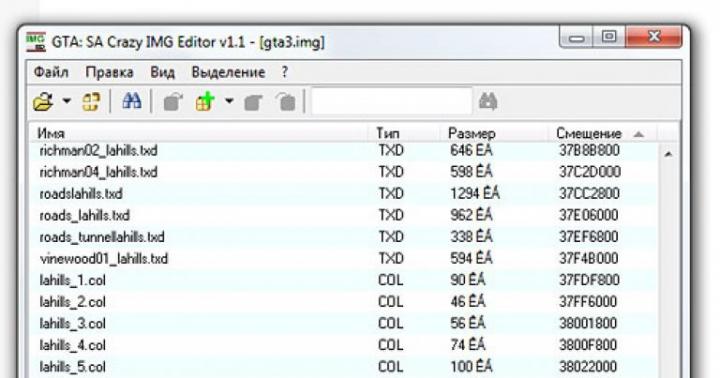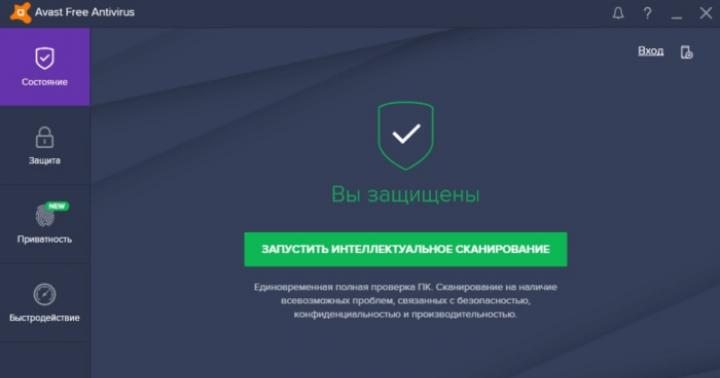W tej lekcji porozmawiamy o programie Całkowity dowódca ... Jest najbardziej wydajny, łatwy w obsłudze i niezastąpiony menedżer plików, który dla wielu użytkowników stał się zarówno niezbędny w pracy z plikami, jak i niezbędnym atrybutem w budowaniu witryny.
Jak zawsze polecam pobranie Całkowity dowódca aktualna wersja z oficjalnej strony witryny. W chwili pisania tego tekstu wersja próbna Total Commandera 8.01, zarówno wersja 32-bitowa, jak i 64-bitowa, jest aktualna na stronie internetowej producenta. używam przenośna wersja Total Commander 7.5.
Należy zauważyć, że wersja próbna jest nieskończona Darmowa wersja... W końcu po wygaśnięciu darmowy miesiąc użyj go nie jest zablokowany. Wystarczy wcisnąć jedną z trzech cyfr (1, 2 lub 3) i po odliczeniu sekund uruchomi się Total Commander. Nie będzie ograniczeń funkcjonalności.
Przyjrzyjmy się więc Total Commanderowi:
Total Commander - opis funkcji
Total Commander został pierwotnie stworzony do pracy z plikami. Na ekranie będziemy mieli dwa okna z listą folderów i plików, można jednocześnie zobaczyć dwa dyski, na przykład C i D. Ponadto znacznie wygodniej jest przeglądać lub przeszukiwać pliki i foldery, a także przeciągać je pomiędzy dysków, niż przy użyciu wbudowanego Eksploratora Windows.
Możesz zmieniać dyski za pomocą myszy lub klawiatury, naciskając Alt + F1 lub Alt + F2 odpowiednio dla lewego i prawego panelu sumy. Lub wybierz dyski na górnym panelu:
Na dwupanelowym wyświetlaczu znacznie wygodniej jest kopiować lub przenosić pliki. W jednym panelu wstawiamy gdzie kopiować - w innym gdzie kopiować.
Na dole znajduje się panel, w którym podpisane są podstawowe operacje i skróty klawiszowe dla tych operacji. Poruszanie się między dwoma panelami odbywa się za pomocą klawisza TAB.
Przejrzyjmy ustawienia tego menedżera plików, w którym możesz wiele poprawić i upiększyć. Aby to zrobić, musisz wybrać "Konfiguracja" - "Ustawienia" z górnego menu. Pierwsza zakładka zawiera niektóre z najważniejszych ustawień, które określają wygląd zewnętrzny oraz funkcjonalność okna menedżera plików:

Jak widać, tutaj wszystko jest proste. Wystarczy odznaczyć lub zaznaczyć pole, a następnie kliknąć przycisk „Zastosuj” i zmiany zostaną wprowadzone. Myślę, że sam wymyślisz ustawienia.
Najważniejsze cechy Total Commandera
Total Commander umożliwia sortowanie, usuwanie, kopiowanie i przeglądanie informacji o wszystkich plikach znajdujących się na komputerze lub na dyski sieciowe... Ale poza tym Total Commander może i ma wiele przydatnych rzeczy:
(Alt + F7) pod wieloma względami przewyższa podobne wyszukiwanie za pomocą systemu operacyjnego. Webmasterom szczególnie przyda się przeszukanie zawartości plików lub wyszukanie żądanego pliku w folderach silnika serwisu (Joomla), który generuje Kod HTML tej lub innej sekcji strony internetowej. Bardzo mi to pomaga, gdy szukam fragmentu kodu do edycji.

Jeśli szukasz plików w języku rosyjskim, nie zapomnij zaznaczyć pola „UTF 8”.
(CTRL + F) menedżer plików zintegrowany z tym plikiem umożliwia łączenie się z witryną przez FTP i pracę z jej plikami dokładnie tak, jakby znajdowały się na komputerze. Aby wybrać połączenie, wystarczy nacisnąć CTRL + F, a jeśli nie skonfigurowałeś jeszcze żadnych połączeń, w oknie, które się otworzy, po prostu kliknij przycisk „Dodaj”.

Ustawienia niewiele różnią się od tych, które opisałem. FileZilla, ale według informacji z Internetu w Total Commanderze jest problem z bezpieczeństwem haseł. Dlatego używam filezila.
3. Pokaż wszystkie pliki bez podkatalogów(Ctlr + B) - jeśli jesteś zbyt leniwy, aby wspinać się po wszystkich podfolderach folderu otwartego w jednym z paneli Total Commander, możesz użyć tej funkcji. W razie potrzeby będzie można skopiować wszystkie te pliki (przenieść) do dowolnego folderu otwartego na sąsiednim panelu.
4. Zmiana nazwy partii(Ctlr + M) - wybierz na dowolnym panelu wymaganą liczbę plików, które będą musiały zostać zmienione przy użyciu określonej maski. Narzędzie jest bardzo wyrafinowane i można z nim zdziałać cuda:
5. Stowarzyszenia wewnętrzne- dostępne z menu „Pliki”. Wszystkie pliki, które otwierasz z Total Commander za pomocą podwójnego kliknięcia, można powiązać (skonfigurować, aby je otwierać) z dowolnymi programami na twoim komputerze. I można to zrobić wbrew temu, jakie skojarzenia skonfigurowałeś w systemie.
6. Możesz Pakiet, (Alt + F5) rozpakować(Alt + F9) i sprawdzać(Alt + Shift + F9) archiwa za pomocą wtyczek archiwum zainstalowanych w menedżerze plików. Możesz wchodzić do archiwów jak w zwykłych folderach, co jest bardzo wygodne.
7. W menu „Widok” możesz dostosować różne sposoby wyświetlanie plików i folderów... Domyślnie używany jest tryb gadatliwy, ale moim zdaniem „krótki” mniej naciska na mózg. Aby wyświetlić miniatury obrazów, możesz użyć trybu „View Thumbnails” (ich rozmiar jest ustawiany w ustawieniach Total Commander). Oczywiście do przeglądania i pracy ze zdjęciami lepiej byłoby skorzystać ze specjalistycznych programów (na przykład darmowej przeglądarki XnView), ale czasami nie jest wskazane uruchamianie do tego osobnej aplikacji.
To jest minimalny przegląd główne cechy Total Commandera (Total Commander).
Łączymy się Edytor notatnika++ do edycji domyślnie w Total Commander
Jak już powiedziałem, najlepszy edytor pliki tekstowe to Notatnik ++. Jak ustawić go jako domyślny edytor w Total Commanderze. To proste. Przejdź do górnego menu w Konfiguracja - Ustawienia. Poszukujemy Edytuj / Wyświetl.

Wybór edytora programu. Otworzy się okno wyboru ścieżki, w którym musisz znaleźć Notepad ++ (w moim C: \ Program Files (x86) \ Notepad ++ \ notepad ++. Exe) i wybrać sam plik programu
Teraz edycja zarówno domyślnie, jak i po naciśnięciu F4 nastąpi w Notatniku ++
Podsumujmy więc. Wszystko, co powiedziałem, to tylko mały ułamek ogromnych możliwości, które Całkowity dowódca... Właściwe ustawienie Total Commandera daje Ci ile możliwości, że ich nauka zajmie określoną ilość czasu. Rosyjską pomoc można przeczytać online http://flint-inc.ru/tchelp/ Społeczność fanów (z wieloma wskazówkami) można znaleźć na wincmd.ru.
Z pewnością wielu z Was przynajmniej raz w życiu musiało skorzystać menedżery plików... Najpopularniejszym z tego typu programów jest bez wątpienia Całkowity dowódca... Niezwykle ma kolosalną funkcjonalność Przyjazny dla użytkownika interfejs które możesz dostosować indywidualnie.
Nie będę opisywał każdego elementu ustawień. Dotknę tylko tych, które moim zdaniem naprawdę mogą się przydać wielu użytkownikom. Funkcje konfiguracyjne rozważymy na przykładzie wersji 8.01 , który jest w tej chwili najistotniejszy.
Aby otworzyć menu ustawienia Total Commander, musisz wybrać w głównym menu programu Konfiguracja --> Ustawienie ... Spowoduje to otwarcie okna zawierającego dużą liczbę różnych kart.


Widok z okna
Zakładka umożliwia dostosowanie komponentów głównego okna Total Commandera. Zaznaczenie umieszczone naprzeciw każdego elementu, odpowiednio, włącza wyświetlacz tego pierwiastka berło.
pasek narzędzi To specjalny panel w głównym menu Total Commander. Zawiera numer Klucze które mogą być przydatne podczas pracy.
Przyciski dysku- moim zdaniem bardzo przydatny element berło. Znajduje się pod paskiem narzędzi i zawiera przyciski dla wszystkich urządzenia zainstalowany w twoim systemie ( dyski twarde fizyczny, dyski wirtualne, pendrive'y, media zewnętrzne). Wygodne, ponieważ możesz przełączać się między dyskami za pomocą wskaźnika myszy.
Dwa panele przycisków dysku- Panele dysków są wyświetlane nad obydwoma panelami w Total Commander.
Mieszkanie- wyłączenie tego elementu powoduje, że przyciski dysku obszerny.
Okno wyboru dysku- pozycja znajduje się pod przyciskami płyty. Umożliwia wybór płyty z menu rozwijanego.
Zakładki folderów- element umożliwia jednoczesne otwarcie kilku zakładek w ramach jednego panelu. Możesz przełączać się między kartami za pomocą wskaźnika myszy lub klawiszy skrótu klawisz kontrolny + Patka , Zmiana + klawisz kontrolny + Patka .
Tytuł panelu plików (z aktualną nazwą)- element znajduje się pod zakładką folderu. Zawiera kompletne sposób do folderu, z którego przeglądasz pliki ten moment... Ścieżkę można skopiować za pomocą wskaźnika myszy.
Nagłówki kart- innymi słowy nagłówki kolumn z charakterystyką przeglądanych plików (nazwa, typ, rozmiar, data).
Pasek stanu- znajduje się na dole okna Total Commander. Zawiera informacje o rozmiar wybrane pliki/foldery łącznie Ilość pliki / foldery na tym poziomie.
Klawisze funkcyjne- znajduje się na samym dole. Służyć do wykonania operacje nad plikami / folderami (podgląd, edycja, kopiowanie, przenoszenie, tworzenie katalogu, wyjście). Każdy przycisk ma etykietę zawierającą skojarzony z nim skrót klawiszowy. Te. może być sterowany zarówno za pomocą myszy, jak i klawiatury.
Płaski interfejs- po włączeniu niektóre elementy zdają się ze sobą łączyć.


Pokaż ukryte/systemowe pliki- włącza wyświetlacz ukryte pliki co jest często przydatne.
Długie nazwy plików- ustawienie jest niezbędne do poprawnego wyświetlania długich nazw plików, a także znaków cyrylicy w nazwach.
Pokazać nawiasy kwadratowe wokół nazw folderów- dla mnie osobiście to ustawienie jest szalenie irytujące.
Metoda sortowania- śmiało wstaw alfabetyczny.
Sortowanie katalogów- lepiej ustawić jako pliki, w przeciwnym razie foldery nie będą zorganizowane.
Tabulatory


Tutaj interesujące ustawienia to tylko:
Wyświetl liczbę folderów na dole- zostanie wyświetlony na pasku stanu.
Wymiary w panelach + Na pasku stanu- ustawia format wyświetlania rozmiarów plików / folderów. Wszystko zależy od preferencji użytkownika. U mnie na przykład wygodnie jest wyświetlać w formularzu pływający (x,x K / M / G)- rozmiar jest wyświetlany w kilobajtach / megabajtach / gigabajtach, zaokrąglony do dziesiątych części.
Zakładki folderów


Ułóż zakładki w wielu rzędach- gdy ustawienie jest włączone, zakładki są ustawione kilka obok siebie. Jeśli ustawienie jest wyłączone, karty będą musiały być przewijane za pomocą specjalnych strzałek.
Otwórz nową kartę obok bieżącej- Ktoś może uznać to za wygodne.
Oznacz zablokowane karty gwiazdką *- dowolną zakładkę można zablokować za pomocą menu kontekstowe wywołany przez mysz. W takim przypadku przy próbie zamknięcia tej karty program poprosi o potwierdzenie usunięcia karty.
Podstawowe operacje


Zakaz jednoczesnego uruchamiania wielu kopii TotalCmd- gdy ustawienie jest wyłączone, można uruchomić kilka kopii programu. Czasami pojawia się taka potrzeba.
Podczas zmiany nazwy wybierz tylko nazwę pliku- bardzo wygodne, nie trzeba wykonywać dodatkowych czynności, aby uniknąć edycji rozszerzenie.
Wybór myszy- Osobiście jestem bardziej przyzwyczajony do lewego przycisku.
Szybkie wyszukiwanie


Szukaj w bieżącym katalogu- ustala sposób wyszukiwania plików. Te. Zaczynasz wpisywać nazwę na klawiaturze, a Total Commander znajduje pliki. Moim zdaniem najwygodniejszy sposób to Tylko list.
Nie widzę sensu rozważania reszty ustawień. Jeśli ktoś tego potrzebuje, myślę, że sami możemy to rozgryźć.
W menu dostępnych jest również kilka ustawień interfejsu Total Commander. W menu Pogląd można wybrać sposób wyświetlania kolumn panelu (krótkie, szczegółowe, komentarze, niestandardowy zestaw kolumn).
Menu Pogląd --> Panele jeden nad drugim umożliwia zmianę położenia paneli Total Commander względem siebie.
Możesz także zorganizować wyświetlanie plików (według nazwy, typu, daty/godziny, rozmiaru, bez sortowania).
Wygodne jest przełączanie między panelami za pomocą Klawisz skrótu Patka... Wybór źródła jest również możliwy za pomocą Alt + F1(dla lewego panelu) i Alt + F2(po prawej).
Z pomocą Alt + F7 uruchamia się Szukaj pliki. Możesz zapytać maska, jeśli wiesz, jakiego konkretnego formatu pliku szukasz, w formularzu *.format... Ta maska znajdzie wszystkie pliki w tym formacie format... Możesz ustawić konkretną lokalizację wyszukiwania (mam na myśli folder), możesz wyszukać wszystko dyski lokalne, dla niektórych konkretnych.


Na karcie wyszukiwania Dodatkowo możesz ustawić interwał Daktyle w obrębie którego został utworzony szukany plik. Tutaj możesz również ustawić Rozmiar względem którego zostanie przeprowadzone wyszukiwanie.


Podświetlanie pliki są tworzone przez naciśnięcie klawisza Przestrzeń... Jednocześnie obliczany jest rozmiar wybranych plików/folderów. W menu znajduje się bardzo przydatna funkcja Podświetlanie-> sekcja Kopiuj... Możesz skopiować tylko nazwy plików, a także pełne ścieżki do plików do schowka.
Czasami przydaje się jeszcze jedna funkcja - Pliki --> Zmień atrybuty ... Pozwala ustawić atrybuty wybranych plików, a także zmienić datę utworzenia/modyfikacji pliku.
W rezultacie teraz ty i ja wiemy, jak potężny jest menedżer plików Total Commander. A nie opisałem jeszcze wszystkich jego możliwości.
Jest to najprostszy i najwygodniejszy program do pracy z dyskami i plikami. Za jego pomocą możesz łatwo i szybko wybierać, kopiować, przenosić, usuwać foldery, rozpakowywać archiwa, uruchamiać programy jako administrator i wykonywać wiele innych operacji. Ten menedżer plików jest uznawany za niezbędny program dla wszystkich użytkowników komputerów PC.
WAŻNY! W niektórych przypadkach podczas rozpakowywania archiwum za pomocą programów WinRAR i 7-Zip użytkownik może napotkać problem braku plik instalacyjny w folderze. Standardowe archiwizatory nie mogą przenosić plików exe. Total Commander rozwiązuje ten problem.
Przegląd interfejsu Total Commandera
Interfejs Total Commander został zaprojektowany w klasycznej formie dwupanelowej, co jest wygodne podczas wykonywania różnych operacji na plikach na różnych dyskach.
W górnej części okna programu znajduje się opcjonalne menu. Poniżej znajdują się ikony paska narzędzi. Na dole znajdują się przyciski do najczęściej używanych operacji.

Jak pracować z dyskami?
Aby wybrać dysk i rozpocząć z nim pracę, należy kliknąć literę dysku. Zawartość płyty otworzy się w jednej części okna programu. W innej części możesz zobaczyć zawartość innego nośnika. Jest to przydatne podczas porównywania treści.

Możesz otwierać pliki i foldery dysków, klikając dwukrotnie.
Jak wyszukiwać pliki w Total Commander?
Aby nie otwierać każdego dysku i folderu w poszukiwaniu żądanego pliku, Total Commander ma funkcję wyszukiwania. Aby z niego skorzystać, należy wykonać następujące kroki:
- Naciśnij przycisk "Wyszukaj pliki" na pasku narzędzi.

- Otworzy się małe okno. Jeśli wiesz, na którym dysku znajduje się plik, możesz go określić.

- Przechodząc do zakładki „Szablony wyszukiwania”, możesz określić typ pliku.

- Po określeniu wszystkich parametrów wyszukiwania należy kliknąć przycisk „Rozpocznij wyszukiwanie”.

- Wyniki wyszukiwania zostaną wyświetlone w tym samym oknie.

- Pilny pożądany rezultat, plik zostanie otwarty.
Jakie operacje można wykonać na plikach i folderach?
Wybór plików i folderów. Istnieje kilka sposobów na wybranie wymaganych elementów w Total Commander.
- Naciskając prawy przycisk myszką na elemencie.
- Kombinacja "Ctrl + lewy przycisk myszy".
Jeśli chcesz wybrać kilka plików, przytrzymaj klawisz „Ctrl” i użyj klawiszy „w górę” i „w dół”, aby wybrać żądaną liczbę plików lub kliknij foldery lewym przyciskiem myszy.

Wybrane pliki będą miały inny kolor.
Biurowy. Możesz również skopiować element na kilka sposobów.
- Używając kombinacji klawiszy „Ctrl + C”;
- Wybierając plik jednym kliknięciem i naciskając „F5”;
- Za pomocą przycisku na dole okna roboczego programu.

Przenoszenie plików. Aby przenieść plik, warto wykonać kilka prostych kroków:
- Wybierz plik jednym kliknięciem lewego przycisku myszy. W drugim oknie otwórz dysk lub folder, do którego chcesz przenieść plik. Kliknij „Przenieś”. Potwierdzamy zakończenie operacji.


- Lub po prostu przeciągnij żądany element.
Usuwanie plików. Aby usunąć żądany plik lub folder, wybierz go i naciśnij klawisz „Usuń” lub wybierz specjalny przycisk na pasku narzędzi.

Pakowanie i rozpakowywanie plików. Menedżer plików Total Commander może zastąpić dowolny archiwizator. Może być używany do pakowania i rozpakowywania plików. Aby to zrobić, po prostu wybierz archiwum i kliknij „Rozpakuj”.

Lub wybierz kilka plików (lub jeden) i kliknij "Pakuj".


Archiwum zostało utworzone.
Konfiguracja połączenia FTP w Total Commanderze
Aby utworzyć połączenie FTP, wykonaj następujące kroki:
- Kliknij ikonę „Połącz z serwerem FTP”.

Podczas pracy z komputerem najczęściej musisz wykonać ten sam rodzaj operacji: tworzenie plików i folderów, kopiowanie ich, przenoszenie, usuwanie. Do tych celów możesz użyć najlepszego menedżera plików Total Commander, ale, jak pokazuje praktyka, większość użytkowników używa do tych celów zwykłego wbudowanego Eksploratora Windows. Oczywiście dyrygent nowoczesnych sal operacyjnych Systemy Windows ma duże możliwości i przyjazny interfejs użytkownika, ale mimo to jest podstawowym programem przeznaczonym do wykonywania tylko podstawowych operacji na plikach. Jeśli chcesz zoptymalizować pracę z plikami, uczynić ją bardziej wydajną i szybszą, powinieneś użyć specjalnego oprogramowania. A tutaj na pierwszym miejscu jest menedżer plików Total Commander. To nie tylko program do zarządzania plikami, ale przy prawidłowym użyciu jest centrum sterowania komputerem.
Ten artykuł nie będzie kompletne wytyczne w ramach programu TS istnieją inne strony do tego celu, w szczególności strony oficjalne www.ghisler.com oraz wincmd.ru.
Moim zadaniem jest pokazanie możliwości menedżera plików do optymalizacji pracy na komputerze.
Aby pracować z programem, musisz go pobrać i zainstalować. Aby pobrać, wejdź na rosyjskojęzyczną stronę programu wincmd.ru i pobierz najnowszą wersję.
Pomimo tego, że program jest płatny, nadal działa nawet po zakończeniu okresu testowego.
Konfiguracja pojazdu
Zaraz po instalacji możesz pracować z menedżerem, ale nadal lepiej jest dokonać pewnych ustawień. Po opanowaniu programu każdy ustawia go indywidualnie, „dla siebie”. Chciałbym zasugerować kilka „tajemnic”, które pomogą Ci zaoszczędzić czas w przyszłości.
Aby otworzyć okno ustawień, uruchom polecenia Ustawienia konfiguracji. 
Jak widać, na liście ustawień jest sporo pozycji. Większość z nich można pozostawić bez zmian. Napiszę o tych, które proponuję zmienić.
Dostosowywanie wyglądu
Przede wszystkim po zainstalowaniu Total Commandera wprowadzam drobne zmiany w wyglądzie programu.
Na przykład nie podoba mi się domyślna pogrubiona czcionka w panelach. Aby to zmienić przejdź do zakładki Czcionki i wybierz ten, który Ci się podoba.
Usuwam też kwadratowe nawiasy wokół nazw folderów. Dostosowanie - Zawartość panelu - Pokaż nawiasy kwadratowe wokół nazw plików. 
Na pierwszej karcie Pogląd okna umieszczam wszystkie znaczniki wyboru.
Możesz zmienić wygląd przycisków na pasku narzędzi Konfiguracja — pasek narzędzi. 
Zakładka Zestawy kolumn
W każdym panelu informacje o pojeździe prezentowane są w postaci kolumn (Nazwa, Typ, Rozmiar, Data...). Program umożliwia pracę z kolumnami: dodawanie, usuwanie, zmiana, tworzenie gotowych zestawów kolumn. Na przykład, jeśli w katalogu znajdują się zdjęcia, interesują nas niektóre dane o plikach, a jeśli dokumenty tekstowe- potem inni. Możesz wykonać kilka gotowych zestawów głośników i łatwo, klikając prawym przyciskiem myszy, je przełączać.
Zakładka podstawowych operacji
Tutaj polecam zaznaczenie pola Zmieniając dyski, zawsze przejdź do katalogu głównego... Wygodniej jest też dokonać wyboru za pomocą myszy. Lewy przycisk (jak zwykle w Windows). 
W zakładce Szybkie wyszukiwanie wybieram przedmiot Tylko list... Następnie, jeśli w katalogu jest wiele plików, możesz nacisnąć pierwszą literę nazwy pliku na klawiaturze i nastąpi przejście do plików zaczynających się od tej litery.
W zakładce Różnorodny Chcę zwrócić twoją uwagę na pierwszą część Poproś o potwierdzenie, kiedy :. 
Jeśli odznaczysz wszystkie pola, operacje będą wykonywane szybciej, bez otwierania dodatkowego okna, ale możesz pominąć niektóre błędy. Dlatego zastanów się, które pola wyboru usunąć, a które opuścić.
Panel operacji na plikach
Jak już wspomniano, głównym celem menedżera plików jest praca z plikami, dlatego główne polecenia prezentowane są w postaci przycisków i przypisane są do nich skróty klawiszowe. Przejdźmy przez te przyciski.
Przycisk F3 Przeglądaj Uruchamia program specjalny Obsypnik aby przeglądać pliki. Zwykle nie używam tego przycisku. Trudno jest uzyskać prawidłowe wyświetlanie plików za pomocą jednego programu różne rodzaje... Możesz skonfigurować uruchamianie przycisku F3 zewnętrznego programu odpowiadającego typowi pliku, na przykład dla PSD-pliki działają Photoshop, ale wydawało mi się to niewygodne, używam innej metody.

Kolejne dwa przyciski służą do operacji przesyłania plików. Jaka jest tutaj funkcja? Total Commander umożliwia wykonywanie po kolei operacji kopiowania i przenoszenia. Jaka jest zaleta tej metody? Jeśli chcesz przenieść kilka dużych plików z katalogu do katalogu, na przykład wideo, to zwykle Konduktor wykonuje te operacje jednocześnie, a proces zajmuje dużo czasu. Szybkość dramatycznie spada, zwłaszcza jeśli odczyt odbywa się z jednego fizycznego nośnika. TS wykonuje je po kolei, a kanały transmisji informacji nie są przeciążone. W tej chwili możesz wykonać inne czynności. 
Praca z archiwami
Kolejną zaletą TS jest to, że współpracuje z archiwami w taki sam sposób, jak ze zwykłymi katalogami. Możesz przejść do archiwum, zobaczyć w panelu menedżera jakie pliki się w nim znajdują, dodać nowe pliki do archiwum itp. Archiwizacja i rozpakowywanie odbywa się automatycznie.
Najbardziej podoba mi się ta „funkcja” Total Commandera. Ale najpierw stary żart o kobiecie z torebką.
Ogólnie było tak:
Sąd.
- Oskarżony, dlaczego zabiłeś kobietę?
- Jestem w autobusie, konduktor podchodzi do kobiety, żądając biletu. Kobieta otworzyła torebkę, wyjęła torebkę, zamknęła torebkę, otworzyła torebkę, wyjęła torebkę, zamknęła torebkę, otworzyła torebkę, położyła torebkę, zamknęła torebkę, otworzyła torebkę, wyjęła pieniądze, otworzył torebkę, wyjął torebkę, zamknął torebkę, otworzył torebkę, położył torebkę tam, zamknął torebkę, otworzył torebkę, położył torebkę tam.
- Więc co?
- Kontroler dał jej bilet. Kobieta otworzyła torebkę, wyjęła torebkę, zamknęła torebkę, otworzyła torebkę, wyjęła torebkę, zamknęła torebkę, otworzyła torebkę, położyła tam torebkę, zamknęła torebkę, otworzyła torebkę, położyła tam bilet, zamknął torebkę, otworzył torebkę, wyjął torebkę, zamknął torebkę, otworzył torebkę, włożył tam portfel, zamknął portfel, otworzył torebkę, włożył torebkę tam, zamknął torebkę. — Weź zmianę — rozległ się głos kontrolera. Kobieta ... otworzyła torebkę ...
- Tak, zabicie jej za to nie wystarczy - prokurator nie może wytrzymać.
- Tak zrobiłem :))).
To mniej więcej to, co robimy, gdy musimy otworzyć folder za pomocą Eksplorator Windows ... Jeśli folder trzeba często otwierać, ale jest gdzieś głęboko, to męczy i denerwuje.
W TS takie katalogi można uczynić ulubionymi, podobnie jak przeglądarki. Kliknij przycisk z gwiazdką (lub Ctrl + D) - i tutaj mamy listę najczęściej odwiedzanych katalogów. 
A obok jest kolejny ciekawy przycisk (Alt + strzałka w dół), który otwiera historię ostatnich wizyt. 
To jest właśnie ten element menedżera, który czyni go komputerowym panelem sterowania. Panel zawiera różne przyciski, które można usuwać i dodawać, czyli dostosowywać według własnego uznania.
Na przykład możesz umieścić na nim przyciski najczęściej używanych programów i uruchamiać je bezpośrednio z TS. Odbywa się to po prostu. Otwórz folder z programem i przeciągnij ikonę programu na pasek narzędzi. Teraz ten sam plik można łatwo otworzyć różnymi programami. Powiedzmy pliki z rozszerzeniem .jpg domyślnie otwierany przez program Przeglądarka obrazów FastStone, i przeciągając go na ikonę Ps, możesz go otworzyć do przetworzenia lub plików .NOWY domyślnie otwierany przez program Adobe lightroom, a przeciągając i upuszczając, możesz je otworzyć w przeglądarce. 
Można dodać do przyciski poleceń z ogromnej listy menedżera. Spójrzmy na przykład dodawania przycisku, aby wyświetlić ukryte i pliki systemowe.
Otwórz okno ustawień Konfiguracja — pasek narzędzi
Wciśnij guzik Dodać i otwórz listę poleceń, klikając przycisk wyszukiwania. 
Aby znaleźć potrzebne polecenie, przejdź do okna zaczynam wchodzić słowo kluczowe... Wystarczyło mi zadzwonić skr... Drużyna, której potrzebujemy, ma numer 2011. Kliknij Ok, wybierz odpowiednią ikonę i ponownie Ok.
Teraz panel ma przycisk, który pozwala szybko włączać i wyłączać wyświetlanie ukrytych i systemowych plików i folderów.
W ten sposób możesz dostosować pasek narzędzi w sposób, który Ci odpowiada.
Innym sposobem na zaoszczędzenie czasu jest używanie skrótów klawiszowych. Oprócz klawiszy domyślnych możesz dostosować klawisze do potrzebnych poleceń. Okno ustawień otwiera się poleceniem Ustawienie — Różne.
Inną ciekawą funkcją menedżera jest pokazywanie wszystkich plików w folderach, bez samych folderów. Jest to przydatne, gdy musisz wybrać pliki z różnych katalogów. V poszukiwacz aby to zrobić, musiałbyś otworzyć i zamknąć wszystkie katalogi (patrz anegdota powyżej), w Total Commandere wystarczy kliknąć przycisk Pokaż wszystkie pliki bez podkatalogów (Ctrl + B) i wszystkie pliki będą widoczne. Można je sortować tak, jakby znajdowały się w tym samym folderze, kopiować itp. 
Używam tej funkcji do zmiany nazw zdjęć. Zdjęcia po wykonaniu aparatem cyfrowym mają mało wypowiadane nazwy, np. SDC13191.jpg... Aby szybko zmienić ich nazwy, wybierz wszystkie niezbędne pliki i wykonaj polecenia Plik — zmiana nazwy partii (Ctrl + M).
Otworzy się okno zmiany nazwy, w którym możesz utworzyć maskę dla nowej nazwy. 
Miniatury obrazów
Domyślnie wszystkie pliki w menedżerze są wyświetlane z ikonami, ale dla tych, którzy pracują ze zdjęciami lub rysunkami, wygodnie jest zobaczyć miniatury obrazów. W menedżerze plików ta funkcja jest włączana poleceniem Widok — Widok miniatur... Założyłem ten przycisk szybciej się przełączać. Wymiary miniatur można dostosować w oknie preferencji.
Kolejną przydatną funkcją TS jest otwieranie kilku zakładek w panelu. Nowa karta otwiera się kombinacją Ctrl + T. Korzystając z kart, możesz otwierać wiele katalogów jednocześnie i łatwo nawigować między nimi. 
I jeszcze jeden pomocna rada: aby otworzyć folder w sąsiednim panelu, naciśnij Ctrl + strzałka w lewo / w prawo.
Jak nauczyć się efektywnie zarządzać czasem. Umieć go tak rozdystrybuować, żeby robiono przede wszystkim naprawdę ważne rzeczy, które popychają nas do przodu, a dopiero potem wszystko inne?
Możesz wziąć książki o zarządzaniu czasem, ale niestety większość tych książek została napisana dawno temu i nie uwzględnia współczesnego rytmu życia i dostępności nowoczesnych narzędzi do zarządzania zadaniami w chmurze z synchronizacją pomiędzy wszystkimi Twoimi urządzeniami .
Oferuję Ci więcej ciekawe rozwiązanie jak Nowa praca Evgenia Popova, która otrzymała imię.
Na tym kończy się moja recenzja, która okazała się dość długa. Mam nadzieję, że okaże się to przydatne, ale w rzeczywistości to tylko niewielka część. przydatne funkcje programy. Dopiero próbując pracować z Total Commanderem, przekonasz się, że jest to naprawdę najlepszy menedżer plików, a po jego opanowaniu nauczysz się jeszcze więcej różnych „sztuczek”.
Jak wyłączyć wewnętrzne skojarzenia Total Commandera?
Menedżer plików, dzięki dodatkowym wtyczkom, może odtwarzać zdjęcia, filmy, pliki tekstowe, przesyłaj pliki torrent i wiele więcej. Istnieje sytuacja, w której konieczne jest wyłączenie wewnętrznych skojarzeń, ponieważ użytkownik chce odtwarzać pliki wygodne programy zainstalowany w systemie Windows. Wyłączenie wewnętrznych skojarzeń można wykonać na dwa sposoby, na etapie instalacji lub w ustawieniach programu po instalacji.
Podczas instalacji TC program zapyta, które komponenty zainstalować dodatkowo i z jakimi plikami je powiązać. Odznacz całkowicie pola w sekcji „Powiązania wewnętrzne” oraz z tych aplikacji, z których nie będziesz korzystać. Jeśli podczas instalacji wewnętrzne skojarzenia nie zostały wyłączone, możesz je usunąć, przechodząc do ustawień programu. Na pasku narzędzi wybierz zakładkę "Pliki" i wybierz z listy "Powiązania wewnętrzne (tylko TS)". W otwartym oknie ustawień możesz wybrać dowolne rozszerzenie pliku i określić program, który go otworzy.