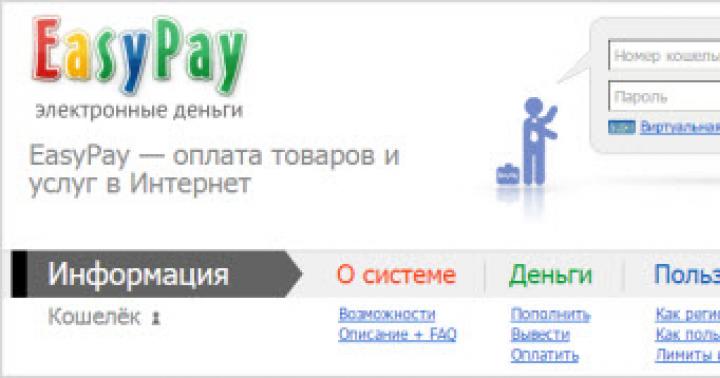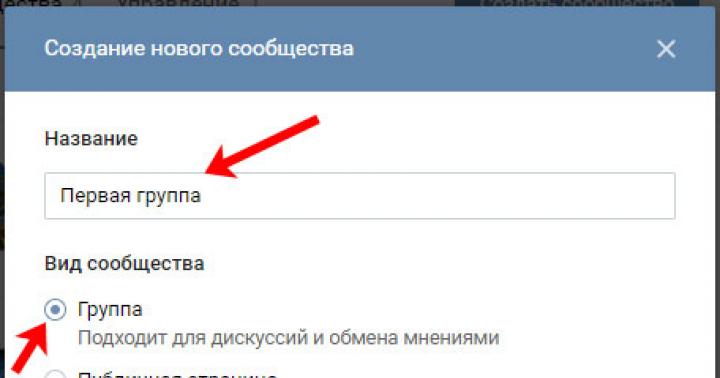Jednym z najbardziej nietypowych zadań, jakie użytkownicy stawiają sobie podczas projektowania dokumentu, jest zmiana kierunku tekstu w programie Word i tekst lustrzany? Zadanie to dodatkowo komplikuje fakt, że jego rozwiązanie raczej nie znajduje się w różnych książkach o programie Word.
Oczywiście tutaj nie pomogą. Kluczem do rozwiązania tego problemu jest traktowanie tekstu nie jako liter, ale jako obiektu, który należy obrócić wokół osi.
Jednym z obiektów w programie Word, w którym można wprowadzać tekst, jest pole tekstowe. Możesz znaleźć tę pozycję menu na karcie "Wstawić".
Teraz, aby zmienić kierunek tekstu w Wordzie i zrobić lustrzane odbicie tekstu, musimy obrócić pole tekstowe, dla którego przechodzimy do menu „Format kształtu” patka "Format" Pojawia się po zaznaczeniu pola tekstowego.

W menu „Format kształtu” wybierz sekcję „Opcje kształtu” i w akapicie „Obrót figury trójwymiarowej” kąt obrotu tekstu. Aby odbić tekst wokół osi pionowej, wprowadź w kolumnie 180 stopni „Obrót wokół osi X”, a lustrzane odbicie tekstu względem osi poziomej również wprowadza wartość w kolumnie „Obrót wokół osi Y”. Jeśli pole wyboru jest zaznaczone „Zostaw tekst płaski”, tekst nie będzie się obracał wraz z kształtem.


Po zastosowaniu tych ustawień naszemu polu tekstowemu zostanie przypisany materiał "Ciepły mat" a tekst zostanie wyświetlony na szare tło. Aby tło było przezroczyste, wybierz materiał "Drut", a aby ukryć zarys kształtu, wybierz kolor biały, aby pasował do tła naszej strony.

MS Word, jak każda aplikacja Microsoft Office, umożliwia umieszczanie w dokumentach obiektów (obrazów, tekstów, wideo, audio itp.) utworzonych za pomocą innych aplikacji.
Obiekty w dokumentach Word można wstawiać za pomocą dwóch różne sposoby: Jak związane z I jak osadzony przedmioty.
2. Powiązane obiekty
2.1 Pojęcie obiektu skojarzonego
Jak zauważono w Praca laboratoryjna, obiekty można podzielić na zewnętrzny oraz wewnętrzny. Jednocześnie podkreślono, że podział ten jest warunkowy, ponieważ wszystko zależy od tego, jak dokładnie obiekty zostały wstawione do dokumentu MS Word.
Czasami przy wstawianiu obiektu wymagane jest wyraźne wskazanie, że ten obiekt jest dokumentem konkretnej aplikacji. Przy takim podejściu istnieją dwa ważne punkty. Pierwsza związana jest z tym, że często wygodniej jest przetwarzać obiekt właśnie za pomocą którego ten obiekt jest dokumentem (np. fragment bazy danych, arkusz kalkulacyjny o złożonej strukturze z dużą ilością obliczeń, złożony obraz, który może się okresowo zmieniać itp.). W tym przypadku, jak już wiesz, nawiązywane jest połączenie z obiektem, a same obiekty otrzymują nazwę związane z przedmioty. Drugi ważny punkt- jest to możliwość podwójnej edycji dokumentu: albo w dokumencie MS Word, albo w pliku źródłowym.
Stąd istnieją dwa rodzaje powiązanych obiektów. Pierwszy typ to obiekty wbudowane będące częścią dokumentu, dla których wskazany jest plik, w którym jest przechowywany, oraz aplikacja, za pomocą której ten fragment ma zostać zmodyfikowany.
Drugi typ to w rzeczywistości powiązane obiekty, które są faktycznie przechowywane w oddzielnych plikach i można je zmienić jako obiekty wbudowane lub zmieniając je bardzo pojedyncze pliki. Ta ostatnia opcja pozwala między innymi na znaczne zmniejszenie rozmiaru dokumentu MS Word.
Pierwszy typ obiektów trafia do dokumentu MS Word w następujący sposób: w aplikacji „natywnej” żądany fragment jest kopiowany do Schowka, następnie uruchamiany jest MS Word i wstawiany w odpowiednie miejsce poleceniem Edytować® Specjalna wkładka.
Drugi typ obiektów jest wstawiany za pomocą trybu menu Wstawić® Obiekt.
2.2 Wklejanie powiązanych obiektów za pomocą funkcji Wklej specjalnie
Główną zaletą stosowania tej metody, oprócz prostoty, jest możliwość wybrania części danych pliku źródłowego do wstawienia do dokument słowny.
Aby wstawić połączony obiekt, wykonaj następujące kroki:
1. Wybierz dane obiektu w pliku źródłowym i wybierz polecenie Edytować ® Kopiuj.
2. Otwórz dokument Word i umieść kursor w miejscu, w którym chcesz wstawić połączony obiekt.
3. Wybierz drużynę Edytować ® Specjalna wkładka. Spowoduje to wyświetlenie okna dialogowego na ekranie. Wkładka specjalna(Rysunek 1).
4. Wybierz format obiektu z listy Jak. W obszarze poniżej Wynik wyświetla krótki opis trybu działania każdego typu obiektu w dokumencie.
5. Wybierz opcję Wiązać aby wstawić powiązany obiekt. (Przy wyborze opcji Wstawić obiekt zostanie wstrzyknięty).
6. Kliknij przycisk OK.
Jeśli pracujesz z wieloma obiektami i chcesz je przenieść lub zastosować do nich wspólne formatowanie, nie musisz zaznaczać tych obiektów za każdym razem. możesz użyć grupowanie w słowie, co pozwala na zarządzanie tymi obiektami jako pojedynczą jednostką. Więc Word pozwala grupuj obiekty razem, aby mogły być przetwarzane przez program jako jeden obiekt.
Jak zrobić grupowanie
- Wybierz wszystkie obiekty, które chcesz Grupa, trzymając wciśnięty klawisz Shift lub Ctrl i klikając każdy z tych obiektów:
Grupowanie w programie Word - Wybieranie obiektów do grupowania
- Naciśnij polecenie " Grupa na karcie Format, a następnie wybierz Grupa».

Grupowanie w programie Word — grupowanie obiektów w programie Word
Lub kliknij kliknij prawym przyciskiem myszy myszką iz rozwijanego menu wybierz " Grupa» --> « Grupa»:

Grupowanie w programie Word — grupowanie obiektów w programie Word
- Wybrane obiekty będą teraz zgrupowane. Dla całej grupy zostanie utworzona ramka z uchwytami rozmiaru, dzięki czemu będziesz mógł jednocześnie przesuwać lub zmieniać rozmiar wszystkich obiektów.

Grupowanie w programie Word — zgrupowane obiekty w programie Word
Jak rozgrupować obiekty
Aby rozgrupować zgrupowane obiekty, wykonaj jedną z następujących czynności:
- Wybierz zgrupowany obiekt. Na karcie Format wybierz polecenie Grupa' i wybierz ' Rozgrupuj».

Grupowanie w programie Word — Rozgrupuj obiekty
- Lub kliknij prawym przyciskiem myszy zgrupowany obiekt, a następnie z rozwijanego menu wybierz „ Grupa» --> « Rozgrupuj»:

Grupowanie w programie Word — inny sposób na rozgrupowanie obiektów w programie Word
Obiekty zostaną rozgrupowane.

Grupowanie w programie Word — Niezgrupowane obiekty w programie Word
OK, już po wszystkim. Teraz wiesz, jak to zrobić grupowanie w słowie. Teraz możesz przesuwać, obracać, odbijać zgrupowane obiekty jako całość. Oczywiście w dowolnym momencie możesz rozgrupować lub przegrupować obiekty.
Pasek narzędzi Rysuj zawiera przycisk Autokształty. Umożliwia dodawanie kilku kategorii kształtów: linii, łączników, podstawowych kształtów, elementów schematu blokowego, gwiazdek i wstążek oraz objaśnień.
Ćwiczenie 1. Wyczyść stronę
1. Utwórz serię folderów na Pulpicie:
teczka Rysunek;
otwórz go, utwórz w nim folder Słowo;
otwórz ten folder, utwórz folder Akcje z autokształtami.
1. Następnie zamknij wszystkie foldery i otwórz Program Microsoft Słowo, twórz w nim nowy dokument. Zapisz ten dokument w folderze Akcje Autokształtu. Może to być plik z nazwą kolejnego ćwiczenia ("Kształty"), ale nie trzeba jeszcze niczego rysować: zapisz pustą stronę.
1. Otwórz pustą stronę, którą utworzyłeś wcześniej lub utwórz nową i wypełnij ją Górna część kształty o standardowym rozmiarze za pomocą palety Kształty podstawowe. Wynik powinien być w przybliżeniu podobny do ryc. 2.1.
Rys.2.1. Ćwiczenie „Kształty”. Krok 1
2. Zwolnij puste miejsce na środku strony wypełnionej ćwiczeniem, jak na ryc. 2.2.

Rys.2.1. Ćwiczenie „Kształty”. Krok 2
3. Wybierz jeden z kształtów znajdujących się wzdłuż krawędzi arkusza, przesuń go na środek strony i zmień jego rozmiar, aby wypełnić całą pustą przestrzeń. Zwiększając rozmiar nie zmieniaj proporcji sylwetki. Porównaj wynik z Rys.2.3.

Rys.2.1. Ćwiczenie „Kształty”. Krok 3
4. Zapisz rysunek w folderze o nazwie „Kształty”.
5. Zamknij plik.
Tworzenie Autokształtów
Kliknij przycisk Autokształty na pasku narzędzi Rysowanie, wskaż kategorię Kształty podstawowe, a następnie wybierz żądany kształt.
Wygodniej jest pracować, jeśli główne kształty są wyjęte z panelu Rysunek. Aby to zrobić, przesuń kursor myszy nad poziomy pasek u góry wcześniej otwartej palety kształtów podstawowych. Gdy pasek zmieni swój kolor, naciśnij lewy przycisk myszy i przesuń paletę w dowolne wolne miejsce. W ten sam sposób możesz umieszczać i przesuwać większość elementów panelu Rysowanie po ekranie, dostosowując wygląd programu do tekstów lub innych zadań wizualnych.
Aby wstawić figurę o standardowym rozmiarze, najpierw kliknij przycisk wybranej figury, a następnie kliknij ostro lewym przyciskiem myszy na białej stronie w oknie programu. Jeśli klikniesz z opóźnieniem, pojawi się ten sam Autokształt, ale mniejszy.
Wybór autokształtów
Zanim zaczniesz jakąkolwiek akcję z autokształtami, musisz je zaznaczyć, czyli określić, z jakim kształtem lub kształtami zamierzasz wykonać akcję. Selekcja odbywa się poprzez kliknięcie lewym przyciskiem myszy na wybranym obiekcie. Wokół zaznaczonego obiektu powinny pojawić się znaczniki - małe białe prostokąty.
Usuwanie Autokształtów
Wybierz Autokształt, który chcesz usunąć, i naciśnij klawisz Delete na klawiaturze.
Anuluj działania
Wszelkie działania podjęte przed zamknięciem dokumentu można cofnąć. Aby cofnąć ostatnią czynność, kliknij przycisk Cofnij.
Aby powtórzyć wynik ostatniej cofniętej akcji, kliknij przycisk Ponów.
poruszający
Aby przenieść lub skopiować obiekt, najedź na niego kursorem. Wygląd kursora strzałki powinien się zmienić: pod strzałką pojawi się symbol w kształcie krzyża. naciśnięcie lewego klawisza podczas poruszania myszą spowoduje przesunięcie obiektu.
Naciśnięcie prawego klawisza, a następnie przesunięcie myszy może zakończyć się przeniesieniem lub skopiowaniem obiektu, w zależności od tego, które polecenie jest wybrane z wyświetlonej listy: Przenieś, Kopiuj, Cofnij.
Wybrany obiekt (gdy jest zaznaczony, wokół jego obwodu pojawia się 8 małych kwadratowych znaczników) można również przesuwać za pomocą czterech klawiszy strzałek znajdujących się na klawiaturze.
Jeśli przytrzymasz klawisz Ctrl podczas naciskania klawiszy strzałek, ruch będzie bardziej precyzyjny.
Zmiana rozmiaru
Po wybraniu autokształtu (klikając lewym przyciskiem myszy), wokół obwodu prostokąta wyboru pojawiają się uchwyty zmiany rozmiaru. Wymiary obiektu zmienia się przeciągając jeden z nich, a nad znacznikiem pojawia się dwustronna strzałka. Rozróżnij znaczniki narożne i środkowe.
1. Utwórz nowy dokument. Narysuj rząd sąsiadujących ze sobą kwadratów, jak na ryc. 2.4.
![]()
Rys. 2.4 Ćwiczenie „Drabina”. Krok 1
2. Poprzez sekwencyjne rozciąganie kwadratów zamień ich rząd w drabinę - ryc. 2.5. Zapisz rysunek.

Ryż. 2.5. Ćwiczenie „Drabina”. Krok 2
Zmiana proporcji
Aby zmienić proporcje obiektu, zaznacz go lewym przyciskiem myszy, a następnie przeciągnij jeden ze środkowych uchwytów pionowo lub poziomo.
1. Utwórz rząd pięciu identycznych auto-kształtów.
2. Konsekwentnie, nie zmieniając proporcji, zmniejszaj ich rozmiar.
3. Porównaj powstały rysunek z ryc. 2.6 i zapisz plik jako „Perspektywa”.
Zachowaj proporcje podczas zmiany rozmiaru
Przesuwając uchwyt narożny autokształtu, przytrzymując klawisz Shift.

Ryż. 2.6. Ćwiczenie „Perspektywa”
Ćwiczenie 5. Piramida
1. Stwórz dwa identyczne autokształty, zwiększ rozmiar jednego z nich i umieść mały przed dużym; jeśli duży kształt jest z przodu, przesuń go do tyłu. Zrób w ten sposób stos pięciu warstw, jak na ryc. 2.7.
Ryż. 2.7. Ćwiczenie „Piramida”. Krok 1
2. Przesuń w górę wszystkie kształty z wyjątkiem dolnego. porównaj z ryc. 2.8.

Ryż. 2.8. Ćwiczenie „Piramida”. Krok 2
3. Skopiuj i odwróć piramidę, przesuwając plany. na ryc. Rysunek 2.9 pokazuje, jak powinna wyglądać odwrócona piramida.

Ryż. 2.9. Ćwiczenie „Piramida”. Krok 3
4. Zapisz plik pod nazwą „Piramida”.
Pruchome plany
Aby zmienić kolejność układania kształtów, kliknij przycisk Akcje na pasku narzędzi Rysuj, kliknij Kolejność, a następnie kliknij Przesuń na spód lub Przesuń na wierzch.
Wybór grupy kształtów
Metoda 1: trzymając wciśnięty klawisz Shift zaznaczać kolejno wybrane obiekty klikając na nie lewym przyciskiem myszy.
Metoda 2: naciśnij przycisk Wybierz obiekty w panelu Rysowanie i trzymając wciśnięty lewy przycisk myszy i poruszając myszą, zaznacz wszystkie zgrupowane obiekty naraz za pomocą wykropkowanego kwadratu, który się pojawi.
biurowy
Aby skopiować obiekt (lub grupę zaznaczonych obiektów), najedź na niego kursorem, naciśnij prawy przycisk myszy i nie zwalniając go, przeciągnij obiekt. W otwartym menu wybierz Kopiuj.
Precyzyjny ruch
Aby precyzyjnie przesuwać obiekty za pomocą klawiszy strzałek, musisz przytrzymać klawisz Ctrl. Dodatkowo możesz zmienić interwały ruchu ustawione w oknie siatki z listy poleceń Akcje.
1. Utwórz cztery kwadraty jak na ryc. 2.10.
![]()
Ryż. 2.10. Ćwiczenie „Siatka”. Krok 1
2. Połącz wszystkie cztery kwadraty w jeden duży kwadrat - ryc. 2.11. Pogrupuj to.
Ryż. 2.11. Ćwiczenie „Siatka”. Krok 2
3. Skopiuj powstałą grupę trzy razy, utwórz nowy kwadrat z czterech grup - ryc. 2.12. Pogrupuj to.
Ryż. 2.12. Ćwiczenie „Siatka”. Krok 3
4. Powtarzając tę czynność ponownie, utwórz siatkę kwadratów 8x8. Porównaj wynik z ryc. 2.13.

Ryż. 2.13. Ćwiczenie „Siatka”. Krok 4
5. Zapisz rysunek jako „Siatka”.
grupowanie
Po wybraniu grupy kształtów otwórz w panelu Rysunek menu działania i wybierz polecenie Grupa.
W przypadku grupy obiektów możesz wykonywać te same czynności, co w przypadku pojedynczych autokształtów, czyli przenosić je, kopiować, zmieniać ich rozmiar, proporcje i łączyć w grupy.
Aby rozgrupować obiekty, w menu Akcje wybierz opcję Rozgrupuj. Aby zabłysnąć wyborem wielu obiektów, kliknij lewym przyciskiem myszy puste miejsce na stronie.
1. Stwórz trzy trójkąty równoboczne, odbij jeden z nich od góry do dołu - ryc. 2.14.

R jest. 2.14. Ćwiczenie „sześciokąt”. Krok 1
2. Połącz trzy powstałe kształty i zgrupuj
ich -rys. 2.15.

Ryż. 2.15. Ćwiczenie „sześciokąt”. Krok 2
3. Skopiuj grupę, przerzuć kopię od góry do dołu rys. 2.1.6.

Ryż. 2.16. Ćwiczenie „sześciokąt”. Krok 3
4. Połącz i zgrupuj dwie symetryczne części ryc. 2.17.

Ryż. 2.17. Ćwiczenie „sześciokąt”. Krok 4
5. Zapisz plik jako „Hexagon» .
Odbicie
W wyniku działania „odbicia” wygląd obiektów asymetrycznych zmienia się, jakby odbity w lustrze. Możliwe są dwa rodzaje odbicia: poziome (od lewej do prawej) i pionowe (od góry do dołu). Aby odzwierciedlić obiekt, konieczne jest na panelu Rysunek otwórz menu działania i wybierz z listy Skręcać/odzwierciedlają pożądane działanie.
Utwórz okrąg o standardowym rozmiarze, skopiuj go, zmniejsz wymiary poziome, aby uzyskać owalną figurę-płatka. 2.18.
Zrób kopię płatka. Umieść dwa płatki na tym samym pionie powyżej i poniżej okręgu rdzenia, zaznacz i zgrupuj płatki - ryc. 2.19.
Skopiuj grupę dwóch płatków i obróć ją w prawo lub w lewo - rys.1. 2,2O.
Wybierz, pogrupuj, skopiuj i obróć cztery płatki. Porównaj wynik z ryc. 2.21.
Zapisz plik jako „Kwiat”.
Ryż. 2.18. Ćwiczenie „Kwiat”. Krok 1
Ryż. 2.18. Ćwiczenie „Kwiat”. Krok 2

Ryż. 2.18. Ćwiczenie „Kwiat”. Krok 3
Ryż. 2.18. Ćwiczenie „Kwiat”. Krok 4
Skręcać
Aby obrócić obiekt, konieczne jest na panelu Rysunek otwórz menu działania i wybierz z listy Skręcać/odzwierciedlić niezbędny akcja: Obróć w prawo, Obróć w lewo lub Swobodny obrót.
Po kliknięciu tego przycisku w rogach wybranego obiektu pojawią się okrągłe zielone znaczniki. Przesuwając je myszką, możesz obrócić obiekt pod dowolnym kątem.
przycisk Swobodna rotacja można zainstalować bezpośrednio na panelu Rysunek. Aby to zrobić, menu Usługa kliknij przycisk Ustawienia. W oknie, które się otworzy, wybierz kategorię Rysunek, a następnie znajdź polecenie darmowy obrót i przeciągnij do panelu Rysunek.
W najnowszych wersjach Microsoft Słowo nad wybranym kształtem lub grupą pojawi się zielony znacznik obrotu - w tym przypadku kliknij przycisk Swobodna rotacja niekoniecznie.
1. Narysuj kwiatek z pięcioma płatkami w nowym pliku. Etapy rysowania pokazano na ryc. 2.22.

Ryż. 2.19. Ćwiczenie „Ogród kwiatowy”. Etapy początkowe
2. Przenieś tutaj obrazek z pliku „Kwiat”. Po skopiowaniu oryginalnych rysunków utwórz kwiaty o różnych rozmiarach i na różne sposoby. Jako tło dla obrazu użyj auto-kształtów Prostokąt lub Owal (ich przyciski znajdowały się bezpośrednio na panelu Rysunek). Aby wybrany kształt tła nie blokował kwiatów, przesuń go do tyłu. Jeden z możliwych wariantów takiej kompozycji pokazano na ryc. 2.23.
3. Zapisz rysunek jako „Kwiaty”.

Ryż. 2.23. Ćwiczenie „Ogród kwiatowy”. Ukończony rysunek
Przenoszenie obrazu do innego dokumentu
Zaznacz wszystkie szczegóły zdjęcia, pogrupuj je i naciśnij przycisk Kopiuj na panel standardowy narzędzia (u góry ekranu).
Następnie otwórz żądany plik i kliknij przycisk Wstawić. Jeśli oba pliki są już otwarte, możesz przełączać się między nimi za pomocą menu Okno.
Witajcie drodzy czytelnicy. Dzisiaj wstawiamy kształty do Worda. Dla tych, którzy nie wiedzą, kształty są obrazy wektorowe, które służą do rysowania w programie różnych projektów. Koła, trójkąty, prostokąty itp. Możesz użyć jednego kształtu lub połączyć kilka. Wszystko zależy od złożoności finalnego obiektu.
Program Word ma galerię wstępnie zainstalowanych kształtów, łącząc je, dzięki czemu można narysować w pełni działające diagramy, czego na przykład nie można wykonać za pomocą narzędzia do rysowania diagramów SmartArt.
Jak wstawić kształt na arkusz
Aby dodać kształt w programie Word, kliknij wstążkę Wstaw - Kształty. Przejrzyj galerię kształtów, która się otworzy, i wybierz ten, którego potrzebujesz.
Kliknij na miniaturkę kształtu, teraz możesz wstawić go na arkusz. Istnieją dwa sposoby wstawiania:
- Kliknij myszką na arkuszu w punkcie wstawiania. Obiekt zostanie wstawiony w standardowym rozmiarze
- Rozciągnij za pomocą myszy kształtować na arkuszu, aż osiągniesz żądany rozmiar i proporcje. Jeśli podczas rozciągania przytrzymasz wciśnięty klawisz Shift, program będzie obserwować „prawidłowe” proporcje obiektu
Po zakończeniu tej sekwencji postać pojawi się na arkuszu i zajmie miejsce, w którym ją nakreśliłeś. Ale wydaje się, że nie to chcieliśmy uzyskać. Jak jeszcze możesz pracować z kształtami? Po wklejeniu i zaznaczeniu na wstążce pojawi się karta Format. W tym miejscu gromadzona jest główna funkcjonalność do pracy z liczbami. Rozważaliśmy już niektóre z narzędzi zakładek w artykule, więc poruszę je mimochodem. Ale specjalne zdolności przyjrzyjmy się bliżej.
Style kształtów
Style kształtów są prawie identyczne ze stylami obrazów, które omówiliśmy w poprzednim samouczku. Ale przejrzyjmy je krótko:
- Galeria stylów pozwala wybrać gotowy układ kształtu do szybkiej stylizacji. Kliknij strzałkę w dół w bloku Format — Style kształtów aby wybrać jeden z gotowych stylów. Kliknij odpowiednią miniaturę, aby zastosować.

- Wypełnienie kształtu— zmienić kolor i sposób wypełnienia obiektu. Możesz na przykład zrobić wypełnienie gradientowe lub teksturę. Kliknij na wstążkę Format — wypełnienie kształtu dokonać odpowiednich ustawień

- zarys figury- umożliwia zmianę koloru, grubości, rodzaju linii konturu, dodawanie strzałek. Wykonaj na wstążce Format — zarys kształtu, dokonaj wyboru w odpowiednich akapitach

- Efekty kształtu- Dodaj różne efekty do figury, aby zwiększyć głośność: cień, odbicie, podświetlenie, wygładzanie itp. Kliknij wstążkę Format - Efekty kształtu aby wybrać dodatkowe efekty

Jak wstawić tekst do kształtu Worda
Kształty bez tekstu są prawie bez znaczenia. Dlatego uczymy się dodawać do nich napisy. Aby to zrobić, kliknij prawym przyciskiem myszy kształt i wybierz Dodaj tekst z menu kontekstowego. Wewnątrz kształtu pojawi się kursor, możesz wpisać tekst.
Formatowanie tekstu kształtu
Gdy tekst zostanie dodany do kształtu, możesz go dodatkowo nadać stylowi. Swoją drogą wszystko tu działa, nie tylko te konkretne. Przyjrzyjmy się temu drugiemu:
Ustawiaj i owijaj kształty
Podobnie jak w przypadku zwykłych obrazów, możesz dostosować położenie kształtu w tekście i sposób, w jaki tekst go otacza. Aby to zrobić, kliknij wstążkę Format - Zamawianie - Pozycja oraz Format - Ułóż - Zawiń. Na rysunku dla figury pozycja jest „u góry po prawej”, a opakowanie jest „wzdłuż konturu”.
Względne położenie figur
Jeśli na arkuszu znajduje się kilka figur, mogą one na siebie nachodzić podczas kontaktu. Oto jak gwiazda nakłada się na wstążkę na zdjęciu.
Ale ten stan rzeczy można skorygować. Aby przenieść wstążkę z przodu, zaznacz i kliknij Formatuj - Ułóż - Przesuń do przodu. Wręcz przeciwnie, aby obniżyć poziom obiektu w stosunku do innych, kliknij Formatuj - Ułóż - Cofnij.
Aby wyrównać wiele kształtów na arkuszu- zaznacz je wszystkie (przytrzymaj Ctrl i kliknij na nie), a następnie kliknij Format - Rozmieszczenie - Wyrównaj obiekty. Na przykład, jeśli wybierzesz z tego menu Wyrównaj do lewej, program Word wyrówna kształty tak, aby ich lewe obramowania pasowały do siebie. Ale najczęściej są one wyrównane wzdłuż dolnej krawędzi, tak aby figury znajdowały się w rzędzie.
Podobnie, mogą Rozłóż w pionie lub Rozłóż poziomo. Program ułoży obiekty w taki sposób, aby między nimi były równe odległości w pionie i poziomie.
Grupowanie kształtów w programie Word
Wiele kształtów można zgrupować tak, jakby były jednym obiektem. Aby to zrobić, wybierz żądane kształty i kliknij Format - Kolejność - Obiekty grupowe - Grupa. Teraz ten projekt można przesuwać, zmieniać rozmiar, owijać itp.
Aby rozgrupować obiekty, wybierz tę grupę i kliknij Format - Porządkowanie - Grupuj obiekty - Rozgrupuj.
Obracaj i odwracaj kształty
Podobnie jak zwykłe obrazy, kształty można obracać i odbijać. I odbywa się to w ten sam sposób. Wybierz obiekty do obrócenia, kliknij na wstążce Format - Porządkowanie - Obróć obiekty. Wybierz akcję z menu rozwijanego. 
Zmiana rozmiaru kształtu
Najłatwiejszym sposobem zmiany rozmiaru kształtu jest zaznaczenie go i przeciągnięcie białych uchwytów w rogach i krawędziach ramki. To prawda, że czasami chcesz ustawić dokładne wymiary. Następnie znajdź pola na wstążce Format - Rozmiar - Wysokość kształtu i szerokość kształtu. Zapisz w nich potrzebne wartości szerokości i wysokości.
To wszystko o pracy z kształtami. Aranżując różne obiekty i łącząc ich właściwości, możesz tworzyć dobre ilustracje do swoich dokumentów. Za ich pomocą można tworzyć obwody, chociaż jest do tego osobny, świetne narzędzie— Smartart. Opowiem o tym już niedługo, a kolejny artykuł będzie dotyczył kolejnego know-how Microsoftu – napisów WordArt. Przyjdź, przeczytaj, wyzdrowiej!