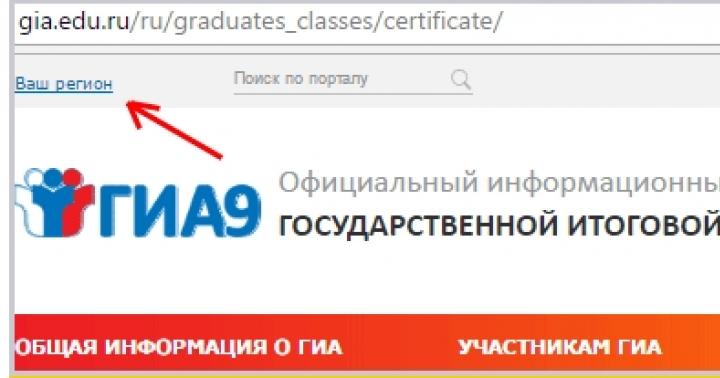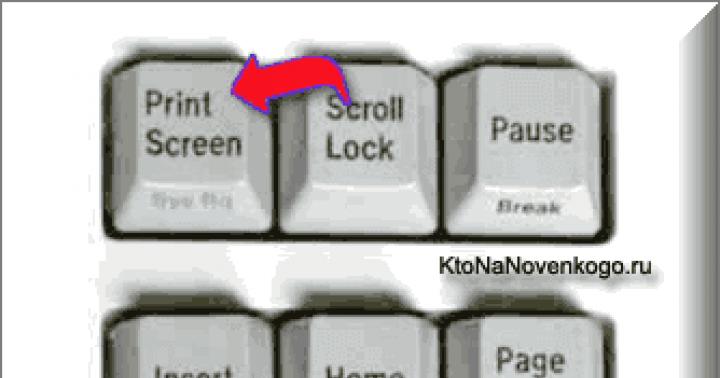Mówiąc bardzo prosto, Turbo Boost to możliwość zwiększenia częstotliwości jednego lub więcej aktywnie używanych rdzenie procesorów kosztem innych, którzy ten moment nie są używane. W przeciwieństwie do banalnego przetaktowywania (na przykład poprzez zmianę mnożnika częstotliwości w BIOS-ie), Turbo Boost to inteligentna technologia.
Po pierwsze, wzrost częstotliwości następuje w zależności od aktualnego obciążenia komputera i charakteru wykonywanych zadań. Na przykład dla szybka praca w aplikacjach jednowątkowych ważne jest, aby maksymalnie przyspieszyć jeden rdzeń (inne i tak są bezczynne). W przypadku zadań wielowątkowych będziesz musiał „wymusić” kilka rdzeni.
Po drugie, w przeciwieństwie do przetaktowywania, Turbo Boost zapamiętuje ograniczenia mocy, temperatury i prądu jako część obliczonej mocy (TDP, Thermal Design Power). Innymi słowy, podkręcanie za pomocą Turbo Boost nie wykracza poza normalne warunki pracy procesora (wszystkie te wskaźniki są stale mierzone i analizowane), nie grozi przegrzaniem, a zatem nie wymaga dodatkowego chłodzenia.
Czas Turbo Boost systemu różni się w zależności od obciążenia, warunków pracy i konstrukcji platformy.
Subtelności overclockingu
Od razu zastrzegamy, że zmiany częstotliwości dzięki technologii Turbo Boost zachodzą dyskretnie. Minimalną jednostką częstotliwości w górę lub w dół jednego lub więcej aktywnych rdzeni jest krok, który ma wartość 133,33 MHz. Należy pamiętać, że częstotliwość dla wszystkich aktywnych rdzeni zmienia się jednocześnie i zawsze o tę samą liczbę kroków.
Rozważ działanie technologii Turbo Boost na poniższym przykładzie.
W tej chwili w czterordzeniowym procesorze aktywne są dwa rdzenie i należy zwiększyć ich częstotliwość. System podnosi częstotliwość każdego z nich o jeden krok (+133,33 MHz) i sprawdza prąd, pobór mocy oraz temperaturę procesora. Jeśli wskaźniki mieszczą się w TDP, system próbuje zwiększyć częstotliwość każdego z aktywnych rdzeni o jeszcze jeden krok, aż do osiągnięcia ustawionego limitu.
Jeśli zwiększenie częstotliwości każdego z dwóch aktywnych rdzeni o jeszcze jeden stopień (+133,33 MHz) spowoduje, że system przekroczy standardowy pakiet termiczny (TDP), system automatycznie obniży częstotliwość każdego rdzenia o jeden stopień (-133,33 MHz ), aby powrócić do normalnego stanu. Jak wspomniano powyżej, nie jest możliwa indywidualna zmiana częstotliwości aktywnych jąder. Czyli w zasadzie nie jest możliwa sytuacja, gdy częstotliwość jednego rdzenia aktywnego zmienia się o jeden skok, a drugiego o dwa.
Technologia Turbo Boost jest obsługiwana przez komputery stacjonarne i procesory mobilne rdzeń Intela i5/i7 ale różne modele mogą mieć różne tryby działania. Na przykład w przypadku procesorów Intel Core i5 z serii 600 i Core i7 z serii 900 do komputerów przenośnych i komputerów stacjonarnych oraz Core i7 Ekstremalna edycja istnieją następujące tryby działania.
Cześć.
Nie tak dawno temu "zrozumiałem" z powolna praca jeden laptop (Zauważam, że model został wyposażony w nowoczesny Intel Core i7-7700HQ, czyli całkiem wydajną rzecz) . Jak się później okazało, powodem spowolnienia w grach była wyłączona technologia Turbo Boost (jest włączony nowoczesne procesory, pozwala zwiększyć wydajność procesora podczas obciążenia), a nie zaktualizowane sterowniki karty graficznej (użyliśmy tych, które zostały „dostarczone” podczas instalacji systemu Windows).
Myślę, że wielu użytkowników swoich urządzeń boryka się z podobnym problemem (niska wydajność). Właściwie ten artykuł dotyczy właśnie tego, jakie parametry mogą wpływać na wydajność laptopa, jak je sprawdzać i zmieniać…
Materiał dotyczy nowoczesnych laptopów z procesorami Intel Core i3, i5, i7.
Ustawienia zasilania
Pierwszą rzeczą, którą polecam zrobić, to zwrócić uwagę na zasilanie. Faktem jest, że domyślne ustawienia większości laptopów ustawione są na „optymalną” pracę urządzenia (tj. często mają na celu oszczędzanie energii, aby urządzenie mogło pracować dłużej od bateria). W takim przypadku, jeśli ustawiona zostanie zmniejszona moc procesora, funkcja zostanie automatycznie wyłączona. (co poważnie wpłynie na wydajność).
Najpierw zwróć uwagę na zasobnik systemowy: powinna tam być ikona „baterii”. Klikając na nią lewym przyciskiem myszy - zobaczysz okno, w którym znajduje się suwak „wydajności”, przesuń go na maksimum.


Aby dowiedzieć się, czy używana jest technologia Turbo Boost na swoim laptopie, musisz zainstalować jedną z ofert specjalnych. media:
- Na oficjalnej stronie jest oferta specjalna. monitor, aby monitorować wydajność procesora (patrz zrzut ekranu poniżej, po lewej). Jeśli wydajność twojego procesora „przeskoczy” powyżej ciemnoniebieskiego znaku (w przykładzie poniżej 2,5 GHz), oznacza to, że funkcja Turbo Boost jest obsługiwana. Do testów - uruchom jakąś grę / obejrzyj film itp.
- - w głównym oknie programu (zakładka CPU) zwróć uwagę na parametr Prędkość rdzenia(częstotliwość będzie się tam stale zmieniać, ale jej maksimum powinno osiągnąć wartość, którą widzieliśmy w specyfikacji procesora, w kolumnie Max Turbo Frequency, czyli 3,1 GHz lub 3100 MHz, czyli tyle samo (patrz zrzut ekranu poniżej i wyżej)).

Czy Turbo Boost działa na laptopie (klikalne). Monitoruj z witryny firmy Intel i narzędzia (po prawej) CPU-Z
Dlaczego funkcja Turbo Boost może nie działać(*jeśli obsługiwane przez twój procesor):
- ze względu na ustawienia zasilania (pamiętaj, aby ustawić moc procesora na 100%, patrz pierwszy krok w artykule);
- brak sterowników ();
- technologię można wyłączyć w systemie BIOS/UEFI (patrz zrzut ekranu poniżej, Tryb Turbo).

Turbo Boost (UEFI) / Klikalne
wysoka temperatura, przegrzanie
Inną dość popularną przyczyną spadku wydajności laptopa jest przegrzanie. Faktem jest, że gdy temperatura procesora osiągnie określony punkt, zaczyna on spowalniać jego działanie (aby obniżyć temperaturę). Jeśli temperatura nadal rośnie i osiąga punkt krytyczny, urządzenie wyłącza się. Nowoczesna dwupoziomowa ochrona (być może gdzieś słyszałeś to określenie).
Nawiasem mówiąc, krytyczna temperatura procesora, po osiągnięciu której laptop się wyłączy, jest wskazana w specyfikacji na stronie internetowej Intela (patrz kolumna „Złącze T”).

Ogólnie rzecz biorąc, wysoce niepożądane jest, aby temperatura procesora przekraczała 70 C.
Często, gdy wydajność spada z powodu faktu, że oprócz gry, którą użytkownik uruchomił (powiedzmy), na laptopie działają niektóre „ciężkie” aplikacje innych firm. Często, gdy użytkownicy łapią wirusy górnicze (które ostatnio stały się popularne).
Na początek polecam otwarcie Menadżer zadań (kombinacja Ctrl+Shift+Esc) i sortuj aplikacje według i ładuj je na komputerze. Często, gdy „niezrozumiałe” procesy ładują system (Nie mówię o tym, że czasami procesor jest obciążony, ale dyspozytor może nie pokazać, co ...).

Pomóc!
Nieoptymalne ustawienia sterownika wideo i grafiki gry
Dlatego wiele osób najczęściej jest niezadowolonych z wydajności w grach – ten temat został poruszony w osobnym podrozdziale artykułu.
Większość użytkowników nie wierzy, że tylko ustawienie ustawień sterownika wideo i samej gry może znacznie zwiększyć liczbę. Zauważam, że czasami FPS wzrasta o 100% lub więcej!
Pierwszą rzeczą, którą polecam, jest optymalizacja ustawień sterownika wideo. Tych. ustaw najwyższą wydajność i wyłącz niektóre „efekty” (możesz to zrobić, jeśli przejdziesz do ustawień sterownika wideo i aktywujesz zaawansowany tryb użytkownika).

Mam już 3 artykuły na moim blogu na temat konfiguracji kart graficznych Intel, AMD, nVidia. Aby uniknąć powtórzeń, oto linki:
- AMD — https://site/kak-uskorit-videokartu-amd-radeon.html
- nVidia-
- IntelHD-
Ponadto zwróć uwagę na ustawienia grafiki w samej grze. Specjalna uwaga na:
- rozdzielczość (im wyższa, tym ogromne ciśnienie na karcie graficznej, gdy jest zmniejszona, liczba klatek na sekundę wzrasta);
- Jakość grafiki;
- detalowanie;
- efekty i cienie (jeśli występują).

Pomóc!
Dlaczego gry zwalniają (nawet w potężny komputer)? Wyeliminuj opóźnienia i hamulce -
Niezoptymalizowany system
I nie mogę nie zauważyć w tym artykule, że dzięki temu możesz nieznacznie zwiększyć prędkość laptopa Optymalizacje systemu Windows. Z reguły obejmuje kilka etapów:
- Wyłączanie usług: wielu z nich po prostu nie potrzebuje niektórych z nich i zabierają zasoby;
- Czyszczenie rejestru, usuwanie niepotrzebnych plików (z biegiem czasu wielu gromadzi dziesiątki gigabajtów niepotrzebnych plików, które wpływają na wydajność);
- Defragmentator dysku(dotyczy dysku twardego, dysk SSD nie wymaga defragmentacji);
- Konfigurowanie uruchamiania systemu Windows(nie jest tajemnicą, że wraz z instalacją nowych programów automatyczne ładowanie systemu „rozszerza się”, ponadto bardzo rzadko można korzystać z wielu programów do automatycznego ładowania, a przy każdym włączeniu komputera zajmie to trochę czasu. Potrzebujesz tego?!);
- Aktualizacja starych sterowników;
- Umożliwianie wydajności// w ustawieniach systemu Windows
- Wyłączanie indeksowania pliki na dysku.
Jak to wszystko zrobić (krok po kroku i bez ryzyka „zepsuć” coś) opisano w tym artykule:
Właściwie to wszystko na teraz...
Wszystkiego najlepszego!
Jak pokazuje praktyka, każdy użytkownik przynajmniej raz spotkał się z problemem niskiej wydajności („spowolnienia” pracy) urządzenia. W tym artykule porozmawiamy o technologii Turbo Boost - czym jest, do czego służy. Jesteśmy pewni, że wielu o tym słyszało, ale jest mało prawdopodobne, aby byli w stanie dokładnie odpowiedzieć na te pytania.
Zamiar
Technologia Turbo Boost (z ang. „występowanie trąby powietrznej”) zwiększa wydajność laptopa poprzez automatyczne podwyższanie częstotliwości taktowania procesora (pracujących rdzeni) w momencie dużego obciążenia. Jednocześnie nominalne wskaźniki mocy, temperatury i prądu nie przekraczają „poziomu krytycznego”. Stworzony przez firmę Intel dla Procesory rdzeniowe I5, I7.
Ważny. Jeśli masz nowoczesne urządzenie, procesor Intel Core i5, i7, a następnie technologia „inteligentnego podkręcania” jest najprawdopodobniej obsługiwana przez procesor, ale nie jest aktywowana. Po zainstalowaniu sterowników i dokonaniu ustawień tryb działa domyślnie.

Funkcje aktywacji turbodoładowania na laptopie
Mobilność laptopa zapewnia możliwość zasilania z akumulatora. Jednocześnie system rekompensuje czas dalszego autonomicznego użytkowania urządzenia zmniejszając zużycie własnych zasobów. Jednym z nich jest spadek częstotliwości taktowania procesora.
W poprzednich wersjach BIOS-u użytkownik miał możliwość uruchomienia tego trybu i samodzielnego dokonywania ustawień. W nowoczesne urządzenia producent stara się maksymalnie ograniczyć jakąkolwiek ingerencję w działanie procesora, więc nie jest to przewidziane. Tryb jest aktywowany w następujący sposób:

Włącz Turbo Boost za pomocą interfejsu systemu Windows
Oto algorytm:
- Otwórz „Panel sterowania” - „Opcje zasilania”. Wybierz (postaw znacznik wyboru) przed schematem zasilania wysoka wydajność. Jeśli w pierwszym oknie nie ma takiego parametru, otwórz ustawienia schematu (patrz rysunek)
- Następna sekcja. Skorzystaj z łącza „Zmień Dodatkowe opcje odżywianie"
- Otworzy się okno „Opcje zasilania”, poszukaj „Zarządzanie energią procesora”.
- Aby włączyć tryb Turbo, musisz: umieścić 100% przed minimalnym i maksymalnym stanem procesora z baterii i sieci. Jeśli ten wskaźnik spadnie, tryb automatycznie wyłączy system operacyjny.
Ważny. Wielu producentów (Lenovo, Sony itp.) dostarcza własne menedżery zasilania jako część zestawu sterowników urządzenia.
Aktywuj tryb turbo przez BIOS
Ta metoda włączania trybu na urządzeniu jest zalecana dla zaawansowanych użytkowników, którzy nie muszą szczegółowo opisywać, jak wejść do BIOS-u. Jego głównym celem jest zresetowanie wszystkich ustawień do ustawień fabrycznych.
- Wchodzimy do BIOS-u.
- Na dole szukamy podsekcji „Load Default”.
- Zresetuj wszystkie ustawienia do wartości domyślnych.

Sprawdzanie działania trybu
Intel opracował tzw programu Turbo Monitor technologii Boost. Można ją bezpłatnie pobrać ze strony producenta. To nie jest "ciężki" tylko WW23. Instalacja i obsługa nie będzie trudna nawet dla nieprzeszkolonego użytkownika. Procedura:
- Kliknij z włączoną myszką plik exe na laptopie postępuj zgodnie z instrukcjami kreatora instalacji.
- Po kompletna instalacja otworzy się okno dialogowe programu. Nominalna częstotliwość procesora jest wskazana w dolnej części okna.
- Widzieć tryb turbo Wzmocnienie w pracy jest możliwe, jeśli włączysz transmisje wideo lub uruchomisz grę.
- Jeśli tryb nie jest włączony, postępuj zgodnie z instrukcjami opisanymi powyżej.

Jeśli macie jakieś pytania, wątpliwości lub sugestie, to piszcie w komentarzach. Chętnie na wszystko odpowiemy, uwzględnimy Państwa życzenia, rozwiejemy wątpliwości. Dobra robota.
Niewielu posiadaczy komputerów z procesorami i5 i i7 wie, że te „serca” potrafią na krótko pracować powyżej częstotliwości fabrycznej, czyli szybciej.
Osiąga się to dzięki specjalnej technologii firmy Intel, która, jeśli jest zainstalowana wszystko poprawne sterowniki włączone i włączone domyślnie. Sprawdźmy to i przyjrzyjmy się tej pracy - pomożemy w tym Monitor technologii Turbo Boost.
Spis treści:
Krótko o technologii Turbo Boost

Jak zrozumiałeś z powyższego, ta technologia pozwala na krótkotrwałe przetaktowanie częstotliwości procesora powyżej wartości nominalnej ustawionej fabrycznie. Jest to całkowicie bezpieczne, ponieważ brane są pod uwagę napięcie, prąd, temperatura, a nawet stan systemu operacyjnego.
Czas trwania tego przyspieszenia zależy od warunków pracy, rodzaju obciążenia, liczby aktywnych rdzeni, konstrukcji platformy. Wydajność komputera może być bardzo zauważalnie i znacząco zwiększona.
Wszystko to jest oczywiście cudowne, ale jest mała mucha w maści - ta technologia nie obsługuje wszystkich procesorów, ale tylko trzy pierwsze generacje i5 i i7 ...


Czytaj także na stronie:
Sprawdzanie turbodoładowania
Monitor technologii Turbo Boost dla starych procesorów i5 i i7 został już usunięty z oficjalnych zasobów Intela, ale instalator nadal „chodzi” po Internecie - link do niego podam na końcu artykułu.
Sprawdźmy działanie Turbo Boost lub dowiedzmy się, czy ta technologia jest w ogóle stosowana na naszym komputerze?
Instalacja monitora jest szybka i łatwa. Uruchamiamy go i otrzymujemy taki widżet na ekranie komputera. Wbijamy w to kliknij prawym przyciskiem myszy myszką i wybierz rozmiar...


…można go również zamocować tutaj na wszystkich oknach, aby można było obserwować działanie technologii, na przykład podczas uruchamiania programów komputerowych.
Częstotliwość mojego procesora, ustawiona fabrycznie, to 2,3 GHz. Po prostu poruszając myszką i otwierając i zamykając kilka okien, „złapałem” moment przyspieszenia procesora za pomocą mojego zrzutu ekranu…


Po upewnieniu się, że wszystko działa jak należy, usunąłem monitor technologii Turbo Boost, co również radzę zrobić.
Pobierz Monitor technologii Turbo Boost

Turbo Boost jest zastrzeżone Technologia Intela dla automatyczny komputer. W tym trybie przekracza nominalne wskaźniki wydajności, ale tylko do „krytycznego” poziomu granicznych temperatur ogrzewania i pobieranych mocy.
Funkcje aktywacji trybu turbo na laptopach
Laptopy mogą być zasilane z dwóch źródeł: z sieci i baterii. System operacyjny zasilany z baterii, aby wydłużyć czas pracy (domyślnie), „próbuje” zmniejszyć zużycie energii, w tym poprzez zmniejszenie (CPU). Dlatego włączenie trybu turbo na laptopie ma wiele funkcji..
W starszych modelach BIOS urządzenia miał opcje włączania i konfigurowania tego trybu. Teraz producenci starają się zminimalizować możliwość ingerencji użytkownika w działanie procesora i to często dany parametr nieobecny. Technologię można aktywować na dwa sposoby:
- Poprzez interfejs systemu operacyjnego.
- Przez BIOS.
Jak włączyć Turbo Boost za pomocą interfejsu systemu Windows
Możesz wpływać na stan trybu turbo, ustawiając żądane wartości w parametrach „Minimalny stan procesora” i „Maksymalny stan procesora” w bieżącym planie zasilania:
- W następnej sekcji kliknij link „Zmień zaawansowane ustawienia zasilania”.
- Na rozwijanej liście okna dialogowego „Opcje zasilania” znajdujemy pozycję „Zarządzanie energią procesora”.

Aktywuj tryb turbo przez BIOS
Ta opcja włączenia Turbo Boost na laptopie jest odpowiednia dla zaawansowanych użytkowników. Polega na zresetowaniu wszystkich ustawień BIOS do wartości domyślnych:
- Przejdźmy do BIOS-u.
- Na końcu menu znajduje się sekcja „Załaduj domyślne”.
- Zresetuj wszystkie ustawienia.
Aby monitorować stan trybu turbo, możesz użyć narzędzia Monitor technologii Intel Turbo Boost.