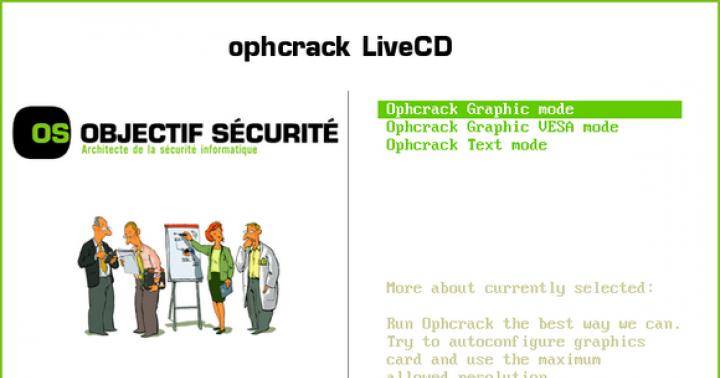Jeśli komputer nie widzi dysku flash USB po ponownym uruchomieniu komputera, pierwszą rzeczą do zrobienia jest sprawdzenie, czy dysk flash USB jest bootowalny? Aby zrobić ze zwykłego dysku USB rozruchowy dysk USB nie wystarczy skopiować tam dane z komputera.
Ponadto, nawet jeśli wcześniej korzystałeś z tego dysku i możesz potwierdzić, że można go użyć do instalacji system operacyjny to nie rozwiązuje problemu. Dziś jest Różne rodzaje boot, aby nawet był pendrive i działał na jednym komputerze, to wcale nie jest fakt, że będzie działał na innym. Aby wszystko się udało, dane muszą zostać przepisane według innej zasady, przy użyciu innego oprogramowania.
Czy istnieje funkcja obsługi rozruchowego dysku flash USB w systemie BIOS? Czy jest poprawnie skonfigurowany?
W niektórych przypadkach problemy pojawiają się nie z dyskiem flash, ale z BIOS... W różnych wersjach są różne rodzaje rozruch: USB_CDRom, USB_FDD, USB_HDD itp.

Po wejściu do BIOS-u musisz przejść do partycji rozruchowej obecnej w każdej wersji. Nazwy sekcji mogą się różnić, ale tak czy inaczej słowo „BOOT” będzie obecne. Ważna jest dla nas linia: „Kolejność rozruchu”, czyli kolejność rozruchu.
Należy pamiętać, że najpierw ładowany jest dysk twardy, czyli to, co znajduje się po nim, nie ma już znaczenia – w tym przypadku jest to dysk twardy USB, który po załadowaniu nie trafia do kolejki dysk twardy... Dlatego wystarczy zamienić te wartości.

Interesujące jest to, że jeśli włączysz komputer po włożeniu tam dysku flash USB, pojawi się on w BIOS-ie z nazwą.

Wychodząc z BIOS-u, pamiętaj o zapisaniu wszystkich wprowadzonych zmian.
Notatka! niektóre starsze urządzenia początkowo nie mają opcji wyboru USB. Oznacza to tylko, że BIOS po prostu nie obsługuje tej technologii. Ten problem został rozwiązany przez oprogramowanie układowe.
Jak utworzyć rozruchowy dysk flash USB do instalacji systemu Windows
Przede wszystkim, aby utworzyć płytę instalacyjną z systemem operacyjnym, musisz użyć dysku flash o łącznym rozmiarze pamięci 8 gigabajtów lub więcej. Dlaczego ten tom jest niezbędny do? dysk instalacyjny? Tylko dlatego, że dziś objętość pliki instalacyjne dla systemów operacyjnych waha się od dwóch do czterech gigabajtów.

- Windows Siedem;
- Windows 8 (8.1);
- Windows 10;
- Ubuntu 15.
System Windows 7

Prawidłowe przygotowanie dysku USB do użycia jako źródła instalacji systemu Windows 7 zajmie od 15 do 30 minut, w zależności od szybkości komputera.
Najpierw pobierz licencjonowany obraz ISO systemu operacyjnego.
Następnie pobierz program Microsoft Windows Narzędzie do pobierania USB / DVD.

Po pobraniu uruchom plik i postępuj zgodnie z instrukcjami kreatora instalacji.
Ten darmowy program firmy Microsoft działający w systemach Windows 7, Winsows 8, Windows 10, Windows Vista i Windows XP. Najpierw musisz sformatować dysk USB, a następnie skopiować zawartość pliku ISO systemu Windows 7 na dysk flash USB.
Krok 1. Uruchom program Uruchamianie systemu Windows 7 USB DVD Tool, które najprawdopodobniej znajduje się w menu Start lub na pulpicie. Będziesz musiał wybrać plik iso: Kliknij Następny. Znajdź i wybierz plik windows 7 ISO. Następnie otwórz.

Notatka! Pobierać obraz systemu Windows lepiej bezpośrednio z oficjalnej strony Microsoft.
Krok 2. Kliknij Następny" , powrót do pierwszego ekranu. Następnie zostaniesz przeniesiony do następnego okna. Kliknij przycisk „Urządzenie USB” , po czym zostaniesz przeniesiony do ekranu wyboru napędu USB (pamięć flash).

Krok 3. Po wybraniu urządzenia kliknij przycisk „Rozpocznij kopiowanie”. Pliki instalacyjne są kopiowane na nośnik. Potwierdź „Wymaż urządzenie USB”, jeśli pojawi się okno dialogowe „Za mało wolnego miejsca” ». Następnie wszystkie pliki z dysku zostaną trwale usunięte.

Krok 4. Następnie potwierdź „Tak”, aby przejść do następnego okna.
Krok 5. Po wybraniu wymaganego dysku flash kliknij przycisk „Rozpocznij kopiowanie”. Rozpocznie się proces kopiowania plików instalacyjnych na dysk flash USB. Zachowaj również ostrożność, ponieważ wszystkie wcześniej zapisane pliki na pamięci USB zostaną skasowane. Na kilka sekund pojawi się powiadomienie o rozpoczęciu formatowania, a następnie rozpocznie się kopiowanie plików. Ta część może potrwać do 30 minut, a nawet dłużej, w zależności od wersji systemu Windows 7, do której należy plik ISO, a także od mocy komputera i samego dysku USB.

Na ten ekran zobaczysz Status: Kopia zapasowa zakończona, co oznacza, że rozruchowe urządzenie USB zostało pomyślnie utworzone.

Windows 8 (8.1)

W przypadku Windows 8 będziesz potrzebować innego narzędzia - nazywa się Media Creation Tool i możesz je pobrać z oficjalnej strony Microsoft.
Krok 1. Po uruchomieniu tego programu otworzy się okno, w którym należy wybrać system operacyjny, jego język, wersję i architekturę.



Krok 4. Przechodząc do następnego okna, natkniesz się na ekran ładowania i powiadomienie, że plik jest pobierany. Przesyłanie plików na dysk flash USB może zająć dużo czasu i oczywiście dysk flash zostanie sformatowany.

Krok 5. Po zakończeniu pobierania pojawi się ekran powiadomienia z informacją, że rozruchowy dysk flash USB jest gotowy. Zamknij okno, klikając przycisk „Zakończ”.

Okna 10

Jeśli masz problemy z dojazdem System Windows 10, to jego rozwiązanie będzie podobne do rozwiązania z Windows 8 / 8.1: najpierw pobierz Media Creation Tool z oficjalnej strony Microsoftu i postępuj zgodnie z całą sekwencją kroków powyżej. Jeśli po raz pierwszy uruchomisz program w systemie Windows Seven lub na ósmym, pojawią się dwie opcje: aktualizacja lub tworzenie nośnik startowy... Wybierz to drugie.

Utwórz nośnik instalacyjny w taki sam sposób, jak w przypadku G8.
Ubuntu 15

W przeciwieństwie do tego samego interfejsu różne wersje Windows, Ubuntu 15 to zupełnie inny system operacyjny, dlatego stosuje się do niego zupełnie inne metody tworzenia rozruchowych dysków USB.
W przypadku Ubuntu musisz pobrać z "GitHub" darmowy program UNetbootin.



Metody uruchamiania z dysku flash USB do UEFI
Zobaczmy teraz, jak uruchomić urządzenia w systemie UEFI_BIOS z dysku USB. Jako obiekt testowy użyjemy zwykłej średniej płyty głównej MSI-A58M-E33, na której ta ostatnia jest obecna istniejąca wersja UEFI_BIOS.


Po ponownym uruchomieniu komputer automatycznie załaduje określone urządzenie. Jeśli jednak dysk flash nie zostanie rozpoznany przez komputer nawet po tym, problem może wyglądać następująco:
- obraz został zapisany na dysku flash USB z błędami;
- Działa tryb bezpiecznego rozruchu „Bezpieczny rozruch” (poniżej zostanie przedstawiony sposób wyłączenia tego trybu);
- istnieje też możliwość, że problem tkwi w samym pendrive – na przykład od momentu zapisania na nim obrazu był on jakoś uszkodzony.
Uruchamianie dysku flash USB w starszych wersjach systemu BIOS
Użytkownicy korzystający ze starszych komputerów mogą uruchamiać się z dysku flash w ten sam sposób, chociaż zasady mogą się różnić.


Zapisz i uruchom ponownie laptopa. Od tego momentu pobieranie będzie przeprowadzane z określonego urządzenia. Ten model BIOS jest instalowany na większości starszych laptopów, więc będzie pasował do 90% modeli.
Dysk USB do komputera UEFI
Wszystkie najnowsze komputery osobiste Pomoc najnowsze wersje UEFI_BIOS. Taki system ma ogromną ilość zalet, dlatego kupując pendrive upewnij się, że jest on zgodny z UEFI.
Tworząc instalacyjny dysk flash dla systemu Windows Seven, 8 lub 8.1 za pomocą narzędzia Media Creation Tool, możesz mieć pewność, że UEFI będzie z nim zgodny. I tu Program Windows Narzędzie do pobierania USB / DVD dla G7 nie ma już takich gwarancji.
Jak stworzyć gwarantowany nośnik startowy dla Windows Seven?



Rufus jest programem uniwersalnym, więc ma zastosowanie również do starszych wersji BIOS-u. Osobliwość To narzędzie zapewnia dość dużą szybkość kopiowania i zapisywania plików ISO na dyskach.
W ten sposób możesz tworzyć dyski startowe dla dowolnego systemu operacyjnego. Większość problemów zniknie, gdy tylko poprawnie pobierzesz obraz na dysk flash USB.
Aby wyłączyć „Bezpieczny rozruch”, musisz wykonać następujące czynności:


Najczęściej komputer przestaje widzieć rozruchowy dysk flash USB z powodu braku synchronizacji między dyskiem flash a systemem BIOS (UEFI), ze względu na specyfikę ich trybów rozruchu.
Prawie wszystkie nowoczesne komputery osobiste mają w zasadzie dwa tryby rozruchu: UEFI (który jest zwykle domyślny na większości komputerów) i Legacy.

Jeśli spróbujesz utworzyć dysk rozruchowy dla trybu Legacy (Windows Seven), gdy system BIOS ma tylko rozruch UEFI, powstały dysk nie zostanie wykryty przez komputer i nie będzie można wybrać go w systemie BIOS.
Aby rozwiązać ten problem, możesz włączyć odpowiedni tryb rozruchu w BIOS-ie. W większości przypadków konieczne będzie włączenie trybu Legacy. Można to zrobić, wchodząc do BIOS-u, w odpowiednim menu startowym (Boot) i włączając / przełączając w tryb „Enabled” dowolnego z następujących elementów:

Ponadto, jeśli używasz dysku rozruchowego Only Legacy, musisz wyłączyć Bezpieczny rozruch.
Ponadto, jeśli obraz zapisany na dysku flash można uruchomić zarówno w trybach UEFI, jak i Legacy, sensowne jest napisanie go bez zmiany ustawień BIOS (chociaż nie oznacza to, że nie trzeba wyłączać bezpiecznego rozruchu).
Wspomniany już program Rufus jest w tym przypadku najwygodniejszym urządzeniem startowym. W ustawieniach możesz również wybrać typy rozruchu: MBR dla maszyn z BIOS lub UEFI_CSM _Legacy lub GPT dla maszyn z UEFI.

Wideo — system BIOS nie widzi rozruchowego dysku flash USB
Zdecydowałeś się zainstalować system Windows: nagrałeś cyfrową kopię na dysk flash USB, skonfigurowałeś BIOS, zrestartowałeś komputer lub laptopa iz jakiegoś powodu instalacja się nie uruchamia. Co za cholera? Dlaczego system BIOS nie widzi rozruchowego dysku flash USB? Wygląda na to, że wszystko zostało zrobione poprawnie….
Są 2 najbardziej prawdopodobne przyczyny... Po pierwsze, BIOS nie wyświetla dysku flash USB, ponieważ nie można go uruchomić. Po drugie, nie skonfigurowałeś całkiem poprawnie BIOS-u.
Chociaż jest jeszcze jeden niuans - twój BIOS jest za stary. Nie obsługuje dysków USB i dlatego ich nie widzi. W takim przypadku możesz zainstalować system Windows z dysku.
Jeśli chodzi o dwa pierwsze powody, omówimy je bardziej szczegółowo.
Czy poprawnie napisałeś bootowalny dysk USB?
Chodzi o to, że nie wystarczy po prostu skopiować do niej pliki. W takim przypadku nie zostanie on uznany za bootowalny. Dlatego BIOS nie widzi twojego dysku flash. Należy to zapisać tylko przy pomocy programy specjalne... Jest ich mnóstwo, ale ja osobiście używam UltraISO. Czemu? Ponieważ ona:
- Bezpłatnie (z 30-dniowym okresem próbnym).
- Rejestruje zarówno Windows 7, jak i Windows 8.
- Łatwo zapisuje obrazy na dysku flash o pojemności 4 GB (niektóre programy obsługują tylko dyski USB o pojemności 8 GB i większej).
A co najważniejsze: utwórz bootowalny dysk USB w UltraISO jest łatwiejsze prosty. Najpierw musisz zainstalować program (link do strony dewelopera) i podłączyć pendrive'a do laptopa lub komputera. A potem pozostało tylko kilka kroków do wykonania:

Podczas nagrywania wszystkie informacje z pamięci USB zostaną usunięte. Program również Cię o tym ostrzeże. Dlatego jeśli zawiera ważne dane, skopiuj je do innej lokalizacji.
Prawidłowa konfiguracja BIOS
Jeśli zrobiłeś wszystko zgodnie z instrukcjami, upewnij się, że dysk flash USB jest poprawnie nagrany. A teraz jest naprawdę bootowalny. Wypróbuj — być może uda Ci się rozpocząć instalację systemu Windows.
Dlatego uruchom ponownie laptopa lub komputer i wejdź do BIOS-u. Aby to zrobić, musisz kilkakrotnie nacisnąć określony przycisk. Najczęściej jest to Del lub F2, chociaż może być inaczej (w zależności od modelu) płyta główna i marki laptopów).
Następnie musisz przejść do zakładki, której nazwa zawiera słowo „Boot”. To tutaj konfiguruje się priorytet rozruchu urządzeń, gdy komputer lub laptop jest włączony. Domyślnie ładowane jest pierwsze (pierwsze urządzenie rozruchowe) dysk twardy, potem jest stacja dyskietek. W takim przypadku musisz najpierw umieścić dysk flash USB (USB-HDD) i dysk twardy ( Dysk twardy) tymczasowo obniżyć do drugiego.

Wychodząc z BIOS-u, pamiętaj o zapisaniu nowych ustawień! Aby nacisnąć przycisk, który odpowiada za pozycję „Zapisz i wyjdź”.

To wszystko. Teraz, jeśli pamięć USB jest podłączona do komputera lub laptopa, a BIOS jest poprawnie skonfigurowany, rozpocznie się instalacja systemu Windows.
PS Jeśli to wszystko jest dla ciebie zbyt trudne, możesz przejść do Menu startowe... To jest jeden z Opcje BIOS, który jest przeznaczony tylko do szybkiego konfigurowania uruchamiania z dysku flash USB.
PS Jeśli BIOS uparcie odmawia rozpoznania pamięci USB, może być uszkodzony. Ale zanim go wyrzucisz, przeczytaj. Być może wszystko się ułoży i potrwa kilka lat.
Postępy w technologii umożliwiły znaczne zwiększenie objętości dysków flash. W tym czasie płyty CD całkowicie zniknęły z naszego życia, nawet Microsoft zaczął rozpowszechniać Windows 10 na dyskach flash. Ale co, jeśli BIOS nie widzi rozruchowego dysku flash USB z zainstalowanym oprogramowaniem.
Przyczyny i sposoby ich eliminacji
Nie ma zbyt wielu powodów, prawie wszystkie są związane z ustawieniem BIOS-u.
Ważny! Najpierw musisz upewnić się, że dysk flash działa poprawnie. Po podłączeniu do innego komputera lub laptopa sprawdź, czy jest wyświetlany.
Nieprawidłowe nagranie obrazu
Instalacyjny dysk flash jest tworzony za pomocą specjalnych programów, nie wystarczy tylko przesłać plik na dysk, musi być napisany poprawnie.
Jeśli chcesz przechwycić obraz systemu Windows 7, użyj zastrzeżonego narzędzia firmy Microsoft.
Dla innych Wersje Windows i inne programy lepiej jest używać UltraISO.

Ustawienia BIOS
Co się stanie, jeśli dysk flash USB jest poprawnie nagrany, ale nie uruchamia się z niego? Najprawdopodobniej problem tkwi w ustawieniach BIOS-u.
Kolejność uruchamiania urządzenia
Rada! Podłącz dysk do portu USB przed wykonaniem poniższych kroków. Ułatwi to wykrycie.

Tryb rozruchu
Drugim powodem może być to, że dysk flash nie jest widoczny w menu rozruchu z powodu niezgodności w trybie rozruchu. Większość urządzeń obsługuje dwa tryby rozruchu: Legacy i EFI. Jeśli system BIOS jest ustawiony na tryb Legacy, a dysk flash jest napisany dla EFI (lub odwrotnie), system nie będzie w stanie go rozpoznać.
Jedyne, co należy w tym przypadku zrobić, to określić żądany tryb za pomocą podstawowego systemu wejścia/wyjścia.

W ostateczności radzimy zresetować Ustawienia BIOS... Jak to zrobić, można znaleźć w artykule „Resetowanie konfiguracji BIOS na komputerze domowym i laptopie”.
Obsługa portu USB
Czasami zdarzają się sytuacje, w których komputer nie widzi pamięci flash USB Port USB 3.0 podczas próby zainstalowania z niego systemu. Jest to najprawdopodobniej spowodowane konfiguracją BIOS-u. Aby rozwiązać problem, po prostu przenieś dysk flash na USB 2.0.
Aby komputer uruchamiał się nie z dysku twardego, ale z dysku USB, jest to konieczne. Ten dysk flash służy do odzyskiwania systemu, resetowania hasła i innych misji „ratunkowych”. Ale jak wybrać przewoźnika, jeśli nie jest wyświetlany w ustawieniach BIOS-u? Możesz sam rozwiązać problem. Pod warunkiem, że dysk jest sprawny i odczytywane są z niego dane.
Jak rozwiązać problem: BIOS nie „widzi” pamięci USB?
Sprawdź, czy obsługa urządzeń USB jest włączona. Jak to zrobić, zależy od modelu płyty głównej. Po włączeniu komputera na dole ekranu pojawia się komunikat „Naciśnij [klawisz], aby przejść do konfiguracji”. Kliknij go, aby wejść do BIOS-u. I poszukaj menu, które ma w nazwie „USB”.
Nowe wersje BIOS-u
Możesz pracować z nowymi wersjami BIOS-u za pomocą klawiatury i myszy. „Natrafia” również na obsługę języka rosyjskiego. Szybko zorientujesz się, jakie parametry. Ale nawet jeśli go tam nie ma, będziesz mógł dostosować kolejność rozruchu i uruchomić dysk flash USB.

Nagroda-BIOS
Czy po uruchomieniu systemu BIOS widzisz dwie listy na niebieskim tle? Następnie masz wersję Award. Nie będziesz w stanie poruszać się po menu, klikając myszą. Można go skonfigurować tylko za pomocą klawiatury. Na dole lub z boku znajdują się instrukcje, które przyciski należy w tym celu nacisnąć.



Przejdźmy teraz do priorytetu ładowania.

Po zakończeniu korzystania z dysku wróć do poprzednich ustawień systemu BIOS.
AMI-BIOS
BIOS AMI ma szary ekran, niebieską czcionkę i rząd zakładek u góry. Blok informacyjny znajduje się po prawej stronie. Sterowanie myszą również nie jest dostępne.

Teraz możesz zmienić parametry bootloadera:

BIOS nagrodzony przez Phoenix
BIOS Phoenix-Award ma również szary ekran. Informacje o tym, które klawisze należy nacisnąć, znajdują się na dole i są podświetlone Zielony... Jeśli komputer nie uruchamia się z dysku:

UEFI
Czy włączyłeś obsługę USB, ale z jakiegoś powodu w BIOS-ie nie ma dysku flash? Problem mógł pojawić się z powodu UEFI - trybu, który "chroni" bootloader przed złośliwym oprogramowaniem i obcym kodem. Ten moduł uruchomi system operacyjny, nawet jeśli poprawnie skonfigurowałeś BIOS. Co robić? Wyłącz UEFI.
Ustawienia zależą od producenta płyty głównej. Pierwszy sposób:

Drugi sposób:

Po pracy z nośnikiem ponownie włącz Ochronę rozruchu.
Potrzebujesz „prawidłowego” dysku flash
Być może to sam dysk flash. Dokładniej w sposób, w jaki jest napisany. Jeśli skopiujesz do niego informacje bezpośrednio, nic nie będzie działać. Ale dlaczego konieczne jest utworzenie dysku „bootowalnego”? Aby go uruchomić, potrzebujesz "skryptu programu". Bez tego system nie zrozumie, co w ogóle ma zrobić z przewoźnikiem.
Aby utworzyć rozruchowy dysk flash USB za pomocą narzędzia LiveUSB:
- Włóż dysk do gniazda.
- Uruchom instalator.
- Wybierz nośnik Flash z listy.
- Potwierdź instalację.
- Teraz, za pomocą tego dysku, możesz „reanimować” system.
Aby zainstalować system operacyjny innej firmy, potrzebujesz gotowego obrazu ISO i programu do nagrywania. Na przykład UltraISO lub Rufus. Rozważ drugi:
- Włóż dysk do portu USB.
- Uruchom program.
- Zaznacz pole wyboru „Utwórz dysk startowy”.
- Kliknij przycisk w postaci dysku.
- Określ ścieżkę do obrazu.
- Kliknij „Start”.

Rozruchowy dysk USB można utworzyć w systemie Windows.

Jeśli BIOS nie „widzi” rozruchowego dysku flash USB, być może problem nie tkwi w nim, ale w ustawieniach. Nie wyrzucaj go z wyprzedzeniem. Spróbuj najpierw zmienić konfigurację BIOS.
Współczesne laptopy pozbywają się napędów CD/DVD jeden po drugim, stając się cieńsze i lżejsze. Wraz z tym użytkownicy mają nową potrzebę - możliwość zainstalowania systemu operacyjnego z dysku flash. Jednak nawet z bootowalną pamięcią USB nie wszystko może przebiegać tak płynnie, jak byśmy tego chcieli. Specjaliści Microsoftu zawsze lubili rzucać swoim użytkownikom ciekawe łamigłówki. Jeden z nich - BIOS może po prostu nie widzieć przewoźnika. Problem można rozwiązać kilkoma sekwencyjnymi czynnościami, które teraz opiszemy.
Ogólnie rzecz biorąc, nie ma nic lepszego do zainstalowania systemu operacyjnego na komputerze niż samodzielnie wykonany rozruchowy dysk flash USB. Będziesz tego w 100% pewien. W niektórych przypadkach okazuje się, że sam nośnik jest wykonany niepoprawnie. Dlatego przyjrzymy się kilku sposobom, jak zrobić to dla najpopularniejszych wersji systemu Windows.
Ponadto musisz ustawić prawidłowe parametry w samym BIOS-ie. Czasami może to być przyczyną braku dysku na liście dysków. Dlatego, gdy dowiemy się, jak utworzyć dysk flash USB, przyjrzymy się trzem innym sposobom konfiguracji najpopularniejszych wersji BIOS-u.
Metoda 1. Dysk flash USB z instalatorem Windows 7
W takim przypadku użyjemy narzędzia Windows USB / DVD Download Tool.

Ta metoda Nadaje się do systemu Windows 7 i starszych. Aby nagrywać obrazy innych systemów, skorzystaj z naszych instrukcji tworzenia rozruchowych dysków USB.
V postępując zgodnie z instrukcjami Będziesz mógł zobaczyć sposoby tworzenia tego samego dysku, ale nie w systemie Windows, ale w innych systemach operacyjnych.
Metoda 2: Konfiguracja Award BIOS
Aby wejść do systemu Award BIOS, naciśnij klawisz F8 podczas uruchamiania systemu operacyjnego. To najczęstsza opcja. Istnieją również następujące kombinacje wpisów:
- Ctrl + Alt + Esc;
- Ctrl + Alt + Del;
- Kasować;
- Resetowanie (dla komputerów Dell);
- Ctrl + Alt + F11;
- Wstawić.
Porozmawiajmy teraz o tym, jak prawidłowo skonfigurować BIOS. W większości przypadków to jest właśnie problem. Jeśli masz BIOS Award, wykonaj następujące czynności: