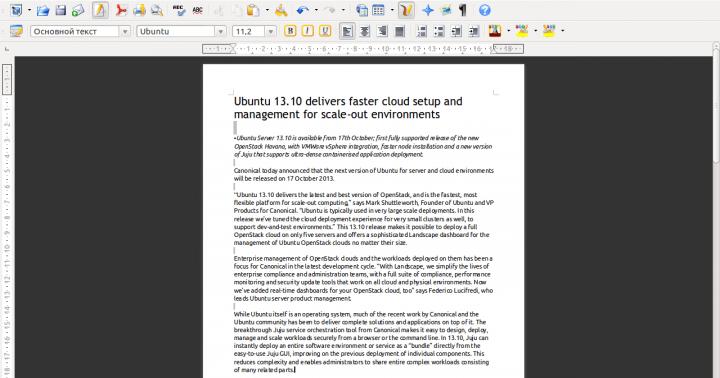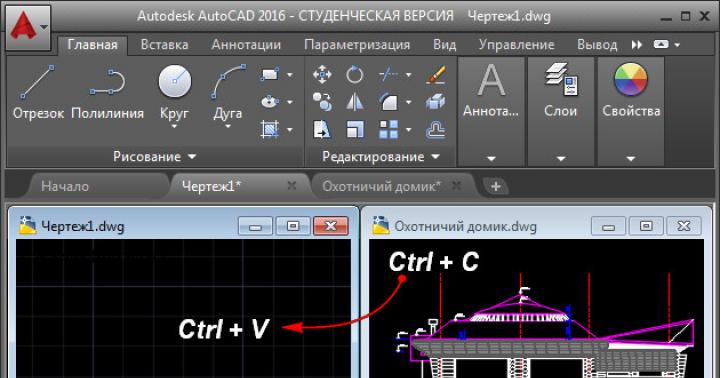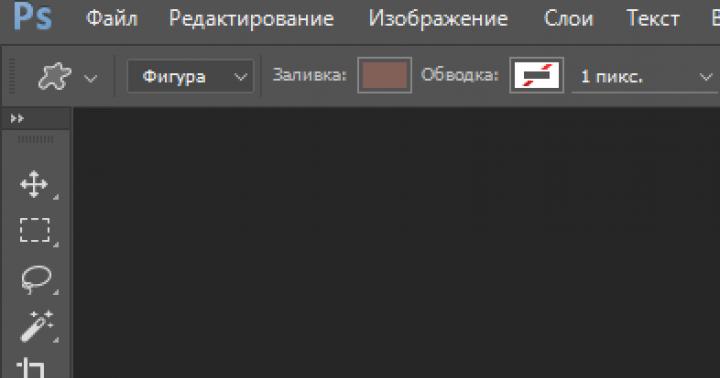Przeczytaj, co zrobić, jeśli przy próbie sformatowania dysku flash, karty pamięci lub dysku twardego pojawi się komunikat: „Dysk jest chroniony przed zapisem”. A także, jak prawidłowo usunąć ochronę i odblokować dowolne urządzenie, jeśli nie można tworzyć ani kopiować plików na dysk flash lub kartę pamięci, ponieważ urządzenie jest chronione przed zapisem.

Jeśli podczas kopiowania lub tworzenia plików na urządzeniu zobaczysz komunikat: Aby wykonać tę operację, potrzebujesz uprawnień.

Lub podczas próby formatowania pojawia się komunikat: Nie masz wystarczających uprawnień, aby wykonać tę operację.

Oznacza to, że musisz usunąć ochronę przed zapisem urządzenia w Edytorze lokalnych zasad grupy systemu Windows:

- Uruchom polecenie uruchomienia, wprowadź gpedit.msc i naciśnij Wchodzić.
- Przejdź do sekcji "Konfiguracja komputera" - „Szablony administracyjne” - "System" - .
- Wyłącz usługę „Dyski wymienne: wyłącz zapis”. Aby to zrobić, kliknij go dwukrotnie, ustaw wartość Wyłączony i naciśnij OK.
- Powtórz te kroki dla sekcji „Konfiguracja użytkownika” - „Szablony administracyjne” - "System" - „Dostęp do wymiennych urządzeń pamięci masowej”.
Po wykonaniu tych kroków spróbuj utworzyć plik lub folder na dysku flash. Jeśli ten przewodnik Ci nie pomógł, obejrzyj nasze poprzednie filmy na temat naprawiania błędów na dysku flash.
Większość użytkowników ma dyski flash (usb sd, transcend, microsd, kingston, sandisk, cd, flash, qumo, microsd, apacer, verbatim, sdhc, psp), dysk twardy d (hdd), DVD lub inną wymienną lub lokalną pamięć masową.
Prawdopodobnie używasz ich z dużą regularnością. Umożliwiają kopiowanie multimediów, zdjęć i ważnych dokumentów.
Pomimo dużej odporności na uszkodzenia mechaniczne i możliwości przechowywania danych przez wiele lat, jak każdy inny gadżet, ulegają one zniszczeniu.
Jednym z najczęstszych błędów, które mogą mieć wpływ na dyski flash USB, karty pamięci lub dyskietki, jest irytujący komunikat: błąd „Dysk jest chroniony przed zapisem”.
Ci, którzy kiedykolwiek mieli podobny problem, doskonale wiedzą, co mam na myśli.
Brak możliwości kopiowania/dodawania/usuwania jakichkolwiek plików - może to doprowadzić do szału.
Po wielu próbach naprawy większość z nich rezygnuje z poprawek i kupuje nowe.
Co powinienem zrobić, jeśli system zapisuje, że dysk jest chroniony przed zapisem? Jak usunąć tę osławioną ochronę?
Oto kilka prostych, ale skutecznych rozwiązań przywracania dysku lub dysku flash do stanu roboczego.
Skorzystaj z tych prostych wskazówek i po prostu zapomnij o komunikacie: „dysk jest chroniony przed zapisem”, chociaż jest tu jeden punkt, z którym spotkałem się więcej niż raz.
Czasami system wyświetla uszkodzony nośnik (dysk flash, dysk) jako chroniony przed zapisem. Jak ożywić dyski
To kwestia mikroprocesora. Jeśli zawiedzie, choćby częściowo - możesz to przeczytać - możesz skopiować lub sformatować - nie), to tylko narzędzie producenta dysku może to naprawić, a nawet wtedy nie zawsze.
Zacznijmy odblokowywać dyski i dyski flash
Masz dysk flash USB podłączony do komputera i chcesz skopiować niektóre pliki.
Tutaj czeka na Ciebie niespodzianka: „Dysk jest chroniony przed zapisem. Usuń ochronę przed zapisem lub użyj innego dysku.”
Wtedy mówisz: „...kurwa, jak to się stało”? Nie panikuj – weź głęboki oddech i zachowaj spokój.
To jest tylko komunikat o błędzie. Teraz wspólnie wykonamy kilka prostych kroków, aby usunąć ochronę przed zapisem na dysku flash USB. To tylko technologia i możemy naprawić wiele rzeczy.
Krok 1 — Sprawdź dysk USB pod kątem wirusów
Za każdym razem, gdy podłączasz dysk USB do komputera, powinieneś automatycznie skanować w poszukiwaniu wirusów - zwłaszcza jeśli korzystałeś z niego na komputerach, które nie są Twoją własnością.
Wirusy często zapełniają dyski USB swoimi plikami - może to spowodować wyświetlenie komunikatu: chroniony przed zapisem.
W zależności od oprogramowania antywirusowego można je skonfigurować tak, aby automatycznie skanowało dyski USB po ich podłączeniu.
Jeśli nie masz takiego narzędzia, będziesz musiał wykonać skanowanie ręcznie, nie jest to trudne.

Jeśli znajdziesz wirusa, wyeliminuj go za pomocą programów antywirusowych.
Najprawdopodobniej tam, gdzie jest jeden wirus, są dwa lub więcej. Do takiej pracy bezpłatne narzędzia Doctor Web i AVG mają dobre rekomendacje.
Krok 2 – Sprawdź obudowę dysku flash USB
Niektóre dyski flash USB są wyposażone w mechaniczny przełącznik, który umożliwia ustawienie ich w pozycji chronionej przed zapisem.
Może to być bardzo mały przełącznik suwakowy, który można samodzielnie włączyć w kieszeni lub obudowie komputera (jeśli jest to adapter).
Jeśli taka jest Twoja sytuacja, po prostu przesuń przełącznik do pozycji otwartej i spróbuj ponownie skopiować pliki.

Obecnie nie ma wielu napędów USB z takimi blokadami. Istnieje więc duża szansa, że to nie jest Twój problem.
Z drugiej strony, jeśli nie o to chodzi, poniższe poprawki są nieco bardziej skomplikowane.
Krok 3 - Upewnij się, że dysk nie jest pełny
Jeśli dysk USB jest pełny, może również pojawić się komunikat o błędzie zapisu.
Znajdź więc swój dysk USB, kliknij go prawym przyciskiem myszy i wybierz Właściwości.
Otrzymasz ładny wykres kołowy pokazujący, ile miejsca jest używane i ile wolnego miejsca jest dostępne na dysku.

Krok 4 – System plików
Upewnij się, że nie używasz pliku chronionego przed zapisem. Tak, otrzymasz inny komunikat o błędzie, ale być może wyciągnąłeś pochopne wnioski i pomyślałeś, że zablokowany został cały dysk flash USB. To się stało.

Kliknij prawym przyciskiem myszy plik, który chcesz nagrać, a następnie wybierz „właściwości” i zakładkę „zabezpieczenia”.
Zobaczysz teraz kilka opcji na dole tego okna, a jedna z nich jest tylko do odczytu.
Upewnij się, że pole wyboru jest odznaczone lub niezaznaczone, a następnie kliknij przycisk Zastosuj. Powinieneś teraz móc pisać do tego pliku.
Krok 5 — Narzędzie wiersza poleceń Diskpart
Czy kiedykolwiek pracowałeś z wierszem poleceń systemu Windows? Nie jest to tak straszne, jak mogłoby się wydawać, i jako takie jest kolejnym logicznym krokiem w celu usunięcia ochrony.
Kliknij i wpisz w polu słowo CMD: wyszukaj programy i pliki.
Teraz kliknij na górze (czarna ikona). Zobaczysz następujące okno:

Wpisz w nim polecenie „DiskPart” i naciśnij Enter. Diskpart to narzędzie wbudowane w system Windows i dostępne za pośrednictwem narzędzia wiersza poleceń. Dzięki niemu możemy zmienić wartości powiązane z Twoim dyskiem USB.

Upewnij się, że to naprawdę Twój dysk USB. Teraz wpisz polecenie Wybierz dysk 3, zakładając, że twój USB ma numer 3, i naciśnij Enter.
Teraz wklej tam kolejne polecenie - wyczyść dysk Tylko do odczytu - a następnie kliknij Enter.
W ten sposób wyczyściłeś wszystkie atrybuty tylko do odczytu, które mogą znajdować się na tym dysku USB.
Teraz zamknij wiersz poleceń i spróbuj ponownie zapisać na dysku USB. Jeśli ochrona w dalszym ciągu blokuje dostęp, przejdź dalej.
Krok 6 - do rejestru
Jeśli żaden z poprzednich kroków nie zadziałał, powinieneś zrobić coś trochę niebezpiecznego - wejść do rejestru.
Jeśli rejestr nie jest satysfakcjonujący, możesz przejść do kroku 7 i sformatować dysk USB.
A może masz znajomego, który jest technikiem komputerowym i sprawdzi rejestr za Ciebie.
Spróbuj sam – jest to dość prosta zmiana w rejestrze i dasz radę.
Kliknij menu Start i wpisz polecenie – regedit – w polu Wyszukaj programy i pliki. Zobaczysz coś takiego jak na obrazku w ramce poniżej.

Kliknij ikonę u góry, a otworzy się okno Edytora rejestru. Klikając na strzałki obok pozycji menu, przejdź do oddziału
HKEY_LOCAL_MACHINE\SYSTEM\CurrentControlSet\Control\StorageDevicePolicies
i znajdź klucz o nazwie - WriteProtect.

Jeśli taki wpis istnieje, kliknij go prawym przyciskiem myszy i kliknij „Edytuj”.

Teraz prawdopodobnie okaże się, że ten parametr jest ustawiony na 1. 1 oznacza tak, a 0 oznacza nie. Teraz zmień wartość na 0 i kliknij przycisk OK.

Zamknij Edytor rejestru, odłącz urządzenie USB, a następnie podłącz je ponownie. Teraz powinno być możliwe nagrywanie na dysk USB. Jeśli nie, dysk będzie musiał zostać sformatowany.
Krok 7 - Sformatuj dysk USB
OSTRZEŻENIE: Upewnij się, że wykonałeś kopię zapasową wszystkich plików i informacji na dysku USB. Wszystkie dane zostaną utracone po sformatowaniu.
Formatowanie dysku twardego to ostateczność. Jednak powinno to umożliwić USB odczytywanie i zapisywanie.
Przed sformatowaniem dysku USB sprawdź, jaki system plików już posiada – NTFS czy FAT32.
Zazwyczaj system plików, który już posiada, będzie dla niego najbardziej odpowiedni.
Teraz kliknij prawym przyciskiem myszy wybrany dysk USB i wybierz „Właściwości” - tam zobaczysz system plików.
Zamknij okno Właściwości, ponownie kliknij prawym przyciskiem myszy dysk USB i wybierz format.
Opisuje to wbudowane narzędzie systemu Windows, ale czasami jest to wskazane, zwłaszcza jeśli zintegrowane funkcje nie przyniosły pożądanego rezultatu.

W oknie Formatowanie dostępnych jest kilka opcji. Ustaliłeś już, w jakim systemie plików będziesz sformatować.
Sugeruję odznaczenie pola wyboru „Szybki format”. To nie tylko usunie pliki.
Jeśli na tym dysku USB znajdują się uszkodzone sektory, pełne formatowanie spowoduje błąd.
Formatowanie nie powinno zająć dużo czasu. Oczywiście im większa objętość, tym dłużej to zajmie.
Zakładając, że nie masz fizycznego problemu z dyskiem, zostanie on sformatowany i gotowy do odczytu i zapisu.
Wniosek
Czasami problem jest prosty i można go łatwo wyleczyć. Wypróbuj powyższe metody, ponieważ są one najczęściej prawidłowe.
Jeśli problem jest głęboki i wymaga drastycznych działań, upewnij się, że to prawda.
Teraz masz w swoim arsenale wiele narzędzi do rozwiązywania problemów, powinieneś być w stanie przywrócić i uruchomić dyski flash i dyski, co potencjalnie pozwala zaoszczędzić sporo grosza.
Oczywiście, jeśli masz jakieś dodatkowe wskazówki, chętnie je przeczytamy. Powodzenia.
Słowa kluczowe: usb sd, transcend, microsd, kingston, sandisk, cd, flash, qumo, microsd, apacer, verbatim, sdhc, psp, zewnętrzny, dysk flash, DVD.
Często dyski wymienne przechowują ważne i niezbędne informacje, które zawsze chcesz mieć pod ręką. Karty pamięci z kolei zawierają mnóstwo przyjemnej muzyki czy filmów. Niestety zdarza się, że urządzenia te przestają działać. Powodów ich zachowania jest wiele. Ale najważniejsze jest to, jak przywrócić do życia kartę flash, micro SD i kartę pamięci.
Wszystkie powody nieprawidłowego działania kart pamięci, dysków flash i innych nośników wymiennych można podzielić na pięć dużych grup:

Korzyści z ochrony przed zapisem na kartach pamięci i micro SD
Tak naprawdę ochrona przed zapisem jest bardzo przydatną rzeczą i tylko dzięki niej możesz w jakiś sposób zabezpieczyć swoje urządzenie przed usunięciem ważnych informacji. Ale oprócz tego, że ochrona przed zapisem zapobiega zmianom w plikach znajdujących się na urządzeniu, skutecznie zapobiega nieautoryzowanemu użyciu nośnika.
Najnowsze karty SecureDigital (SD) posiadają nowe mechanizmy zabezpieczające przed zapisem i kasowaniem plików. Są to zarówno metody mechaniczne, jak i programowe. Aby zapobiec rozpoczęciu procesów zapisywania lub kasowania, takie karty posiadają przełącznik blokady po prawej stronie karty. Dodatkowo bezpieczeństwo zawartości karty micro SD gwarantuje firma 4C Entity LLC, która jako pierwsza opracowała i zastosowała autorską technikę kodowania CPRM (Content Protection for Recordable Media).
Takie know-how częściowo zapobiega niewłaściwemu użyciu kart pamięci, ale także komplikuje życie ich właścicielom.
Rozwiązywanie problemów z nośnikami wymiennymi
Formatowanie
Podczas formatowania rozpoczyna się proces nadzwyczajnego oznaczania obszaru przechowywania informacji. Negatywną właściwością tej procedury jest to, że w tym momencie wszystkie istniejące pliki z nośnika są nieodwracalnie usuwane.
Po co formatować dysk flash?
Powody, dla których warto sformatować kartę flash:
- obecność wirusów;
- niemożność zapisania dużego pliku na nośniku;
- przeciwdziałanie powolnej pracy urządzenia (niska prędkość przesyłania danych).
Formatowanie może być szybkie i czasochłonne. Najpopularniejszą metodą jest proste szybkie formatowanie, które rozpoczyna się poprzez kliknięcie prawym przyciskiem myszy ikony karty flash. W wyświetlonym menu kontekstowym wybierz polecenie „format”.
5 sposobów na sformatowanie karty flash
Oferujemy do wyboru 5 prostych sposobów formatowania karty flash:

Co musisz wiedzieć, aby odblokować wymienne nośniki danych?
BitLocker służy głównie do szyfrowania dysków wymiennych. Warto zauważyć, że jest on dostępny tylko dla systemu Windows 8.
Również w systemie operacyjnym Windows można użyć ślimaka o nazwie Naprawa. To proste urządzenie bez problemu poradzi sobie z odblokowaniem pendrive’a czy karty micro SD.
Jeśli poprzednie opcje nie powiodły się, Możesz skorzystać z jednej z najnowszych opcji – narzędzia JetFlash Recovery Tool. Niestety ta aplikacja przywraca oryginalne ustawienia nośnika, przez co wszystkie zawarte w nim informacje zostają utracone. Aplikację możesz pobrać korzystając z linku do narzędzia JetFlash Recovery Tool. Zainstaluj i uruchom. W oknie wybierz dysk flash, który nie działa poprawnie i naciśnij START. Nośnik rozpocznie formatowanie. Następnie należy go usunąć bezpieczną metodą.
Spójrzmy na najskuteczniejszy sposób. Ochronę można usunąć w Edytorze rejestru systemu Windows. Aby uruchomić edytor rejestru, naciśnij klawisze Windows + R na klawiaturze, a następnie wpisz regedit i naciśnij Enter. Otwarcie HKEY_LOCAL_MACHINE\SYSTEM\CurrentControlSet\Control\StorageDevicePolicies. Należy zmienić wartość danych WriteProtect z 1 (oznacza to zabezpieczenie przed zapisem) na 0 (usunięcie zabezpieczenia). Na koniec procedury zapisz zmiany, wyłącz dysk flash i uruchom ponownie komputer.
Metody zapobiegania problemom z nośnikami wymiennymi
wnioski
Przeanalizowaliśmy wszystkie najpopularniejsze i skuteczne metody rozwiązywania problemów z nośnikami wymiennymi.
Czytelnik może wybrać tylko metodę, która mu odpowiada. Jednak im ważniejsze informacje są przechowywane na dysku flash i im częściej z nich korzystasz, tym ostrożniej powinieneś obchodzić się z tym urządzeniem. Ponieważ większość awarii następuje właśnie z powodu „czynnika ludzkiego”.
Dlatego przed wyjęciem pendrive'a, karty pamięci lub dysku twardego z urządzenia elektronicznego skorzystaj z funkcji Bezpiecznego wysuwania. Zapobiega to występowaniu wielu problemów z wymiennymi nośnikami danych. A jeśli karty flash lub SD zaczną działać nieprawidłowo lub nie będą się wyświetlać, zawsze można to skorygować za pomocą odpowiednio dobranego „zabiegu”.
Choć dyski optyczne nadal cieszą się dużym zainteresowaniem, o popularności tego typu nośników już nie ma mowy. Dziś zostały one prawie zastąpione przenośnymi dyskami flash lub po prostu dyskami flash. Te małe urządzenia są wszechstronne, niezawodne i zdolne do przechowywania dużych ilości informacji przez długi czas. A jednak pomimo swojej niezawodności i odporności na uszkodzenia fizyczne, dyski flash, jak wszystkie urządzenia, mogą w końcu zacząć działać nieprawidłowo.
Jednym z takich błędów, a nawiasem mówiąc, bardzo powszechnym, jest spontaniczna aktywacja ochrony przed zapisem. Przejawia się to tym, że przy próbie zapisu lub usunięcia pliku z nośnika system wyświetla komunikat „Dysk jest chroniony przed zapisem”. Zdarza się również, że dysk flash nie jest sformatowany w systemie Windows, ale zwykle dzieje się tak w bardziej złożonych sytuacjach. Jednak problem nie jest tak nierozwiązywalny i dzisiaj przyjrzymy się głównym sposobom jego wyeliminowania.
Dlaczego pojawia się błąd „Dysk jest chroniony przed zapisem”?
Przyczyny wystąpienia opisanej powyżej awarii mogą być różne, ale z reguły wszystkie są związane albo z niepowodzeniem w konfiguracji ustawień systemu Windows, albo z awarią pamięci flash urządzenia, albo z uszkodzeniem system plików. Nie można wykluczyć awarii sprzętu i mikrokontrolera. Często zdarza się, że użytkownik sam blokuje urządzenie, przełączając specjalny przełącznik sprzętowy, ale dotyczy to tylko tych dysków flash, które są wyposażone w podobny mechanizm.
Przyczyną zablokowania dysku może być także brak wolnego miejsca na dysku, wirusy, naturalne zużycie pamięci flash (urządzenie przechodzi w tryb tylko do odczytu), nieprawidłowe formatowanie, wyjęcie ze złącza USB na czas zapisu danych, efekty termiczne i elektryczne, dostanie się wilgoci do wnętrza, usunięcie lub uszkodzenie odpowiedniego sterownika, pojawienie się dużej liczby uszkodzonych sektorów i rzadziej zmiana systemu plików po użyciu dysku flash na urządzeniach z innym systemem operacyjnym. Jak więc usunąć ochronę z dysku flash, na którym nie można zapisywać danych?
Usuwanie ochrony z dysku flash za pomocą sprzętu
Niektórzy producenci dysków flash wyposażają je w mały przełącznik mechaniczny, który umożliwia włączanie lub wyłączanie ochrony przed zapisem. Jeśli Twoje urządzenie ma podobny przełącznik, upewnij się, że jest ustawiony w pozycji Odblokuj (w stronę ikony otwartej kłódki).
Włóż pendrive do portu USB i spróbuj coś na nim napisać. Jeśli podejrzewasz, że włącznik jest uszkodzony, nie demontuj urządzenia, a raczej zanieś je do serwisu.
Jak usunąć ochronę za pomocą Edytora rejestru
Jeśli ochrona przed zapisem nie jest związana z problemami sprzętowymi, możesz spróbować usunąć ją poprzez rejestr. Faktem jest, że w rejestrze można ustawić parametr, który zabrania wprowadzania zmian w systemie plików dysku. Kliknij na klawiaturze Wygraj + R, wprowadź polecenie regedit i naciśnij Enter.

Rozwiń następującą gałąź w lewej kolumnie edytora, który zostanie otwarty:
HKEY_LOCAL_MACHINE/SYSTEM/CurrentControlSet/Control/StorageDevicePolicies
Teraz sprawdź, czy w prawej kolumnie edytora jest dostępna opcja NapiszChroń. Jeśli jest obecny, a jego wartość wynosi 1, oznacza to, że znalazłeś powód, dla którego dysk flash jest chroniony przed zapisem. Kliknij dwukrotnie myszką linię parametrów i zmień aktualną wartość z 1 na 0. Zapisz ustawienia, uruchom ponownie komputer i sprawdź wynik.

Uwaga, prawdopodobnie nie będziesz miał jakiegoś elementu powyższej ścieżki. W takim przypadku należy go utworzyć ręcznie. Załóżmy, że nie ma katalogu StorageDevicePolicies. Kliknij prawym przyciskiem myszy poprzednią podsekcję i wybierz z menu „Nowy” → „Sekcja”.

Oczywiście będziesz musiał także utworzyć parametr WriteProtect. Musi być typu DWORD, ale w systemach 64-bitowych może być również QWORD.
 Korzystanie z wiersza poleceń
Korzystanie z wiersza poleceń
Wymyśliliśmy, jak usunąć ochronę przed zapisem z dysku flash za pośrednictwem rejestru, spójrzmy na inną metodę - za pomocą wbudowanego narzędzia konsoli Dispart. Po podłączeniu dysku flash USB do komputera otwórz wiersz poleceń jako administrator i uruchom następujące polecenia:
część dysku
lista dysku
wybierz dysk N(gdzie N to numer seryjny dysku flash)
atrybuty wyczyść dysk tylko do odczytu
Wyjście
Pierwsze polecenie uruchamia narzędzie Diskpart, drugie wyświetla listę wszystkich dysków podłączonych do komputera.

Trzecim poleceniem wybieramy numer seryjny nośnika wymiennego, czwartym usuwamy z niego zabezpieczenie przed zapisem. Piąte polecenie kończy działanie narzędzia Diskpart.

Tego narzędzia można również użyć do sformatowania dysku flash chronionego przed zapisem, ale wtedy, gdy znajdujące się na nim pliki nie są cenne. W takim przypadku po czwartym kroku należy uruchomić następujące polecenia:
czysty
utwórz partycję podstawową
format fs=ntfs
 Odblokowanie dysku flash poprzez lokalne zasady grupy
Odblokowanie dysku flash poprzez lokalne zasady grupy
Innym sposobem usunięcia ochrony przed zapisem jest użycie Edytora lokalnych zasad grupy. Naciskając Wygraj + R wywołaj okno „Uruchom”, wejdź do niego gpedit.msc i naciśnij Enter.

W lewej kolumnie edytora podążaj ścieżką Konfiguracja komputera → Szablony administracyjne → System → Dostęp do wymiennych urządzeń pamięci masowej.

Teraz w prawej kolumnie znajdź opcję „Dyski wymienne: Odmów odczytu”, kliknij ją dwukrotnie i upewnij się, że przycisk opcji w oknie ustawień, które zostanie otwarte, jest ustawiony na „Wyłączone” (domyślnie powinno być „Nie ustawione” ).

Narzędzia popularnych producentów do usuwania zabezpieczeń
W niektórych przypadkach nie jest możliwe usunięcie ochrony z dysku flash USB za pomocą samego systemu. W takim przypadku często nie tylko nie można zapisać czegokolwiek na nośniku, ale podczas formatowania dysku flash system Windows zapisuje, że dysk jest chroniony przed zapisem. W takich sytuacjach specjalne narzędzia mogą być bardzo pomocne. Ważne jest jednak, aby zrozumieć, że większość tych programów całkowicie formatuje dysk podczas procesu odblokowywania, dlatego warto wcześniej zadbać o utworzenie kopii zapasowej wszystkich znajdujących się na nim plików.
Narzędzie JetFlash Recovery Tool to jedno z najpopularniejszych narzędzi do odzyskiwania danych z dysku flash. Przeznaczony jest głównie do naprawy pendrive'ów Transcend i A-Data, ale może współpracować także z innymi rodzajami nośników. Narzędzie obsługuje usuwanie ochrony przed zapisem, przywracanie z systemu plików RAW, formatowanie ze wstępnym zapisem danych i naprawianie uszkodzeń systemu plików. Z programu można korzystać nawet w przypadkach, gdy dysk flash nie jest w ogóle rozpoznawany przez system.

Narzędzie do przywracania dysków flash opartych na mikrokontrolerach Alcor. Podobnie jak poprzednie narzędzie, pozwala usunąć ochronę przed zapisem, a także przywrócić normalne działanie urządzenia. Narzędzie obsługuje tworzenie chronionych partycji na dysku, flashowanie kontrolera i analizę pamięci flash. Niestety, programista zaprzestał wsparcia dla narzędzia, jednak nadal z powodzeniem wykorzystuje się je do „leczenia” dysków Alcor.

Na koniec recenzji sugerujemy zapoznanie się z innym narzędziem do odblokowywania dysków flash. Jest to narzędzie HP USB Disk Storage Format Tool - uniwersalny darmowy program służący głównie do formatowania różnych modeli dysków flash. Narzędzie obsługuje odblokowywanie urządzeń USB, wybór systemu plików podczas formatowania, przypisywanie etykiet i stosowanie kompresji danych w systemie NTFS. Ponadto za jego pomocą można utworzyć bootowalny nośnik flash MS-DOS.

Podczas próby dodania danych do dysku flash na komputerze może zostać wyświetlony komunikat o błędzie „Dysk jest chroniony przed zapisem”. Dlatego ważne jest, aby każdy wiedział, jak usunąć ochronę przed zapisem z dysku flash. Użytkownikowi trudno jest sprawdzić przyczynę tego zjawiska, ale często działa to jako zabezpieczenie przed pobieraniem wirusów z laptopów, komputerów i innych urządzeń na dysk. Trudno jest z nich wyczyścić pendrive, znacznie łatwiej jest go zabezpieczyć, a następnie usunąć nagranie.
Jak odblokować dysk flash chroniony przed zapisem
Odblokowanie odbywa się za pomocą przełącznika blokady w niektórych kartach flash lub wymiennych kartach SD. Jeśli znajdziesz przełącznik, metodą usunięcia zabezpieczenia przed zapisem z dysku flash USB jest przesunięcie dźwigni blokady w żądanym kierunku obrazu otwartej blokady. Następnie włóż ponownie nośnik do portu komputera, dostęp do niego stanie się bezpłatny i będziesz mógł nagrywać informacje. Aby powrócić do stanu „Pamięć flash jest chroniona przed zapisem”, przesuń dźwignię do pozycji „Chroń”. To samo dotyczy postępowania zgodnie z punktem dotyczącym usuwania zabezpieczenia z karty pamięci.
Uruchom Edytor rejestru systemu Windows
Edytor rejestru systemowego umożliwia przywrócenie karty flash do stanu roboczego za pomocą prostych kroków. Wykonaj te proste kroki:
- Najpierw kliknij ikonę „Start” i wpisz „Regedit” w polu wyszukiwania, kliknij upuszczony plik prawym przyciskiem myszy i w wyświetlonym menu kliknij przycisk „Uruchom administratora”.
- Wybierz podsekcję „StorageDevicePolicies” w kanale poleceń „HKEY_LOCAL_MACHINE\SYSTEM\CurrentControlSet\Control\StorageDevicePolicies”. Brak tej sekcji na komputerze wymaga jej dodania. Aby to zrobić, kliknij prawym przyciskiem myszy podsekcję „Sterowanie”, kliknij „Nowy” i wybierz „Sekcja”. Następnie możesz nadać podkluczowi nazwę „StorageDevicePolicies” po usunięciu cudzysłowów. W tej gałęzi rejestru utwórz element „DWORD (32-bitowy)” o nazwie „WriteProtect”.
- Upewnij się, że element WriteProtect o zmienionej nazwie ma wartość 0. Aby to sprawdzić, kliknij na element, wybierz „Zmień”, popraw jedynkę na zero, potwierdzając wybór OK. Zmiana może nie być konieczna, jeśli wartość wynosi już zero.
- Zamknij program, usuń nośnik, uruchom ponownie komputer. Ponowne uruchomienie przywróci włożoną kartę do pierwotnego stanu roboczego.
Odzyskiwanie za pomocą wiersza poleceń
Wiersz poleceń to alternatywna metoda rozwiązania problemu usunięcia ochrony z dysku flash. Proces obejmuje następujące punkty:
- Kliknij „Start”, wpisz „cmd” w polu wyszukiwania, kliknij prawym przyciskiem myszy program, który się pojawi, znajdź „Uruchom jako administrator” i kliknij opcję.
- Wpisz polecenie „diskpart”, kliknij „enter”, następnie wpisz „list disc” i ponownie kliknij „enter”.
- Określ numer dysku. Jeśli jest to jedyny, będzie to „Dysk 1”. Jeśli masz kilka urządzeń, znajomość pojemności lub pamięci dysku USB pomoże określić ich liczbę.
- Po wybraniu chronionego dysku, który chcesz naprawić, wpisując „wybierz”, musisz wyczyścić atrybuty tylko do odczytu, wpisując „atrybuty dysku wyczyść tylko do odczytu”. W razie potrzeby można wykonać dodatkowe formatowanie. Aby to zrobić, użyj polecenia „wyczyść”, utwórz podsekcję „utwórz partycję podstawową” i sformatuj dysk flash w żądanym formacie. Gotowe – dysk znów działa.
Jak usunąć ochronę z dysku flash Transcend

Posiadacze kart flash Transcend mogą skorzystać z narzędzia stworzonego wyłącznie dla marki. Plik nazywa się „JetFlashRecovery” i można go pobrać z oficjalnej strony internetowej firmy. Dostęp do narzędzia jest całkowicie bezpłatny, eliminuje problemy z ochroną przed zapisem i inne pojawiające się trudności. Aby ułatwić znalezienie narzędzia, użyj nazwy pliku.
Oprócz tego narzędzia dla marki Transcend odpowiednie są już opisane metody wiersza poleceń lub edytora rejestru. Narzędzie do usuwania blokady poprzez przełączenie dźwigni blokującej będzie alternatywną metodą usunięcia zabezpieczenia przed zapisem z takiego pendrive'a. Możesz wypróbować wszystkie metody, bo przynajmniej jeden z nich powinien zadziałać i pomóc wyeliminować ten bolesny problem.
Wideo: co zrobić, jeśli dysk flash jest chroniony przed zapisem