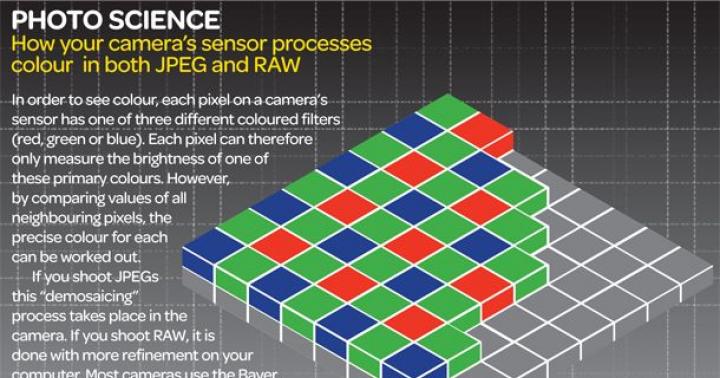A pisząc list i obliczając dane cyfrowe, nie możesz się obejść bez klawiatury- główne sposoby wprowadzania informacji do komputera. Ta sekcja wyjaśnia podstawy korzystania z klawiatury i wprowadza polecenia klawiaturowe.
Jak uporządkowane są klawisze klawiatury
Klawisze na klawiaturze komputery można podzielić na kilka grup według funkcji:
- Litery (litery i cyfry)... Są to klawisze liter, cyfr, znaków interpunkcyjnych i symboli, tak jak na zwykłej maszynie do pisania.
- Klucze serwisowe... Te klawisze są używane samodzielnie lub w połączeniu z innymi klawiszami do wykonywania określonych czynności. Najczęściej używane klawisze serwisowe to Ctrl, Alt, Esc oraz klawisz z logo Windows.
- Klawisze funkcyjne... Klawisze funkcyjne służą do wykonywania zadań specjalnych. Są one oznaczone jako F1, F2, F3 itd., aż do F12. W zależności od programu funkcjonalność tych klawiszy może się różnić.
- Klawisze nawigacyjne... Klawisze te służą do nawigacji po dokumentach, stronach internetowych i edycji tekstu. Należą do nich klawisze strzałek, Home, End, Page Up, Page Down, Delete i Insert.
- Klawiatura numeryczna... Na klawiatura numeryczna wygodnie jest szybko wprowadzać liczby. Klawisze są pogrupowane w blok, tak jak na zwykłym kalkulatorze.
Poniższy rysunek pokazuje, jak te klawisze są rozmieszczone na typowej klawiaturze. Możesz mieć inny układ klawiatury.
Wprowadzanie danych z klawiatury
Kiedy trzeba coś wpisać do programu, do wiadomości E-mail lub w polu pionowa kreska (|) miga na ekranie. To jest kursor, zwany także pozycją wejściową. Pokazuje, gdzie rozpocznie się wejście. Kursor można przesuwać, klikając żądaną lokalizację lub używając klawiszy nawigacyjnych (patrz Używanie klawiszy nawigacyjnych w tej sekcji).
Oprócz liter, cyfr, znaków interpunkcyjnych i symboli, klawisze wprowadzania zawierają również klawisz tabulacji, klawisze Shift, Duże litery, Enter, Spacja i Backspace.
Nazwa klucza |
Kluczowe użycie |
|---|---|
Zmiana |
Aby wprowadzić wielką literę, naciśnij tę literę w połączeniu z klawiszem Shift. Jeśli naciśniesz klawisz Shift w połączeniu z innym klawiszem, możesz wprowadzić znak widoczny na górze klawisza. |
Duże litery |
Aby wprowadzić tylko wielkie litery, naciśnij raz klawisz Caps Lock. Ponowne naciśnięcie klawisza Caps Lock wyłączy tę funkcję. Klawiatura może mieć kontrolkę wskazującą, czy funkcja Caps Lock jest włączona. |
Jeśli naciśniesz klawisz Tab, kursor przesunie się o kilka spacji do przodu. Możesz także użyć klawisza tabulatora, aby przejść do następnego pola w formularzu. |
|
Wchodzić |
Naciśnięcie klawisza Enter przeniesie kursor na początek następnej linii. Naciśnięcie klawisza Enter c powoduje wybranie podświetlonego przycisku. |
Przestrzeń |
Naciśnięcie klawisza spacji przesuwa kursor o jedną spację do przodu. |
Backspace |
Naciskając klawisz Backspace, możesz usunąć znak przed kursorem lub zaznaczony tekst. |
Korzystanie ze skrótów klawiaturowych w systemie Windows
Akcja |
|
|---|---|
Klawisz z logo Windows |
Otwórz menu Start |
Alt + Tab |
przełączanie między otwarte aplikacje lub okna |
Alt + F4 |
Zamknij aktywny obiekt lub wyjdź z aktywnego programu |
Ctrl + S |
|
Ctrl + C |
Skopiuj wybrany obiekt |
Ctrl + X |
Wytnij wybrany obiekt |
Ctrl + V |
Wstaw wybrany obiekt |
Ctrl + Z |
Cofnij czynność |
Ctrl + A |
Zaznacz wszystkie obiekty w dokumencie lub oknie |
Otwórz Pomoc dla programu lub systemu Windows |
|
Klawisz z logo Windows + F1 |
Otwórz pomoc i Obsługa systemu Windows |
Anulowanie bieżącej pracy |
|
Klawisz kontekstowy |
Otwórz menu kontekstowe poleceń powiązanych z wybranym obiektem lub obiektami w programie. Równoważne kliknięciu prawym przyciskiem myszy. |
Korzystanie z klawiszy nawigacyjnych
Klawisze nawigacyjne umożliwiają przesuwanie kursora, poruszanie się po dokumentach i stronach internetowych oraz edycję tekstu. Poniższa tabela zawiera listę głównych funkcji tych klawiszy.
Aby wykonać taką akcję |
|
|---|---|
Strzałka w lewo, Strzałka w prawo, Strzałka w górę lub Strzałka w dół |
Przesuń kursor lub zaznaczenie o jedną spację lub linię w kierunku strzałki lub przewiń stronę internetową w kierunku strzałki |
Dom |
Przesuń kursor na początek wiersza lub strony internetowej |
Przesuń kursor na koniec linii lub strony internetowej |
|
Ctrl + Strona główna |
Przejdź na początek dokumentu |
Ctrl + koniec |
Przejdź na koniec dokumentu |
Strona w górę |
Przesuń kursor lub przejdź do ekranu strony powyżej |
Strona w dół |
Przesuń kursor lub przejdź do ekranu strony poniżej |
Kasować |
Usuń znak przed kursorem lub zaznaczony tekst, dla Windows - usuń zaznaczony obiekt i przenieś go do „Kosza” |
Wstawić |
Włącz lub wyłącz tryb wstawiania. Gdy wstawianie tekstu jest włączone, wprowadzony tekst pojawia się w miejscu kursora. Gdy tryb wstawiania jest wyłączony, wprowadzony tekst zastępuje istniejące znaki. |
Korzystanie z klawiatury numerycznej
Klawiatura numeryczna zawiera liczby od 0 do 9, znaki arytmetyczne + (dodawanie), - (odejmowanie), * (mnożenie) i / (dzielenie) oraz kropkę dziesiętną, jak na kalkulatorze. Znaki te są zduplikowane na innych klawiszach, ale ich położenie na klawiaturze numerycznej pozwala szybko wprowadzać liczby lub operacje matematyczne jedną ręką.

Aby użyć klawiatury numerycznej do wprowadzania cyfr, naciśnij klawisz Num Lock. Większość klawiatur ma wskaźnik świetlny, który pokazuje, czy funkcja Num Lock jest wyłączona. Gdy Num Lock jest wyłączony, klawiatura numeryczna działa jako drugi zestaw klawiszy skoku (funkcje te są przedstawione na klawiszach numerycznych i znakowych).
Możesz także użyć klawiatury numerycznej do wykonania prostych obliczeń w programie Kalkulator.
Sterowanie programem Kalkulator z klawiatury numerycznej
- Otwórz program Kalkulator.
- Spójrz na lampkę klawiatury, aby sprawdzić, czy Num Lock jest włączony. Jeśli Num Lock jest wyłączony, naciśnij klawisz.
- Za pomocą klawiatury numerycznej wprowadź pierwszą liczbę liczenia.
- Na klawiaturze numerycznej naciśnij przycisk +, aby dodać, -, aby odjąć, *, aby mnożyć, lub /, aby dzielić
- Wpisz następną liczbę w zestawieniu.
- Naciśnij klawisz Enter, aby zakończyć zliczanie.
Trzy dodatkowe klawisze klawiatury
Przeanalizowaliśmy już prawie wszystkie klucze, których można użyć. Ale dla ciekawskich, spójrzmy na trzy najbardziej tajemnicze klawisze na klawiaturze: PrtScn, Scroll Lock i Pause / Break.
Klawisz PrtScn (lub Print Screen)
Kiedyś ten klawisz faktycznie wykonywał funkcję, na którą wskazuje jego nazwa (tj. "Print Screen") - wysyłał tekst bieżącego ekranu do drukarki. Teraz naciśnięcie PrtScn przechwytuje obraz całego ekranu (zrzut ekranu) i kopiuje go do schowka w pamięci komputera. Stamtąd można go wkleić (naciskając Ctrl + V) do programu Microsoft Paint lub innego programu i opcjonalnie wydrukować z tego programu.
Na niektórych klawiaturach polecenie SYS RQ jest również zaznaczone na klawiszu PrtScn - jest jeszcze bardziej tajemnicze. SYS RQ dawniej oznaczał żądanie systemowe, ale to polecenie nie jest dostępne w systemie Windows.
Dodatkowe informacje o kluczu Zrzut ekranu, zobacz Wykonywanie zrzutu ekranu (klawisz Print Screen).
odniesienie: Aby zamrozić obraz nie całego ekranu, ale tylko aktywnego okna, naciśnij Alt + PrtScn.
Klawisz ScrLk (lub Scroll Lock)
W większości programów naciśnięcie przycisku Scroll Lock nie daje żadnego efektu. W niektórych programach naciśnięcie przycisku Scroll Lock zmienia zachowanie klawiszy strzałek oraz klawiszy Page Up i Page Down: naciśnięcie tych klawiszy powoduje przewijanie dokumentu bez zmiany pozycji lub zaznaczenia kursora. Klawiatura może mieć kontrolkę wskazującą, czy funkcja Scroll Lock jest włączona.
Klawisz pauzy/przerwy
Ten klucz jest rzadko używany. W niektórych starych programach naciśnięcie Pause / Break może wstrzymać program, a naciśnięcie Ctrl + Pause / Break może zatrzymać działanie programu.
Inne klawisze
Niektóre nowoczesne klawiatury mają również klawisze skrótów lub przyciski, które zapewniają szybki dostęp do programów, plików lub poleceń za jednym dotknięciem. Inne modele mają regulację głośności, kółka przewijania i powiększania oraz inne gadżety.
Więcej informacji na temat tych funkcji można znaleźć w instrukcjach klawiatury lub komputera albo w witrynie internetowej producenta.
Prawidłowe korzystanie z klawiatury może zapobiegać bólowi lub urazom nadgarstka i ramienia, zwłaszcza przy długotrwałym korzystaniu z komputera.
Oto kilka wskazówek, które pomogą zapobiegać problemom:
- Umieść klawiaturę na poziomie łokcia... Twoje przedramiona powinny być rozluźnione po bokach.
- Wyśrodkuj klawiaturę przed sobą... Jeśli twoja klawiatura ma oddzielną grupę klawiszy numerycznych, możesz pomyśleć o spacji jako punkcie środkowym.
- Podczas pisania ręce i nadgarstki powinny pozostawać nad klawiaturą tak, aby odległe klawisze można było dosięgnąć pełnym ruchem ręki, zamiast wyciągania palców.
- Podczas wpisywania tekstu nie kładź dłoni ani nadgarstków na żadnej powierzchni... Jeśli klawiatura ma miejsce na podpórkę pod nadgarstki, używaj jej tylko podczas przerw podczas pisania.
- Podczas wpisywania tekstu lekko naciskaj klawisze, nadgarstki powinny być wyprostowane.
- Jeśli nie wprowadzisz tekstu, rozluźnij ręce.
- Niech to będzie krótkie przerwy w pracy przy komputerze co 15-20 minut.
Jak sama nazwa wskazuje, klawiatura ekranowa, lub jak to się nazywa, to klawiatura wyświetlana na ekranie komputera. Jest używany jako alternatywa dla prawdziwej klawiatury i umożliwia pisanie za pomocą myszy lub różnych innych urządzeń.
Ogólnie rzecz biorąc, istnieją dwa główne powody, dla których użytkownicy używają wirtualne klawiatury zamiast prawdziwych.
Dostępność
Używanie klawiatury jako zamiennika:
- Użytkownik nie może używać prawdziwej klawiatury. Na przykład ludzie mają urządzenia, które nie zawierają fizycznej klawiatury, takie jak komunikatory i urządzenia z ekranem dotykowym.
- Szukaj alternatywny sposób Wprowadzanie tekstu. Na przykład, aby móc pisać tekst w swoim ojczystym języku (na przykład na prawdziwej klawiaturze nie ma naklejek w języku ojczystym). Lub na przykład problemy z istniejącą klawiaturą (sterownik w systemie się zepsuł, urządzenie jest zablokowane itp.).
Bezpieczeństwo
Aby zwiększyć poziom bezpieczeństwa i ochrony przed różnymi złośliwymi programami oprogramowanie(na przykład z keyloggerów):
- Bezpieczne klawiatury ekranowe są świetnymi pomocnikami w zwiększaniu poziomu bezpieczeństwa podczas korzystania z publicznych, niezabezpieczonych lub podejrzanych komputerów (na przykład w salach lekcyjnych, kafejkach internetowych itp.).
- Bezpieczne klawiatury wirtualne mogą pomóc w ochronie komputera przed następującymi typami złośliwego oprogramowania:
- Keyloggery ( keyloggery) - zapisz wszystkie naciśnięcia klawiszy
- Rejestrowanie ekranu - twórz zrzuty ekranu z regularnymi okresami lub dla dowolnych określonych działań użytkownika
- Rejestrowanie schowka - kontroluj zawartość schowka
- Ustalanie pozycji kursora myszy - zapisz wszystkie współrzędne, w których kliknięcia myszą zostały naprawione. Zasadniczo ten typ służy do włamywania się do klawiatur ekranowych banków.
- Przechwytuj wartości w polach tekstowych - uzyskaj wszystkie wartości z pól tekstowych, nawet ukryte pod maską hasła (każdy wie ****)
Dobrą wiadomością jest to, że istnieje wiele specjalnych darmowe oprogramowanie aby pomóc Ci bezpiecznie wprowadzać tekst. Trzeba jednak podkreślić, że nie ma nikogo unikalny program, który zawierałby wszystkie możliwe funkcje. Klawiatury wirtualne oparte na ułatwieniach dostępu nie zapewniają żadnej rzeczywistej ochrony przed złośliwym oprogramowaniem. Więc są bezpieczne? klawiatury ekranowe nie zawierają żadnych specjalnych zestawów funkcji ułatwiających użytkowanie. Należy również podkreślić, że bezpieczne klawiatury ekranowe należy traktować jako dodatkowe lekarstwo w celu zapewnienia bezpieczeństwa, którego specjalistyczne programy ochronne, takie jak zapory, antywirusy itp., nigdy nie będą w stanie zastąpić.
Ten przegląd analizuje wirtualne klawiatury rozwiązujące problemy z dostępnością.
Bezpłatny przegląd klawiatur ekranowych / wirtualnych
Klawiatura ekranowa Click-N-Type to doskonały odpowiednik propozycji komercyjnych
Klawiatura ekranowa Microsoft
| Obsługa trzech metod wprowadzania. Począwszy od Windows 7, automatyczne przełączanie języka przy zmianie aktywnego okna. | ||
| Nie można zmienić rozmiaru klawiatury (naprawiono od Windows 7). | ||
| ------------- | ||
| 211KB 2.0 Nieograniczone darmowe oprogramowanie Windows | ||
| Dołączone do systemu Windows |
Klawiatura służy do wprowadzania informacji do komputera i wysyłania sygnałów sterujących. Zawiera standardowy zestaw klawiszy alfanumerycznych oraz kilka dodatkowych klawiszy - sterujących i funkcyjnych, klawisze sterowania kursorem oraz małą klawiaturę numeryczną.
Pojęcia ogólne
Punkt wprowadzania informacji (kursor)- na ekranie monitora migający symbol „|”, wskazujący pozycję, w której zostanie wyświetlony kolejny znak wprowadzony z klawiatury.
Klawiatura posiada wbudowany bufor- pamięć pośrednia o niewielkich rozmiarach, w której umieszczane są wprowadzane znaki. Wszystkie znaki wpisywane na klawiaturze są natychmiast wyświetlane na monitorze w miejscu kursora. Jeśli jednak system jest zajęty, to znaki nie mogą być od razu wyświetlane na ekranie, ale umieszczane w buforze klawiatury w celu wyświetlenia wprowadzonych znaków na ekranie po zwolnieniu systemu. Jeśli bufor klawiatury się przepełni, po naciśnięciu klawisza nastąpi: sygnał dźwiękowy, co oznacza, że znak nie został wprowadzony (odrzucony).
Najpopularniejsza dzisiaj to 105 (7) - klawiatury z układami klawiszy Qwerty(czyta „kwarta”), nazwany od oznaczeń klawiszy znajdujących się w lewym górnym rzędzie alfanumerycznej części klawiatury.
Klawisze alfanumeryczne
Klawisze alfanumeryczne na klawiaturze służą do wprowadzania angielskich i rosyjskich liter, cyfr, znaków interpunkcyjnych i niektórych innych symboli. Aby zmienić język wprowadzania, kliknij obszar wskaźnika Paski zadań za pomocą ikony wskaźnika klawiatury i wybierz żądany język.
Język można również zmienić za pomocą klawiatury. Odbywa się to zwykle za pomocą jednego z dwóch skrótów klawiaturowych: Alt (w lewo) + Shift lub Ctrl + Shift.
Klawisze alfanumeryczne wprowadzają również symbole innych alfabetów narodowych. Na przykład, jeśli masz zainstalowany język białoruski w swoim systemie, większość liter języka białoruskiego pokrywa się z układem liter języka rosyjskiego. Ale są też różnice. Przedstawiono je w poniższej tabeli:
Klawisze funkcyjne
W górnej części klawiatury znajdują się 12 klawiszy funkcyjnych. F1-F12... Klawisze funkcyjne w różne zastosowania może mieć inne znaczenie... Oto przykład działań, które wykonuje klawisz F5.
Zauważ, że wiele programów używa klawisza, aby uzyskać pomoc (wskazówki). F1.
Klawisze sterujące
Klawisze sterujące mają następujący cel:
Wchodzić- przycisk ENTER. W edytorach tekstu naciśnięcie klawisza Enter kończy akapit. Podczas pracy na przykład w oknie folderu lub Konduktor naciśnięcie klawisza Enter spełnia tę samą funkcję, co dwukrotne kliknięcie lewym przyciskiem myszy (zazwyczaj domyślna akcja jest otwarta).
wyjście(escape - exit) klawisz, aby anulować jakąkolwiek akcję, na przykład wyjść z okna dialogowego, z menu itp.
Klucz Alt służy do wybierania polecenia z menu aktywnej aplikacji bez użycia myszy. Naciskając klawisz Alt, użytkownik uzyskuje dostęp do pierwszej pozycji menu aktywnej aplikacji. Dalszy wybór polecenia odbywa się za pomocą klawiszy nawigacyjnych ↓ ← → i naciskając klawisz Wchodzić... Klucz Alt szeroko stosowany w połączeniu z innymi klawiszami. Tutaj jest kilka z nich:
Klucz klawisz kontrolny nie ma niezależnego znaczenia, ale po naciśnięciu razem z innymi klawiszami alfabetycznymi lub sterującymi zmienia ich działanie. Oto kilka przykładów użycia takich kombinacji:
Zmiana(zarejestruj się) - zapewnia zmień wielkość liter(od góry do dołu i odwrotnie). Na przykład naciśnięcie klawisza Zmiana wraz z klawiszem alfabetycznym umożliwia wprowadzanie wielkich liter.
Wstawić(wstaw) - przełącza tryby wstawiania (nowe znaki są wpisywane między już wpisane, rozsuwając je) i zamiany (stare znaki zostaną pomieszane z nowymi).
Kasować(usuń) - usuwa znak z pozycji na prawo od kursora (punkt wprowadzania informacji).
Tylna przestrzeń usuwa znak przed kursorem, czyli po lewej stronie pozycji wprowadzania informacji. Przypomnij sobie, że klucz Tylna przestrzeń znajduje się na klawiaturze nad klawiszem Wchodzić.
Tab - klawisz tabulacji, w edytorach tekstowych przesuwa kursor w prawo o kilka pozycji jednocześnie do następnego tabulatora, w oknach dialogowych służy do poruszania się między różnymi elementami sterującymi.
Duże litery- zamki w dużych literach, zapewniające wprowadź wielkie litery zamiast małych... Zauważ, że klucz Duże litery działa tylko z klawiszami liter i nie wpływa na wprowadzanie znaków specjalnych.
Blokada przewijania- używane tylko w arkuszach kalkulacyjnych do przewijania informacji bez zmiany aktywnej komórki.
Zrzut ekranu- zapewnia kopiowanie informacji aktualnie wyświetlany na ekranie w Schowek.
Długi dolny klawisz bez tytułu - przeznaczony do wprowadzania spacji (do oddzielania wyrazów).
Pojawia się klawisz z logo Windows Menu główne Okna. Ponadto służy do wykonywania niektórych poleceń, których wykaz znajduje się w poniższej tabeli:
| Skrót klawiszowy | Wizyta, umówione spotkanie |
|---|---|
| Okna + przerwa | Otwieranie okna dialogowego Właściwości systemu |
| Windows + D lub Windows + M | Zminimalizuj wszystkie okna |
| Windows + Shift + M | Przywracanie zminimalizowanych okien |
| Okna + E | Otwieranie okna Mój komputer |
| Okna + F | Wyszukaj plik lub folder |
| Ctrl + Windows + F | Znajdź komputery |
| Windows + F1 | Wyświetlanie pomocy systemu Windows |
| Okna + L | Zablokuj komputer podczas dołączania do domeny lub przełącz użytkowników, jeśli komputer nie jest przyłączony do domeny |
| Windows + R | Otwieranie okna dialogowego Wykonać |
| Okna + U | Otwieranie Menedżera narzędzi |
Klawisz służy do wywołania menu kontekstowego wybranego obiektu, tj. zastępuje kliknięcie kliknij prawym przyciskiem myszy myszką na wybranym obiekcie.
Klawisze nawigacyjne
Klawisze nawigacyjne mają następujący cel.
Klawisze ↓ ← → służą do odpowiedniego przesuwania kursora góra, dół, lewo i prawo jedną pozycję lub linię.
Dom i koniec- zapewniają ruch kursora odpowiednio do pierwszej i ostatniej pozycji linii.
Strona w górę i strona w dół- umożliwiają poruszanie się po tekście odpowiednio o jedną stronę ekranu w przód iw tył.
Mała klawiatura numeryczna
Mała klawiatura numeryczna może być używany w dwóch trybach: for wprowadź liczby i dla sterowanie kursorem... Przełączanie pomiędzy tymi trybami odbywa się poprzez naciśnięcie Num lock.
Nawet jeśli twoja praca nie jest bezpośrednio związana z pisaniem, najprawdopodobniej będziesz musiał dużo pracować z klawiaturą. Napisz list, zostaw wiadomość na forum, po prostu porozmawiaj na ICQ - wszystko to wymaga klawiatury. Jak dotąd, niestety, komputery nie mogą być dyktowane jak sekretarka ani przekazywać im swoich myśli na odległość, więc klawiatura pozostaje podstawowym sposobem wprowadzania danych. Być może nie raz zastanawiałeś się, jak pisać szybciej. Oprócz najbardziej oczywistego rozwiązania - opanowania metody pisania bezwzrokowego - są jeszcze inne. Polegają na automatyzacji niektórych operacji, które należy wykonać podczas wprowadzania tekstu. Programy przyspieszające wprowadzanie z klawiatury mogą automatycznie lub na polecenie użytkownika przełączać układ wpisywanego tekstu, poprawiać literówki w wyrazach, sugerować uzupełnianie wyrazów, gdy użytkownik dopiero zaczął pisać, zastępować kilka wprowadzanych znaków całymi frazami lub nawet zdaniami. To właśnie te programy zostaną omówione w dzisiejszym przeglądzie.
Przełącznik Punto 3.0
Deweloper: Yandex.Wielkość dystrybucji: 2 MB
Rozpościerający się: jest wolny
Berło: Rosyjski Punto Switcher to prawdopodobnie najbardziej znany i popularny program do automatycznego przełączania układów klawiatury. Nie wszyscy jednak wiedzą, że poza przełączaniem układów, Punto Switcher potrafi znacznie więcej. Dla tych, którzy dużo pracują z tekstem, program może być dobrym pomocnikiem. Na początek warto wspomnieć o kompilacji listy autokorekty. Autokorekta w Punto Switcher działa w bardzo podobny sposób jak w MS Word - po wpisaniu pewnych znaków są one zastępowane predefiniowanym słowem lub całą frazą. Ale jeśli Autokorekta Word działa tylko w tym Edytor tekstu, lista często wpisanych słów i fraz zapisanych w Punto Switcher może być używana we wszystkich Aplikacje Windows np. w przeglądarce lub klient poczty... Ponadto możesz zapisać tę listę podczas ponownej instalacji systemu lub przenieść ją na inny komputer. Lista autokorekty jest przechowywana w pliku replace.dat, który w poprzednie wersje Punto Switcher został umieszczony w folderze instalacyjnym programu, a teraz znajduje się w c: Documents and SettingsUserApplication DataYandexPunto Switcher3.0 (dla Windows XP).
Lista autokorekty ma dwa główne cele. Po pierwsze, możesz go użyć do automatycznego poprawiania literówek w najczęściej pomijanych słowach. Po drugie, możesz uwzględnić na tej liście słowa lub wyrażenia, które często musisz wpisywać. Możesz nawet używać akapitów podczas tworzenia elementów autokorekty, dzięki czemu możesz na przykład przechowywać szablony odpowiedzi na listy na tej liście. W zależności od preferencji możesz poprosić program o zastąpienie wprowadzonych znaków po naciśnięciu spacji, klawisza Enter lub Tab. Ponadto Punto Switcher może uwzględniać znaki wpisane w innym układzie. W większości przypadków ta funkcja jest bardzo wygodna, ponieważ pozwala nie myśleć o tym, w jakim układzie piszesz. Na przykład, jeśli potrzebujesz wstawić szablon odpowiedzi na list, dla którego ustawienia programu wskazują znaki „litera”, możesz wpisać „dueyuk”, po czym Punto Switcher zmieni układ i wykona autokorektę. Niektórzy użytkownicy nie pracują z listą Autokorekty, ponieważ trudno im zapamiętać, które znaki należy wprowadzić, aby program je zastąpił. „Wolałbym spędzić czas na wpisywaniu całej frazy, niż pamiętaniu, jaki skrót wymyśliłem dla autokorekty” – mówią. Dla takich użytkowników Punto Switcher zapewnia wyświetlanie listy autokorekty na górze wszystkich okien. To okno może być przezroczyste i można je umieścić w dowolnym miejscu na ekranie. Praca z nim jest bardzo prosta: umieszczasz kursor w miejscu, w którym chcesz wstawić tekst, i klikasz żądaną frazę w polu listy autokorekty. Należy jednak zauważyć, że ten sposób pracy z listą autokorekty będzie wygodny tylko wtedy, gdy nie będzie w niej zbyt wielu elementów, w przeciwnym razie będziesz musiał poświęcić dużo czasu na wyszukiwanie żądanej frazy, przewijając listę.
Drugą wygodną funkcją programu, która pomoże zaoszczędzić wiele nerwów podczas pracy, jest pamiętnik. Program może zapisywać w dzienniku wszystko, co wpisujesz na swoim komputerze. Nawiasem mówiąc, dzięki tej funkcji niektóre programy do wykrywania moduły szpiegowskie postrzegają Punto Switcher jako złośliwe narzędzie, ponieważ w rzeczywistości działa on jak program typu keylogger. Jednak w przeciwieństwie do prawdziwych keyloggerów nigdzie nie wysyła zawartości Twojego dziennika. Co więcej, możesz ustawić hasło, aby je wyświetlić. Dziennik może przechowywać wszystkie wpisane przez Ciebie frazy zawierające co najmniej określoną liczbę słów (liczba ta musi wynosić co najmniej dwa i jest ustawiona w ustawieniach programu). Ponadto zawartość schowka można zapisać w dzienniku.
Co jest praktyczne użycie ta funkcja? Gwarantuje zapisanie Twojej pracy w przypadku awarii oprogramowania lub systemu. Nieoczekiwane zamknięcie edytora tekstu lub przeglądarki, zamrożenie komputera i wykonanie ciepłego restartu może spowodować, że wpisany tekst pojawi się w oryginalny program nie będzie się utrzymywać. Przez wiele lat pracy z Punto Switcher nie mieliśmy ani jednego przypadku, kiedy w podobnej sytuacji nie mogliśmy „wyciągnąć” straty z pamiętnika. Jedyną rzeczą, o której warto pamiętać podczas pracy z dziennikiem, jest konieczność czyszczenia go od czasu do czasu, ponieważ podczas aktywnej pracy plik ten może urosnąć do dość dużych rozmiarów. Jednak funkcja czyszczenia jest dostępna w przełączniku Punto. Pomimo tego, że Punto Switcher nie wie, jak sprawdzać pisownię „w locie” i automatycznie poprawiać literówki, program nadal może pomóc w zwracaniu uwagi na błędy. Jeśli podczas pisania popełniono literówkę, program zmieni kolor swojej ikony w zasobniku systemowym. Ponadto, jeśli dźwięk jest włączony na komputerze, poinformuje Cię również o błędzie specjalnym sygnałem. Punto Switcher ma również kilka opcji schowka, które mogą okazać się przydatne w codziennej pracy. Po pierwsze, program może przetłumaczyć fragment tekstu wpisany do schowka na inny układ. Po drugie, używając Punto Switcher, możesz transliterować tekst ze schowka. Po przejęciu Punto Switcher przez Yandex do programu dodano kilka innych funkcji. Na przykład dla słowa umieszczonego w schowku możesz szybko znaleźć tłumaczenie w słownikach internetowych Yandex, uzyskać jego tłumaczenie na inny język, obejrzeć artykuł na ten temat w Wikipedii encyklopedii rosyjskiej lub angielskiej, a także przeprowadzić wyszukiwanie w Yandex. Wszystkie te funkcje są dostępne z menu kontekstowego, które jest wywoływane przez kliknięcie ikony przełącznika Punto w zasobniku systemowym.
Na koniec warto powiedzieć kilka słów o głównym celu programu - automatyczne przełączanie układy z rosyjskiego na angielski i odwrotnie. Program udostępnia wiele ustawień, które pomagają dostosować go do potrzeb konkretnego użytkownika. Na przykład, jeśli słownik Punto Switcher nie zawiera konkretnego słowa, które często wpisujesz, możesz wprowadzić je tam ręcznie. Na przykład podczas pisania program nie przełącza automatycznie słów „vuser” i „mukeuch” na układ angielski, mimo że po rosyjsku brzmią jak bełkot, a po angielsku - jak „głębokość” i „wierzchołek”. Dzieje się też odwrotnie – przełączenie na inny układ następuje wtedy, gdy nie jest to potrzebne. Po dodaniu słowa do słownika niestandardowego możesz określić, czy ma zostać przetłumaczone na inny układ i czy ma być rozróżniana wielkość liter. W niektórych programach Punto Switcher może nie pomagać, ale przeszkadzać. Przykładem jest praca w programie AutoCAD, z którym często trzeba pracować wiersz poleceń wprowadzając polecenia, które nie wyglądają jak zwykłe słowa i dlatego mogą być niepoprawnie interpretowane przez program. W takich przypadkach Punto Switcher ma możliwość określenia aplikacji, w których program zostanie automatycznie wyłączony. Ponadto program można wyłączyć ręcznie, usuwając zaznaczenie pola obok polecenia „Przełączanie automatyczne” w menu kontekstowym ikony w zasobniku. Jeśli oprócz rosyjskiego i języki angielskie Jeśli pracujesz z innymi, zwróć uwagę na pole wyboru „Rozważ dane wejściowe tylko w układach rosyjskim i angielskim” w ustawieniach programu. Jeśli go zainstalujesz, Punto Switcher nie pojawi się, gdy aktywny będzie inny układ. Być może jedną z głównych niedogodności, na które narzekają użytkownicy Punto Switcher, jest to, że program nie akceptuje znaków, które zostały wpisane wcześniej. Oznacza to, że jeśli wcześniej wpisałeś część słowa, a następnie dodałeś brakujące znaki, Punto Switcher przetworzy tylko wprowadzone litery. Często powoduje to błędy podczas automatycznego przełączania układów, ponieważ na przykład wpisana część słowa może zaczynać się od „ü”, dlatego Punto Switcher natychmiast zmieni układ na angielski. Aby edytować wpisane wcześniej słowa, najprościej jest użyć strzałek w lewo i w prawo na klawiaturze. Gdy nie potrzebujesz programu do przełączania układu, wystarczy nacisnąć te klawisze przed wprowadzeniem znaków, po czym bez problemu możesz wprowadzić dowolne znaki. W ustawieniach programu można określić inne klawisze, po naciśnięciu których Punto Switcher nie powinien przełączać układu - Delete, BackSpace, ręczna zmiana układu.
Przełącznik Orfo 1,22
Deweloper: Oleg DubrówWielkość dystrybucji: 1 Mb
Rozpościerający się: shareware
Berło: Rosyjski Głównym celem Orfo Switcher jest sprawdzanie pisowni wpisywanego tekstu podczas pisania. Program działa we wszystkich aplikacjach Windows, w tym w oknach czatu klientów komunikatorów, przeglądarkach itp. Gdy tylko popełnisz błąd w słowie, Orfo Switcher wyświetla obok niego menu, które oferuje kilka opcji jego poprawienia. Dodatkowo istnieje możliwość natychmiastowego dodania słowa do słownika. Możesz wybrać żądaną opcję z menu za pomocą strzałek na klawiaturze lub za pomocą myszy. Jeśli nie chcesz robić ani jednego, ani drugiego, po prostu kontynuuj pisanie, a okno z opcjami naprawienia błędu samo zniknie z ekranu. Program współpracuje zarówno z językiem rosyjskim, jak i angielskim.
Drugą funkcją Orfo Switcher jest przełączanie układów klawiatury. Podobnie jak Punto Switcher, program może monitorować wpisywany tekst i automatycznie przełączać układy. Przełączanie można wykonać zarówno podczas wpisywania słowa, jak i po naciśnięciu klawisza „Spacja”. Program udostępnia listy wyjątków - słów, dla których nie musisz zmieniać układu, oraz słów, dla których musisz to zmienić. Listy te są prezentowane jako pliki tekstowe i można je łatwo edytować w Notatniku.
Należy zauważyć, że w przeciwieństwie do Punto Switcher, który działa zarówno w systemie Windows XP, jak i Windows Vista, ten program umożliwia automatyczne przełączanie klawiatury tylko w systemie Windows XP. W systemie Windows Vista, aby przełączyć wpisywany tekst do innego układu, należy go zaznaczyć i użyć predefiniowanego skrótu klawiaturowego. Korzystając z menu kontekstowego, które pojawia się po kliknięciu ikony programu w zasobniku systemowym, możesz wyłączyć Orfo Switcher lub tymczasowo wyłączyć go na 10 minut. Te polecenia można również wykonać za pomocą skrótów klawiszowych. Orfo Switcher posiada również możliwość skompilowania listy aplikacji, w których program nie będzie działał. Orfo Switcher implementuje niektóre opcje pracy ze schowkiem. Program zapisuje ostatnie 40 elementów, które zostały wprowadzone do bufora i umożliwia szybkie wstawienie ich w miejscu, w którym znajduje się kursor. Aby otworzyć okno z listą fragmentów tekstu, naciśnij i przytrzymaj środkowy przycisk myszy. Następnie wystarczy wybrać żądany fragment za pomocą kursora lub strzałek na klawiaturze. Za pomocą tego menu możesz również transliterować znaki wprowadzone do schowka lub przetłumaczyć je na inny układ.
Program posiada również funkcję podobną do listy autokorekty w Punto Switcher. Korzystając z zakładki „Presety” w ustawieniach programu, możesz stworzyć listę często używanych słów i fraz. Możesz wstawiać takie puste miejsca za pomocą tego samego menu, które jest wywoływane przez naciśnięcie środkowego przycisku myszy. Ciekawe, że za pomocą tego menu możesz szybko tworzyć nowe szablony, a domyślnie tekst znajdujący się w schowku zostanie do nich wstawiony.
Komfortowe pisanie 3.2
Deweloper: Grupa oprogramowania ComfortWielkość dystrybucji: 2 MB
Rozpościerający się: shareware
Berło: Russian Comfort Typing, w przeciwieństwie do innych narzędzi omawianych w tej recenzji, nie jest automatycznym przełącznikiem układu klawiatury. Według jego twórców, został stworzony dla tych, którzy nie ufają automatycznym przełącznikom, aby zmienić język wprowadzania. Przełączanie układu można wykonać tylko za pomocą polecenia użytkownika. Komfortowe pisanie może zmienić język wprowadzania właśnie wprowadzonego tekstu, a także podświetlone znaki. Aby zmienić układ, użyj kombinacji klawiszy Win + Shift. Oprócz zmiany języka wprowadzania, Komfortowe pisanie pomaga w szybkim wykonywaniu operacji na zaznaczonym tekście, takich jak zmiana wielkości liter (możesz zamienić wszystkie znaki na duże lub małe, odwrócić wielkość liter, ustawić wielkość liter jak w zdaniach). , lub niech wszystkie słowa zaczynają się wielką literą). Do wykonania tych operacji wykorzystywane są skróty klawiaturowe, które można przypisać w ustawieniach programu.
Comfort Typing oferuje kilka narzędzi przyspieszających pisanie. Po pierwsze, program posiada funkcję autosugestii podczas pisania. Gdy tylko zaczniesz wpisywać słowo, wyświetli się małe menu, które oferuje jedną lub więcej opcji uzupełniania słów. Za pomocą strzałek na klawiaturze wybierasz właściwy i przechodzisz do wpisywania kolejnego słowa. Możesz również użyć liczb, aby wybrać żądane słowo, co jest bardzo wygodne, jeśli na liście jest kilka opcji uzupełniania. Wszystkie słowa, które Comfort Typing sugeruje do wymiany, są ponumerowane. Wystarczy wpisać numer odpowiadający żądanej opcji, a słowo zostanie wpisane automatycznie. Jeśli włączysz odpowiednią opcję w ustawieniach programu, po niej pojawi się również spacja. Comfort Typing automatycznie uzupełnia swoje słownictwo o słowa, które wpisujesz, więc im częściej korzystasz z funkcji autosugestii, tym większe jest prawdopodobieństwo, że program znajdzie w słowniku odpowiednie słowo do podstawienia. Funkcja autosugestii będzie szczególnie wygodna dla tych użytkowników, którzy nie mogą pochwalić się dużą szybkością pisania. Jeśli podczas pisania nie widzisz żadnych monitów, po prostu skróć czas opóźnienia ich wyświetlania. Domyślnie jest na tyle duży, że możesz pisać szybciej niż może monitować Komfortowe pisanie. Jeśli skrócisz czas opóźnienia do wartości minimalnej, pojawią się monity.
Drugim narzędziem do przyspieszenia pisania są szablony tekstowe, które są nieco podobne do listy autokorekty w Punto Switcher. Szablony tekstowe działają w następujący sposób: wpisujesz sekwencję znaków określoną dla szablonu i naciskasz klawisz NumLock, po czym program zastępuje wprowadzone znaki odpowiednim fragmentem tekstu. Jeśli nie pamiętasz sekwencji znaków, możesz po prostu nacisnąć NumLock. W takim przypadku na ekranie pojawi się okno z listą wszystkich szablonów. Możesz wybrać żądany i wstawić go.
Praca z szablonami w Comfort Typing ma kilka zalet w porównaniu z podobnymi programami. Po pierwsze, możesz użyć makr w szablonach, na przykład bieżąca data i czas. Po drugie, szablony można zapisać w Format RTF, to znaczy podczas ich tworzenia można korzystać z różnych narzędzi formatowania, które nie są dostępne dla zwykłego tekstu: listy, wyrównanie, indeks górny i dolny, różne rodzaje stylów, krój i rozmiar czcionki. Wszystkie szablony tworzone w programie mogą być chronione hasłem. Możliwe jest również użycie wspólnych szablonów w ramach lokalna sieć gdzie kilku użytkowników pracuje z programem.
Wniosek
Dla większości osób domyślna klawiatura dostarczana z nowym urządzeniem jest znośna. Zwykle jest to tradycyjna klawiatura Android lub zmodernizowana wersja, taka jak Samsung lub LG. Jednak to nie wszystkie twoje opcje. Istnieje wiele aplikacji klawiaturowych innych firm dla systemu Android, które zawierają zaawansowane funkcje. Jeśli chcesz zmienić sposób pisania, sprawdźmy teraz najlepsze klawiatury dla Androida.
Klawiatura typu AI Plus
(Do pobrania: 2278)
AI Type Keyboard Plus to dość stara i niezawodna opcja alternatywna klawiatura... Aplikacja zawiera wiele standardowe funkcje, w tym przewidywanie, autouzupełnianie, ustawienia emotikonów i klawiatury. Co więcej, znajdziesz ponad tysiąc motywów, które dopasujesz klawiaturę do swojego projektu. Darmowa wersja ma okres próbny, który trwa 18 dni, następnie musisz wydać 250 rubli lub stracić kilka funkcji, ale możesz wypróbować wszystkie funkcje klawiatury przed zakupem aplikacji. Jest to również jedna z niewielu aplikacji na klawiaturę, która jest wyposażona w pasek liczbowy.
 Klawiatura Chrooma
Klawiatura Chrooma
(Do pobrania: 735)
Klawiatura Chrooma jest nowością na rynku aplikacji na klawiaturę, ale spełnia wszystkie potrzeby, które chciałbyś zobaczyć na klawiaturze smartfona. Aplikacja zawiera zestaw do przesuwania, zmianę rozmiaru, tryb nocny a także możesz zmienić kolor klawiatury według własnych upodobań. Aplikacja zawiera również ciąg liczbowy, emotikony i obsługę 60 języków. Klawiatura wygląda i zachowuje się bardzo podobnie do tradycyjnej klawiatury Androida i jest dobra decyzja... Jest tani i dobra opcja jeśli szukasz łatwej do dostosowania klawiatury.
 Klawiatura Fleksy
Klawiatura Fleksy
(Do pobrania: 864)
Fleksy Keyboard to jedna z obowiązkowych klawiatur Androida do przeglądania. Zawiera jeden z najlepszych silników przewidywania ze wszystkich klawiatur na tej liście, a także wykorzystuje dość unikalną metodę przewidywania wraz z wprowadzaniem danych typu machnięcia, aby przyspieszyć pisanie. Klawiatura jest dostarczana z 40 motywami, trzema konfigurowalnymi rozmiarami i możesz dostosować rzeczywistą klawiaturę do swoich potrzeb, a nawet tworzyć własny motyw dla niej. Klawiatura obsługuje również GIF-y, co jest przydatne. Można go bezpłatnie pobrać wraz z zakupami w aplikacji, które zawierają pakiety tematyczne. Często pojawia się w każdej dyskusji. najlepsze klawiatury dla Android.
 Klawiatura GO
Klawiatura GO
(Do pobrania: 611)
GO Keyboard nosi to samo piętno, co inne produkty GO, niektórzy to lubią, inni uważają, że jest przesadzony. Tak czy inaczej, GO Keyboard od dawna jest solidną klawiaturą dla Androida. Klawiatura jest wyposażona w mnóstwo funkcji, w tym emotikony, obsługę różnych układów klawiszy, w tym QWERTY, QWERTZ, AZERTY i innych. Obsługuje również wprowadzanie i czcionki, z których możesz wybierać. Nie jest to najbardziej minimalistyczna opcja, ale jeśli nie masz nic przeciwko nieporęcznym aplikacjom, jest to dobra klawiatura.
 Klawiatura Google
Klawiatura Google
(Do pobrania: 710)
Oczywiście nie mogliśmy ominąć tradycyjnej klawiatury Androida. Jest to podstawowa opcja, na której opiera się ocena każdej innej klawiatury. Jest to klawiatura w stylu minimalistycznym, która nie ma wielu funkcji, ale pozostaje szybka i niezawodna. Tutaj znajdziesz wprowadzanie gestami, kilka opcji dostosowywania, jeśli chodzi o przewidywanie danych wejściowych, poprawki i oczywiście niestandardowy słownik. Dostępnych jest kilka opcji tematycznych, a także wybieranie za pomocą przeciągania i wybieranie jedną ręką. Możesz także zsynchronizować swój słownik między urządzeniami przez szybki montaż jeśli kupisz nowe urządzenie. To jest idealne Darmowa aplikacja bez zakupów w aplikacji.
 Klawiatura Multiling O
Klawiatura Multiling O
(Do pobrania: 608)
Multiling O Keyboard jest niezbędnym rozwiązaniem, jeśli potrzebujesz wsparcia językowego. W rzeczywistości ta aplikacja na klawiaturę obsługuje ponad 200 języków w momencie pisania tego tekstu, co jest znacznie więcej niż jakakolwiek inna klawiatura na Androida. Oprócz zaawansowanej obsługi języków otrzymujesz pisanie gestami, możliwość dostosowania klawiatury do układu komputera, zmianę rozmiaru klawiatury, motywy, emotikony, różne układy i ważny pasek numeryczny. Jest to niedoceniana aplikacja, zwłaszcza jeśli zamierzasz pisać w różnych językach, a co najważniejsze, jest całkowicie darmowa.
 Klawiatura Minuum
Klawiatura Minuum
(Do pobrania: 226)
Spośród wszystkich klawiatur z Androidem na tej liście, klawiatura Minuum prawdopodobnie wygra nagrodę za myślenie poza granicami. Aplikacja jest dostarczana z standardowa klawiatura który obsługuje łatwe dostosowywanie, ale główna cecha to tryb Mini, który sprawia, że klawiatura nie jest wyższa niż miniatura. Klawiatura oferuje wprowadzanie tekstu z błędami, z doskonałymi zmianami. Jest trochę treningu i przyzwyczajenie się do niego również zajmuje trochę czasu, ale jest to zdecydowanie wyjątkowe i satysfakcjonujące rozwiązanie, gdy już to opanujesz. Możesz otrzymać bezpłatny 30-dniowy okres próbny, zanim zostaniesz poproszony o obciążenie 180 rubli.
 Inteligentna klawiatura PRO
Inteligentna klawiatura PRO
(Do pobrania: 753)
Aplikacja Smart Keyboard Pro od dawna jest na półkach sklepowych Graj w Google i jest to jedna z niewielu starszych klawiatur Androida, która wciąż otrzymuje regularne aktualizacje. Ten prosta klawiatura który zapewnia podstawowe doświadczenie rekrutacyjne z kilkoma nowoczesnymi zwrotami akcji. Otrzymujesz emotikony, automatyczne poprawki, przewidywanie tekstu i nie tylko. Klawiatura obsługuje również motywy, tryb T9, tryb kompaktowy i klawiatury sprzętowe. Nie jest to najbardziej olśniewająca aplikacja na liście, ale jest to dobra opcja, jeśli potrzebujesz czegoś prostego, co zadziała. Z wersji demo możesz skorzystać przed zakupem klawiatury.
 Klawiatura SwiftKey
Klawiatura SwiftKey
(Pliki do pobrania: 686)
SwiftKey to zdecydowanie jedna z najlepszych klawiatur dla Androida. Ma potwornie sprytne przewidywanie tekstu i niesamowitą automatyczną korektę, a także pisanie gestami, synchronizację z chmurą, dzięki czemu wszystkie Twoje urządzenia mogą pozostać na bieżąco z ustawieniami, motywami klawiatury i nie tylko. Klawiatura oferuje również szeroką obsługę języków, około 100. Klawiatura i wszystkie jej funkcje są bezpłatne, ale za większość motywów trzeba zapłacić. Aplikacja została niedawno kupiona przez Microsoft, co spowodowało, że wielu użytkowników odwróciło się od SwiftKey, ale dalej ten moment aplikacja działa jak zawsze.
 Swype
Swype
(Do pobrania: 291)
Swype był pierwszą naprawdę dobrą klawiaturą Android innej firmy, tak dobrą, że niektórzy producenci OEM używali jej jako bazy na swoich urządzeniach. Klawiatura nie jest dziś tak popularna jak kiedyś, ale twórcy to zrobili Dobra robota nad aplikacją. Klawiatura jest wyposażona w najlepsze funkcje pisania gestami, motywy, przewidywanie tekstu, automatyczną korektę, synchronizację między urządzeniami oraz kilka unikalnych elementów sterujących gestami, które umożliwiają wybieranie wszystkiego, kopiowanie, wklejanie lub wyszukiwanie. możesz użyć Darmowa wersja w ciągu 30 dni przed zapłaceniem 65 rubli, po czym możesz osobno kupić unikalne motywy.