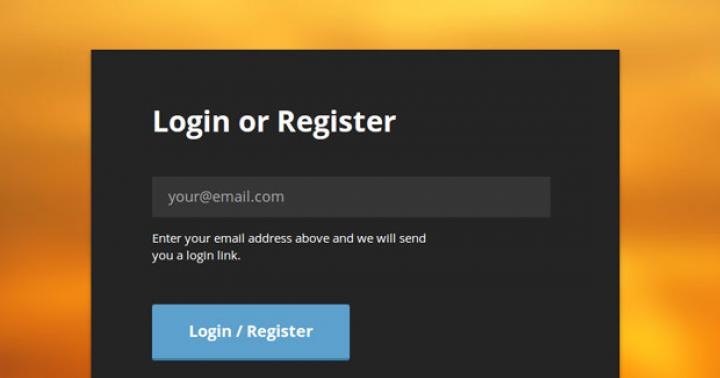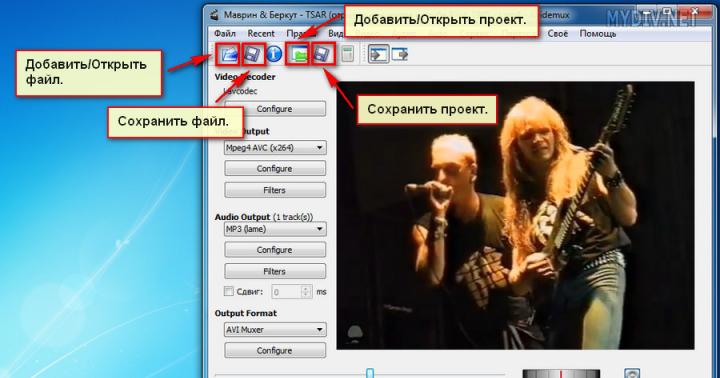Rozdział
BPrzyspieszenie myszy = 1
Jeśli chcesz wyłączyć przyspieszenie myszy, możesz zmienić je na 0.
Rozdział
Interwał IPPresent=0
vsync
IBlurDeferredShadowMask=3
Poprawia ostrość cieni. Zaleca się zmianę tej wartości na 1, ale jeśli cienie są zbyt ostre, możesz ustawić ją na 2.
Innymi słowy - wyrazistość cieni, im mniejszy parametr - tym wyraźniej.
FPS się nie zmienia.
FDrzewaMidLODSwitchDist=0,0000
Odległość, aby zobaczyć odległe lody drzew, możesz zmienić ją na 10000000.0000, jeśli chcesz zwiększyć odległość LOD.
FShadowLODStartFade=200.0000
Odległość do wyświetlania cieni. Możesz go zmienić na 1000.000. (zwiększa odległość renderowania cieni)
IFiltr Cieni=3
Filtrowanie cieni. Możesz ustawić od 1 do 4 (Niski, Średni, Wysoki, Ultra).
BPrzejrzystośćMultisampling=0
Zmień go na 1, aby włączyć multisampling przezroczystości (eksperymentalny), możesz ustawić go na 4.
IWoda MultiSamples=0
Wygładzanie wodą Możesz zmienić to od 1 do 4 (Niski, Średni, Wysoki, Ultra).
wartość „4” poprawi wygładzenie powierzchni wody
BDrzewa Odbierz Cienie=0
Wartość „1” włącza dodatkowe cienie na drzewach
BDrawLandShadows=0
Wartość „1” włącza dodatkowe cienie krajobrazu (subtelny efekt)
FGrassMinStartFadeDistance=0,0000
Zakres początku tłumienia ekspozycji trawy, wydajność. Możesz postawić 400,0000.
IWaterReflectWysokość = 512
iWaterReflectSzerokość = 512
Rozdzielczość tekstury odbicia Można zmienić do 1024.
UiMaxSkinnedTreesToRender=20
Więcej oskórowanych (kołysających się) drzew.
IMultiSample=8
Wygładzanie najbardziej spowalnia grę. Zakres 0-8
IMaxAnizotropia=16
Filtrowanie anizotropowe
BUSeWaterReflectionBlur=1
Rozmyj odbicia na wodzie.
IWaterBlurAmount=4
Ilość rozmycia odbicia.
BreflectExplosions=1
Odbicie eksplozji (efekty specjalne)
BAutoWaterSilhouetteReflections=1
Odbicie w wodzie w postaci sylwetek.
BForceHighDetailReflections=0
Zwiększa szczegółowość odbić, zmień na 1.
FHighBlockLoadDistanceLow=20000.0000
Poprawia lody (zasięg widoczności)
Wymuszone włączenie odbić jakościowych w wodzie.
Wewnętrzny bufor komórkowy = 8
Rozmiar, w komórkach, bufory wewnętrzne
Zewnętrzny bufor komórkowy=36
Rozmiar, w komórkach, bufory zewnętrzne
IPreloadSizeLimit=104857600
FMasterFilePreLoadMB=100.0000
Ile MB pliku głównego jest przechowywanych w pamięci.
FSunUpdateThreshold=1.0000
fSunShadowUpdateTime=1.0000
UGridsToLoad=5
Liczba jednocześnie załadowanych komórek świata gry. 5, 7, 9 itd.
Zaleca się pozostawienie 5, jeśli mocny system to 7,9
INumHWwątków=4
Liczba rdzeni procesora.
IRrenderingThread2HWThread=1
iRenderingThread1HWThread=0
iHWWątek6=5
iHWWątek5=5
iHWWątek4=5
iHWWątek3=4
iHWWątek2=4
iHWWątek1=4
bRuch wielowątkowy=1
iAIThread2HWThread=5
iAIThread1HWThread=3
bUseThreadedMorpher=1
bUseThreadedParticleSystem = 1
buseThreadedTempEffects = 1
bAnimacjaFizykiDrzwi=0
bPreCullActors=1
bUseHardDriveCache=0
bKeepLowDetailTerrain=0
Wyłącza szczegóły niskiej roślinności.
IshaderPackageMemoryCap=409600
Limit pamięci dla shaderów.
BCompileOnRender=1
Kompilowanie shaderów na GPU zamiast na CPU.
UiAudioHWWątek=2
Przetwarzanie dźwięku w osobnym wątku.
UMaxSizeForCachedSound=262144
bEnableAudioCache=1
Pamięć podręczna dźwięku
BEnableAudio=1
Włącz dźwięk
SAudioAPI=XAudio2
Tryb dźwięku DirectX
iNumwątków=2
Strumienie dla Havok
BHavokDebug=0
fMaks.Czas=0,0157
BMouseAcceleration=1 - przyspieszenie myszy, wartość "0" wyłącza przyspieszenie.
FAutosaveEveryXMins=15.0000 - czas w minutach, po którym nastąpi autozapis w grze.
BShowQuestMarkers=1 - wartość "0" wyłącza znaczniki zadań.
BShowCompass=1 - wartość "0" wyłącza wyświetlanie kompasu w interfejsie gry.
BShowFloatingQuestMarkers=1 - wartość "0" wyłącza znaczniki zadań nad obiektami w grze.
BDoDepthOfField=1 - wartość "0" wyłącza efekt "głębi ostrości".
BTreesReceiveShadows=0 - wartość "1" włącza dodatkowe cienie na drzewach. WŁ WYŁ
BDrawLandShadows=0 - wartość "1" włącza dodatkowe cienie krajobrazu. WŁ WYŁ
IBlurDeferredShadowMask=3 - wartość "1" lub "2" poprawi ostrość cieni bez zauważalnej utraty klatek
FshadowLODStartFade=200.0000 - wartość "1000.0000" zwiększy odległość renderowania cieni
IWaterMultiSamples=0 - wartość "4" poprawi wygładzenie powierzchni wody
Ustawienia eksperymentalne mogą spowodować: niepewna praca gry lub spadek wydajności:
FTreesMidLODSwitchDist=0.0000 - wartość "10000000.0000" poprawi odległość rysowania drzewa
iShadowFilter=3 - wartość "4" poprawi cienie
bTransparencyMultisampling=0 - wartość "1" poprawi przezroczyste tekstury
iWaterReflectWysokość=512
iWaterReflectWidth=512 - wartość „1024” w tych dwóch parametrach poprawi odbicia wody
Eksperymentalne ulepszenia renderowania wody. Dodaj te wiersze na końcu pliku, po innych wartościach:
Uwaga, może spowodować niestabilność gry.
BUSeWaterReflectionBlur=1
b ReflectExplosions=1
iWaterBlurIlość=4
bAutoWaterSilhouetteReflections=0
bForceHighDetailReflections=1
Dodatkowe ustawienia:
BSeWaterReflectionBlur=1, Rozmyj odbicia na wodzie.
IWaterBlurAmount=4, ilość rozmycia odbicia.
BReflectExplosions=1, odbicie eksplozji (efekty?) na powierzchniach odbijających światło.
BAutoWaterSilhouetteReflections=0, odbicia w wodzie w postaci sylwetek, prawdopodobnie oznacza to, że przy włączonej opcji odbicia będą pozbawione szczegółów, sylwetek, a IRS jest szybszy niż normalne odbicia.
BForceHighDetailReflections=1, zwiększa szczegółowość odbić.
FBlockLoadDistanceLow=50000.0000
fBlockLoadDistance=125000.0000
fHighBlockLoadDistanceLow=20000.0000, zakres 3 poziomów obciążenia modelu.
W tym dla Skyrim, Bethesda stworzyła osobny silnik gry Creation Engine. To nowe rozwiązanie zawiera realistyczną technologię renderowania cieni i wiele innych udoskonaleń. Na szczęście pliki gry i opcje konfiguracyjne są łatwo dostępne, co pozwala nam na samodzielne „pompowanie” silnika tworzenia na kilka różnych sposobów:
1. Dodając lub zmieniając zmienne w plikach konfiguracyjnych (.ini).
2. Korzystanie wiersz poleceń.
3. Za pomocą modyfikacji gry stworzonych przez użytkowników (mody)
4. Zmiana ustawień sterownika wideo.
Poniżej szczegółowo przeanalizujemy wszystkie te metody. Ale zanim zaczniesz wprowadzać jakiekolwiek zmiany, zdecydowanie zalecamy zabezpieczenie się przed możliwą utratą oryginalnych ustawień i zapisanych stanów gry. Najłatwiej to zrobić utworzyć kopię zapasową cały katalog \Moje dokumenty\Moje gry\Skyrim i umieść go w bezpiecznym miejscu.
Zmiany w plikach .ini
Silnik gry Skyrim używa plików .ini do przechowywania różnych ustawień, które są następnie odczytywane i stosowane jako domyślne. Zawartość tych prostych plików .ini można zmienić w dowolnym Edytor tekstu, na przykład w zwykłym „Notatniku” (Notatnik Windows). Wiele z tych plików znajduje się w głównym katalogu gry \Program Files (x86)\Steam\steamapps\common\skyrim, ale są to tylko szablony i nie można ich zmienić.
Te pliki konfiguracyjne, które możesz (i powinieneś) zmienić, znajdują się w katalogu \My Documents\My Games\Skyrim: są to Skyrim.ini i SkyrimPrefs.ini. Ponieważ wprowadzamy zmiany w dowolnym z tych plików, konkretna nazwa będzie zawsze wskazany. Ważne: jeśli coś w nich zepsujesz, a nie masz kopii zapasowej lub podejrzewasz, że zmiany w ich tekście spowodują pewne problemy, możesz je bezpiecznie usunąć. Faktem jest, że następnym razem, gdy uruchomisz Skyrim, zostaną one odtworzone z ustawieniami domyślnymi.
Podczas zmiany ustawień w grze za pomocą Skyrim Launcher, wiele zmiennych w plikach .ini również zostanie zmienionych lub zresetowanych. Dlatego lepiej byłoby najpierw dostosować wszystkie ustawienia w grze do wymaganego poziomu, zanim przejdziemy do ustawień „biżuterii” w plikach konfiguracyjnych. Możesz też gdzieś zapisać wszystkie zmiany w tych plikach (ponieważ przyszłe oficjalne łatki mogą również zresetować lub zmienić niektóre ustawienia w nich), ale nigdy nie powinieneś kopiować całego pliku .ini (lub jego dużej części) ze starej wersji do więcej nowych.
Ustawienia wymienione w tej instrukcji nie są jedynymi poprawnymi. Ogólnie rzecz biorąc, ten rodzaj zmiany wymaga eksperymentowania. Podamy kilka ogólnych zaleceń, ale od Twoich osobistych upodobań i możliwości systemu zależy, którą z proponowanych opcji wybierzesz i ile Cię to będzie kosztować. Nie należy też bezmyślnie kopiować zawartości pliku .ini od kogoś innego. W większości przypadków pojawią się treści, które nie zaspokoją twoich osobistych upodobań, a nawet sprawią problemy. Każda z naszych porad sugeruje, że rozumiesz istotę i konsekwencje wprowadzanych zmian i sam je przetestujesz, zanim ostatecznie zdecydujesz, czy ich wysłuchać i zastosować zmiany w swoim systemie.
Ważne: zmienne, które można całkowicie zmienić za pomocą codziennych ustawień gry, oraz te, które nie mają znaczącego wpływu na wydajność lub obraz gry, nie zostały uwzględnione.
Ogólna wydajność
uGridsToLoad=5. Ta zmienna nie istnieje i aby wprowadzone przez nią zmiany odniosły skutek należy ją dodać na końcu sekcji pliku Skyrim.ini. Kontroluje promień wokół bohatera, w którym silnik gry ładuje najdrobniejsze szczegóły obiektów, postaci i scenerii. Ta zmienna ma również istotny wpływ zarówno na jakość obrazu gry, jak i wydajność. Każda wartość tej zmiennej musi być ustawiona na nieparzystą liczbę całkowitą (3, 5, 7, 9, 11). Poniżej znajdują się zrzuty ekranu z gry pokazujące zależność o ile bardziej szczegółowy świat wokół postaci staje się w pewnej odległości przy zmianie wartości tego parametru.



Ponieważ zmiana tej zmiennej zapewnia kuszącą zmianę jakości grafiki gry, powinieneś poeksperymentować z jej wartościami w różnych lokalizacjach gry. Zwłaszcza tam, gdzie zwykle masz najniższy FPS. Domyślna wartość „5” zapewnia rozsądnie optymalną równowagę jakości obrazu i wydajności. Ale jeśli potrzebujesz dodatkowych jednostek FPS, możesz zmniejszyć ten parametr do wartości „3”. Chociaż Bethesda zdecydowanie odradza robienie tego, ponieważ zmiana dolnej granicy może prowadzić do niestabilności gry.
Ważne: pamiętaj też, że zbyt wysokie wartości tej zmiennej mogą znacząco zwiększyć poziom zużywanych przez grę zasobów, a w efekcie być potencjalnym źródłem niestabilności gry i pogorszenia wydajności. Ponadto, jeśli zapiszesz grę po zmianie tego ustawienia, nowa wartość zostanie zastosowana do zapisanej gry. Ten fakt zasługuje specjalna uwaga, ponieważ w Skyrim możesz załadować tylko grę „zapisz”, w której poziom uGridsToLoad jest mniejszy lub równy twojemu obecnemu ustawieniu. I nie będziesz już mógł wczytać zapisanej gry z najwyższym poziomem uGridsToLoad. Mówiąc najprościej, jeśli ponownie zmienisz wartość zmiennej w dół, nie będziesz mógł załadować gier, które używały dużych wartości. Dlatego przed przystąpieniem do zapisywania gry należy szczegółowo przestudiować wszelkie zmiany wprowadzone przez parametr uGridsToLoad. Jeśli chcesz „cofnąć” zmiany w uGridsToload w istniejącym zapisie gry, wykonaj następującą sekwencję działań:
1. Uruchom Skyrim i wczytaj zapisaną grę.
2. Naciśnij ALT+TAB, aby przełączyć się na Pulpit.
3. W Tryb normalny edytuj plik Skyrim.ini, obniżając wartość zmiennej uGridsToLoad do żądanego poziomu i zamknij go.
4. Użyj ALT+TAB, aby wrócić do Skyrim.
5. Otwórz wiersz poleceń za pomocą klawisza tyldy (~) i wpisz refreshini.
6. Zapisz grę na nowym slocie. Zapisany stan gry ma teraz wymaganą wartość uGridsToLoad.
uZewnętrzny bufor komórkowy=36. Ta zmienna kontroluje liczbę komórek świata (w zależności od ustawień uGridsToLoad), które są przetwarzane w buforze pamięci RAM, aby zapewnić płynne przejścia i poprawić stabilność obrazu. Główna zasada aby obliczyć optymalną wartość tej zmiennej, polega to na dodaniu jedynki do wartości parametru uGridsToLoad i podniesieniu do kwadratu otrzymanej liczby. Na przykład, jeśli masz uGridsToLoad na poziomie 7, to uExterior Cell Buffer należy zmienić na 64 =(7+1)2.
iPresentInterwał=0. W Skyrim synchronizacja pionowa jest domyślnie włączona i nie można jej wyłączyć za pomocą codziennych ustawień w grze. Dodanie tej zmiennej na końcu sekcji Skyrim.ini i ustawienie jej na „0” wymusi wyłączenie VSync. Wyłączenie VSync zmniejsza/eliminuje opóźnienie myszy, usuwa górny limit FPS, a także może poprawić ogólną wydajność. Jednak wyłączenie synchronizacji pionowej może mieć również potencjalnie negatywny wpływ: może pojawić się efekt „płaczącego ekranu”. Sam w sobie jest nieszkodliwy, ale dość denerwujący, a czas i fizyka świata gry mogą być przyspieszone lub „zabugowane” (szczególnie w tych lokalizacjach, w których poziom FPS jest wysoki).
Dwie główne metody korzystania z VSync w Skyrim to:
Synchronizacja pionowa jest włączona (domyślnie). Zamiast korzystać z narzędzia D3DOverrider (dostarczanego z bezpłatnym oprogramowaniem RivaTuner), włącz potrójne buforowanie. Poprawi to ogólną wydajność i zmniejszy opóźnienie myszy bez powodowania dodatkowych negatywnych skutków. Pamiętaj tylko, że potrójne buforowanie zużywa więcej pamięci RAM wideo (co może prowadzić do problemów w niektórych konfiguracjach systemu) i może nie zmniejszać opóźnienia myszy tak bardzo, jak przy całkowicie wyłączonej synchronizacji VSync. Aby osiągnąć ten sam poziom, zobacz inne zmienne (związane z myszą) w tej sekcji.
Synchronizacja pionowa jest wyłączona. Użyj FPS Limiter Mod, aby obsłużyć dowolny FPS (niezależnie od zalecanego). Powinno to zapobiec problemom z fizyką gry i opóźnieniom myszy. Ale niektóre „smugi” na ekranie nadal pozostaną.
Zwróć uwagę, że iPresentInterval można również ustawić na „2”, aby umożliwić działanie VSync przy niższym limicie FPS (zwykle 60 zamiast 30). Ale to zwiększy liczbę opóźnień myszy, nie poprawi wydajności, a także spowoduje bardzo przez długi czas pliki do pobrania. Dlatego lepiej w ogóle nie używać takiej wartości.
Być może zauważyłeś, że niektóre godne uwagi ustawienia pamięci podręcznej i pamięci nie zostały uwzględnione w tym przewodniku. Na przykład z modu Zwiększenie limitu pamięci. Eksperymentując z nimi w Skyrim, nie znaleźliśmy żadnego praktycznego wpływu na bieżącą wydajność, zużycie zasobów czy ogólną płynność systemu. Jednocześnie nie możemy definitywnie obalić ich skuteczności we wszystkich systemach. W efekcie ustaliliśmy, że nie ma potrzeby ich zmieniać.
Tylko zmiana flagi (flagi) Large Address Aware (LAA) na głównym plik gry TESV.exe może mieć realny wpływ na optymalizację wykorzystania zasobów gry. Ta zmiana LAA pozwala Skyrim potencjalnie wykorzystać więcej niż dwa gigabajty limitu związane z 32-bitowymi plikami wykonywalnymi. Ale ta zmiana jest zalecana tylko wtedy, gdy ilość posiadanej systemowej pamięci RAM jest równa lub większa niż 4 GB. Steam nie zezwala na żadne łatki, które bezpośrednio zmieniają pliki .exe gry, więc będziesz potrzebować czegoś takiego jak ten mod: 4GB Skyrim LAA mod . Nie należy tego traktować jako panaceum na wszystkie pojawiające się niestabilności, ale może to zadziałać, jeśli użyjesz wielu modów wymagających dużej ilości zasobów lub wprowadzisz zmiany w plikach .ini w Skyrim.
Audio
fAudioMasterVolume=1.0000. Ta zmienna w pliku SkyrimPrefs.ini jest odpowiednikiem głównego regulatora głośności w ustawieniach gry. Jednak tutaj możesz nadać mu wartość większą niż limit 1.0000, który jest obecny w kontrolerze gier. Tak więc, jeśli dźwięk w Skyrim wydaje ci się zbyt cichy, możesz go zwiększyć: spróbuj na przykład ustawić poziom na 1,5000 lub 2,0000. Później możesz dostosować inne suwaki, które odpowiadają za dźwięk w grze, ale pamiętaj, że dalsze manipulacje głośnością Master już „spod gry” ponownie zresetują maksymalną wartość tej zmiennej do 1,0000.
bWłącz dźwięk=1.0. Dodanie tej zmiennej do sekcji pliku Skyrim.ini i ustawienie jej na „0” wyłączy wszystkie dźwięki w grze. Bardzo przydatne podczas rozwiązywania problemów, dzięki czemu można określić, czy dźwięk jest rzeczywiście źródłem problemów z grami, takich jak spowolnienia i opóźnienia.
Interfejs i kontrola
- domyślnie WorldFOV=90
- fDefault1st PersonFOV=90
Aby zmienić pole widzenia (FOV) w Skyrim, musisz najpierw dodać obie te zmienne na końcu sekcji pliku Skyrim.ini. Zmiana ich wartości będzie odpowiadać zmianie poziomu FOV, którego chcesz użyć. Należy również dodać zmienną fDefaultFOV=90 na końcu sekcji SkyrimPrefs.ini, ponownie ustawiając żądaną wartość. Następnie wczytaj ostatnią zapisaną grę i wpisz w wierszu poleceń tekst FOV 90 (więcej o wierszu poleceń opiszemy w dalszej części tekstu), aby poziom FOV uzyskał wartościz powyższych zmiennych. Zapisz swoją grę, aby zmiany zaczęły obowiązywać na stałe.
- fSafeZoneX=15
- fBezpieczna strefaY=15
- fSafeZoneXWide=15
- fSafeZoneYWide=15
Powyższa sekcja i jej zmienne są dodawane na końcu pliku Skyrim.ini. Te parametry kontrolują odległość od krawędzi ekranu, na której wyświetlane są elementy Heads-Up Display (HUD) (kompas, poziom zdrowia, magii i wytrzymałości). Im niższa przypisana wartość, tym bliżej krawędzi ekranu zostaną umieszczone elementy HUD (w tym komunikaty o stanie lub lokalizacji). Pomoże to uczynić je mniej widocznymi i nachalnymi.
- uLockedObjectMapLOD=8
- uLockedTerrainLOD=8
- fMapWorldMaxHeight=15000.0000
- fMapWorldMinHeight=1500.0000
- fMapWorldZoomSpeed=0,0800
Ponadto sekcja i wszystkie zawarte w niej zmienne (jeśli potrzebujesz zmian, które wnoszą) powinny zostać całkowicie dodane na końcu pliku Skyrim.ini. Pierwsze dwa parametry wpływają na poziom szczegółowości świata gry widoczny w widoku mapy, natomiast powyższe wartości sprawiają, że mapa jest bardziej szczegółowa. Trzecia i czwarta zmienna pozwalają na dalsze powiększanie i pomniejszanie w trybie „powiększania” niż jest to możliwe przy normalnych możliwościach gry. Ostatnie ustawienie zmniejsza szybkość powiększania, dzięki czemu możesz lepiej widzieć mapę podczas pomniejszania lub powiększania. Jeśli chcesz całkowicie usunąć chmury z gry, możesz również dodać sMapCloudNIF=0 do powyższej sekcji, a wtedy znikną.
bDoDepthOfField=1. Jeśli ta zmienna jest ustawiona na „0” w pliku SkyrimPrefs.ini, efekt głębi ostrości, najczęściej widoczny w tle ekranów Przedmioty, Magia, Umiejętności, Mapy w menu postaci, zostanie wyłączony. Wyłączenie tego efektu zwiększa poziom FPS, ale też utrudnia rozróżnianie przedmiotów na tle menu postaci.
bShowQuestMarkers=1. Jeśli ta zmienna jest ustawiona na „0” w pliku SkyrimPrefs.ini, wszystkie strzałki oznaczające zadania (w tym na mapie i skali kompasu) zostaną wyłączone, ale zostaną pokazane punkty orientacyjne. Gdy te znaczniki są wyłączone, wykonywanie zadań staje się trudniejsze, ponieważ teraz będziesz musiał uważniej słuchać i czytać ich opisy.
bPokażKompas=1. Jeśli ta zmienna jest ustawiona na „0” w pliku SkyrimPrefs.ini, skala kompasu zniknie z górnej części ekranu. Zapewni to wyraźniejszy obraz gry, ale będziesz musiał częściej uzyskiwać dostęp do mapy lub uważniej przestudiować zaklęcie odnajdujące drogę (jasnowidzenie).
bAlwaysRunByDefault=1. Jeśli ustawisz wartość tej zmiennej na zero w pliku SkyrimPrefs.ini, to domyślnie twoja postać będzie się poruszać nie biegnąc, ale idąc. Możesz zmienić to zachowanie w dowolnym momencie, naciskając klawisz CAPS LOCK. Jeśli parametrowi ręcznie przypisano określoną wartość, to właśnie takim sposobem poruszania się bohater rozpocznie grę.
bPrzyspieszenie myszy=1. Gdy ta zmienna jest ustawiona na „0” w pliku SkyrimPrefs.ini, przyspieszenie myszy zostanie wyłączone. Dzięki temu ruchy myszy będą bardziej spójne, responsywne i przewidywalne oraz nie będą musiały poruszać się szybciej w przypadku dużych ruchów i wolniej w przypadku małych. Ponadto dzięki tej zmianie można zmniejszyć poczucie „opóźnienia” nieodłącznie związane z domyślnie włączoną synchronizacją pionową.
fCzułość nagłówka myszy=0,0440. Ta zmienna w pliku SkyrimPrefs.ini jest powiązana z ustawieniem czułości wyglądu w grze i należy ją najpierw dostosować w menu gry. Jeśli jednak musisz przypisać mu większą wartość niż jest to dostępne w grze, możesz tutaj dokonać zmian.
- fMouseHeadingYscale=0,0200
- fMouseHeadingXScale=0,0200
Sekcja i jej zmienne muszą zostać dodane na końcu pliku Skyrim.ini, aby odpowiednio zmienić czułość osi Y (góra/dół) i X (lewo/prawo) ruchu myszy. Większe wartości zwiększają efektywną czułość danej osi.
Cienie
iShadowMapResolution=4096. Ta zmienna z pliku SkyrimPrefs.ini bezpośrednio kontroluje rozdzielczość cieni i dlatego jest głównym wyznacznikiem jakości cieni w grze. Jest on zawarty w ustawieniach szczegółów cieni w grze. Gdy dla Szczegółowości cienia wybrana jest opcja Niska, iShadowMapResolution = 512; średni (średni) - 1024; wysoki (wysoki) - 2048; ultra (Ultra) - 4096. Wyższa wartość 8192 jest również dostępna dla rozdzielczości cieni, co nieznacznie poprawi jakość cieni, ale znacznie obniży poziom FPS. Poniższe obrazy pokazują różnicę między użyciem tej zmiennej 4096 (odpowiadającej Ultra) i 8192. Wybrano scenę wewnętrzną, w której różnica w jakości cieni będzie najbardziej zauważalna. Widać, że cień postaci i duży cień na prawo od niego mają znacznie gładsze krawędzie przy 8192.


iBlurDeferredShadowMask=3. Ta zmienna w pliku SkyrimPrefs.ini kontroluje efekt rozmycia zastosowany do cieni. Niskie wartości dadzą cieniom ostre krawędzie, a wartość 0 całkowicie wyłączy efekt, nadając mu największą wyrazistość. Wraz ze wzrostem wartości zmiennej cienie będą się stopniowo rozmywać, aż staną się całkowicie bezkształtne. Na poniższych zrzutach ekranu widać różnicę między wartościami 0, 3 i 7, najbardziej zauważalną w cieniu drzewa. Ten efekt ma niewielki wpływ na wydajność. Możesz obniżyć wartość zmiennej, aby zobaczyć więcej szczegółów w cieniach o wysokiej rozdzielczości, lub zwiększyć jej wartość, aby rozmyć i całkowicie ukryć postrzępione i migotanie w niskiej rozdzielczości.



iShadowMaskQuarter=4. Ta zmienna pliku SkyrimPrefs.ini wpływa również na przezroczystość i czystość cieni. Gdy jest ustawiony na wysokie wartości (np. 10) zwiększa wyrazistość cieni, ale przy zbyt wysokich wartościach po prostu "tłumi" grę. Niskie wartości sprawią, że cienie będą mniej szczegółowe, ale pamiętaj, że wartość 0 całkowicie wyłącza cienie w pomieszczeniach. Wpływ na wydajność jest dość zauważalny, więc powinieneś najpierw użyć ustawień iBlurDeferredShadowMask, aby zmienić ostrość cieni.
fOdległość Cienia=8000. Ta zmienna z pliku SkyrimPrefs.ini ma istotny wpływ na jakość cieni w plenerach. Kontroluje odległość, z jakiej cienie stają się widoczne. Jednak ze względu na specyfikę silnika gry określa on również ogólny poziom szczegółowości cieni w świecie gry. Zmniejszenie wartości tej zmiennej zwiększy rozdzielczość cieni, a na odległych obiektach nie będą one w ogóle widoczne. To znacznie poprawia wydajność. Przy wartości „0” cienie na ulicy zostaną całkowicie wyłączone. Poniższe zdjęcia porównawcze pokazują efekt wartości 400, 2000 i 8000. Potwierdzają one, że przy niższych wartościach cienie będą krótsze, ale poziom szczegółowości będzie wyższy.



fInteriorShadowDistance=3000.0000. Ten parametr pliku SkyrimPrefs.ini odpowiada za cienie w pomieszczeniach. Jednak zmniejszenie jego wartości po prostu przekłada się na więcej obszarów zacienionych, bez zauważalnej poprawy rozdzielczości cieni. Wzrost wartości tej zmiennej również nie ma zauważalnego efektu praktycznego. W środowiskach wewnętrznych cienie są zwykle ostrzejsze, im bliżej źródła światła znajdują się, niezależnie od tego ustawienia. Dopiero zwiększenie wartości zmiennej iShadowMapResolution może naprawdę pozytywnie wpłynąć na cienie zarówno wewnątrz, jak i na zewnątrz.
fShadowBiasSkala=0,15. Ta zmienna z pliku SkyrimPrefs.ini określa, jak bardzo powierzchnia będzie zacieniona, zmieniając kąt padania światła na obiekt. W praktyce większe wartości redukują cieniowanie, natomiast mniejsze zwiększają je na różnych powierzchniach.
bDrzewa OdbierająCienie=0. Jeśli ta zmienna jest ustawiona na "1" w pliku SkyrimPrefs.ini, to liście na drzewach będą rzucać cienie nie tylko na ziemię, ale także na siebie. Zmiany wizualne są dość zauważalne, co widać na poniższych obrazkach. Ten efekt nie ma zauważalnego wpływu na wydajność, więc można go włączyć na większości systemów, aby zapewnić bardziej naturalne liście.


bDrawLandShadows=0. Gdy ta zmienna jest ustawiona na 1 w pliku SkyrimPrefs.ini, teren stanie się subtelnie zacieniony. Ten efekt nie jest łatwy do zauważenia, ale jeśli spojrzysz na poniższe zrzuty ekranu, zauważysz, że gdy efekt jest włączony, cała stopa wzgórza na środku obrazu i daleko po lewej stronie staje się ciemniejsza. Ma minimalny wpływ na wydajność.


- fSunShadowUpdateTime=1.000
- fSunUpdateThreshold=0.500
Jeśli powyższe zmienne zostaną dodane na końcu sekcji Skyrim.ini, będziesz mógł dostosować położenie cieni w zależności od tego, gdzie znajduje się słońce. Domyślnie, gdy słońce się porusza, cienie zmieniają swoje położenie tylko od czasu do czasu, co jest wizualnie odbierane jako ostre skoki w ich postrzępionych konturach podczas przechodzenia ze starej pozycji do nowej. Wraz ze zmianą wartości zmiennej fSunUpdateThreshold, zmienia się częstotliwość pozycji cienia: im wyższa wartość, tym dłuższe przerwy będą trwać, zanim cień przesunie się w nowe miejsce. Zmiana wartości fSunShadowUpdateTime określa, jak długo będzie trwało samo przejście: wysokie wartości spowodują rozciągnięcie ruchu w czasie, a niskie wartości spowodują wyraźny przeskok między starą a nową pozycją cieni. Na przykład wypróbuj tę kombinację: fSunShadowUpdateTime=0.000 i fSunUpdateThreshold=0.100. Zapewni częste, aw rezultacie stabilne aktualizacje pozycji cienia w krótkich i bardziej przejrzystych przejściach.
Skyrim to pierwsza gra z serii Starsze Zwoje gdzie szeroko stosowane jest dynamiczne cieniowanie. Jakość cieni, a także ich migotanie i szybkość poruszania się, mogą wyraźnie różnić się w grze. Ponieważ cienie dość intensywnie wpływają na wydajność gry, bardzo często trzeba iść na kompromisy z jakością podczas ich ustawiania i balansować między bogatą teksturą cieni a wystarczającą liczbą klatek na sekundę. Nie jest jednak tak łatwo ustawić optymalny poziom szczegółowości dla wszystkich parametrów cienia. V ten podręcznik Rozważano wiele kombinacji dla różnych ustawień wyświetlania cieni, ale pod wieloma względami ostateczny wybór sprowadza się do osobistych preferencji i możliwości konkretnego systemu.
Trawa i drzewa
fGrassStartFadeDistance=7000.0000. To ustawienie pliku SkyrimPrefs.ini ma największy wpływ na wyświetlanie trawy. Określa odległość, z jakiej pojawia się w świecie gry i odpowiada ustawieniu Grass Fade w grze. Im niższa jego wartość, tym mniej trawy będzie widoczne w oddali; im wyższa wartość, tym więcej trawy. Ustawienie gry nie pozwala na przekroczenie poziomu 7000,00, ale możesz samodzielnie zwiększyć tę wartość, jeśli chcesz, aby na horyzoncie było więcej małej roślinności. Na przykład wartość 14000.00 podwoi odległość, z której będzie widoczna trawa. Wpływ na wydajność będzie się różnić w zależności od systemu, ale generalnie powinien być niewielki.
iMinGrassSize=20. Tę zmienną należy dodać na końcu sekcji pliku Skyrim.ini. Odpowiada za zagęszczenie krzewów trawiastych. Wraz ze wzrostem jego wartości na powierzchni ziemi pojawiają się „łysiny” spowodowane brakiem trawy; wraz ze spadkiem pokrywa trawy staje się znacznie grubsza. Zauważyliśmy, że nie ma sensu schodzić poniżej 20: trawa i tak nie robi się grubsza. Poniższe zdjęcia pokazują dwie przeciwstawne wartości (80 i 20), a zmiany w zagęszczeniu krzewów traw są bardzo zauważalne. Spadek zagęszczenia traw można zaobserwować jako dodatkowy sposób poprawić poziom wydajności bez zmniejszania odległości, z której jest widoczna lub całkowicie go eliminować.
Rysunek 7 – Kliknij tutaj, aby zobaczyć interaktywne porównanie tego efektu między iMinGrassSize 20 i 80
bAllowCreateTrass=1. Jeśli ta zmienna jest ustawiona na „0” w pliku Skyrim.ini, cała trawa zostanie wyłączona. Może to mieć pozytywny wpływ na wydajność nie najmocniejszych GPU w scenach plenerowych, ale wraz z utratą trawy tracona jest również odpowiednia część realizmu gry. Jak tymczasowo wyłączyć trawę w określonych lokacjach, aby gra nie "spowolniła" została szczegółowo opisana w rozdziale "Wiersz poleceń" tego poradnika.
fTreeLoadDistance=75000.0000. Ten parametr w pliku SkyrimPrefs.ini określa odległość, z jakiej drzewa stają się widoczne. Zwiększenie wartości tego parametru spowoduje również zwiększenie liczby widocznych drzew w oddali, natomiast obniżenie zmniejszy ich liczbę. Pamiętaj jednak, że nawet przy wartości „0” pobliskie drzewa będą nadal widoczne. Zmiana tego ustawienia może mieć zauważalny wpływ na wydajność w zależności od konkretnej lokalizacji. Na poniższych zrzutach ekranu zmiennej przypisano wartości 5 000, 75 000 i 150 000. Zauważalna jest zmiana z 5000 na 75 000. Przy wysokich wartościach nie widać widocznych zmian w krajobrazie.



fDrzewaMidLODSwitchDist=10000000.0000. Ta zmienna w pliku SkyrimPrefs.ini kontroluje poziom szczegółowości drzew z bliskiej odległości. Gdy jest ustawiony na niską wartość, na drzewach z bliska widać mniej liści i gałęzi. Jeśli zwiększysz wartości, to będzie więcej liści i gałęzi. Wpływ na wydajność będzie się różnić w zależności od systemu.
bRenderSkinnedTrees=1. Ta zmienna pliku SkyrimPrefs.ini określa ilość listowia na pobliskich drzewach. Jeśli jest ustawiony na „0”, drzewa stracą część gałęzi i liści, chociaż pozostaną one wystarczająco szczegółowe. Zmiana jego wartości zwiększa wydajność, ale zmniejsza realizm rozgrywki. Należy pamiętać, że zmienna uiMaxSkinnedTreesToRender w pliku SkyrimPrefs.ini również kontroluje maksymalną możliwą szczegółowość drzewa, ale zwiększenie jej wartości nie prowadzi do żadnych widocznych zmian i nie zwiększa liczby drzew w większości scen gry.
Poziom detali
fLODFadeOutMultObjects=15.0000. Ta zmienna w pliku SkyrimPrefs.ini kontroluje odległość, z jaką obiekty w świecie gry pojawiają się w polu widzenia i odpowiada ustawieniu Object Fade w grze. W grze można nadać jej wartość nie wyższą niż 15, jednak ręcznie można ją zwiększyć jeszcze bardziej, zwiększając odległość pojawiania się obiektów.
fLODFadeOutMultItems=15.0000. Ta zmienna pliku SkyrimPrefs.ini odpowiada za odległość, z jakiej obiekty wpadają w pole widzenia i odpowiada ustawieniu gry Fade. Maksymalna wartość w grze dla tego ustawienia to 15, ale możesz ją zwiększyć jeszcze bardziej, aby zwiększyć odległość odradzania.
fLODFadeOutMultActors=15.00000. Ta zmienna w pliku SkyrimPrefs.ini odpowiada za odległość, z jakiej stwory i postacie pojawiają się w polu widzenia i odpowiada ustawieniu gry Actor Fade. Nie będziesz mógł ustawić jej poziomu powyżej 15 za pomocą dostępnych środków gry, możesz jednak samodzielnie zwiększyć jej wartości, aby zwiększyć odległość, z której będą widoczne inne postacie.
- Maksymalna odległość Fblock=250000.0000
- fBlockLevel1Distance=70000.0000
- fBlockLevel0Distance=35000.0000
- fSplitDistanceMult=1.5000
Powyższe zmienne w pliku SkyrimPrefs.ini kontrolują poziom szczegółowości odległych form terenu i są częściowo związane z ustawieniem szczegółów odległych obiektów w grze. Maksymalne wartości, jakie mogą przyjąć podczas zmiany ustawień gry, są wymienione powyżej. Możesz jednak zwiększyć ich wartości, jeśli chcesz. Zwiększenie tych trzech zmiennych spowoduje subtelną poprawę szczegółów w bardzo odległych obszarach, takich jak szczyty górskie. Zmienna fSplitDistanceMult jest odpowiedzialna za czynnik, przy którym zachodzą ogólne zmiany LOD. Gdy jego wartość zostanie zwiększona, krajobraz w małym promieniu od postaci będzie wyglądał znacznie bardziej szczegółowo. Nie zapominaj, że jakakolwiek zmiana wartości tych zmiennych dotyczy tylko krain peryferyjnych. Dlatego w wielu scenach efekt wizualny będzie minimalny lub w ogóle niezauważalny.
fSkyCellRefFadeDistance=15000.0000. Ta zmienna pliku SkyrimPrefs.ini w rzeczywistości kontroluje odległość, z jakiej chmury pojawiają się w widoku, zwłaszcza wokół szczytów górskich. Wraz ze wzrostem jego wartości, coraz bardziej odległe szczyty górskie chowają się w chmurach. Gdy maleje - chmury będą się zmniejszać, aż znikną całkowicie przy wartości „0”. Zmiana tej zmiennej ma umiarkowany wpływ na wydajność.
Ogólne ustawienia graficzne
bDisable AllGore=1. Dodanie tej zmiennej na końcu sekcji Skyrim.ini i ustawienie jej na „1” wyłączy wszystkie efekty związane z krwią w grze (takie jak pulsujące fontanny ran)
- bBloodSplatterEnabled=0
Powyższa sekcja i zmienna muszą zostać dodane razem na końcu pliku Skyrim.ini z wartością „0” (dla zmiennej), jeśli chcesz wyłączyć plamy krwi na ekranie. To nie wyłączy rozprysku krwi, gdy trafisz wroga (lub cię zrani); Wyłączone zostaną jedynie czerwone plamki na ekranie, symulujące wnikanie krwi do oczu postaci.
- bDoPromieniowe rozmycie=0
Powyższa sekcja i zmienna muszą zostać dodane na końcu pliku Skyrim.ini, a zmienna ustawiona na 0, jeśli chcesz całkowicie wyłączyć efekt rozmycia promieniowego, który został omówiony wcześniej w tym przewodniku w sekcji ustawień gry. Teoretycznie wyłączenie tego efektu powinno poprawić wydajność podczas bitew, ale głównym powodem jego wyłączenia jest to, że nie podoba ci się sam efekt jittera radialnego.
- bOpad=0
Powyższą sekcję i zmienną należy dodać na końcu pliku Skyrim.ini, a zmienną ustawić na „0”, jeśli chcemy wyłączyć opady w grze (głównie śnieg i deszcz). I niech gra straci trochę realizmu, ale wyłączenie tego efektu wpłynie pozytywnie na wydajność.
iMaxDesired=750. Ta zmienna w pliku SkyrimPrefs.ini kontroluje nasycenie „efektów cząsteczkowych”, które są charakterystyczne dla smogu, mgły, a zwłaszcza ognia i zaklęć. Eksperymentalnie odkryliśmy, że w przypadku smogu i mgły efekt jest prawie niewidoczny, ale jest wyraźnie widoczny w ogniu (w szczególności z pochodni) i zaklęciach. Na przykład, gdy wartość zmiennej wzrasta, zaklęcie Płomienie wyrzuca znacznie więcej ognia z twojej ręki. Ale przy wartości „0” płomień z tego zaklęcia w ogóle nie jest widoczny. Poniższe zdjęcia pokazują różnicę między wartościami tej zmiennej „0” i „950”. Zwróć uwagę zarówno na błysk w pobliżu dłoni, jak i na pochodnię: efekt wpływa na oba. Zmiana tej zmiennej może mieć zauważalny wpływ na wydajność gier w zależności od systemu.


- iWaterReflectWysokość=512
- iWaterReflectSzerokość=512
Powyższe zmienne pliku SkyrimPrefs.ini określają rozdzielczość odbić widocznych w wodzie. Zwiększenie ich wartości (na przykład do 1024 każdy) nieznacznie zwiększy szczegółowość wszystkich obiektów odbijanych w wodzie; natomiast zmniejszenie (na przykład do 256 każdy) obniży jego poziom. Poniższe obrazy pokazują różnicę między rozdzielczością 512 i 1024: przy większej wartości odbicia jest trochę wyraźniej. Jest to szczególnie widoczne w oddali po prawej stronie figury. Wpływ tego ustawienia na wydajność i jakość obrazu zależy od konfiguracji systemu; jak wysoko ustawiłeś poziom odbicia wody w ustawieniach gry; od instalacji filtracji anizotropowej i oczywiście od bliskości i wielkości akwenów wodnych.


bAllowScreenShot=1. Jeśli ta zmienna jest ustawiona na „1” z pliku Skyrim.ini (i tak jest domyślnie), to w dowolnym momencie możesz zrobić zrzut ekranu gry, po prostu naciskając klawisz PrtScn. Zrzuty ekranu są zapisywane w Format BMP w katalogu \Program Files (x86)\Steam\steamapps\common\skyrim.
W tej sekcji omówiliśmy większość najbardziej przydatnych zmian, które możesz wprowadzić w swojej grze, dostosowując pliki .ini. Przetestowano wiele ważnych ustawień, jak również wiele pomniejszych i nieistotnych ustawień zostało zignorowanych. Wszystkie powyższe zmiany będą działać poprawnie, jeśli dokonasz ich dokładnie tak, jak pokazano w tym przewodniku. Równie ważne jest zainstalowanie każdego z osobna i obserwowanie wpływu, jaki ma na twój system. Nie kopiuj i nie wklejaj bezpośrednio do plików .ini informacji z przykładów w tym przewodniku lub z innych źródeł.
W następnej sekcji omówimy inne sposoby na zróżnicowanie ustawień rozgrywki i grafiki w grze.
Wiersz poleceń
W przeciwieństwie do plików .ini, które są odczytywane i wykonywane na początku gry przez silnik gry, wiersz poleceń to miejsce, w którym możesz szybko zmienić niektóre aspekty silnika podczas gry i natychmiast zobaczyć wyniki takich zmian. Główną misją poleceń, które są w niej zapisane, jest bardziej regulowanie parametrów rozgrywki lub interfejsu niż zmiana jakości obrazu lub wydajności gry. Pamiętaj, że użycie tych poleceń nie uniemożliwia korzystania z nowych przedmiotów na Steam. Chociaż niektóre z tych nowych produktów są tylko oszustami i mogą zepsuć wrażenia z gry. Co więcej, Bethesda ostrzega, że polecenia wykonywane z wiersza poleceń mogą łamać logikę zadań, prowadzić do nieprawidłowego wizualnego wyświetlania świata gry i lochów, a niektóre zapisane stany gry mogą stać się niekompatybilne z kolejnymi łatkami.
Aby przejść do trybu wiersza poleceń, musisz uruchomić grę, a następnie nacisnąć klawisz tyldy (~). Na większości klawiatur znajduje się nad klawiszem TAB, na lewo od cyfry 1, poniżej klawisza ESC i pokazuje literę Y w układzie rosyjskim. Kliknięcie go otworzy okno wiersza polecenia na dole ekranu. Gdy jest otwarty, gra zostaje wstrzymana. Możesz także zamknąć lub ponownie otworzyć wiersz poleceń, naciskając klawisz ~.

Aby wykonać polecenie, po prostu wpisz je, podając odpowiednią wartość (jeśli jest wymagana) i naciśnij Enter. Następnie otrzymasz potwierdzenie jego pomyślnego zakończenia. Z reguły polecenia mogą być w krótkich i długich formach: normalną praktyką jest używanie obu tych form. Na przykład zarówno polecenie ToggleCollision, jak i jego krótka wersja, TCL ( wydane polecenie włącza/wyłącza parametry uderzenia obiektów względem siebie). Jeśli zachodzi potrzeba przypisania wartości do polecenia, robi się to w następujący sposób: najpierw wypisywane jest samo polecenie, a wymagana wartość oddzielona spacją. Na przykład, aby zmienić pole widzenia swojej postaci o 90 stopni, wpisz FOV 90 i naciśnij Enter: zmiana zacznie obowiązywać natychmiast. Jeśli ponownie wpiszesz FOV bez żadnej wartości, powróci ona do wartości domyślnej.
Niektóre polecenia wymagają określenia obiektu, do którego mają zastosowanie. Aby to zrobić, najpierw wywołaj wiersz poleceń, a następnie kliknij lewym przyciskiem myszy wymagany znak lub obiekt, a kod pojawi się na środku ekranu. Nie warto go zapisywać ani zapamiętywać, ponieważ w większości przypadków ten kod służy po prostu jako potwierdzenie dokonania określonego wyboru. Teraz możesz wykonać odpowiednie polecenie, które będzie miało zastosowanie do wybranego obiektu lub postaci.
W Skyrim jest wiele poleceń wiersza poleceń, ale większość z nich została zaprojektowana w celu zaspokojenia potrzeb programistów w zakresie debugowania i testowania. Poniżej przedstawiamy krótką listę najbardziej przydatnych z tych poleceń, wraz z kilkoma wyjaśnieniami:
FOV- ta komenda pozwala zmienić pole widzenia twojej postaci (FOV). Termin ten odnosi się do tego, jak szeroko widzisz świat gry na ekranie. Przypisz żądaną wartość liczbową do tego polecenia, a zmiany natychmiast zaczną obowiązywać. Wpisz FOV (bez wartości liczbowej), aby zwrócić standardowe pole widzenia. Po wybraniu odpowiedniego poziomu pola widzenia możesz zmienić odpowiednie zmienne w plikach .ini (opisane szczegółowo w sekcji Ustawienia zaawansowane), aby na stałe naprawić tę wartość w grze.
Showracemenu- ta komenda otwiera menu tworzenia postaci, które spotkałeś na początku gry podczas tworzenia swojego awatara. Dzięki niemu możesz zmieniać rasę swojego bohatera, jego płeć i wygląd. Ale jeśli się zmieni wygląd zewnętrzny są pozytywnie odbierane przez system, wówczas zmiana rasy może wywołać „zakłócenia”, więc na wszelki wypadek zapisz grę przed użyciem tej komendy.
Ustaw skalę czasu na- taka komenda zmieni prędkość, z jaką upływa czas gry. Domyślna wartość to 16, ale zwiększając ją możesz przyspieszyć upływ czasu, a zmniejszając ją spowolnić. Spróbuj na przykład wpisać Set Timescale na 5000, aby zobaczyć efekt płynącej gry klatka po klatce.
Wyłączyć- jeśli chcesz usunąć dowolny obiekt ze świata gry, wybierz go, wpisz polecenie Wyłącz, a zniknie. Aby ostatnio usunięty obiekt pojawił się ponownie, użyj polecenia Włącz.
Zabić- wybierz myszką postać (lub stwora), a następnie wpisz tę komendę, a zostanie on natychmiast zabity. Aby natychmiast zabić kilka postaci (stworów) w pobliżu, użyj polecenia Killall. Aby przywrócić zmarłego do życia, wybierz go myszką i wpisz polecenie Resurrect. Jest to również przydatne, jeśli twój partner NPC zostanie przypadkowo złapany w krzyżowy ogień.
Zatrzymaj walkę- Jeśli użyjesz tej komendy przeciwko wskazanej postaci, z którą walczysz, natychmiast zatrzyma się i odłoży broń. Może się to przydać, gdy przypadkowo trafisz przyjazną postać, która nie reaguje na normalne gesty końca walki.
TAI- za pomocą tego polecenia w grze możesz włączyć/wyłączyć sztuczną inteligencję (AI). Gdy AI jest wyłączona, postacie i stworzenia po prostu powtarzają swoje ostatnie działania lub nie robią nic. Jeśli postać lub stworzenie zachowuje się agresywnie w stosunku do ciebie, będzie nadal atakować, w takim przypadku musisz użyć polecenia TCAI, aby odpowiednio włączyć lub wyłączyć sztuczną inteligencję podczas bitwy. Połączenie TAI i TCAI całkowicie wyłącza sztuczną inteligencję dla większości postaci i stworzeń, ale pamiętaj, że używanie TAI może powodować mylące sterowanie, usterki w grze i nie zawsze jest w pełni skuteczne w wyłączaniu sztuczna inteligencja. Jeśli chcesz tylko pozostać poza zasięgiem wzroku innych stworzeń lub postaci, możesz w tym celu użyć polecenia Tdetect.
TCL– reguluje system kolizji. Gdy jest wyłączony, twoja postać może latać nad światem gry i przechodzić przez dowolne stałe obiekty. To polecenie przydaje się, gdy utkniesz w określonym obszarze terytorium i chcesz szybko zmienić lokalizację.
TFC– włącza „lot” kamery. Podobny w akcji do TCL, jednak z TFC prędkość lotu jest znacznie wyższa, a postać pozostaje na swoim miejscu. Bardzo przydatne, gdy trzeba szybko zbadać okoliczne tereny.
TG- reguluje pokrycie trawy. Za pomocą tego polecenia możesz tymczasowo wyłączyć trawę w tych miejscach, w których odczuwasz spowolnienie w grze. Ta opcja jest znacznie lepsza niż trwałe usunięcie całej trawy z gry.
TGM– pozwala włączyć/wyłączyć God Mode. Po włączeniu nie możesz zostać zraniony ani zabity (a poziomy zdrowia, magii i wytrzymałości nie są redukowane). Alternatywnie możesz użyć polecenia TIM, aby włączyć tryb nieśmiertelności. W tym trybie będziesz mógł grać jak zwykle: twoje zdrowie, magiczna i wytrzymałość ulegną zmniejszeniu, ale pozostaniesz nieśmiertelny, ponieważ twój pasek zdrowia przez cały czas będzie nieco powyżej minimum.
FW- ustawia pogodę zgodnie z wybranym przez Ciebie kodem. Lista kodów znajduje się tutaj - numery identyfikacyjne pogody. Na przykład polecenie FW 10a241 wywoła burzę.
Odblokować- najpierw wybierz konkretne drzwi (lub skrzynkę, skrzynię) i za pomocą tego polecenia możesz je automatycznie otworzyć. Aby ponownie zamknąć zaznaczony element, zaznacz go i użyj polecenia Zablokuj.
Movetoqt- ta komenda przeteleportuje cię do odpowiedniego celu w wybranym zadaniu, co pozwoli ci szybciej je wykonać. Spójrz na listę identyfikatorów zadań i zastępców żądany kod dla tego zespołu.
PSB- natychmiast dodaje wszystkie zaklęcia, okrzyki i słowa do twojej księgi zaklęć.
Player.AddItem- to polecenie dodaje określony towar do Twojego ekwipunku w wybranej ilości. Przed użyciem zapoznaj się z listą kodów lub listą kodów według kategorii. W przypadku złota stosuje się kod „F”, a w przypadku wytrychów kod „A”. Na przykład, aby dodać 10000 sztuk złota do swojego skarbca, wpisz Player.AddItem F 10000; aby dodać pięć stalowych maczug, wpisz Player.AddItem 00013988 5 i tak dalej. Pojawią się wiadomości tekstowe potwierdzające dodanie nowych pozycji.
Player.Placeatme- Przywołuje dowolną postać ze Skyrim w promieniu kilku metrów od ciebie. Sprawdź listę identyfikatorów NPC, aby wybrać kod, którego chcesz użyć. Pamiętaj, że wywoływany znak pojawi się dopiero po zamknięciu wiersza poleceń.
COC- teleportuje cię we wskazane miejsce. W równym stopniu możesz użyć zarówno kodu, jak i nazwy lokalizacji, które znajdziesz na tej liście. Na przykład zespół COC Riverwood zabierze Cię do wioski Riverwood, w której rozpocząłeś grę.
QQQ– komenda szybkiego wyjścia z gry bezpośrednio do Robotnika Stół okienny, z pominięciem pytań (podpowiedzi), które pojawiają się, gdy standardowa procedura Wyjście.
Zmiany wprowadzone za pomocą wiersza poleceń nie zaczną obowiązywać po wyjściu i ponownym uruchomieniu gry. Niektóre z nich pozostaną, jeśli zapiszesz grę lub nastąpi autozapis. Na tej podstawie zalecamy ręczne utworzenie „punktu zapisu gry” przed próbą użycia poleceń z wiersza poleceń. Jeśli po eksperymentowaniu z poleceniami chcesz używać niektórych z nich za każdym razem, gdy grasz, możesz to zrobić automatycznie za pomocą pliki wsadowe(pliki wsadowe).
Aby to zrobić, utwórz nowy dokument tekstowy i nadaj mu dowolną dogodną nazwę, np. commands.txt. Edytuj go i wprowadź każde polecenie w osobnym wierszu. Poniżej znajduje się przykład zawartości takiego pliku wsadowego:
- Ustaw skalę czasu na 1
- październik 90
Zapisz ten plik w katalogu \Program Files (x86)\Steam\steamapps\common\skyrim. Uruchom Skyrim, załaduj zapisaną grę, otwórz wiersz poleceń i wpisz w nim Bat, aby jego zawartość zaczęła działać. W naszym przykładzie musimy napisać polecenia Bat, a trzy powyższe polecenia zaczną działać.
Mody i ustawienia sterownika wideo
Gry Bethesda Game Studios są wszędzie aktualizowane, aby można je było modyfikować. Skyrim nie jest wyjątkiem. Istniejące mody zastąpiły i poprawiły tekstury, ale w styczniu Bethesda wyda The Creation Kit, darmowe oprogramowanie, które pozwala graczom zmieniać niemal każdy aspekt gry. Oczekuje się nowych zadań, radykalnie odmiennych elementów rozgrywki i nie tylko, które utrzymają zainteresowanie grą nawet wiele lat po premierze. Ponadto Bethesda integruje Skyrim z Warsztatem Steam, dając graczom możliwość bezpiecznego, łatwego i wydajnego pobierania i instalowania modów stworzonych przez użytkowników bezpośrednio na ich własnych komputerach.
Celem tej sekcji jest zwrócenie uwagi na modyfikacje, ale nie w formie listy zalecanych lub wymaganych modyfikacji. W rzeczywistości żaden mod z natury nie przewiduje obowiązkowego użycia. Bez nich gra może być świetna. Dlatego jeśli nie lubisz korzystać z tych modyfikacji, nie powinieneś przywiązywać do nich dużej wagi. W końcu mody to nie tylko nieoficjalne opracowania stworzone przez samych użytkowników, ale mogą również nieść ze sobą ryzyko nieoczekiwanych błędów lub problemów z wydajnością. Z drugiej strony rozsądne wykorzystanie niektórych z nich sprawi, że Skyrim będzie taki, jak lubisz.
Najlepsze mody znajdują się na Skyrim Nexus, który ma najszerszy wybór darmowych modów dostępnych do pobrania. Podczas odkrywania tej rosnącej listy nie zapomnij przeczytać szczegółów i recenzji użytkowników modów, którymi jesteś zainteresowany, zanim cokolwiek zainstalujesz. Oto kilka popularnych modów, które możesz wypróbować:
Inną modyfikacją, która działa podobnie do wtryskiwacza post-Process FXAA, jest wtryskiwacz SMAA. Ten mod dodaje formę wygładzania linii post-processingu znaną jako subpixel Morphological Antialiasing (SMAA). Ten rodzaj antyaliasingu może zredukować poszarpanie całego krajobrazu bez rozmycia, jakie daje FXAA, i bez spadku wydajności, jaki daje MSAA.
Jeśli istniejące mody do Skyrim nie robią na Tobie większego wrażenia, przygotuj się na spotkanie z setkami nowych modów dosłownie każdego dnia. Na wszelki wypadek raz jeszcze przypominamy, że modyfikacje w Skyrim to szansa, ale nie konieczność. Dlatego jeśli zaczniesz mieć jakiekolwiek problemy z grą, rozwiązywanie problemów należy rozpocząć od wyłączenia wszystkich modów.
Ustawienia sterownika wideo
Jest jeszcze jedna metoda, która pozwala nam dokładniej kontrolować wierność grafiki w Skyrim: ustawienia sterownika karty graficznej, które można zmienić za pomocą panelu sterowania karty graficznej. W tej sekcji omówiono wiele efektów i ustawień, które nie są domyślnie obsługiwane w Skyrim, ale można je aktywować za pomocą wspomnianego panelu sterowania. Najpierw upewnij się, że zaktualizowałeś najnowsze dostępne sterowniki wideo, zgodnie z opisem na początku tego przewodnika.
Ulepszone filtrowanie anizotropowe
Filtrowanie anizotropowe (AF) zostało już omówione wcześniej w odpowiedniej sekcji tego przewodnika. Jego maksymalny poziom krotności można ustawić na 16. Jeśli jednak chcesz uzyskać jak najwięcej najlepsza jakość filtrowanie anizotropowe, czyli taka alternatywa: wyłącz AF w ustawieniach gry, a zamiast tego dostosuj ją za pomocą panelu sterowania karty graficznej. Właściciele NVIDIA powinni postępować zgodnie z następującą sekwencją działań:
2. Ustaw wartość parametru „Filtrowanie tekstur — Jakość” na „Wysoka jakość”.
3. Aby ustawić filtrowanie anizotropowe, wybierz poziom AF. Zalecana wartość to 16.
4. kliknij przycisk „Zastosuj”
5. uruchom Skyrim, kliknij „Opcje”, wyłącz filtrowanie anizotropowe („Filtrowanie anizotropowe” -> „Wyłącz”) i kliknij „OK”.
Gdy skończysz, uruchom Skyrim jak zwykle, a zauważysz znacznie ostrzejsze tekstury, zwłaszcza z daleka.


Na powyższych obrazach możesz porównać ustawienia 16x AF w grze i te same ustawienia 16x AF, ale już wybrane za pomocą panelu sterowania NVIDIA. Gdy AF ustawia się za pomocą panelu sterowania, powierzchnia wody wygląda o wiele bardziej szczegółowo, a odległe obiekty (góry i kamienny budynek po lewej) są bardziej wyraźne i zdefiniowane. Różnica w poziomie wydajności przy korzystaniu z obu tych metod jest minimalna.
Antyaliasing przezroczystości
Podobnie jak w przypadku filtrowania anizotropowego, w Skyrim istnieje możliwość samodzielnego wyboru różne rodzaje i poziomy ustawień antyaliasingu za pomocą panelu sterowania karty graficznej. Przyjrzyjmy się przezroczystemu antyaliasingowi (TRAA), którego nie da się dostroić przy użyciu czysto gamingowych metod. Ta forma wygładzania wyrównuje postrzępione linie na przezroczystych teksturach, zazwyczaj wpływając na listowie, obiekty z jasnymi krawędziami lub obiekty z przezroczystymi częściami. Właścicielom NVIDIA zaleca się następującą sekwencję działań:
1. otwórz panel sterowania (NVIDIA Control Panel) i w zakładce "Ustawienia programu" wybierz "Elder Scrolls 5: Skyrim" w pierwszym polu wyboru. Jeśli nie widzisz nazwy gry na liście, odznacz pole „Pokaż tylko znalezione programy…” i spróbuj ponownie.
2. ustawić "Antyaliasing - Przezroczystość" na poziom krotności (Supersample) 2x, 4x lub 8x; wielokrotna (Multisampling) TRAA może powodować awarie, jak już omówiono wcześniej.
3. kliknij przycisk „Zastosuj”
4. Uruchom Skyrim i wybierz „Opcje”, a następnie upewnij się, że opcja antyaliasingu jest ustawiona na coś innego niż „Wyłączone” i kliknij „OK”.
Wiele TRAA nie powinno być używane w Skyrim: może to powodować niestabilność w grze, przez co niektóre części nieprzezroczystych obiektów stają się przezroczyste. Duże zmiany wizualne można łatwo osiągnąć dzięki zastosowaniu różnych poziomów Supersampe TRAA.




Powyższe zrzuty ekranu porównują zwykły antyaliasing w grze 8x, następnie Multisampe TRAA, a następnie 2x, 4x i 8x Supersample TRAA (instalowane za pośrednictwem panelu sterowania NVIDIA). Jak widać, wzrost poziomów TRAA wyrównuje postrzępione krawędzie krzaków po lewej i drzew po prawej, a lekki połysk listowia jest wyraźniej osiągany przez samą grę niż przez TRAA. Wpływ Multisample TRAA na wydajność jest prawie niezauważalny w większości systemów klasy średniej, a 2x TRAA jest akceptowalny nawet w zaawansowanych konfiguracjach. Jednak poziomy 4x i 8x Supersample TRAA będą miały duży wpływ na wydajność, zwłaszcza gdy MSAA jest ustawione równolegle w wysokich ustawieniach gry i w ustawieniach Ultra.
okluzja otoczenia
Ambient Occlusion (AO) to technika, która tworzy bardziej realistyczne cienie w świetle dziennym.Nie ma w grze opcji włączenia AO w Skyrim, ale właściciele NVIDII mogą ją ładnie włączyć za pomocą ustawień sterownika wideo. Pamiętaj jednak, że jeśli widzisz migotanie, artefakty lub inne osobliwości graficzne przy włączonym AO, najlepiej go wyłączyć lub użyć trybu jakości, który może zredukować te objawy. Gracze z Karty graficzne NVIDIA a sterowniki R290 mogą włączyć Ambient Occlusion za pośrednictwem Panelu sterowania NVIDIA:
1. otwórz panel sterowania (NVIDIA Control Panel) i w zakładce "Ustawienia programu" wybierz "Elder Scrolls 5: Skyrim" w pierwszym polu wyboru. Jeśli nie widzisz nazwy gry na liście, odznacz pole „Pokaż tylko znalezione programy…” i spróbuj ponownie.
2. Ustaw parametr „Ambient Occlusion” na Wydajność lub Jakość — porównaj z poniższymi zrzutami ekranu.
3. kliknij przycisk „Zastosuj”
4. uruchom Skyrim.
Do lepsze zarządzanie Na poziomie AO możesz skorzystać z bezpłatnego narzędzia NVIDIA Inspector, które pozwala dostosować profil sterownika NVIDIA dla Skyrim. Jeśli masz NVIDIA, wykonaj następujące czynności:
1. Uruchom NVIDIA Inspector i kliknij mały przycisk „Ustawienia profilu” na końcu wiersza „Wersja sterownika”.
2. kliknij przycisk „Profile” i wybierz z listy rozwijanej „Elder Scrolls 5: Skyrim”.
3. edytuj ustawienie „Zgodność z okluzją otoczenia” i wybierz profil „0x00000003 (Fallout 3)”.
4. W sekcji „Wspólne” wybierz „Włączone” dla „Wykorzystanie okluzji otoczenia”.
5. Przypisz „Ustawienia okluzji otoczenia” do odpowiedniego trybu. Polecamy „Wydajność”.
6. Kliknij przycisk „Zastosuj zmiany” w prawym górnym rogu.
7. Uruchom Skyrim w trybie normalnym, aby zobaczyć zmiany.




Przez Ta metoda W AO można grać w trybach Performance, Quality i High Quality. Różnice wizualne są pokazane na powyższych zrzutach ekranu. Widać tam, że zmiany między trybem No AO i Performance AO są znaczące, z trawą, drzewami, skałami i samą postacią, które mają bogate cieniowanie, podczas gdy wpływ na wydajność jest umiarkowany. Po wybraniu opcji Jakość i Wysoka jakość cienie są nieco lepsze, ale kosztem sporej wydajności zalecamy korzystanie z trybu Wydajności.
Jeśli chcesz cofnąć zmiany wprowadzone w profilu sterownika wideo za pomocą Inspektora NVIDIA, po prostu kliknij zielone logo NVIDIA u góry tego narzędzia, a powróci ono do wartości domyślnych. Podobnie z Panelem sterowania NVIDIA, kliknij przycisk „Przywróć” w prawym górnym rogu profilu Elder Scrolls 5: Skyrim, aby wydarzyło się to samo.
Powolne ładowanie gry ze Steam
W ustawieniach Steam spróbuj zmienić region pobierania na inny.
Gra nie uruchamia się lub zawiesza się po uruchomieniu z błędem „Missing X3DAudio1_7.dll”.
Zaktualizuj DirectX.
Gra nie widzi karty graficznej Nvidii
- Otwórz Panel sterowania NVIDIA
- Wybierz Ustawienia 3D\Zarządzaj ustawieniami 3D
- Na karcie „Opcje globalne” w sekcji „CUDA — GPU» oznacz swoją kartę graficzną.
Jeśli problem nie ustąpi:
- Otwórz zakładkę Ustawienia programu
- Wybierz "Valve Steam" z listy programów
- W sekcji „CUDA - GPU” sprawdź swoją kartę graficzną.
„The Elder Scrolls V: Skyrim – Błąd Steam – Gra tymczasowo niedostępna”
Wyloguj się ze Steam i zaloguj ponownie.
Jak zrobić angielski podkład głosowy + rosyjskie napisy?
Skopiuj z wersji angielskiej pliki skyrim- Voices.bsa i Skyrim - VoicesExtra.bsa, znajdujące się w folderze Data w katalogu gry. Następnie zmień język we właściwościach gry na rosyjski i zastąp pliki lokalizacyjne tymi skopiowanymi z oryginału.
Konsola angielska w wersji rosyjskiej.
- Przejdź do folderu Dane\Interfejs
- Otwórz plik fontconfig.txt za pomocą notatnika
- Zmień mapę linii "$ConsoleFont" = "Arial" Normal na mapę "$ConsoleFont" = "FuturaTCYLigCon" Normal.
Jeśli po tym nie nastąpią żadne zmiany, ustaw angielski jako domyślny język wprowadzania:
RMB na ikonę języka na pasku zadań => Opcje.
Gdzie znajduje się plik Skyrim.ini?
- Windows XP: Moje dokumenty\Moje gry\Skyrim
- Windows 7: Dokumenty\Moje dokumenty\Moje gry\Skyrim
- Windows 10: Dokumenty\Moje dokumenty\Moje gry\Skyrim
Przycisk „Pliki” w programie uruchamiającym jest nieaktywny
Otwórz plik SkyrimPrefs.ini, znajdź sekcję i linię bEnableFileSelection=0 i zmień ją na bEnableFileSelection=1.
Dźwięk w grze jest zbyt cichy
Otwórz plik SkyrimPrefs.ini, znajdź linię fAudioMasterVolume= i ustaw ją na 2.0000 na początek. Nadal cicho? Anuluj zmianę, włącz głośność:
- RMB na ikonę dźwięku w zasobniku => Urządzenia odtwarzające => RMB na "Głośniki" => Właściwości => Ulepszenia.
- Znajdź na liście pozycję „Głośność”, sprawdź ją i zastosuj zmianę.
Komputer z przerwami wydaje dźwięki podczas uruchamiania gry
Wyłącz kontroler Xbox 360 w ustawieniach gry lub w pliku SkyrimPref.ini, znajdź wiersz bGamepadEnable=1. Zmień wartość na 0.
Jak wyłączyć synchronizację pionową?
Otwórz plik Skyrim.ini, znajdź sekcję i dodaj linię iPresentInterval=0 na jej końcu.
Efekty magiczne są nadal wyświetlane na bohaterze, nawet po ich wygaśnięciu
W konsoli (~) wpisz sexchange, a następnie ponownie wydaj polecenie zmiany płci postaci z powrotem na oryginalną. Lub zamień się w wilkołaka, a następnie przybierz ludzką postać.
Podczas ładowania gry, po pojawieniu się logo Skyrim, gra na chwilę zawiesza się, a następnie ulega awarii
PPM na ikonę dźwięku w zasobniku => Urządzenia odtwarzające => PPM na "Głośniki" => Właściwości => Zaawansowane => Wybierz wartość "16 bit, 48000 Hz
W pliku Skyrim.ini zmień linię sLanguage=ENGLISH na sLanguage=RUSSIAN.
Jeśli po wszystkich manipulacjach gra nadal się nie uruchamia, usuń plik Skyrim.ini.
Jak obracać przedmioty w ekwipunku?
Przytrzymaj lewy przycisk myszy i przesuń manipulator. Jeśli chcesz powiększyć przedmiot, najedź na niego i obróć kółkiem myszy lub po prostu naciśnij klawisz C.
Gdzie znajdują się sejfy?
Zapisy będą działać i nawet nie musisz nic w tym celu robić — znajdują się w tym samym folderze, co wersja licencjonowana. Ale już otrzymane osiągnięcia nie będą liczone.
Zapisy można znaleźć tutaj:
- Windows XP: Moje dokumenty\Moje gry\Skyrim\Zapisy
- Windows 7: Dokumenty\Moje dokumenty\Moje gry\Skyrim\Zapisy
- Windows 10: Dokumenty\Moje dokumenty\Moje gry\Skyrim\Zapisy
Cienie nie mają antyaliasingu, chociaż wybrane są ustawienia maksymalnej jakości
W pliku SkyrimPrefs.ini znajdź linię iBlurDeferredShadowMask= i ustaw np. 7. Cienie staną się bardziej rozmyte i mniej szczegółowe, ale nie będzie śladu „drabiny”.
Dla właścicieli potężnych systemów odpowiednia jest opcja ze zwiększeniem rozdzielczości cieni. Aby to zrobić, znajdź wiersz iShadowMapResolution= w pliku SkyrimPrefs.ini i ustaw wartość na 8192. Jeśli po tych manipulacjach zawiesza się / uruchamia hamulce, zmniejszaj wartość w krokach co 512, aż uzyskasz stabilną grę.
Na ekranie wyświetlane są dwa kursory - gra i system
Nie minimalizuj gry za pomocą Alt+Tab, zamknij programy działające w tle, wyłącz kompozycję pulpitu (Win7).
Gra niespodziewanie zawiesza się na pulpicie (podczas przejść, pobierania)
Sprawdź kolejność ładowania modów:
- dawnguard.esm
- HearthFires.esm
- Nieoficjalna łatka Skyrim.esp
- Nieoficjalna łatka Dawnguard.esp
- Nieoficjalna łatka Hearthfire.esp
Różne efekty są wyświetlane na postaci z powodu błędów w grze (piekące oczy, para, dym, aury mobów)
- w trybie trzeciej osoby otwórz konsolę i wpisz player.addspell spell_ID, gdzie spell_ID to wartość określonego „efektu”
- zamknij konsolę
- otwórz ponownie, napisz player.removespell spell_ID
- zamknij konsolę
Na przykład, aby pozbyć się oczu draugra na postaci, zamiast spell_ID wpisz F71D1.
Skyrim to gra z bardzo piękna grafika. Krajobrazy napotykane podczas eksploracji świata można podziwiać bez końca, a sceny bitewne zapierają dech w piersiach. Ale to wszystko ma swoje minusy. Na niewystarczająco wydajnych komputerach gra zaczyna zwalniać lub w ogóle nie chce się uruchomić.
Wydawałoby się, że właściciele słabych komputerów można naprawić ten problem po prostu kupując nowy sprzęt. Ale wciąż jest inne wyjście - aby gra działała lepiej. W Skyrim optymalizację można osiągnąć na kilka sposobów, a jak to zrobić, zostanie omówione poniżej.
Ustawienia standardowe
Twórcy udostępnili szereg ustawień, które mogą pogorszyć grafikę w grze, zwiększając tym samym wydajność. Znajdziesz je bezpośrednio w programie uruchamiającym, przechodząc do menu „Ustawienia”. Najważniejsze parametry to:
- Pozwolenie. Im niższa wartość tego ustawienia, tym gra będzie działać lepiej. Nie zaleca się jednak wybierania rozdzielczości, która nie jest obsługiwana przez monitor.
- Wygładzanie. Ma to duży wpływ na wydajność, więc gdy występują hamulce podany parametr należy najpierw wyłączyć.
- Filtrowanie. Ogólnie rzecz biorąc, nie obciąża ona zbytnio komputera, ale wyłączając tę opcję, osiągniesz wzrost o kilka FPS.
- Szczegóły. Wybierz „Niski”, jeśli chcesz kilkakrotnie zwiększyć wydajność.

Po ustawieniu wszystkich ustawień na minimum spróbuj uruchomić Skyrim. Optymalizacja gry oczywiście na tym się nie kończy, ale jeśli opisana powyżej metoda pomogła, możesz zacząć grać spokojnie i nie oszukiwać się.
Dodatkowe ustawienia
Innym sposobem na poprawę wydajności jest ustawienie Dodatkowe opcje. Można to zrobić, uruchamiając program uruchamiający i klikając „Ustawienia”, a następnie „Zaawansowane”. Otworzy się okno z dwiema zakładkami, z których każda musisz wykonać kilka czynności:
- W zakładce "Szczegóły" należy ustawić wszystkie parametry na minimum, a także odznaczyć odbicia (tutaj są ich cztery rodzaje) oraz wygładzanie krawędzi. Najbardziej wymagające są „Jakość tekstury” i „Jakość cienia”, więc na nie należy zwrócić uwagę przede wszystkim.
- Na karcie Odległość widoku po prostu przeciągnij wszystkie suwaki do minimum. Ponadto zmniejsz jakość odległych obiektów i włącz "Znikające obiekty".
Wspomniane powyżej ustawienia znacznie zmniejszą grafikę, jednak jest to najlepsza optymalizacja Skyrim dla słabych komputerów. Możesz także wypróbować różne kombinacje ustawień, aby uzyskać średnią jakość obrazu i akceptowalną wydajność.
Edycja pliku ini
Jeśli Skyrim nadal działa wolno, optymalizację można przeprowadzić, edytując plik SkyrimPrefs.ini. Znajdziesz to po drodze" Moje dokumenty/Moje gry/Skyrim” i otwórz go za pomocą notatnika. Teraz musisz edytować następujące ustawienia:
- iShadowFilter — zmień na 0.
- iWaterReflectHeight i iWaterReflectWidth — ustaw na 256.
- iWaterMultiSamples — musi wynosić zero.
- bTreesReceiveShadows i bDrawLandShadows - ustawione na zero.
Po edycji wszystkich parametrów zamknij plik i zatwierdź zmiany. Teraz uruchom The Elder Scrolls V: Skyrim, co powinno zauważalnie zwiększyć jego optymalizację. Jeśli nie ma zauważalnych zmian, najprawdopodobniej zrobiłeś coś złego, więc spróbuj ponownie.

Należy pamiętać, że błędy w pliku ini mogą spowodować całkowite zatrzymanie gry. Dlatego, aby uniknąć takich sytuacji, wykonaj kopię zapasową SkyrimPrefs.ini przed rozpoczęciem jej edycji.
Łatki
Deweloperzy okresowo wypuszczają łatki z poprawkami do swoich gier, a Skyrim nie jest wyjątkiem od tej reguły. Takie aktualizacje, oprócz eliminacji wszelkiego rodzaju błędów, często poprawiają wydajność, a w Skyrim optymalizacja poprawiła się od aktualizacji 1.4.21.
W przypadku, gdy nie udało Ci się jeszcze zaktualizować gry do Ostatnia wersja pilnie musisz to zrobić. W ten sposób można osiągnąć zauważalny wzrost wydajności (do 40%). Do tego masz dwie opcje:
- Jeśli masz licencjonowaną wersję Skyrim, możesz po prostu uruchomić automatyczna aktualizacja. Następnie poczekaj, aż wszystkie niezbędne pliki zostaną pobrane i zainstalowane, a następnie uruchom grę.
- Jeśli masz piracką wersję, będziesz musiał zainstalować wszystkie łatki ręcznie lub pobrać przepak, który zawiera wszystkie aktualizacje.
W każdym razie optymalizacja gry po zainstalowaniu wszystkich aktualizacji znacznie się poprawi, więc nie zaniedbuj tej metody.
Wersja specjalna
W 2016 roku ukazało się ponowne wydanie Skyrim: Special Edition, którego optymalizacja, według zapewnień samych twórców, została zauważalnie poprawiona. Jednocześnie obraz w grze stał się ładniejszy, ale mimo to działa znacznie stabilniej nawet na słabych komputerach.
Było to możliwe dzięki przeprojektowanemu silnikowi graficznemu, który nauczył się bardziej produktywnie wykorzystywać moc procesorów wielordzeniowych i stał się mniej wymagający sprzętowo. Twórcy naprawili także błędy w kodzie systemowym, które doprowadziły do spadku liczby klatek na sekundę.

Dlatego możesz spróbować zainstalować Edycję Specjalną i możliwe, że wydajność będzie w niej wyższa. Sądząc po opiniach graczy, większość z nich ma zauważalnie więcej FPS w nowej wersji niż w oryginale.
Ponadto wszystkie optymalizacje wymienione w tym artykule dotyczą ponownego wydania, więc możesz je bezpiecznie zastosować.
Moda
Zewnętrzni deweloperzy wydali szereg modyfikacji do Skyrim. Niektóre z nich pozwalają na zwiększenie wydajności, jednocześnie nie obniżając znacząco grafiki. Aby użyć któregoś z tych modów, musisz go pobrać, a następnie umieścić w folderze gry.
W przypadku Skyrim mod optymalizacji (jeden z najbardziej znanych) nosi nazwę ENB Series. Zawiera program przeciw zamarzaniu, który naprawia zamarzanie, zwiększa kontrast (świat gry staje się jaśniejszy) i sprawia, że tekstury są mniej zasobochłonne.

Po zainstalowaniu serii ENB będziesz musiał ją aktywować. Aby to zrobić, musisz uruchomić program uruchamiający, przejdź do „Ustawienia” i wybierz ENB zamiast karty graficznej. Następnie musisz ponownie uruchomić system operacyjny, aby zmiany zaczęły obowiązywać.
Pamiętaj, że możesz pobierać mody tylko z zaufanych źródeł. Krytycy często podszywają się pod złośliwe oprogramowanie, więc nie bądź leniwy, aby sprawdzić wszystko, co zainstalujesz, za pomocą programu antywirusowego.
Optymalizacja pamięci RAM
W przypadku Skyrima optymalizacja może polegać na tym, że gra jest dla niego bardzo wymagająca, więc zwalniając kilka megabajtów można poprawić wydajność. Istnieje kilka sposobów na wyczyszczenie pamięci RAM:
- zamknij wszystko niepotrzebne programy. Należą do nich: antywirus (można go wyłączyć podczas gry), OneDrive, Skype i inne aplikacje działające w tle.
- Dość dużo pamięci RAM zajmuje grafika Projektowanie okien. Po prostu wyłącz wszelkiego rodzaju dekoracje w ustawieniach i zobacz, o ile szybciej gra zacznie działać.
- Możesz użyć specjalnych.Jedną z takich aplikacji jest Ram Booster, który automatycznie zamyka wszystkie niepotrzebne i poprawia wydajność.
Należy pamiętać, że wszystkie opisane powyżej metody należy stosować jednocześnie. Tylko w ten sposób osiągniesz najbardziej zauważalny efekt.
Aktualizacja sterownika
W przypadku Skyrim optymalizację można zwiększyć, robiąc to, co jest dość proste, ale w ten sposób można osiągnąć wzrost FPS. Największy wpływ na wydajność to:
- Sterownik karty graficznej. Należy na to przede wszystkim zwrócić uwagę. To właśnie ten sterownik określa szybkość przetwarzania obrazu, więc wejdź na oficjalną stronę producenta Twojej karty graficznej i upewnij się, że korzystasz z najnowszej wersji oprogramowania.
- Kierowcy płyta główna. Wpływają na szybkość wszystkich urządzeń na twoim komputerze. Więc ponownie, upewnij się, że masz zainstalowane najnowsze sterowniki.
- Kierowca karta dźwiękowa. Nie wpływa to tak bardzo na wydajność, ale nadal może prowadzić do zawieszeń i mikrozamrożeń. Wystarczy zaktualizować sterownik do najnowszej wersji, aby wyeliminować możliwość wystąpienia takich problemów.

Należy pamiętać, że w przypadku niektórych modeli wcześniejsze wersje sterownika mogą mieć pozytywny wpływ na wydajność. W tej sprawie powinieneś skonsultować się na forach Skyrim.
Optymalizacja systemu operacyjnego
I wreszcie, optymalizację Skyrim dla słabych komputerów można osiągnąć poprzez zwiększenie szybkości systemu operacyjnego. Może to pomóc:
- defragmentacja. Zwiększa szybkość pracy twardy dysk w rezultacie pozwala grze szybciej ładować tekstury.
- Można to zrobić ręcznie lub za pomocą program specjalny(jak CCleaner). Po tej procedurze zarówno system operacyjny, jak i gra zaczną działać szybciej.
- Instalacja aktualizacji. Naprawiają błędy systemu Windows i pozwól systemowi operacyjnemu działać bardziej stabilnie. W rezultacie Skyrim poprawia również wydajność.
- Jeśli błędy nie są okresowo poprawiane, mogą prowadzić do zawieszania się programów, w tym gier.
- Wyszukiwanie i usuwanie wirusów. Złośliwe oprogramowanie może załadować komputer, więc postaraj się je znaleźć na czas i zneutralizować.

Wykonując te proste kroki, możesz osiągnąć poprawę wydajności w grze, więc nie zaniedbuj ich.
SkyrimLauncher.exe > Ustawienia
Adapter wideo i rozdzielczość:
- Wybór karty graficznej (adapter wideo). (ENB to taki graficzny mod, szczegóły później)
- Aspekt stron. Ale najpierw...
- Ustaw rozdzielczość monitora.
- Wygładzanie. 8x zmniejsza wydajność, ale prawie nie zauważysz różnicy w jakości.
- Filtrowanie tekstur. Im wyższy, tym piękniejszy parametr nieznacznie wpływa na wydajność.
Szczegóły. Ustaw wszystkie ustawienia na raz w określonej pozycji, klikając jeden z przycisków. Odpowiedni dla początkujących. Zaawansowane — otwiera kolejną zakładkę opisaną poniżej.
Tryb:
- Tryb okienkowy. Jeśli nie zaznaczysz tego pola, gra będzie działać na pełnym ekranie.
- Synchronizacja pionowa. Eliminuje smugi podczas przesuwania aparatu w pionie. Najlepiej do monitorów LCD.
- Pokaż wszystkie uprawnienia. Zaznacz pole, jeśli nie znalazłeś swojego pozwolenia na liście.
 Otwierane przez kliknięcie przycisku „Zaawansowane”. Zakładka szczegółów:
Otwierane przez kliknięcie przycisku „Zaawansowane”. Zakładka szczegółów:
- Jakość tekstury. Bardzo ważny parametr, który znacznie poprawia grafikę i dodaje hamulce na słabych kartach graficznych z małą ilością pamięci. Jednak to ustawienie jest ostatnim, które poświęciłbym.
- Jakość rozmycia. Nie wpływa na wydajność.
- Jakość cieni. „Ultra” wykradnie ci dużo klatek na sekundę. Cienie można poprawić w inny sposób.
- Jakość cząstek. Zmniejsz, jeśli gra zacznie się zacinać z powodu magii.
- Pełny ekran FXAA. Minimalny wpływ na wydajność.
Refleksje na wodzie. Jeśli gra opóźnia się w pobliżu wody, wyłącz to.
 Wyświetl kartę odległości Zmniejsz odległość rysowania różnych obiektów, jeśli twoja karta graficzna ma mało pamięci. Te same ustawienia są w grze (Esc > Ustawienia > Ekran), gdzie wyraźnie widać różnicę bez zamykania gry. Znikanie odległych obiektów. Zapraszam do zaznaczenia pola, jeśli nie często patrzysz w dal i nie narzekasz na nadmiar klatek na sekundę.
Wyświetl kartę odległości Zmniejsz odległość rysowania różnych obiektów, jeśli twoja karta graficzna ma mało pamięci. Te same ustawienia są w grze (Esc > Ustawienia > Ekran), gdzie wyraźnie widać różnicę bez zamykania gry. Znikanie odległych obiektów. Zapraszam do zaznaczenia pola, jeśli nie często patrzysz w dal i nie narzekasz na nadmiar klatek na sekundę. Sekcja zaktualizowana 02.02.2012
Dzisiaj jest ważny dzień! Aktualizacja jest dostępna! Począwszy od tego fps w grze wzrósł do 40%!!!
Oczywiście ten efekt zostanie zachowany we wszystkich łatkach, które pojawią się później.
Opisane poniżej modyfikacje wydajności mogą nie mieć znaczenia. Trudno powiedzieć na pewno, ponieważ teraz gra powinna po prostu latać na większości konfiguracji.
Seria ENB
Będziesz mógł znaleźć Ostatnia wersja modyfikacje dla Skyrim. Pobierz i rozpakuj do folderu gry. Ustawienia dokonuje się w pliku enbseries.ini Po pierwsze, ta modyfikacja zawiera płyn zapobiegający zamarzaniu, który eliminuje spowolnienia. Po drugie, dodaje następujące efekty: Prawdziwy rozkwit HDR SSAO (początkowo wyłączone, ma duży wpływ na wydajność) Lenz FX (odblask)
Co bardzo fajne - wyłącza "nudność" gry. Efekt specjalny, który powoduje, że gra traci kolor. Mod go wyłącza. Nie będziesz chciał wracać do starego Skyrim! Zaktualizowano 02.02.2012. Ze względu na wydanie łatki, która znacznie poprawiła wydajność, możesz przestać używać ENB. Ale jeśli chcesz zachować kolorowy efekt, możesz zmodyfikować
Ponadto, jeśli potrzebujesz środka przeciw zamarzaniu (spowolnienie bez redukcji fps), możesz na przykład pobrać starą wersję. Nie zmienia grafiki, tylko naprawia zawieszanie się, a one pozostają nawet po 1.4.21.
Rozszerzenie skryptów Skyrim (SKSE)
To jest alternatywny program uruchamiający grę. Generalnie poprawia optymalizację. Również na jego podstawie znajduje się wiele dodatków.
Warstwa przyspieszenia (niezgodna z 1.4.21)
Poprawia wydajność do 40%. Wymaga uruchomienia przez SKSE. SkyBoost (niezgodny z 1.4.21)
Alternatywa dla warstwy przyspieszenia i SKSE. Nie jest z nimi kompatybilny, ale działa przez zwykły program uruchamiający.