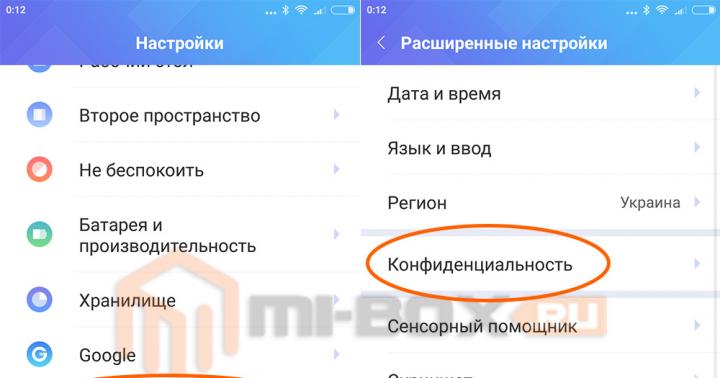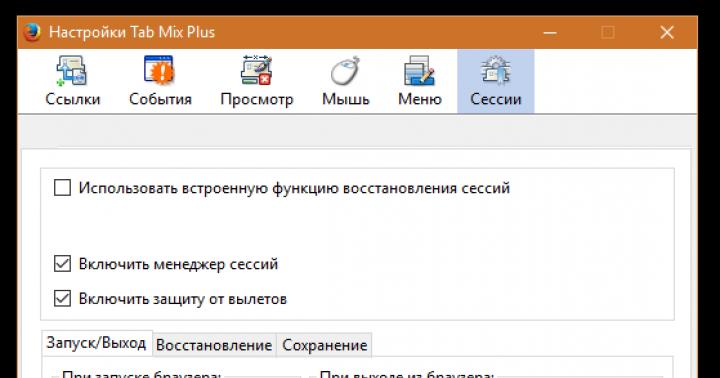TP-link to najpopularniejsza firma produkująca routery, routery i nie tylko sprzęt sieciowy. Sam korzystam z urządzenia tego producenta od wielu lat. Wcześniej czy później pojawia się pytanie - jak wejść w ustawienia konfiguracyjne dowolnego routera TP-Link.
Nigdy nie wiadomo, będziesz musiał przeflashować, zmienić hasło Wi-Fi lub zainstalować więcej szczegółowe ustawienia- typ kontrola rodzicielska dla Twojej rodziny lub blokowanie według adresów MAC. Wszystko odbywa się bardzo łatwo i nie ma potrzeby ciągłego wzywania specjalisty, ponieważ interfejs urządzenia jest prosty i intuicyjny nawet dla gospodyń domowych. Przyjrzyjmy się wszystkim metodom, od łączenia przewodowego po łączenie przez Sieć bezprzewodowa z telefonu.
POMOC! Jeśli masz jakieś pytania podczas uruchamiania routera lub masz jakieś trudności, napisz o tym poniżej w komentarzach, a od razu Ci pomogę.
Jak podłączyć laptopa lub komputer do routera
Weź skrętkę dwużyłową. Zwykle przychodzi w pudełku spod urządzenia. Podłącz jeden koniec do routera, do jednego ze złączy portu LAN (są żółte). A drugi do karty sieciowej laptopa lub komputera.
Zaloguj się bezpośrednio za pomocą laptopa
Jeżeli zrobiłeś wszystko jak w powyższym rozdziale, a połączenie z Twojego komputera lub laptopa do routera odbywa się poprzez kabel, to wystarczy uruchomić przeglądarkę i w pasku adresu wpisać adres IP lub DNS. Ustawienia routera możesz wprowadzić z TP-Link pod następującymi adresami:
- 192.168.1.1 – w nowszych modelach.
- 192.168.0.1 – na starszych urządzeniach.
- http://tplinkwifi.net lub http://tplinklogin.net to częstsze adresy do logowania się do dowolnego modelu TP-Link.
- Zaloguj sie Admin.
- Hasło - Admin lub puste pole.
- Jeśli uruchamiasz go po raz pierwszy, zostaniesz poproszony o wejście nowe hasło aby uzyskać dostęp, a następnie rozpocznie się konfiguracja.
- Jeśli ten router został dostarczony przez dostawcę, hasłem może być nazwa firmy tego dostawcy. Jeśli ta opcja nie działa, musisz zadzwonić do pomocy technicznej swojego dostawcy Internetu i poprosić o hasło.
Standardowe dane logowania znajdują się również na etykiecie pod routerem.

Menu routera TP-link będzie się różnić w zależności od oprogramowania sprzętowego i modelu urządzenia.
Zaloguj się z laptopa poprzez Wi-Fi
Jeśli urządzenie jest nowe lub ma standardową konfigurację, przejdź od kroku 1. Jeżeli sieć bezprzewodowa jest już skonfigurowana i możesz się z nią połączyć, rozpocznij od kroku 4.
- Router powinien mieć z tyłu przycisk WPS. Lub podobny przycisk Wi-Fi z logo fali. Przytrzymaj przez 3 sekundy i zwolnij.
- Następnie na laptopie kliknij Wi-Fi w prawym dolnym rogu i wybierz nowy dostępna sieć. Jeśli łączyłeś się już z nim wcześniej, użyj swojej nazwy użytkownika i hasła, aby uzyskać dostęp do Wi-Fi. Jeśli właśnie uruchomiłeś router, hasło i nazwa sieci znajdują się na etykiecie.
- Jeśli łączysz się przy użyciu technologii WPS, po wyświetleniu monitu o podanie kodu PIN lub hasła naciśnij ponownie przycisk WPS na routerze.
- Następnie uruchom przeglądarkę i wprowadź jedną z opcji:
- 192.168.1.1
- 192.168.0.1
- http://tplinkwifi.net
- http://tplinklogin.net
- Dane uwierzytelniające wprowadzamy w panelu administracyjnym.
Ze smartfona lub tabletu poprzez Wi-Fi
- Uruchom Wi-Fi na Androidzie lub iOS.
- Znajdź sieć i połącz się. Jeśli router został już zresetowany do konfiguracji fabrycznej, w nazwie sieci bezprzewodowej będzie znajdować się nazwa modelu routera.
- Jeśli nie widzisz sieci Wi-Fi tego urządzenia, oznacza to, że nie działa. Aby rozpocząć, naciśnij przycisk WPS lub Wi-Fi na urządzeniu, a następnie spróbuj ponownie połączyć się z siecią bezprzewodową, która powinna być już dostępna.
- Login, hasło i standardowa nazwa sieci Wi-Fi podane są na etykiecie pod routerem.
- Następnie uruchom przeglądarkę i wprowadź adres IP routera. Możesz też skonfigurować router za pomocą specjalnego oprogramowanie dla smartfona.
Program dla telefonu TP-Link Tether
UWAGA! Ten program obsługuje tylko kilka routerów: TL-WDR 4300, TL-WDR 3600, Archer C7, TL-WDR3500 Archer C20, TL-WR941ND_V5, TL-WR940N_V2, Archer C9, TL-WR841N V9, Archer C5, TL-WR740N V5, Archer C2, TL-WR741ND V5, Archer C8, Archer C20i.
- Po podłączeniu pobierz oprogramowanie ze strony Google Play Lub Sklep z aplikacjami. W tym celu w pasek wyszukiwania Wpisz nazwę programu bez cudzysłowu – „TP-Link Tether”. Możesz też pobrać z bezpośrednich linków:
- Dla systemu operacyjnego Android
- Na iPhone'a i iPada
- Ściągnij i zainstaluj.
- Uruchamiamy i postępujemy zgodnie z instrukcją instalacji Internetu i lokalna sieć.
Standardowy adres IP nie działa
Jeśli standardowy adres routera nie jest odpowiedni, najprawdopodobniej został on wcześniej zmieniony. Zdarzyło mi się to raz - zmieniłem standardowy adres i zapomniałem który. Ale nie martw się, dość łatwo to rozpoznać.
- Uruchom konsolę. Aby to zrobić, naciśnij Start i wpisz „CMD” w pasku wyszukiwania. Kliknij dwukrotnie aplikację.
- Wchodzić - ipconfig i naciśnij Enter.
- Przewiń trochę w górę, a w wierszu „Brama domyślna” zobaczysz adres IP, aby wejść do ustawień.
Jeśli linia jest pusta, oznacza to problem w połączeniu między dwoma urządzeniami. Musisz podłączyć się bezpośrednio do portu LAN. Jeśli jesteś już podłączony bezpośrednio, sprawdź integralność kabla. Jeden ze wskaźników na routerze powinien migać. Karta sieciowa w komputerze stacjonarnym lub laptopie również powinna migać.
Hasło nie działa
Zapomnienie hasła administratora jest dość łatwe. Jeśli to Ty dokonałeś ustawienia, warto zapamiętać kombinację, być może gdzieś zapisałeś te dane - spróbuj zapamiętać. Jak już napisano wcześniej, jeśli konfigurację przeprowadzili inżynierowie dostawcy, warto zadzwonić do technika. wesprzyj lub zresetuj router do konfiguracji fabrycznej.
NOTATKA! Pamiętaj jednak, że po resecie będziesz musiał ponownie dokonać ustawień Internetu i Wi-Fi. Ale nie ma w tym nic złego, na naszym portalu znajdują się wszystkie dostępne instrukcje dotyczące konfiguracji wszystkich znanych routerów – wystarczy wpisać nazwę modelu w pasku wyszukiwania u góry i przeczytać artykuł.

- Z tyłu urządzenia znajdziemy przycisk RESET (można go połączyć z WPS). Przycisk może być zagłębiony i wyglądać jak mały otwór, dlatego do jego aktywacji potrzebny będzie spinacz do papieru lub igła.
- Naciśnij go przez 10-12 sekund, aż router uruchomi się ponownie.
- Następnie użyj standardowych danych logowania.
Nie działa po przywróceniu ustawień fabrycznych
Dzieje się tak najprawdopodobniej dlatego, że komputer stacjonarny lub laptop ma statyczny adres IP z inną podsiecią.
- Kliknij lewym przyciskiem myszy połączenie sieciowe w zasobniku.

- Następnie wybierz „Centrum kontroli sieci i dostęp wspólny».
- Teraz kliknij link „Zmiana ustawień adaptera”.
- Kliknij kliknij prawym przyciskiem myszy myszą do dostępnego i włączonego połączenia, a następnie przejdź do "Nieruchomości".

- Wybierz protokół TCPv4 i kliknij "Nieruchomości".
- W górnym polu umieść automatyczne wykrywanie IP. A w DNS ustaw parametry jak na obrazku powyżej: 8.8.8.8 i 8.8.4.4.
- Kliknij "OK", aby zastosować ustawienia.
Nadal nie mogę się zalogować
W takim przypadku router może być uszkodzony. Przede wszystkim zadzwońmy pod numer pomoc techniczna TP-Link:
- +7 495 2285560 – dla Moskwy i regionu moskiewskiego.
- 8 800 2505560 – możesz dzwonić z dowolnego regionu Federacja Rosyjska, połączenie jest bezpłatne.
- +7 495 2285560 – dla połączeń z Białorusi.
- Ustawienia i oprogramowanie sprzętowe routerów, modemów i przełączników można wyświetlić na oficjalnej stronie internetowej.
Jeśli numery telefonów nie są dostępne, możesz opisać swój problem w liście i wysłać go pocztą - [e-mail chroniony].
Wszystko nowoczesne routery bezprzewodowe TP-Link ma singiel wygląd interfejs konfiguracji sieciowej. Jedyne, co może się różnić, to różne wersje firmware tego samego modelu to język: najczęściej angielski. Aby uzyskać rosyjski interfejs na http://192.168.0.1 tp-link, musisz sflashować go za pomocą oprogramowania obsługującego język rosyjski.
Aby uzyskać dostęp do ustawień routera, w niektórych przypadkach może być konieczne skonfigurowanie statycznego adresu IP na karcie sieciowej komputera. Możesz także użyć nazwy hosta tplinklogin.net zamiast tego w pasku adresu przeglądarki http://192.168.0.1 Zaloguj się, aby uzyskać dostęp do ustawień routera - Admin, używane jest hasło domyślne Admin.
Aby skonfigurować połączenie z siecią dostawcy na urządzeniu, musisz przejść do sekcji Sieć -> WAN (Sieć -> WAN).
Jak skonfigurować PPPoE dla Dom.ru, TTK i Rostelecom
Z protokołu PPPoE korzysta większość dostawców zarówno w Rosji, jak i na Ukrainie, Białorusi i Kazachstanie. Najbardziej uderzające przykłady to Rostelecom, Dom.ru, TTK, Aist, Tattelecom, Bashinformsvyaz (Bashtel).
Wybieramy typ połączenia WAN PPPoE/PPPoE Rosja:
W polu Nazwa użytkownika musisz podać swój login, aby połączyć się z Internetem, oraz w polach Hasło I Potwierdź hasło- odpowiednio hasło dostępu. Dane te zostały Ci przekazane przez pracowników usługodawcy przy zawarciu umowy. Pamiętaj, aby zaznaczyć pole Połącz automatycznie- jest to konieczne, aby Twój router TP-Link za każdym razem automatycznie łączył się z Internetem. Zapisz ustawienia.
Jak skonfigurować dynamiczny adres IP dla TTK Ural, Rostelecom Udmurtia, Chuvashia (VLAN oparty na komputerze Mac)
Konfiguracja routera TP-Link do połączenia IPoE za pośrednictwem dynamicznego adresu IP jest dziecinnie prosta, ponieważ jest to opcja połączenia wstępnie skonfigurowana na urządzeniu. Oznacza to, że po prostu zresetuj ustawienia routera za pomocą przycisku Reset, a otrzymasz router już skonfigurowany do łączenia się z siecią dostawcy.

Jeśli skonfigurujesz go za pośrednictwem interfejsu internetowego routera, który z jakiegoś powodu wiele osób nazywa „Kontem osobistym”, wystarczy przypisać wartość do parametru „Typ połączenia WAN” Dynamiczny adres IP i naciśnij przycisk Ratować.
Konfigurowanie VPN L2TP dla Beeline
Dostawca Internetu Beeline ma najbardziej egzotyczny typ połączenia - Dynamic IP+L2TP. Wybierając typ połączenia, musisz wybrać wartość L2TP/L2TP Rosja:

W polach Nazwa użytkownika i Hasło należy wprowadzić dane umożliwiające uwierzytelnienie na serwerze Beeline. Z reguły login jest kontem osobistym, a hasło zostało podane podczas połączenia. Poniżej zaznaczamy pole wyboru Dynamiczny adres IP. W polu Nazwa serwera musisz wpisać adres: tp.internet.beeline.ru. Pozostaje tylko zaznaczyć pole Połącz automatycznie i zapisz ustawienia konfiguracyjne.
Konfigurowanie Wi-Fi na routerach TP-Link
Aby skonfigurować sieć Wi-Fi na routerach TP-Link, należy wybrać pozycję w menu Tryb bezprzewodowy >>> Ustawienia trybu bezprzewodowego:

W polu Nazwa sieci bezprzewodowej możesz zmienić nazwę sieci Wi-Fi routera TP-Link. Jeśli nie obchodzi Cię, jak się nazywa, możesz zostawić ten, który był pierwotnie.
Na liście Region wybierać Rosja. Numer użytego kanału i jego szerokość pozostają niezmienione Automatyczny. Tryb pracy też lepiej pozostawić mieszany - 11bgn.
Zapisz ustawienia i przejdź do sekcji Ochrona bezprzewodowa:

Wybierz typ protokołu zabezpieczeń WPA/WPA2-Personal
Jak skonfigurować IPTV w TP-Link dla Rostelecom, Dom.ru, Beeline
Połączyć telewizja cyfrowa Korzystając z dekodera STB u większości dostawców, wystarczy wybrać jeden z portów LAN i przełączyć go w tryb mostu. Odbywa się to w sekcji Internet >>> IPTV:

Ta opcja zwykle działa bez problemów z telewizją Beeline, Dom.ru, TTK i większością oddziałów PJSC Rostelecom. Jeśli do pracy telewizja interaktywna musisz zarejestrować identyfikator VLAN, na liście „Tryb” musisz wybrać opcję Vlan tagu 802.1Q:

TAG VLAN dla Internetu powinien pozostać ustawiony na „Wyłącz”. I wprowadź VID dla IPTV w odpowiednim polu. Jeżeli router TP-Link skarży się na konieczność podania wartości VID dla Internetu, wówczas trzeba będzie zastosować trik i wpisać wartość w polu „VLAN ID dla telefonii IP”. Pozostaje tylko położyć żądany tryb pracuj na porcie LAN, na którym znajduje się dekoder telewizyjny i kliknij przycisk „Zapisz”.
TPLINKLOGIN.NET to standardowy adres, pod którym znajduje się wejście do routera TP-LINK. Aby wejść do ustawień centrali alarmowej należy użyć loginu i hasła „admin-admin”. Iść do Obszar osobisty Dostęp do routera TP-Link można uzyskać również poprzez jego adres IP - 192.168.0.1 lub w niektórych modelach 192.168.1.1. Ale co, jeśli otworzysz http://tplinklogin.net, pojawi się błąd - jak go rozwiązać? Zastanówmy się razem, jak zalogować się do routera TP-LINK.
tplinklogin.net - zaloguj się do konta osobistego routera TP-Link pod adresem 192.168.0.1
Ta instrukcja połączenie jest uniwersalne i nadaje się do konfiguracji dowolnych routerów TP-Link - TL-WR740N, TL-WR840N, TL-WR841N itp.
W nowych modelach logowanie do osobistego konta routera TP-Link na „tplinklogin.net” nie jest już możliwe z powodu zwykłego niedbalstwa - firma zapomniała zapłacić za domenę i trafiła ona w inne ręce. Interfejs sieciowy routera znajduje się teraz pod adresem IP „192.168.0.1”. Login i hasło do połączenia pozostają takie same - admin-admin
Zacznijmy, jak to mówią, „od pieca”, a dziś pomoże nam w tym jeden z najtańszych routerów TP-LINK TL-WR741N.

Następnie większość użytkowników otwiera przeglądarkę i wprowadza adres http://tplinklogin.net i w 50% przypadków pojawia się błąd informujący, że nie można się zalogować.

Jak skonfigurować komputer, aby logował się do routera TP-Link przy użyciu adresu administratora TPLINKLOGIN.NET?
Cały punkt jest źle ustawiony Ustawienia Windowsa znajomości karta sieciowa Komputer do routera. Przejdźmy więc do parametrów połączenia sieciowe komputerze, korzystając z następującego łańcucha: Start - Panel sterowania - Sieć i Internet - Centrum sieci i udostępniania - Zmień ustawienia karty.
Kliknij prawym przyciskiem myszy „Połączenie lokalne” i otwórz sekcję „Właściwości - Protokół internetowy w wersji 4”.
Tutaj musisz ustawić pola wyboru adresu IP na „Automatycznie odbieraj” i Serwery DNS— router przekaże nam je automatycznie. Zwróć uwagę na ostatni punkt - w przypadku, gdy jest to pewne serwery publiczne, na przykład 8.8.8.8 lub 4.4.4.4, wówczas nie będziesz mógł uzyskać dostępu do adresu „tplinklogin.net” lub „tplinkmodem.net”. Inny możliwy wariant— wpisz tutaj adres IP routera, domyślnie wygląda on „192.168.0.1”
Docieramy do panelu administracyjnego - jest wiele pozycji menu do konfiguracji routera TP-LINK, ale najłatwiej jest zacząć od „ Szybkie ustawienia».
Najpierw musisz wybrać typ połączenia internetowego. Polegać na tryb automatyczny Nie warto - lepiej znaleźć papierową umowę o świadczenie usług dostępu do Internetu i zobaczyć tam wszystkie dane niezbędne do połączenia. Mój Internet działa w trybie PPPoE - taki właśnie wybiorę.
Następnie ustalamy Ustawienia TP-Linka Dla połączenia bezprzewodowe. Na początkowym etapie wystarczy wymyślić nazwę dla swojego Sieci Wi-Fi(SSID) i 8-znakowe hasło. Jako typ szyfrowania wybierz „WPA2-Personal”. Resztę można pozostawić jako domyślną.
W ostatnim kroku zrestartuj router.
Te kroki wystarczą, aby zalogować się na konto osobiste routera TP-Link za pośrednictwem interfejsu internetowego pod adresem tplinklogin.net lub 192.168.0.1 i skonfigurować go do pracy z Internetem. Nawiasem mówiąc, możesz również użyć Aplikacja mobilna- poświęcony jest temu osobny artykuł. Zacznij z niego korzystać, a resztę ustawień opanujesz czytając inne artykuły na naszym blogu.
Powodzenia!
Dziękuję! Nie pomogło

1. Domyślnie login to admin, hasło to admin.
2. Kurierzy muszą zmienić hasło w ustawieniach na numer seryjny wskazany na pudełku (S/N). Podczas rekonfiguracji zaleca się również użycie S/N jako hasła do routera i Wi-Fi ( numer seryjny).
3. Resetowanie ustawień routera odbywa się poprzez naciśnięcie i przytrzymanie przez 10 sekund przycisku Reset na tylnym panelu routera.
Aby dostać się do interfejsu WWW routera należy otworzyć przeglądarkę internetową i w pasku adresu wpisać http://192.168.1.1, Nazwa użytkownika Admin, Hasło - Admin(pod warunkiem, że router ma ustawienia fabryczne i jego IP się nie zmieniło).

Zmiana hasła fabrycznego.
Ze względów bezpieczeństwa zaleca się zmianę hasła fabrycznego.
Wartość domyślna: login administratora, hasło administratora.
W interfejsie routera musisz przejść do zakładki Narzędzia systemowe i wybierz Hasło.
W polu Stara nazwa użytkownika wpisz administratora, Stare hasło wejdź na administratora.
Na pola Nowa nazwa użytkownika, nowe hasło, potwierdź nowe hasło Wchodzić nowy login(możesz zostawić tego samego „admina”), a także nowe hasło i odpowiednio je powtórzyć.

Następnie kliknij przycisk Ratować.
UstawieniaWiFina routerze.
W interfejsie routera musisz wybrać zakładkę po lewej stronie „ Bezprzewodowy ", z listy, która się otworzy, wybierz " Bezprzewodowe serringi».
Ustawiamy parametry w następujący sposób:
1. Pole” SSID": wprowadź nazwę sieci bezprzewodowej.
2. Region: Rosja
3. Chanel: Automatycznie
4. Tryb: 11bgn mieszany
5. Szerokość kanału: automatyczna
6. Maksymalna szybkość transmisji: 300 Mbps
7. Kliknij przycisk poniżej „ Ratować»

Z lewego menu wybierz „ Bezprzewodowy", Dalej " Ochrona bezprzewodowa" i ustaw parametry:
1. Ustaw punkt na WPA-PSK/WPA2-PSK
2. Wersja: WPA2-PSK
3. Szyfrowanie: automatyczne
4. Hasło PSK: należy wpisać dowolny zestaw cyfr z zakresu od 8 do 63. Należy je także zapamiętać, aby móc je podać podczas łączenia się z siecią. Zalecane jest użycie numeru seryjnego urządzenia jako klucza (wskazanego na pudełku w formie S/N########).
5. Kliknij przycisk poniżej „ Ratować»

Konfigurowanie połączenia internetowego.
UstawieniaPPPoEznajomości.
1. Wybierz menu po lewej stronie Sieć, Dalej Klon MACa
2. Kliknij Sklonuj adres MAC, Dalej Ratować (więcej szczegółów znajdziesz W rozdziale „Klonowanie MAC adresy»)
3. Następnie wybierz po lewej stronie BLADY
4.Typ połączenia WAN: PPPoE
5.Nazwa użytkownika: Twój login z umowy
6.Hasło:Twoje hasło z umowy
7. Ustaw punkt na Połącz automatycznie
8. Naciśnij przycisk „ Ratować».

Konfiguracja PPtP (VPN) z automatycznym uzyskiwaniem lokalnego adresu IP (DHCP).
1. Wybierz menu po lewej stronie Sieć, Dalej Klon MACa
2. Kliknij Sklonuj adres MAC, Dalej Ratować (więcej szczegółów znajdziesz W rozdziale „Klonowanie MAC adresy»)
3. Następnie wybierz po lewej stronie BLADY
4.Typ połączenia WAN: PPTP
5.Nazwa użytkownika: Twój login z umowy
6.Hasło: Twoje hasło z umowy
7.Adres IP/nazwa serwera: ppp.lan
8. Ustaw punkt na Połącz automatycznie
9. Zapisz ustawienia za pomocą „ Ratować»

Konfigurowanie protokołu PPtP (VPN) ze statycznym lokalnym adresem IP.
1.Typ połączenia WAN: PPTP
2.Nazwa użytkownika: Twój login z umowy
3.Hasło: Twoje hasło z umowy
4. Ustaw punkt na Stałe IP
5.Adres IP/nazwa serwera: ppp.lan
6.Adres IP: Podajemy Twój adres IP zgodnie z umową
7.Maska podsieci: Wbijamy maskę zgodnie z umową
8.Wejście: Wjeżdżamy do bramy zgodnie z umową
9.DNS: 212.1.224.6
10. Ustaw punkt na Połącz automatycznie
11. Zapisz ustawienia za pomocą „ Ratować».

NAT podczas automatycznego uzyskiwania adresu IP (DHCP).
1. Wybierz menu po lewej stronie Sieć, Dalej Klon MACa
2. Kliknij Sklonuj adres MAC, Dalej Ratować (więcej szczegółów znajdziesz W rozdziale „Klonowanie MAC adresy»)
3. Następnie wybierz po lewej stronie BLADY
4.Typ połączenia WAN: Dynamiczne IP
5. Zapisz ustawienia za pomocą „ Ratować».

Klonowanie adresów MAC (wymagane podczas konfiguracjiPPPoE, PPTPZ ustawienia dynamiczne IDHCP)

Zapisywanie/przywracanie ustawień routera.
menu Przywracania kopii zapasowej.
Aby zapisać aktualne ustawienia routera, należy nacisnąć przycisk Kopia zapasowa. Plik ustawień zostanie zapisany w określonej lokalizacji na dysku twardym.
Aby przywrócić ustawienia ustawień z pliku należy kliknąć przycisk wyboru pliku, podać ścieżkę do pliku ustawień, a następnie kliknąć przycisk Przywrócić.
Ponieważ istnieje już opis kroków wprowadzania ustawień najpopularniejszych routerów, a nawet ogólne instrukcje logowania do panelu sterowania, warto go nie ignorować, pisząc osobne instrukcje dla wysokiej jakości i popularnych urządzeń TP-Link.
Łączymy się
Istotną zaletą urządzeń tej firmy jest to, że proces uzyskania dostępu do panelu sterowania nie jest trudniejszy niż na innych routerach i jest niemal identyczny dla każdego modelu routerów tej firmy (TL-WR841N, TL-WR741N, TL -WR940N itp.).
Nie powinno Cię dziwić, że po zakupie routera, aby go samodzielnie zainstalować, musisz zalogować się do panelu ustawień. Dzięki artykułowi z tej strony jest mało prawdopodobne, że napotkasz trudności w konfiguracji routerów. Przecież pomimo skorzystania z usług kreatora podczas wstępnej konfiguracji, kiedy zaczniesz korzystać z routera, prawdopodobnie będziesz musiał wprowadzić zmiany w niektórych z nich: zmianę hasła Wi-Fi, przywrócenie zapomnianego hasła I, Aktualizacja firmware. Ciągły kontakt ze specjalistą nie zwiększy wygody i nie uratuje rodzinnego budżetu. W końcu możesz sam sobie ze wszystkim poradzić, a jeśli masz jakiekolwiek trudności, zwróć się o pomoc na stronę.
Uzyskanie dostępu do panelu ustawień TP-Link
Aby wejść do ustawień, wykonaj następujące czynności:
- Połączmy się z routerem Wi-Fi. Można to zrobić albo poprzez Sieć Wi-Fi lub używając kabel internetowy. Chociaż wejście do systemu ustawień możliwe jest zarówno za pomocą smartfona, jak i tabletu, nadal zaleca się korzystanie z laptopa lub komputera PC.
- Korzystając z dowolnej przeglądarki internetowej, w zależności od typu routera, przejdź pod jeden z adresów:, lub. Można to zobaczyć na spodzie urządzenia.
- Gdy zostaniesz poproszony o podanie loginu i hasła, wskaż „ Admin» lub własne dane, jeśli udało Ci się je zmienić.
- Wszedłeś do panelu ustawień.
Szczegółowy opis podłączenia do urządzenia wraz z ilustracjami
My korzystamy z Wi-Fi, schemat jak się z nim połączyć znajdziesz tutaj, lub kabel do podłączenia do routera. Ponieważ Twoje urządzenie zostało właśnie zakupione, nazwa sieci bezprzewodowej powinna być typowa. Coś w rodzaju „TP-LINK_0919”.
Również do podłączenia do routera (w żółtym gnieździe LAN) oraz do laptopa lub komputera PC, w adapter sieciowy, możesz użyć kabla dołączonego do routera, jak pokazano na zdjęciu poniżej:

Następnie musisz uruchomić wybraną przeglądarkę internetową na swoim komputerze. TP-Link posiada więcej niż jedną opcję IP logowania do systemu ustawień, w przypadku TP-LINK aby zalogować się do panelu sterowania należy wpisać admin | administrator (standard w stare modele używane są adresy 192.168.1.1 Lub 192.168.0.1) . Znajdziesz go na etykiecie przyklejonej od spodu ścianki urządzenia. Na tej etykiecie wyświetlane są informacje o adresie IP, haśle szablonu i loginie. Znajomość tych informacji zaprocentuje w przyszłości.

Następnie przeskakujemy pod adres wpisany w wyszukiwarkę internetową. W oknie, które zostanie otwarte, wpisz standardowy login i hasło - „ Admin„. Jeżeli dane szablonu zostały zmienione, należy wprowadzić aktualne. Jeśli na przykład musisz użyć standardowego hasła i nazwy użytkownika, a nie pamiętasz ich, może być konieczne zresetowanie routera.