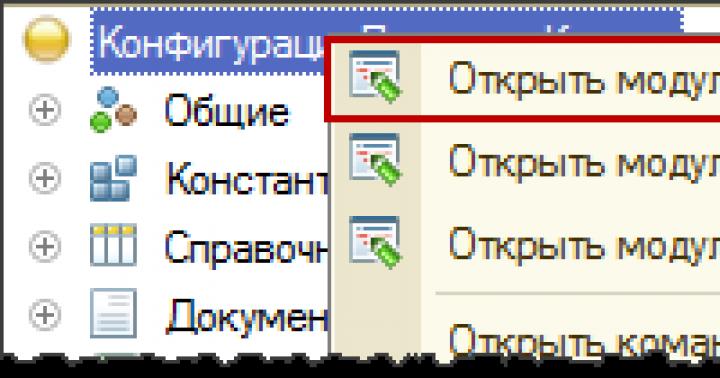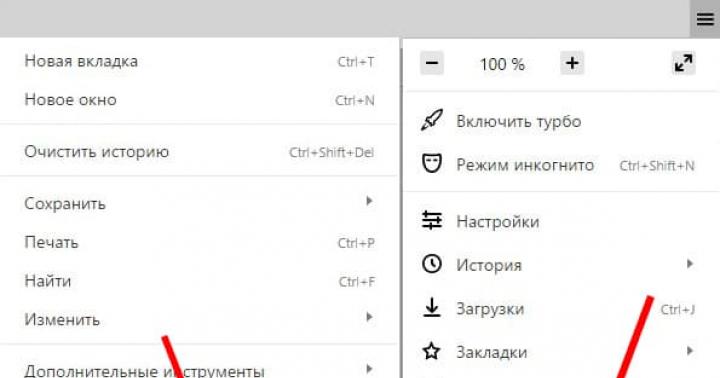Прежде чем выложить сайт или блог в интернет, его следует протестировать, насколько правильно будет выглядеть дизайн сайта, как будут работать скрипты, форма обратной связи, плагины и так далее.
Вот по этой причине многие Веб-разработчики (блогеры, веб-дизайнеры или веб-программисты
) используют тестовые площадки, на которых они проводят проверки, пробы, эксперименты, в общем, любую тестовую работу над будущим проектом.
Существуют два способа по созданию тестовых площадок
.
1. Тестовая площадка на хостинге
Некоторые новички используют для тестирования проектов платные хостинги, размещая при этом два сайта – один основной (рабочий) и второй дополнительный, тестовый.
Минусы такого способа
:
- нехватка места на хостинге;
- низкая скорость интернета;
- не всегда есть деньги, чтобы купить платный хостинг для тестирования проектов.
2. Тестовая площадка на вашем компьютере
Этот способ, на мой взгляд, лучший. Его я хочу рассмотреть с вами более подробней. Вначале скажу о плюсах:
- не нуждается в подключении интернета;
- не нужны финансовые затраты
Что это за тестовая площадка на компьютере?
Речь идет о локальном сервере
, который устанавливается на ваш компьютер. С помощью локального сервера вы сможете легко и быстро протестировать проект.
Кто-то может сказать: а зачем вообще проводить тестирование своего проекта через локальный сервер? Ведь достаточно открыть файл «index.html » и мы увидим, как будет выглядеть сайт в интернете. Да, это правда, достаточно и этого, но если вы используете на сайте , чаты, форумы, различные (WordPress, Joomla, drupal), то здесь без локального сервера никак . Тем более, если вы используете для своего проекта CMS движок (WordPress, Joomla, drupal), то там нужна не только поддержка php, но еще и база данных MySQL.
Итак, локальный сервер – это специальный набор программ, обеспечивающий правильную работу скриптов прямо у вас на компьютере. В сборку входят: сам сервер, компилятор PHP (с его помощью браузер может прочитать php код и обработать правильно страницу ), компоненты для работы с БД (База Данных) и многие другие программы.
Подготовил для вас список популярных локальных серверов для сайта. Читайте, оценивайте, качайте и пользуйтесь.
Список популярных локальных серверов для сайта.

Denwer
– это бесплатный локальный сервер для тестирования сайтов, веб-приложений или Интернет страниц. В Denwer входит: веб-сервер Apache, панель phpMyAdmin и MySQL для работы с БД (базами данных) и другие программы.
Локальный сервер Denwer работает только на операционную систему Windows.
Скачать можно с официального сайта denwer.ru

XAMPP – это бесплатный локальный сервер для тестирования сайтов, веб-приложений или Интернет страниц с простым пользовательским интерфейсом. Поддерживает работу в системе Windows, Solaris, Mac OS X и Linux.
Скачать можно с официального сайта www.apachefriends.org/en/xampp.html

AppServ - еще один бесплатный локальный сервер. Быстрая и легкая установка.
Скачать можно с официального сайта www.appservnetwork.com

VertigoServ
- простенький по установке локальный сервер.
Работает только в операционной системе Windows.
Скачать можно с официального сайта vertrigo.sourceforge.net
Zend Server Community Edition - бесплатный локальный сервер.
Скачать можно с официального сайта www.zend.com

Open Server - это бесплатный локальный сервер с высоким функционалом по разработке и созданию сайтов. Работает в операционной системе Windows.
Скачать можно с официального сайта open-server.ru
Лично я пользуюсь бесплатным локальным сервером . Почему Denwer, а не какой-то другой? Скорей всего привычка. Я начинал с локального сервера Denwer, потому только им и пользуюсь. А вам нужно самим выбрать, с каким локальным сервером будете работать.
Скачивайте локальный сервер, устанавливайте на компьютер, читайте или смотрите видео урок или инструкцию по использованию. Тестируйте свои веб-проекты и пусть они вам приносят много дохода!
Современный сайт представляет собой не просто набор HTML-документов, но и включает в себя множество технологий, в том числе серверных, таких как: SSI (Server-Side Includes, включения на стороне сервера), PHP (PHP: Hypertext Preprocessor, PHP: препроцессор гипертекста), базы данных и многое другое. Для ознакомления и изучения этих технологий ошибкой будет использовать посещаемый рабочий сайт в Интернете, поэтому имеет смысл установить необходимый комплект программ на локальный компьютер и тестировать все на нем.
Наиболее популярной связкой таких программ является веб-сервер Apache, язык программирования PHP, система управления базами данных MySQL, оболочка для администрирования баз данных PhpMyAdmin, шаблонизатор Smarty.
Указанные программы работают преимущественно под управлением Linux подобных систем, но имеются и версии под Windows. Основной плюс этой связки программ в универсальности. Сайт, созданный и проверенный на локальном компьютере под Windows, легко может быть перенесен на сервер с FreeBSD. К тому же этот набор поддерживает подавляющее большинство хостеров.
В дальнейшем будут рассмотрены программы для домашнего компьютера с операционной системой Windows.
Кратко опишем, что представляют собой технологии, которые будут использоваться для создания сайта.
Веб-сервер
Веб-сервером называется программа, которая анализирует приходящие запросы и формирует готовые документы отправляемые пользователю. В качестве веб-сервера часто выступает Apache, как наиболее устоявшийся и популярный в Интернете. По разным оценкам его доля составляет почти 50% от общего числа используемых веб-серверов.
PHP
Популярный язык программирования, используемый при разработке сайта.
MySQL
Система управления базами данных.
PhpMyAdmin
Веб-интерфейс для создания и управления базами данных MySQL. Позволяет просматривать таблицы, изменять их содержание, модифицировать структуру, делать выборку данных, сортировать информацию. Все действия осуществляются прямо в браузере, в специально разработанном под него дружественном интерфейсе.
Smarty
Мощная система шаблонов для PHP. Использует свой собственный язык, который сочетает HTML и специальные теги Smarty. Шаблоны нужны для разделения программного кода и представления документа или по-другому, для отделения логики от содержания.
Все указанные программы и технологии являются открытыми, могут быть бесплатно загружены и свободно использоваться.
Можно установить необходимые программы, скачав их с сайта производителя и настроив под свои нужды. Однако это подчас требует знакомство с программой и владение необходимой квалификацией, которой у начинающих нет. Поскольку речь идет не о полноценном рабочем сервере, а о компьютере для тестирования и отладки, то имеет смысл использовать готовые комплекты. Такой комплект содержит в себе все необходимые для веб-разработчика программы, легко настраивается и управляется. Далее пойдет речь о некоторых популярных комплектах веб-разработчика.
Здравствуйте, уважаемые читатели блога сайт. Что такое локальный сервер ? Ну, для начала стоит понять, . Уже знаете? Ну, тогда вам будет понятно, что локальный server — это набор компонентов, позволяющий работать с сайтом прямо на компьютере (без использования хостинга).
Зачем это нужно? Ну, например, при разработке сайта для ускорения и повышения удобства этого процесса, или при существенном его обновлении, когда вы не хотите кроить шаблон непосредственно на сайте, который посещают пользователи (копируете файлы на компьютер, вносите изменения, тестируете, настраиваете и уже потом заливаете на хостинг).
Раньше я для этой цели всегда использовал . Правда, он не обновлялся уже много лет, хотя и вполне себе работоспособен. Однако, в комментариях к статье про мне посоветовали обратить свое внимание на OpenServer , что я и не преминул сделать.
Что сказать про Open Server? Действительно, удобно, более современно и вполне работоспособно. Кроме этого, ОпенСервер не требует установки, а значит (вместе со всеми сайтами, что вы в нем создаете и тестируете), в то время, как Денвер привязан к компьютеру, на котором он установлен. Также имеется расширенный пакет, куда включаются десятки полезных вебразработчику программ, опять же не требующих установки. Но обо все по порядку.
Что такое Open Server и какой пакет следует скачать
Open Server представляет из себя так называемый WAMP комплекс, суть которого можно понять из расшифровки этой аббревиатуры:
- Windows - операционная система, для работы в которой предназначен данный локальный сервер
- Apache - web-сервер, который «поднимается» при запуске программы Open Server
- MySQL - очень популярная система управления базами данных, которая является обязательным условием для работы многих движков сайтов, в том числе таких популярный, как Joomla и WordPress
- PHP - интерпретатор серверного языка программирования, на котором написано большинство CMS и создано множество других веб-приложений
Кроме этого «джентельменского набора» Опен Сервер имеет в своем загашнике (популярный веб-сервер, часто устанавливаемый вместе с Apache) и еще кое-что, показанное на приведенном ниже скриншоте. К тому же, этот локальный сервер позволяете в настройках выбрать один из нескольких вариантов Apache, PHP, MySQL и других компонентов.

Мне, как не специалисту в веб разработке, довольно трудно осознать всю грандиозность данного проекта под названием OpenServer, но, судя по отзывам, разработка комплекса ведется с учетом пожелание пользователей и огромным вниманием к деталям (если сравнивать с Денвером, то получите «Вольво» вместо «Лады», хотя и то, и то ездит). Имеется удобный интерфейс управления локальным сервером, созданными на нем сайтами и приложениями, а также к тем инструментами и утилитами, которые входят в его комплект.
Ну, и даже такому нубу, как я, понятно, что простой набор слов «не требует установки» значит очень много. Можно распаковать архив с дистрибутивом Open Server на флешку, переносной жесткий диск и даже на CD/DVD (правда, с ограничениями). После этого с вашими сайтами и веб-приложениями можно будет работать на любом компьютере дома, на работе, в интерне-кафе или где-либо еще, где имеется подходящая операционная система (Windows 8 / Windows 7 / Windows Server 2008 / Windows Vista / Windows XP SP3).
Однако, просто портативного локального сервера Open Server веб разработчикам может быть не достаточно. Да, на основном компьютере у них, конечно же, установлен весь необходимый в работе софт и даже сверх того. Но вот вставив флешку с ОпенСервером в чужой компьютер, вы уже много из того, к чему привыкли и что просто необходимо в работе, не обнаружите.
Что примечательно, авторы позаботились и об этом, предлагая на странице загрузки сразу три пакета. Скачать Open Server можно по приведенной ссылке, выбрав из выпадающего списка нужный пакет и пройдя капчу:

Какой же дистрибутив выбрать? Давайте посмотрим:

Кстати, скачивание упомянутых пакетов локального сервера возможно на двух скоростях : очень медленно и максимально быстро. Вы какую предпочитаете? Ну, тогда придется заплатить 100 рубликов в фонд создателей комплекса. В противном случае даже пакет Open Server Mini будет скачиваться пару часов.

Установка OpenServer на компьютер и его настройка
Скачанный дистрибутив представляет из себя самораскрывающийся архив, зашитый в экзешный файл. Когда вы его запустите, то через некоторое время вам будет предложено, куда он будет распакован. По умолчанию традиционно предлагается «диск С», но вы вольны выбрать другое место (в том числе и внешний носитель, типа флешки или переносного диска).

Никаких ярлыков на рабочем столе или в меню кнопки «Пуск» не создается, ибо программа портативная. Значит для запуска сервера идем в папку OpenServer на том диске, который вы указали при установке, и запускаем файлик Open Server.exe (можете вытянуть его ярлычок на рабочий стол). Я устанавливал версию Мини, поэтому у меня это дело выглядит так:

Далее выбираете язык (мне еще предложили установить библиотеку С++) и по окончании установки наблюдаете появившийся в трее новый значок в виде красного флажка, означающего, что локальный сервер пока еще не запущен.

При клике по нему любой кнопкой мыши вы увидите контекстное меню, которое и служит основным инструментом управления OpenServer. Оттуда можно будет запускать веб сервер, останавливать его или перезапускать, а также получить доступ к созданным на его базе сайтам и вебприложениям (сейчас там только localhost доступен). Да, кстати, выберите пункт «Запустить» и после перекраски флажка в зеленый цвет вставьте в адресную строку браузера:
Http://localhost/
Если увидите страницу с приветствием, то значит:

Давайте для начала заглянем в его настройки с помощью одноименного пункта контекстного меню:

В некоторых релизах Винды может понадобиться установка галочки «Требовать учетную запись Администратора» для успешной работы данного локального сервера (доступа к файлу ). На вкладке «Модули» вы сможете выбрать нужные вам версии Apache, PHP, MySQL (если производите доработку сайта, то имеет смысл их выбрать такими же, как и у вас на хостинге, во избежании траблов при переносе).
Можно также на вкладке «Меню» поставить галочку в поле «Показывать сайты в главном меню», чтобы не нужно было ловить их в выпадающем. Ну, и можно сразу же назначить браузер, где будут открываться эти самые ваши сайты после клика по их названию из контекстного меню пиктограммки флажка в трее.

Итак, для того, чтобы начать работу со своим сайтом на данном локальном сервере (или установить движок сайта), сначала нужно будет перейти из контекстного меню по пункту «Папка с сайтами», либо открыть, например, в Тотал Коммандере папку «d:\OpenServer\domains\». Внутри будет находиться папка «localhost». Рядом с ней создаем новую папку для нашего сайта с любым названием, в котором можно использовать следующие символы (обратите внимание, что нижнее подчеркивание использовать нельзя).
Собственно, все. Из контекстного меню значка Опен Сервера в трее выберите пункт, после чего в списке сайтов у вас появится новое название, кликнув по которому откроется страница заданного в настройках браузера, отображающая ваш сайт.

Если в созданной внутри «d:\OpenServer\domains\» папки еще ничего нет, то и страница будет соответствующая. Скажу честно, что у меня на этом этапе возник серьезный затык с работой этого локального сервера. Причина была в том, что мой файл Hosts был защищен от записи , поэтому OpenServer при запуске постоянно по этому поводу ругался и не показывал среди сайтов созданную мною новую папку.
Распаковываете архив и все его содержимое (то, что внутри папки wordpress) копируете в только что созданную нами папку сайта в «d:\OpenServer\domains\»:

Теперича нужно и о базе данных для нашего будущего блога подумать. Естественно, что в комплекте с этим локальным сервером идут различные утилиты, среди которых имеется хорошо нам знакомый , доступ к которому можно будет получить из контекстного меню иконки сервера в трее (Меню > Дополнительно > PHPMyAdmin). Для входа используйте:

В открывшемся окне PHPMyAdmin переходите в верхнем меню на вкладку «Пользователи» и нажимаете на расположенную в открывшемся окне кнопку «Добавить пользователя» :

В открывшемся окне вписываете желаемое имя пользователя базы данных, используя символы . Генерируете и сохраняете «на бумажке» сложный пароль, после чего ставите галочку в поле «Создать базу данных с именем пользователя в названии и предоставить на нее полные привилегии», жмете на расположенную внизу справа кнопку «ОК».

Теперь в папке вашего сайта в папке OpenServer находите файлик wp-config-sample.php и переименовываете его в wp-config.php , после чего открываете его на редактирование, например, в Нотепад++. Вводите в показанные на скриншоте поля название базы данных, имя пользователя и пароль, которые мы только что задали при создании этой самой БД (не сотрите случайно одиночные кавычки, в которых должны будут размещаться эти значения):

Чуть ниже в файле wp-config.php вы можете перейти по ссылке https://api.wordpress.org/secret-key/1.1/salt/ и скопировать созданные ключи безопасности. Вставьте их на место расположенный чуть ниже пустых заготовок:

Ну, а еще чуть ниже вы можете поменять префиксы для создаваемых Вордпрессом страниц в вашей базе данных. Это тоже может немного повысить безопасность работы с сайтом.

Сохраняете произведенные в файле wp-config.php изменения, и переходите на сайт, выбрав его название из контекстного меню иконки OpenServer в трее:

На открывшейся странице даете сайту название (потом сможете поменять, если что), придумываете логин (латиница и некоторые другие символы можно использовать), сложный пароль, указываете свой Емайл и жмете на кнопку «Установить WordPress» .

После этого вас поздравят с успехом и предложат , введя только что придуманные логин и пароль:

Адрес админки будет выглядеть как «http://robapera.loc/wp-admin/» — добавьте его в закладки браузера, чтобы не набирать вручную. Как работать с этим движком дальше, можете узнать из рубрик: и . Только начинайте читать с конца (внизу перейдите на последнюю страницу), чтобы идти от простого к сложному.
Удачи вам! До скорых встреч на страницах блога сайт
Вам может быть интересно
Пропало левое меню в админке WordPress после обновления
 Установка WordPress в деталях и картинках, вход в админку WP и смена пароля
Где скачать WordPress - только с официального сайта wordpress.org
Установка WordPress в деталях и картинках, вход в админку WP и смена пароля
Где скачать WordPress - только с официального сайта wordpress.org
 Снижение потребляемой в WordPress памяти при создании страниц - плагин WPLANG Lite для подмены файла локализации
Снижение потребляемой в WordPress памяти при создании страниц - плагин WPLANG Lite для подмены файла локализации
 Оптимизация темы (шаблона) WordPress для снижения его нагрузки на сервер хостинга, плагин WP Tuner и число запросов к БД
Оптимизация темы (шаблона) WordPress для снижения его нагрузки на сервер хостинга, плагин WP Tuner и число запросов к БД
 Высокая нагрузка создаваемая WordPress-блогом на сервер и крайне несуразное решение этой проблемы
Высокая нагрузка создаваемая WordPress-блогом на сервер и крайне несуразное решение этой проблемы
 Как войти в админку WordPress, а так же поменять логин и пароль администратора выданные вам при установке движка
Как отключить комментарии в WordPress для отдельных статей или всего блога, а так же убрать или наоборот подключить их в шаблоне
Как войти в админку WordPress, а так же поменять логин и пароль администратора выданные вам при установке движка
Как отключить комментарии в WordPress для отдельных статей или всего блога, а так же убрать или наоборот подключить их в шаблоне
 Hyper Cache - включаем плагин кэширования в Вордпресс для оптимизации WP блога и снижения его нагрузки на сервер хостинга
Hyper Cache - включаем плагин кэширования в Вордпресс для оптимизации WP блога и снижения его нагрузки на сервер хостинга
 404 ошибка (not found) - какой должна быть идеальная страница ошибки и как ее создать средствами CMS или через файл htaccess
404 ошибка (not found) - какой должна быть идеальная страница ошибки и как ее создать средствами CMS или через файл htaccess
Не важно, по какой причине вам понадобилось создание собственного сайта главное подойти к этому делу со всей ответственностью и действовать поэтапно. Первое что необходимо сделать, это установить на свой компьютер локальный веб-сервер с помощью которого вы сможете потренироваться и приступить к созданию собственного сайта даже без доступа в Интернет.
Для того чтобы превратить свой локальный компьютер в полноценный (тестовый) веб-сервер необходимо скачать и установить специальный программный комплекс. Подобных комплексов достаточно много, но в их состав, как правило, входит стандартный набор продуктов - веб-сервер Apache , СУБД MySQL , язык PHP и прочее.
В данной статье мы рассмотрим один из самых популярных программных комплексов для веб-разработчиков под названием Denwer. И именно Denwer мы и будем устанавливать на локальный компьютер под управлением операционной системы Windows 7 . Если у вас другая версия операционной системы ничего страшного Denwer без проблем устанавливается на Windows XP и Windows 10 .
Где скачать Denwer
Прежде чем начать установку необходимо скачать Denwer (Денвер) с официального сайта разработчика , где необходимо заполнить свои личные данные, такие как имя и адрес электронной почты, после чего ссылку на дистрибутив вам вышлют на указанный вами адрес. А можно пойти другим путем и скачать точно такой же дистрибутив с нашего сайта по .
Процесс установки
Теперь приступаем к установке Денвера на Windows 7. Напомню, что для других версий Windows будь то XP или 10ка весь процесс будет аналогичным.
Запускаем только что скаченный дистрибутив Денвера и наблюдаем предупреждение системы безопасности, которое гласит - действительно ли мы хотим разрешить приложению вносить изменения на компьютер. Говорим, что мы согласны, нажав по кнопке «Да» и переходим к следующему шагу.
В окне инсталлятора на вопрос «Вы действительно хотите установить базовый пакет?» нажимаем «Да» и ждем, пока архив распакуется.
После распаковки архива перед Вами откроется окно браузера и консоль. В браузере, как правило, нет никакой для нас полезной информации более того в большинстве случаев он пытается открыть несуществующую страницу на вашем компьютере, поэтому его можно смело закрыть. Консоль же трогать не стоит, она нам понадобится для установки Денвера.

После закрытия окна браузера, хоть это и не обязательно, переходим к консоли и жмем клавишу Enter.

Далее читаем, что то вроде «бла бла бла», а в самом конце консоли указана директория, в которую будет установлен сервер, по умолчанию это C:\WebServers, но никто не запрещает указать другой диск, просто вписав новый путь, как на скриншоте ниже:

Далее подтверждаем установку в выбранное место, в моем случае папка D:\WebSrv уже существует и появилось предупреждение о том, а действительно ли я хочу выполнить установку в нее, не обращаем на все это внимание и нажимаем на кнопку «Y» если хотим продолжить, или на кнопку «N», если передумали.

Следующим шагом снова подтверждаем то, что мы хотим установить веб-сервер именно в эту директорию нажатием на клавишу «Enter». Все стандартно в стиле мелкомягких (Microsoft).

На следующем этапе будет создан виртуальный диск, который необходим для функционирования всех компонентов системы. Выбираем любую понравившуюся букву диска, по умолчанию это буква «Z», ее, пожалуй, и оставим.
Нажимаем «Enter», а потом еще раз и перед переходом к следующему шагу - ждем, пока распакуются все файлы.

Теперь нам предстоит выбрать, как именно подгружать виртуальный диск , варианта всего два:
- Диск создается и появляется сразу при загрузке системы и не отключается при завершении работы.
- Диск создается при запуске веб-сервера, а после того как веб-сервер остановлен диск исчезает.
В принципе оба варианта хороши по-своему, выбираем то, что нравится. Я обычно выбираю первый вариант, в таком случае даже при выключенном сервере можно работать с файлами на диске (конечно можно это делать прямо в указанной в начале установке папке, но мне так удобнее).
Нажимаем «Enter» и переходим к следующему шагу.

В завершении установки Денвер спросит примерно следующее - «а не хотите ли разместить ярлыки на рабочий стол?», настоятельно рекомендую ответить «хочу», в таком случае в дальнейшем с ним будет удобнее работать. Нажимаем клавишу «Y» и жмем «Enter». После чего на рабочем столе создается 3 ярлыка для запуска, остановки и перезапуска сервера.

На этом установка локального веб сервера Denwer завершена, а на рабочем столе можно наблюдать 3 ярлыка:
- Restart Denwer - перезапустить сервер
- Start Denwer - запустить сервер
- Stop Denwer - остановить сервер.
Выглядят они следующим образом: