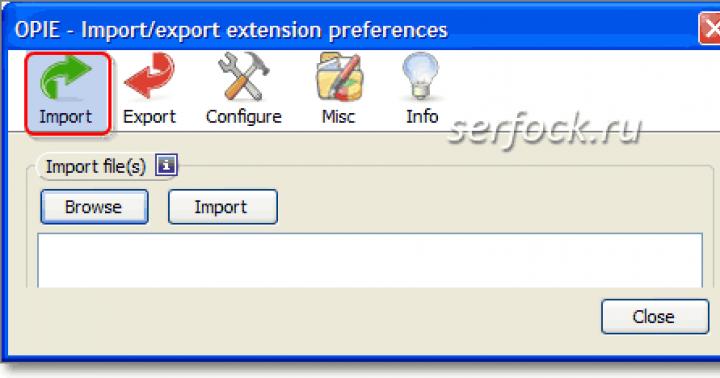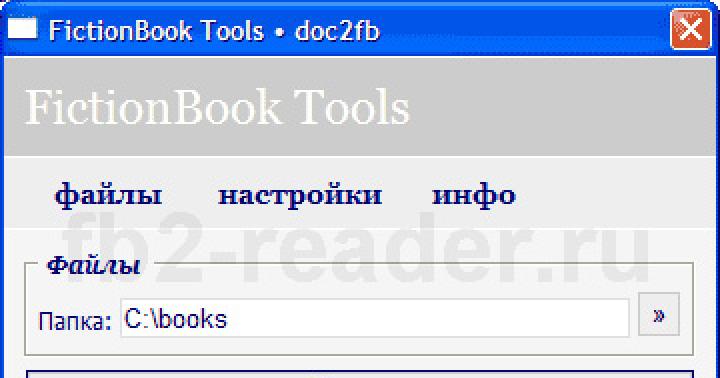«Мышь» работает с почтовыми данными на компьютере так же, как и большинство других мейлеров. Программа создает папку под профиль пользователя, где хранит конфигурационные файлы, содержимое имейл-аккаунтов и сертификаты.
Еще в процессе установки The Bat! вы могли выбирать, где разместить почтовый каталог. И если соответствующий путь вы тогда не указали, значит программа использует вариант по умолчанию:
C:\Users\Имя_Пользователя\AppData\Roaming\The Bat!
Переходим в почтовый каталог The Bat! и сразу отмечаем одну или несколько папок с названиями наших ящиков. В них и хранятся все данные email-профилей. И письма в том числе.
Но здесь не все так однозначно. Почтовик не хранит каждое письмо в отдельном файле. Для входящей и исходящей почты существуют свои базы данных — что-то вроде архивов. Поэтому восстановить конкретное сообщение у вас не получится — придется «реставрировать» все хранилище.

После этого остается лишь ждать завершения конвертации почтовых баз клиента в их исходное состояние.
Как резервировать и восстанавливать письма в The Bat!
Допустим, вы переустановили мейлер от Ritlabs и определили новую директорию для почтового каталога. Утраченные письма в этом случае можно легко восстановить. Для этого просто переместите папку с данными нужного ящика по новому пути.
Несмотря на то, что способ этот работает, для предотвращения подобных ситуаций лучше использовать встроенную функцию резервирования данных.
Допустим, мы хотим перенести всю полученную почту на другой компьютер и там работать с ней также с помощью The Bat! Ну или же просто желаем гарантированно сохранить содержимое писем при переустановке системы. В обоих случаях можно воспользоваться функцией экспорта сообщений в файл.

После этого резервную копию писем можно импортировать, к примеру, в The Bat!, установленный на другом ПК.

В результате письма из резервной копии будут полностью восстановлены и помещены в прежнюю папку почтового аккаунта.
Как перенести Bat! Письма в Outlook
Января 27, 2016
по Гордон
Хотя Преобразование данных и миграции электронной почты обычно рассматриваются как сложные задачи, которые требуют много знаний и опыта, специализированные инструменты сделать что-то, что даже новички могут обрабатывать. Именно такого рода инструмент подходит для новичков и профессионалов. Мы написали подробное руководство, объясняющее The Bat! MBOX для PST преобразование процесс.
The MBOX формат и основные особенности программы
The MBOX формат Это один из самых популярных форматов хранения электронной почты, используется большое количество почтовых клиентов. К сожалению, Существует не одна версия формата, разделяют все эти продукты. Все они используют проприетарные реализации формата, Это означает, что всякий раз, когда MBOX файл необходимо преобразовать в другой формат, Это требует определенного специального инструмента для этого конкретного почтового клиента.
Наиболее важной характеристикой является его способность экономить время и деньги. Они не тратьте время ожидания для специализированных вспомогательных услуг (Корпоративная или внешнего) чтобы решить эту проблему и не тратить деньги платят им за эти услуги. Программа позволяет пользователям выполнять на их собственных, независимо от того, насколько велики их архивы электронной почты.
Подготовка данных и запуска процесса преобразования
Как это всегда бывает с инструменты преобразования данных, Подготовка данных является первым шагом процесса. Файлы могут быть либо в локальной или сетевой папке, но вам нужно экспортировать их из The Bat! первый.
Ниже приводится подробная инструкция для перевозки ваших данных из The Bat! для MS Outlook :

Если ваша копия The Bat! расположен на системе отличается от той, которую вы экспортируете данные, Вам нужно скопировать файлы на него. Сделать это, использовать устройство флэш-памяти, внешний жесткий диск, для записи CD или DVD – ничего, которую можно использовать для переносите данные в другую систему.
Теперь, когда ваши данные находятся на той же системе с Outlook , Вы можете использовать чтобы завершить преобразование данных.
- Начало утилита.
- Указать источник папку, нажав кнопку Обзор (с тремя точками на ней). Перейдите к папке с источником MBOX
файлы и подтвердите ваш выбор. Путь к этой папке будет показан в соответствующее поле в верхней части окна программы.

- Используйте “Scan Folder
” кнопку для заполнения списка MBOX
хранилища. Имена файлов будут отображаться в “Email Containers
” площадь.

- Обратите внимание, что Программа сохраняет данные PST
файл по умолчанию
– Это гораздо более надежный и безопасный метод преобразования данных с минимальным шанс конфликта доступа к данным.Вот когда вы можете изменить настройки программы:
- Убедитесь, что почтовый клиент работает: проверяет, если MS Outlook выполняется в начале преобразования и просит вас, чтобы закрыть его, чтобы предотвратить потенциальные проблемы.
- Напомнить отключить антивирус: советует вам, что все инструменты Антивируса Касперского или McAfee быть закрыты или временно отключен во время преобразования данных. Если они активны, их работа может вмешиваться или даже блокировать миграции данных.
- Используйте внутренний процессор формат: Используйте этот параметр в случае возникновения любых проблем с преобразованием данных. При использовании альтернативного процессора может исправить их.
- Правильное E-mail Кодирование (Mac / Unix, чтобы выиграть): Этот параметр обеспечивает полное восприятие The Bat! сообщения электронной почты в MS Outlook путем преобразования любого не Windows кодировка используется в Outlook.
- Подскажите выбрать профиль Outlook,: добавляет специальное диалоговое окно для выбора назначения профиля Outlook во время преобразования (в соответствующем режиме вывода).
- Целевая папка Outlook [Запрос для выбора папки Outlook; Входящие]: Задает папку по умолчанию для преобразованных сообщений. Папку можно выбрать вручную в начале каждого преобразования или установить «Входящие» для всех будущих преобразований.
- The “Режим ” меню позволяет выбрать предпочтительный режим преобразования: PST файл или профиль Outlook. По умолчанию, выбран первый вариант, и мы рекомендуем, использовать его, чтобы избежать проблем.
- Теперь настройки и вы можете приступить к преобразование данных. Нажмите “Save PST ” кнопку, чтобы запустить его. Если включена “Remind to disable antivirus ” вариант, инструмент будет просить вас временно выключить ваш анти-вирус для предотвращения конфликтов доступа. Вы также можете увидеть окно выбора конфигурации Управления сейчас - просто оставьте значение “как” и нажмите кнопку ОК.
- Вы увидите диалоговое окно для ввода имени назначения PST
файл. Введите его в (или выберите существующую на вашем жестком диске), затем нажмите кнопку OK, чтобы начать преобразования электронной почты.
Если вы выбрали для Outlook профиль, Этот процесс будет идентичным, сохранить на этап выбора файла – вам придется указать Outlook Вместо этого профиля. - Программа попросит вас выбрать Outlook
папка (папку внутри PST
файл) для импорта The Bat!
письма и папки. Вы можете выбрать верхнюю папку (называется на скриншоте ниже) для импорта The Bat!
письма, как они появляются внутри The Bat!
папки.

- инструмент преобразования и сообщить вам, что это делается.

- Вы можете закрыть сейчас инструмент преобразования и использования Outlook чтобы открыть созданный PST файл (Меню Файл > Открыто > Откройте Outlook файла данных…).
Это заключает процесс. В случае, если у вас есть любые вопросы или проблемы преобразования сообщений электронной почты с The Bat! для Outlook преобразования программного обеспечения, пожалуйста, не стесняйтесь
Возникла проблема: Надоел сотруднику The Bat! и он захотел MS Outlook при условии сохранения всей базы писем. Для сотрудников на должностях манагеров-продажников почта, к сожалению, фактически ключевой инструмент. При условии покупки пакета MS Office на каждого сотрудника глупо было закупать еще несколько десятков лицензий на The Bat! А эта глупость была в старые времена, еще до моего прихода в компанию. Тогда было так: приходит новый сотрудник и его спрашивают «Какой почтовой программой Вы предпочитаете пользоваться?». С одной стороны — это прекрасно и хорошо, но с другой стороны — идите нахер господа учитесь пользоваться разными решениями и развивайтесь блять!Сейчас я так не делаю и просто ставлю по дефолту всем MS Outlook в составе всего офисного пакета от говно- мелкософта. Были глупые растраты на ненужное ПО. Сейчас мы с ними боремся всеми путями.
Возвращаясь к нашей проблеме. Для переноса почты из The Bat! в MS Outlook необходимо проделать следующие манипуляции.
Этап экспорта из The Bat!’а:
- На жестком диске создайте временные директории для каждой папки вашего e-mail аккаунта (Inbox, Sent, VasyaMail, …)
- В The Bat, выберите папку
- Выберите все сообщения в папке (Ctrl+A)
- Tools > Export Messages > Message files (.EML), сохраните в соответствующей директории из созданных в пункте 1.
Каждое сообщение будет сохранено отдельным файлом. - Повторите 2-4 для всех папок письма из которых хотите перенести
У вас должно получится несколько (или одна) директорий заполненными EML файлами, типа 00000001.EML
Этап импорта в Outlook:
- В Outlook’е создайте аккаунт, в который вы хотите перенести почту из The Bat
- Там же создайте все те же ящики, которые есть в переносимом аккаунте с The Bat
- Откройте Windows Explorer’ом одну из директорий созданных на Этапе экспорта в пункте 1) и выберите все.eml файлы (Ctrl+A)
- Перетяните (drag and drop) эти файлы в Outlook прямо на соответствующий ящик. Всё!
- Повторите 3-5 для остальных ящиков.
Вот собственно и все. Процедура нудная и не интересная. Сразу оговорюсь, что это удобно делать для отправленной почты дабы сохранить все написанные письма которые нужны. Так же это удобно было в нашей ситуации, когда была произведена замена почтового сервера и далеко не все входящие письма для пользователей были доступны для повторного выкачивания почтовым клиентом.
Всем привет!
Пару дней назад, передо мной встал вопрос о переносе почты с The Bat! на Outlook. Кто-то утверждал, что сделать это быстро не возможно, что если писем более 10000 штук и все они разложены по папочкам, то это займет много времени. Пришлось доказывать обратное и спорить на пиво. =)
За пару дней, я написал программу которая реализует данный процесс в автоматическом режиме. От пользователя нужно только выбрать куда сохранять и с какой учетной записи.
Принцип работы программы прост. Замечу, что она работает только с учетными записями POP, для IMAP ничего придумывать не нужно. Она парсит файлы TBB, в которых хранится почта и переносит все в PST файл, который потом можно подключить к Outlook.
Давайте рассмотрим пример:
У меня стоит The Bat! версии 6.8.8. С другими версиями я не тестировал.
Учетная запись тестовая, и в ней есть пара папочек и несколько писем.
Запускаем нашу программу. При запуске, она считает из реестра настройки учетных записей The Bat! и выведет информацию о версии и обнаруженных учетных записях.
Далее нам нужно выбрать место сохранения PST файла и выбрать учетную запись из списка. В данном случае я переношу учетную запись testperenos
в файл D:\testperenos.pst
.
Нажимаем кнопку «Начать» и ждем окончания. В окне «Журнал работы» будет выводиться информация о каждой найденной и перенесенной папке. Если папку не удалось перенести, программа просто ее пропустит и продолжит выполнение дальше. А вы будете проинформированы об этом.
Как видите, программа успешно создала файл PST и перенесла из папки «Inbox» 2 письма. Приступив к переносу папки «Новая папка» которая находится в папке «Inbox», она не обнаружила в ней писем, о чем вывело сообщение. В этой же папке, у меня есть папка с таким же названием «Новая папка», в которой она нашла письма в количестве 7 штук и перенесла их.
После окончания переноса, нам остается только подключить этот файл к outlook и настроить на него учетную запись.

Перенос почтового клиента The Bat бывает нужен при переходе на другой компьютер для восстановления почтовых ящиков после переустановки операционной системы. Сделать это можно несколькими способами. Встроенные возможности приложения позволяют сохранить при такой операции не только информацию о почтовых ящиках, но и их архивы, а также настройки интерфейса программы.
Инструкция
Самый простой способ переноса почтового клиента The Bat не требует никаких подготовительных операций по сохранению настроек и архивации сообщений - просто скопируйте все, что находится в корневой директории программы, и вставьте в новое «место работы». Нужная папка, как правило, размещается в каталоге Program Files на системном диске компьютера.
После переноса в другой компьютер или на другой системный диск этого же компьютера поместите каталог программы в такую же папку Program Files, раскройте ее и запустите файл thebat.exe. Разбуженная таким способом в новом месте программа сама определит, что требуется повторная установка в систему, и начнет этот процесс, задавая вам необходимые вопросы.
При таком переносе учетные записи всех прежних почтовых ящиков не восстановятся автоматически, но если архив сообщения хранился в корневой папке приложения и скопирован в новое место, вы сможете получить к ним доступ. Для этого создайте повторно каждую учетную запись, указав в качестве места хранения папку уже существующего архива. Перенесенные сообщения появятся в списке после перезапуска приложения.
Описанный способ хотя и является самым простым, но относится к «недокументированным возможностям» программы и не рекомендуется производителем. Правильный же перенос учетных записей и настроек использует специальную функцию самой программы. Чтобы ее активировать раскройте в меню раздел «Инструменты» и выберите пункт «Резервная копия». The Bat предупредит, что создаваемый архив не совместим с версиями, выпущенными до v4.1 - нажмите OK.
Если вы хотите перенести все существующие настройки без изменений, ничего не меняйте в открывшемся окне, лишь укажите название файла и место его сохранения. Для этого воспользуйтесь стандартным диалогом, который открывает щелчок по кнопке «Обзор». Затем нажмите OK.
В следующем окне мастера архивации поставьте отметки в списке почтовых ящиков, выбрав те, которые требуется перенести в новое место. Архив можно защитить паролем. Если в этом есть необходимость, поставьте флажок в единственном чекбоксе этой формы и дважды наберите пароль в полях ввода. Еще раз нажмите OK, и программа начнет архивацию. По ее окончании вы увидите отчет - нажмите OK для завершения работы мастера.
Перенесите файл архива в новый компьютер и после установки почтового клиента воспользуйтесь командой «Восстановить из резервной копии» из раздела «Инструменты» меню программы. Эта команда открывает окно, в котором вам нужно нажать кнопку «Добавить», в появившемся диалоге найти файл с архивом, выделить его и щелкнуть по кнопке «Открыть». Название файла и дата его создания появятся в списке в окне мастера восстановления - выделите эту строку и нажмите OK.
В следующем окне мастер покажет список почтовых ящиков, архивы которых есть в файле - с помощью чекбоксов выберите только нужные и нажмите OK. Программа воссоздаст почтовые ящики вместе с их содержимым и покажет отчет - нажмите OK еще раз.