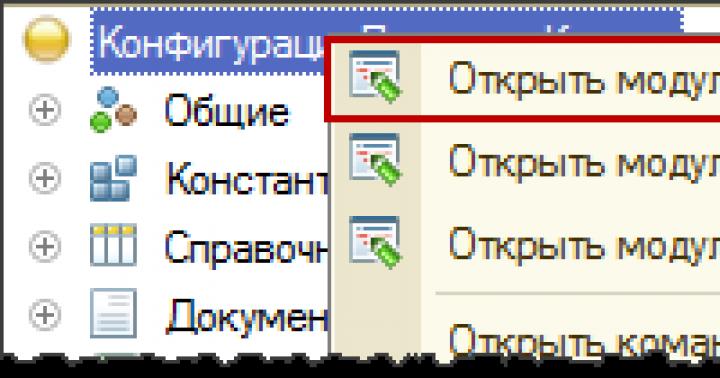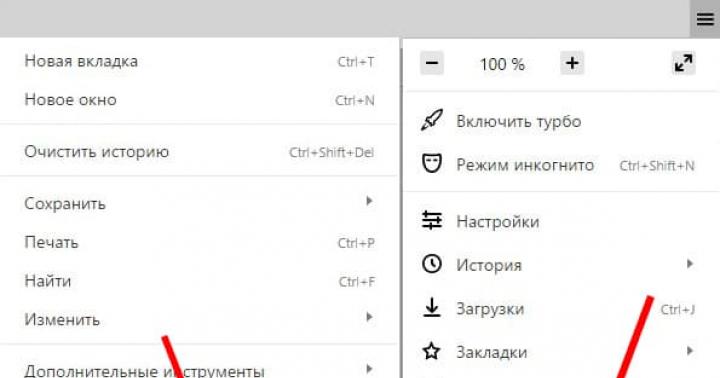Владельцы компьютеров с CD (DVD) дисководами могут столкнуться с ситуацией, при которой их привод не видит или не считывает вставленные в дисковод диски. Данная дисфункция может быть вызвана рядом причин, как аппаратного, так и программного, характера, и требовать непосредственного вмешательства пользователя для решения данной проблемы. В данном материале я расскажу, почему дисковод не видит диск, перечислю причины, вызывающие данную ситуацию, а также поведаю, как её исправить.
Если вы столкнулись с вопросом, что делать если дисковод не читает диск, то, прежде всего, необходимо определится с причинами, по которым дисковод не распознаёт диск. Разделим весь список причин на аппаратные и программные.
Аппаратные причины
К аппаратным причинам того, что ваш дисковод не видит диск, я бы отнёс следующее:

Программные причины
После того, как мы разобрали аппаратные причины, давайте определимся с программными причинами того, почему привод не читает диск. Я бы назвал такие причины:
- Конфликт с виртуальными дисками (на компьютере установлены программы-менеджеры виртуальных дисков уровня Alchohol 120%, Nero, Daemon Tools и ряд аналогов);
- Проблема с драйверами (некорректная работа драйверов, их устаревшие версии и так далее);
- СД (ДВД) привод программно отключён в БИОС.
Как исправить проблему, когда дисковод не видит диск
Предлагаю пользователям выполнить следующие действия, когда дисковод не работает:

- Проверьте плотность соединения шлейфов и разъёмов привода и материнской платы;
- Попробуйте временно удалить установленные на ваш ПК менеджеры виртуальных дисков (Alcohol, Daemon Tools, Nero и др.);
- Переустановите драйвера жёстких дисков . Нажмите на «Пуск», в строке поиска вбейте devmgmt.msc
и нажмите ввод. В списке Диспетчера устройств найдите пункт «DVD и CD-ROM дисководы», разверните его, кликните правой клавишей мыши на имени вашего проигрывателя, и в появившемся меню выберите «Удалить» (если там несколько приводов, удалите аналогично все). Затем нажмите на кнопку «Действие» сверху и выберите «Обновить конфигурацию оборудования». Система обновит конфигурацию и заново установит ваши приводы в Диспетчере устройств;

- При возможности задействуйте DMA. Вновь перейдите в указанный Диспетчер устройств, найдите пункт IDE ATA/ATAPI
контроллеры и разверните его. Вы можете увидеть такие пункты как ATA channel 0, ATA channel 1 и др. Нажмите на каждом из них правой клавишей мыши, выберите «Свойства», перейдите в «Дополнительные параметры» и просмотрите там тип устройства. Если там будет значиться дисковод для компакт-дисков, тогда попробуйте поставить галочку на опции «Задействовать DMA» (если стоит, то, наоборот, снимите её). После этого перезагрузите систему и посмотрите, будет ли считываться ваш диск;

Отмечаем галочкой «Задействовать DMA»
- Выполните вход в БИОС, и убедитесь, что ваш привод включён, это может помочь в вопросе при котором дисковод не распознаёт диск;
- Выполните откат на предыдущую точку восстановления Виндовс , при которой привод работал корректно. Нажмите на кнопку «Пуск», в строке поиска вбейте rstrui
, найдите предыдущую стабильную точку восстановления, и выполните откат на неё.

- Приобретите новый привод. Если срок работы вашего устройства исчисляется годами, то оно уже могло попросту выработать свой ресурс. Купите новое устройство, благо их цена на рынке не высока.
Программы для решения проблем с чтением и записью дисков дисководом
В вопросе, почему привод не видит диск, нам также могут помочь специальные программы Я бы отметил Microsoft Fixit – программу для исправления различных программных ошибок в ОС Виндовс. А также Recuva, Unstoppable Copier, PhotoRec и Bad Copy – программы, которые попробуют считать с повреждённого диска нужную вам информацию.

Для обновления драйверов вашего привода стоит также воспользоваться такими программами как DriverPack Solution, Driver Booster Free, Slim Drivers и другими подобными им, которые позволяют установить самые свежие драйвера к вашим устройствам. Обновление драйверов диска на самые свежие может помочь в решении проблемы с чтением дисков дисководом.
Если на вашем ПК стоит Виндовс 10 и для вас также актуальна проблема при которой дисковод не видит диск, тогда кроме описанных мной выше советов попробуйте сделать следующее:
- Запустите командную строку от имени администратора (нажмите клавиши Win+X, выберите пункт «Командная строка (администратор)»), и там введите:
reg.exe add «HKLM\System\CurrentControlSet\Services\atapi\Controller0» /f /v EnumDevice1 /t REG_DWORD /d 0x00000001
Нажмите ввод, а затем перезагрузите вашу систему;
- Используйте программу DVD Drive (Icon) Repair . Установите данный продукт, запустите, нажмите на кнопку «Repair DVD Drive», дождитесь результата, а затем перезагрузите компьютер.
Что делать, если привод не определяет диски [видео]
В данном материале мною была рассмотрена проблематика дисковода, когда он не видит диск, обозначен список причин, вызывающих данную дисфункцию, и намечены пути её решения. В большинстве случаев в данной проблеме виноваты именно аппаратные детерминанты – постепенный выход привода из строя, а также физическое повреждение поверхности диска (царапины, пыль и так далее). Чтобы избавиться от проблемы «привод не читает диски» попробуйте все перечисленные мною советы, один из них может помочь именно вам.
Вконтакте
Нередко пользователи сталкиваются с такой проблемой, что их дисковод не читает диски. Конечно, в наше время сами по себе диски являются полноценным «изжитком» прошлого, но время от времени необходимо использовать и их.
Из-за столь редкого применения дисководов они просто выходят из строя, поэтому если Вы долго не вставляли диск в компьютер, то нет ничего удивительного в том, что устройство для его чтения перестало работать. Но даже в таких случаях можно что-то сделать.
Мы приводим несколько способов, которые могут решить проблему. Если не поможет, останется просто заменить дисковод новым или же использовать компьютер друга, чтобы переписать информацию на флешку.
Способ №1. Работа с драйверами
Если дисковод не видит диски, необходимо постараться удалить или обновить существующие драйвера. В большинстве случаев это решает проблему. Пошагово этот процесс выглядит следующим образом:
- Нажмите одновременно кнопки «Win» и «R», чтобы запустить окно выполнения команд. Введите в нем команду «devmgmt.msc» и нажмите «ОК».
- В списке устройств найдите раздел под названием «DVD-дисководы и дисководы компакт-дисков». Он одинаково называется и в Windows 7, и в Windows 8, и в Windows 10. Откройте его.
- Там выберете свое устройство для использования дисков, обычно оно там одно, если вы используете один дисковод. Нажмите на нем правой кнопкой мыши и в выпадающем меню выберете вариант «Удалить».

- Перезагрузите свой ПК или ноутбук. После этого устройство должно снова появиться в списке с новыми параметрами.
- Если все выполненные выше действия не помогли, сделайте все то же самое, только в выпадающем меню выберете «Обновить драйверы…». Дальше просто следуйте инструкциям программы для обновления.
Важно! При обновлении драйверов следует выбирать вариант с поисков таковых в интернете, а не на компьютере. В таком случае операционная система обратится, в первую очередь, на официальный сайт Microsoft и на другие собственные ресурсы. Таким образом она найдет наилучшие, то есть наиболее подходящие драйвера, которые есть в системе.
Если Вы являетесь приверженцем старых традиций и все еще работаете с Windows XP, выберете вариант с установкой драйвера вручную и выберет одну из стандартных программ . В некоторых случаях помогает и этот достаточно авантюрный вариант.
Бывает, что на ПК или ноутбуке дисковод не начинает работать даже после обновления драйверов. В таком случае следует воспользоваться следующим способом.
Способ №2. Работа с IDE ATA/ATAPI контроллерами
Нередко проблема отказа работы устройства для чтения дисков заключается в контроллерах, которые отвечают за него. Но и в таком случае исправить проблему достаточно легко. Для этого выполните такие действия:
- Откройте диспетчер устройств таким же образом, как в способе №1, то есть запуском через окно выполнения команд.
- Там откройте раздел «IDE ATA/ATAPI контроллеры».
- Нажмите на первом контроллере правой кнопкой мыши и выберете пункт «Свойства».
- В открывшемся окне перейдите на вкладку «Дополнительные параметры».
- В блоке «Свойства устройства» снимите или же, если она и так не стоит, поставьте галочку напротив надписи «Задействовать DMA».
- Перезагрузите компьютер. Если не помогло, сделайте то же самое с остальными контроллерами.

Способ №3. Работа с дисководом
Также очень часто причиной, почему дисковод отказывается работать, является неисправность в самом физическом устройстве. Что делать если это так? Есть несколько способов решить проблему, а конкретно:
- Замените шлейф. Если Вы не знаете, что это такое, то на рисунке №3 показано, как он выглядит. Для этого необходимо снять крышку ноутбука или системного блока персонального компьютера , отсоединить шлейф от дисковода и материнской платы. Затем можно даже взять его и пойти в магазин электроники. Там можно будет спокойно сказать, что Вам нужен такой же. Вставлять его следует таким же образом, как Вы отключали. Перепутать там что-то будет достаточно сложно, так что об этом не переживайте.

- Также причиной может быть выход из строя головки лазера дисковода по причине засоренности такового обычной пылью. Причина более чем банальная, но в большом количестве случаев имеет место. Чтобы ее исправить, возьмите ушную палочку, намочите ее в воде (совсем немного) или спирте и очень осторожно пройдитесь по головке лазера. Этот процесс наглядно показан на рисунке №4.
![]()
- Используйте специальный чистящий диск для очистки дисковода. В большинстве магазинов электроники такие есть. Кроме того, их можно купить в интернете. Выглядит он как обычный диск, но на нем написано, что он чистящий. Используйте его согласно инструкции на упаковке.

Также причиной может быть недавняя переустановка операционной системы или же установка программ для эмуляции образов дисков, к примеру, Alcohol 120% или Daemon Tools.
Если в Вашем случае это так, удалите эти программы, выполните откат системы (введите в поиске такой запрос и найдите соответствующую программу) или же переустановите операционную систему. Только после этого можно думать о полной замене дисковода.
CD или DVD диски и дисководы сейчас уже встречается реже – их потеснили USB флэш-накопители. Достоинством диска были компактные размеры и большой объем хранимой информации, а недостатком их хрупкость. Информацию можно было легко потерять достаточно лишь нескольких царапин на рабочей поверхности. Если ваш дисковод не читает диски – эта статья поможет узнать почему, и что нужно делать, чтобы исправить ситуацию.
Дисковод не читает диски - почему и что делать. Есть ли возможность исправить самому
Понятно, что вышеуказанная проблема возникает по двум причинам:
- Неисправно само устройство;
- Неисправен диск;
И если оценить состояние диска можно самостоятельно, то что делать с дисководом? Давайте проанализируем все возможные варианты.
Дисковод не читает диски – проведем его диагностику

Выход из строя дискового привода не такая уж и редкость особенно если ему уже много лет. В основном причины выхода из строя дисковода следующие:
- Пыль, загрязняющая линзу, через которую проходит лазерный луч. Можно аккуратно разобрать привод и протереть ее, например, СУХОЙ ватной палочкой. Не используйте растворители – линза может потускнеть и привод перестанет читать.
- Материала, из которого линза изготовлена. Некачественные пластиковые линзы быстро мутнеют и перестают пропускать луч в нужном для работы объеме. Заменить линзу можно только в сервисном центре , самостоятельно это делать нельзя.
- Снижение мощности лазера - его силы будет недостаточно для записи или чтения дисков. Например, привод будет прекрасно читать CD-диски, но не реагировать на DVD. Или чтение дисков будет проходить как обычно, а при записи начнут возникать ошибки – это явный признак снижения мощности. В интернете можно найти информацию как делать регулировку, но помните это может привести к полному выходу дисковода из строя.
Не читаются диски – что с ними делать

Как правило небрежное обращение может привести к поломке или появлению царапин на рабочей поверхности. Загрязнение тоже враг диска, но его можно осторожно удалить без применения растворителей. Трещины же и царапины к сожалению, говорят о его полной непригодности. Замените диск новым и постарайтесь обращаться более осторожно.
DVD привод может не читать диски по нескольким причинам – это: 1) загрязнена лазерная головка; 2) изношена лазерная головка; 3) виновато программное обеспечение; 4) проблема с диском; 5) проблема в «железе». Поэтому если ваш DVD привод не читает диски, не спешите покупать новый, надо разобраться в чем проблема.
DVD не читает диск. В чем проблема?
В первую очередь надо определиться в характере неисправности. DVD привод не читает диски все, или только некоторые. Проверьте это. Если некоторые диски всё же читаются, значит проблема в приводе, если вообще не читает это может быть связано и с ПО.
Лазерная головка
За время работы DVD привод собирает в себе пыль, которая частично садится на головку лазера. Из за пыли DVD привод не читает диски, или читает, но не все. Можно разобрать привод и осторожно почистить глазок лазера от пыли с помощью ушной палочки.
Если вы не можете разобрать DVD привод, то в этом случае могут помочь специальные чистящие диски. Но довольно часто из-за излишне жёстких щёточек бывали случаи повреждения головки лазера. Щёточки должны быть гибкими и идти в комплекте со смазкой.
Так же можно продуть внутренности привода через открытый лоток с помощью баллончика со сжатым воздухом, как вариант.
Изношена лазерная головка – обычное дело, если DVD привод не читает диски. При интенсивном использовании DVD привода, да к тому же если диски сильно поцарапаны, износ головки может произойти очень быстро, даже за год. Обычно из-за плотности записи сперва отказывает чтение DVD дисков, а затем CD. Если приводу уже несколько лет, то лучше купить новый, сейчас они стоят не дорого.
Программное решение
Вспомните, какие программы вы устанавливали в последнее время, какие игры устанавливали ваши дети? Частой причиной проблемы являются менеджеры виртуальных дисков, такие как Alcohol 120% и Daemon Tools. Игры могут устанавливать виртуальные диски для своих нужд, а они могут конфликтовать друг с другом. В некоторых случаях DVD привод не читает диски после установки программы для записи дисков Nero.
Чтобы убедиться что проблема именно в этом – удалите эти программы и посмотрите на результат. Но удаление может не принести результата, если не откатиться до более раннего состояния системы, когда всё ещё работало.
Второй причиной проблемы может быть конфликт драйверов. Для решения проблемы нам понадобится «Диспетчер устройств».
Чтобы зайти в «Диспетчер устройств» нажмите одновременно Ctrl+Alt+Del

Следующее что можно сделать, пройдите в меню «Вид» и выберите «Показывать скрытые устройства». В дереве устройств найдите драйвер «SPTD» в ветке «Драйверы несамонастраеваемых устройств». Удалите драйвер и перезагрузитесь. Это всё наследство от виртуальных дисководов.
Если не помогло идём дальше. В разделе «IDE ATA/ATAPI контроллеры» среди двух или четырёх каналов контроллера надо найти тот, к которому подключен DVD привод. Эти четыре канала могут называться по-разному, например «Первичный канал IDE» и «Вторичный канал IDE», или «ATA Channel 0» и «ATA Channel 1» как у меня на картинке. Открываем каждый по очереди и смотрим на «Тип устройства». Нам нужно найти канал с типом устройства «ATAPI дисковод для компакт дисков» или типа того.

Если заработало с отключённой опцией, то устанавливаем галочку снова, перезагружаемся и проверяем. Оставляем рабочий вариант, но крайне желательно чтобы функция «Задействовать DMA» была включена. В некоторый случаях это единственный способ заставить работать DVD-ROM в Windows 7.
Проблема в «железе»
В первую очередь советую просто выдернуть и вставить штекер питания и шлейфы IDE или SATA, или даже заменить шлейфы на заведомо рабочие и поменять штекер питания на другой.
Читаем плохой диск
Чтобы прочитать плохой диск есть специальные программы , например Non- Stop Copy. Программы по многу раз с различными параметрами пытаются прочитать сбойный сектор, и если ничего не получается просто пропускают его и идут дальше. Таким способом можно сохранить всё что можно. Как правило, для аудио и видео потери не заметны.
Во-первых, если пользователь столкнулся с подобной проблемой, то ему следует проверить - читает ли он вообще диски или только некоторые. Если какую-то часть дисков он все же читает, то скорее всего проблема заключается в программном обеспечении , используемом на компьютере. Если он вообще не читает диски, то, вероятнее всего, неисправность заключается в самом приводе. Вам следует вспомнить какие менеджеры виртуальных дисков использовались вами в течение последнего времени. Довольно часто подобного рода неисправности происходят из-за внутренних конфликтов с такими программами, как Daemon Tools, Alcohol 120% и даже с Nero. Решить подобную проблему довольно просто - достаточно удалить такие менеджеры и снова установить DVD в соответствующий привод.
Неисправность в драйверах
Если проблема все равно не решилась, тогда следует проверить исправность драйверов привода оптических дисков. Для этого потребуется зайти в «Панель управления» и выбрать пункт «Система», где находится «Диспетчер устройств». В поле «DVD и CD-ROM дисководы» следует удалить все виртуальные приводы и перезагрузить компьютер. После этого пройдите в меню «Вид» и выберите «Показывать скрытые устройства». В ветке устройств найдите драйвер «SPTD» в ветке «Драйверы несамонастраеваемых устройств» удалите драйвер и перезагрузитесь и проверьте работоспособность устройства.
Проблема в шлейфах
В некоторых случаях проблема может заключаться в шлейфах IDE и SATA, которые идут от оптического привода к материнской платы. Пользователю достаточно подключить другой шлейф и проверить работоспособность дисковода. Кроме того, можно просто установить шлейф в другой разъем на материнской плате . Не лишним будет приобрести специальный компакт-диск для очистки головки лазера. Благо, стоит он недорого (порядка 150-200 рублей), но он поможет решить насущную проблему, если она заключается именно в загрязнении головки лазера. Разумеется, вы всегда можете очистить ее своими силами. Для этого потребуется отключить привод и снять с него крышку, после чего аккуратно протереть лазер ватной палочкой. Стоит отметить, что ни в коем случае не нужно использовать для очищения головки ацетон, спирт или другие агрессивные жидкости, так как в данном случае, вы просто лишитесь своего привода. Лучше просто воды для этого вы ничего не найдете. Кроме того, при подключении привода, будьте бдительны и внимательны, так как неправильно установленный шлейф также может лишить вас дисковода.
DVD привод не читает диски – решение проблемы.Если ваш, не спешите бежать за новым! Дисководы по многим причинам могут начать “выделываться”. Возможно, проблема совсем не в приводе. А если виноват дисковод, то есть способы вернуть его к жизни. В этой статье я расскажу всё что знаю об этой проблеме, а в конце статьи поведаю как прочитать поцарапанные диски!Характер проблемы
В первую очередь надо определиться в характере неисправности. DVD привод может не читать вообще все диски, или только некоторые. Проверьте это. Если некоторые диски всё же читаются, значит проблема в «железе». Как её решить я расскажу ниже.
Первым делом мы попробуем вернуть дисководу былую прыть с помощью снятия программных ограничений. При сбоях в работе операционной системы привод может вообще ничего не читать. Кстати, с записью дисков могут быть те же проблемы, а могут и не быть.
Программное решение проблемы
Вспомните, какие программы вы устанавливали в последнее время, какие игры устанавливали ваши дети? Частой причиной проблемы являются менеджеры виртуальных дисков, такие как и. Игры могут устанавливать виртуальные диски для своих нужд, а они могут конфликтовать друг с другом. В некоторых случаях DVD привод не читает диски после установки программы для записи дисков.
Чтобы убедиться что проблема именно в этом совет простой – снести эти программы и посмотреть на результат. Но удаление может не принести результата, если не, когда всё ещё работало.
Если всё заработало, то копаем проблему в этом направлении: пробуем другие аналоги, другие версии, оставляем только то, что необходимо.
В случае с «алкоголем» попробуйте в настройках программы убрать галочку «Вынудить другие программы определять диски как CD-ROM или DVD-ROM».
Второй причиной проблемы может быть глюк драйверов. Для решения проблемы нам понадобится «Диспетчер устройств».
Чтобы зайти в «Диспетчер устройств» зайдите в «Панель управления -> Система» или нажмите горячие клавиши «Win + Pause» и слева выберите «Диспетчер устройств».
После удаления вышеупомянутого софта, в диспетчере устройств всё ещё могут присутствовать виртуальные дисководы в разделе «DVD и CD-ROM дисководы». Удалите их через меню правой кнопки мышки, перезагрузитесь и посмотрите на результат.
Следующее что можно сделать:
- Пройдите в меню «Вид» и выберите «Показывать скрытые устройства»
- В дереве устройств найдите драйвер «SPTD» в ветке «Драйверы несамонастраеваемых устройств»
- Удалите драйвер и перезагрузитесь
Это всё наследство от виртуальных дисководов.
Если не помогло идём дальше. В разделе «IDE ATA/ATAPI контроллеры» среди двух или четырёх каналов контроллера надо найти тот, к которому подключен DVD привод. Эти четыре канала могут называться по-разному, например «Первичный канал IDE» и «Вторичный канал IDE», или «ATA Channel 0» и «ATA Channel 1» как у меня на картинке. Открываем каждый по очереди и смотрим на «Тип устройства».
Нам нужно найти канал с типом устройства «ATAPI дисковод для компакт дисков» или типа того.
- Смотрим на галочку «Задействовать DMA». Снимаем если есть, или ставим если её нет
- Перезагружаемся, смотрим на результат
- Если заработало с отключённой опцией, то устанавливаем галочку снова, перезагружаемся и проверяем
- Оставляем рабочий вариант, но крайне желательно чтобы функция «Задействовать DMA» была включена.
В некоторый случаях это единственный способ заставить работать DVD-ROM в Windows 7.
Ещё одна лазейка вправить мозги приводу – это поменять в настройках регион. Для этого в диспетчере устройств открываем свой DVD привод и на вкладке «Регион DVD» смотрим текущий регион. Если написано «Текущий регион: Не выбрано», то ничего не трогаем. А если выбран какой-то левый, то пробуем поменять на свой. Количество попыток смены региона всего 5! При полном отчаянии можно попробовать сменить регион из состояния “Не выбрано” на какой-нибудь другой. Но обратно сбросить можно только перепрошивкой.
Что делать если проблема в «железе»
В первую очередь советую заменить шлейф на заведомо рабочий и поменять штекер питания на другой. На этом весь ремонт может закончиться.
За время работы DVD привод собирает в себе пыль, которая частично садится на головку лазера. Из за пыли DVD привод не читает диски, или читает, но не все. Хорошо бы разобрать привод и ОЧЕНЬ ОСТОРОЖНО почистить глазок лазера от пыли с помощью ушной палочки, слегка смоченной в воде или в отчищенном бензине.
Но не все могут разобрать DVD привод. В этом случае могут помочь специальные чистящие диски, т.е. компакт-диски с приклеенными щёточками. Когда привод пытается опознать диск, он его крутит и щёточки смахивают пыль с головки лазера.
Из-за излишне жёстких щёточек бывали случаи повреждения головки лазера. Щёточки должны быть гибкими и идти в комплекте со смазкой.
Ещё можно продуть внутренности привода через открытый лоток с помощью баллончика со сжатым воздухом, как вариант.
Иногда помогает обновление прошивки (firmware) дисковода. Новую прошивку надо искать на сайте производителя и чётко следовать инструкции по её установке.
Умирающий лазер – обычное дело, если DVD привод не читает диски. Из-за подсевшего лазера могут плохо читаться CD диски, но при этом отлично читаться DVD и наоборот, т.к для каждого типа дисков есть свой лазер. Вероятно дисковод отработал своё, если ничего из вышеперечисленного не помогло. Не парьтесь и купите новый, благо сегодня они стоят недорого.
БОНУС!
Как прочитать плохой диск
Когда с приводом всё в порядке, но есть поцарапанный диск, который очень нужно прочитать, то попробуйте шлифануть диск мягкой тканью. Шлифовать обязательно от центра к краям! Этим мы зашлифуем самые опасные – продольные царапины, т.к. они совпадают с дорожками. Я как то пробовал специальное приспособление для зачистки дисков, но не почувствовал никакой пользы, лучше своими руками
Чтобы прочитать плохой диск есть специальные программы, например платный или бесплатный. Программы по многу раз с различными параметрами пытаются прочитать сбойный сектор, и если ничего не получается просто пропускают его и идут дальше. Таким способом можно сохранить всё что можно. Как правило, для аудио и видео потери не заметны. В бонусном видео под статьёй я записал как прочитать плохой диск с помощью программы Unstoppable Copier.
Сегодня вы узнали что можно сделать когда DVD привод не читает диски. Надеюсь, я сэкономил вам время на поиск подходящей информации или деньги на покупку нового привода.
Одной из самых распространенных неисправностей в компьютере, является проблема с прочтением (распознанием) дисков в дисководе компьютера. Многие сталкиваются с такой проблемой, когда дисковод перестает вдруг открывать диски . Вы вставляете диск в дисковод, но привод начинает гудеть раскручивая диск и ничего не происходит, диск не открывается . Или дисковод может открыть диски как пустые. Причин по которым может произойти такая неисправность может быть несколько. Возможно, дисковод просто отработал свое, пришло время заменить его. Благо сейчас современные приводы стоят меньше тысячи рублей, и замена дисковода не очень то бьет по карману.
Но все таки, прежде чем списывать свой дисковод, стоит попробовать разобраться, может быть дело совсем не в приводе.
1. Если Вы пользуетесь программами создания виртуальных дисков, таких как: Alcohol120%, Daemon Tools и т.д., то попробуйте удалить все виртуальных диски созданные этими программами. Очень часто проблемы с дисководом возникают именно из-за этих программ. К тому же некоторые пользователи компьютера просто создают кучу виртуальных дисков без надобности, не правильно удаляют из системы эти виртуальные диски. Естественно, со временем компьютер даст сбой.
2. Проверьте шлейф соединяющий дисковод с материнской платой, возможно после замены шлейфа Ваш дисковод оживет.
3. Возможно дело в драйверах дисковода. Идем в диспетчер устройств: Пуск –> Панель управления –> Система –> Оборудование –> Диспетчер устройств . Ищем IDE ATA/ATAPI контроллеры , все эти котроллеры надо удалить из системы чтобы обновить драйвера (не волнуйтесь, после перезагрузки компьютера Windows все вернет обратно).
Удаляем по одному все эти контроллеры. Жмем правой кнопкой мыши на контроллере и нажимаем удалить. Некоторые контроллеры после удаления останутся в списке и будут просить перезагрузки компьютера, но Вы не соглашайтесь на перезагрузку до тех пор пока не удалите все.
После того как удалите все контроллеры перезагрузитесь. Windows обнаружит все удаленные устройства и установит на них драйвера.
4. Можно воспользоваться способом перепрошивки дисковода. Но эта процедура довольно муторная и сложная. К тому же если Вы неправильно перепрошьете свой дисковод, то привод можно будет отправить в мусоропровод. Поэтому не стоит заниматься перепрошивкой если Вы не имеете достаточно опыта и знаний.
Если ни один из вышеописанных способов Вам не помог, то скорее всего Ваш привод отработал свое. Придется покупать новый. Отталкиваясь от своего опыта, могу сказать, что в 50 % случаев проблемы с дисководом возникают из-за его физических неисправностей: вышла из строя плата дисковода, сгорел сам привод.
Если вы являетесь активным пользователем компьютера, то вам наверняка приходилось сталкиваться с вопросом: "почему дисковод не читает диски" . Вроде бы все исправно, но проблема почему-то возникает. Для вас есть хорошая новость - вы можете самостоятельно исправить возможные неполадки. А поможет в этом наше руководство.
Поэтому отложите покупку нового CD/DVD привода, и дочитайте до конца.
Основные проблемы
Если бы встала необходимость классифицировать проблемы с чтением дисков, то выделить получилось только два пункта:
- Аппаратные проблемы
- Программные неполадки или несовместимости
CD/DVD привод, как и любое устройство может выйти из строя. Но не стоит пугаться, большинство аппаратных проблем можно решить на месте.
Что касается программных проблем - то их очень легко диагностировать. Допустим, вы проводили настройку или установку нового программного обеспечения. А после перезагрузки компьютера, привод отказался читать все, или некоторые диски. Здесь первым делом можно задуматься о несовместимости ПО.
Теперь когда мы знаем основные типы неполадок, давайте посмотрим как справиться с ними.
Аппаратные проблемы
Если дисковод не читает диски из-за технических проблем, в первую очередь следует заменить соединительные провода. Это может быть Sata-кабель, или IDE-шлейф, через которые происходит передача данных. Ide используются в старых компьютерах - технология уже устарела. Выглядят они следующим образом:
Вам необходимо разобрать компьютер. Обесточьте его, отсоедините все провода. Позаботьтесь о заземлении. Затем с помощью инструмента снимите крышку корпуса. Теперь вам следует визуально определить, с помощью каких кабелей DVD-привод подключается к материнской плате. А затем заменить их. Вероятно, под рукой нужных запчастей не найдется, поэтому приготовьтесь к походу в магазин компьютерной техники.
После того, как новые кабели будут установлены, собирайте ПК в обратной последовательности, запускайте и пробуйте проверять чтение дисков. Если заработало - отлично. Если нет, переходим к следующему шагу.
Проводим очистку
Во время работы компьютера, в его корпусе собирается большое количество пыли. Она накапливается на всех аппаратных составляющих, в том числе на CD/DVD приводе. Это может служить причиной неполадок. Особенно часто эта проблема возникает у владельцев стационарных компьютеров. Системный блок расположен на полу, в мало проветриваемом месте. Ноутбуки менее подвержены загрязнению, но и их необходимо периодически чистить.
Наверняка вы уже догадались, что сейчас мы будет очищать привод от пыли. Это помогает вернуть ему работоспособность.
Считывающий лазер, которым оснащен дисковод, отвечает за считывание данных. И если он загрязнен, то свою прямую обязанность выполнять будет через раз, или вовсе откажется работать.
Снова разбираем компьютер, на этот раз извлекая дисковод. Самый простой способ - продуть его. Если у вас слабые легкие, придется заранее купить баллончик со сжатым воздухом. Они продаются в тех же компьютерных магазинах, и используются для очистки техники от пыли.
Для более опытных пользователей мы посоветует провести капитальную очистку. Разберите дисковод, и вручную протрите головку лазера. При этом используйте мягкую вату, ушные палочки или подходящую ткань, предварительно смачивая в воде или очищенном бензине.
Что еще можно использовать? Существуют специальные диски очистки. На их поверхности установлены специальные щетки, которые во время прокрутки диска очищают головку лазера. Достаточно поместить их в дисковод, и подождать пару минут.
Решение проблем с программным обеспечением
Если вы подозреваете, что ваш дисковод перестал видеть или читать диски вследствие проблем с программами, подумайте, какой софт вы устанавливали в последнее время. Чаще всего проблема кроется в программах, которые позволяют создавать виртуальные приводы:
- Daemon Tools
- Nero burning room
- Alcohol 120%
С их помощью вы можете работать с образами дисков, и подключать их в виртуальные дисководы. Но в то же время, эти программы могут конфликтовать с уже имеющимся CD/DVD приводом, не позволяя ему нормально работать.
Решить проблему поможет удаление этих программ, с последующей очисткой системного реестра. Поищите в сети - утилит для удаления мусора довольно много.
Проблемы с драйверами
Привод для чтения дисков, как и любое устройство, нуждается в правильно установленном драйвере. Соответственно ошибка в драйверах может случить причиной того, что ваши диски перестали считываться.
Как нам решить эту проблему? Для начала, переходим в диспетчер устройств:
Пуск -> панель управления -> система -> диспетчер устройств .

Если программы для работы с виртуальными приводами оставили здесь свои следы, их следует убрать. Удаляем все виртуальные дисководы. Так же необходимо удалить драйвер "STPD ". Чтобы его найти, зайдите в меню "Вид " и щелкните "Показывать скрытые устройства ". По завершении этих действий перезагрузите компьютер, и проверьте результат.
Проверяем параметры дисковода
Нам осталось только проверить корректность параметров нашего DVD-привода. Для чтения дисков он должен быть правильно настроен.
Снова возвращаемся к диспетчеру устройств. На этот раз нас интересует пункт "IDE ATA/ATAPI контроллеры ". Разворачиваем выпадающий список, и видим несколько пунктов. Среди них нам нужно найти тот, который относится к CD/DVD приводу. Для этого мы поочередно открываем каждый из них, и переходим на вкладку "Дополнительные параметры ". Если мы увидим надпись "Atapi дисковод для компакт-дисков ", значит мы нашли нужный. Обратите внимание, чуть ниже будет пункт "Задействовать DMA ". Вам следует попробовать оба варианта, как с включенным, так и с выключенным DMA. Если дисковод не читает диски в windows 7, работа с параметром DMA нередко позволяет решить проблему.
Видео к статье :
Заключение
Аппаратные части компьютера имеют свой срок службы. При возникновении проблем - вы можете попробовать провести самостоятельную диагностику и ремонт. В том случае, если это не помогает, придется приобретать новые комплектующие.
Помогает вам переносить информацию между программами.
Зачем искать информацию на других сайтах, если все собрано у нас?
Доброго времени суток.
Владельцы компьютеров или ноутбуков могут встретиться с ситуацией, когда дисковод не видит диски Windows 7. При этом еще 15 минут назад все было нормально. Что же произошло? На самом деле причин как всегда может быть много. Чаще всего неприятности связаны с работой некоторого программного обеспечения. Кроме того, на это влияет сбой драйвера. А иногда подобное происходит в результате выхода из строя самого привода. В статье я расскажу, как вернуть устройство к жизни.
Первое, что необходимо выполнить – установить причину недуга. Итак, для начала осматриваем непосредственно саму переносную память. Если на диске нет царапин и повреждений металлического напыления, переходим к проверке дисковода.
Для этого нужно использовать различные CD и DVD. Лучше всего если они будут лицензионные. В случае, когда таких нет – необходимо воспользоваться только недавно записанными. Точно проблема не в переносной памяти? Отправляемся дальше.

Необходимо проверить, есть ли ответный сигнал от компонента. Нужно немного:

Вспоминайте, что в последнее время вы делали за компьютером. Возможно на оборудование устанавливалось какое-то новое программное обеспечение. Или же наоборот – удалялось. Что делать в последнем случае? Решением станет переустановка драйвера. В первом же нужно найти новое ПО и удалить его.
К слову, разыскать подходящее обеспечение для своего устройства можно на сайте производителя оборудования или же разработчика материнской платы. Кроме того, есть вариант воспользоваться одной из программ, позволяющий найти нужный софт и установить его.
Помимо всего вышеуказанного проблемой чтения дисковода может стать обычная пыль и шерсть от домашних питомцев. Как его почистить от этого? Откройте и загляните внутрь, подсвечивая фонариком. Если он отказывается это делать – воспользуемся скрепкой и специальным небольшим отверстием на передней стенке. А затем при помощи ватных палочек и прочих мягких инструментов, вычищаем. Детально можно рассмотреть на видео:
Microsoft Fix it ( )
Если вдруг вышеуказанное не помогло, и на ноутбуке или компьютере все так же не читаются диски, необходимо воспользоваться специальным программным обеспечением. Одним из самых успешных решений считается Microsoft Fix it . Найти официальное ПО можно прямо на сайте разработчика . Главное – выбрать подходящую разрядность – 32 или 64 бита. Кроме того, лучше обратить внимание и на сборку – максимальная или домашняя. Далее проделываем ряд шагов.