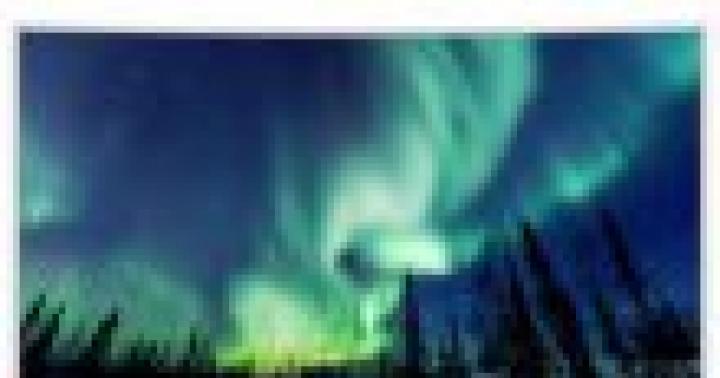Добрый день, друзья! Я продолжаю знакомить Вас с веб аналитикой, в частности с сервисами . Поговорим о том, как правильно по шагам установить счетчик Google Analytics для отслеживания Вашего веб-ресурса и как проверить его настройку. Как я говорил, благодаря специальному коду сервис веб аналитики позволяет Вам грамотно проанализировать результат Вашей работы по продвижению сайта или раскрутке блога. Установка счетчика Гугл Аналитик займет всего несколько минут, зато позволит в будущем избежать ошибок в анализе ресурса, которые как обычно забирают на порядок больше времени (и конечно средств). Итак, чтобы получить свой личный аккаунт в Google Analytics и пользоваться его ресурсами, необходимо проделать следующие шаги.
Регистрация аккаунта Google Analytics
Перед регистрацией необходимо иметь свой аккаунт в системе Google, со своим почтовым ящиком Gmail. Как его создать, писать не буду — это обычная регистрация почтового ящика. Вернемся к сервису веб аналитики. Для создания нового аккаунта необходимо перейти по этой ссылке: http://www.google.com/intl/ru/analytics/ и нажать кнопку «Зарегистрироваться».

Здесь же на этом экране могут зайти в свой аккаунт зарегистрированные пользователи. Итак, когда Вы нажали кнопку регистрации, Вы перейдете к специальной форме, которую необходимо заполнить:

Обязательно заполняете следующие поля данной формы:
- Название сайта . Здесь напишите имя своего веб-ресурса.
- URL веб-сайта . Прописываете адрес домена. В моем случае www.сайт
- Отрасль . Выбираете из списка свою производственную или коммерческую отрасль. По другому, выберите тематику своего сайта. Так как темы «Интернет» не было, я выбрал раздел «Технологии». В принципе, это не столь важно — на результаты веб аналитики это не влияет.
- Часовой пояс отчетов . Важный параметр, влияющий на параметры отчетов этого сервиса.
Получение и установка кода счетчика Google Analytics
После заполнения всех полей, необходимо сохранить введенные данные, нажав кнопку «Получить идентификатор отслеживания». Идентификатор, или по-другому, код отслеживания — это специальный счетчик, который собирает всевозможные данные о посетителях Вашего сайта. Его информация служит базой для всего спектра пользовательских отчетов этой системы веб аналитики.
Код необходимо разместить на тех страницах, по которым Вы собираетесь получать аналитические данные посещения сайта. Обычно, это все страницы блога, продающие и трафиковые страницы сайтов и т.д. У меня на блоге все страницы содержат этот код. Это из категории, хочу все знать — кто, куда и зачем зашел на мой веб-ресурс. 🙂
Фрагмент этого счетчика содержит в себе уникальный номер Вашего сайта. Его можно настроить для различных целей (например, для транзакции товаров в случае, если сайт для анализа является Интернет-магазином или для отслеживания информации посещения по нескольким доменам, если переход осуществляется между основным доменом и субдоменами).
Как только Вы нажали кнопку, чтобы получить код, Вы окажетесь на этой странице:

Как видно из картинки, Вам будет дан уникальный номер счетчика, а также специальный код для установки на страницы сайта. Кстати, перед установкой на предыдущей странице Вам предложат два варианта счетчика. Выбираете асинхронный код. Одним из преимуществ его является то, что он начинает собирать информацию сразу же при открытии пользователем Вашей страницы. Тем самым увеличивается вероятность того, что посетитель не успеет покинуть страницу, когда данные счетчика о действиях человека пойдут в базу данных сервиса.
Как установить счетчик Гугл Аналитик
Итак, получив код, его необходимо скопировать и установить на каждую страницу сайта. Вставку необходимо сделать непосредственно перед закрывающим тегом . Обычно такой файл является шапкой сайта. Например, для блогов, сделанных с помощью CMS WordPress, шапка блога находится в файле header.php. Для этого Вы входите в панель инструментов ВордПресс, выбираете в меню позицию «дизайн», дальше опцию «редактор». В открывшейся странице справа нажимаете на файл header.php и вставляете код. В моем случае мне даже не надо было лезть в html — форма для вставки специального кода счетчика находилась в главных настройках шаблона. Вот как в итоге выглядит мой счетчик на странице:

Изменение кода для учета поисковиков Рунета
Если Вы заметили, в моем коде сам счетчик имеет больше различных строк, чем при исходном. Это связано с тем, что сервис Google Analytics отслеживает далеко не все посещения пользователей на Вашем сайте, пришедших с различных поисковиков Рунета. То есть базовый код этого сервиса не учитывает особенности Интернета России и стран СНГ, так как он в первую очередь предназначен для получения данных с зарубежных поисковиков. Таким образом, переходы с не иностранных поисковых систем будут учитываться, как переходы по обычным ссылкам. А значит вся информация от них будет утеряна — мы не получим данных по поисковым запросам от поисковиков Украины, Беларуси или Казахстана. В итоге отчеты будут неполными, соответственно анализ по статистике будет далеко не полным и конечно же неточным. Поэтому код счетчика необходимо доработать под наших реалии.
Об этой особенности мне рассказали на курсах seo-специалиста. Поэтому сейчас я поделюсь с Вами этой информацией, которую знают немногие веб-мастера и блоггеры. Для пополнения своего кода необходимо вставить следующие дополнительные параметры (после строчки _gaq.push([‘_setAccount’,’UA-XXXXX-X’]); ):
Добавляем следующие строчки в код счетчика
// Поиск картинок в Яндексе (в Google не надо — автоматом)
_gaq.push([‘_addOrganic’, ‘images.yandex.ru’, ‘text’, true]);
// Поиск по блогам Яндекса и Google
_gaq.push([‘_addOrganic’, ‘blogsearch.google.ru’, ‘q’, true]);
_gaq.push([‘_addOrganic’, ‘blogs.yandex.ru’, ‘text’, true]);
// Российские поисковые системы
_gaq.push([‘_addOrganic’, ‘go.mail.ru’, ‘q’]);
_gaq.push([‘_addOrganic’, ‘nova.rambler.ru’, ‘query’]);
_gaq.push([‘_addOrganic’, ‘nigma.ru’, ‘s’]);
_gaq.push([‘_addOrganic’, ‘webalta.ru’, ‘q’]);
_gaq.push([‘_addOrganic’, ‘aport.ru’, ‘r’]);
_gaq.push([‘_addOrganic’, ‘poisk.ru’, ‘text’]);
_gaq.push([‘_addOrganic’, ‘km.ru’, ‘sq’]);
_gaq.push([‘_addOrganic’, ‘liveinternet.ru’, ‘q’]);
_gaq.push([‘_addOrganic’, ‘quintura.ru’, ‘request’]);
_gaq.push([‘_addOrganic’, ‘search.qip.ru’, ‘query’]);
_gaq.push([‘_addOrganic’, ‘gde.ru’, ‘keywords’]);
_gaq.push([‘_addOrganic’, ‘ru.yahoo.com’, ‘p’]);
// Поисковые системы Беларуси
_gaq.push([‘_addOrganic’, ‘search.tut.by’, ‘query’]);
_gaq.push([‘_addOrganic’, ‘all.by’, ‘query’]);
// Поисковые системы Украины
_gaq.push([‘_addOrganic’, ‘meta.ua’, ‘q’]);
_gaq.push([‘_addOrganic’, ‘search.bigmir.net’, ‘z’]);
_gaq.push([‘_addOrganic’, ‘i.ua’, ‘q’]);
Конечно, если Вы точно знаете, что Вам не нужны поисковые системы Беларуси, к примеру, то их можно не включать в код счетчика. Если каких то поисковых систем не хватает в этом списке, то Вы можете дополнить их сами. Для этого достаточно найти адрес страницы с поиском и внести в этот код. Например, для белорусской системы TUT.BY такая страница имеет адрес — search.tut.by.
Проверка настройки кода счетчика
После того, как Вы добавили код на страницы Вашего сайта, сервис должен получить данные и обработать в течение 24 часов. И тогда статус «отслеживание не установлено» поменяется на «получение данных». Эту информацию можно получить в своем созданном аккаунте Гугл Аналитик, перейдя в раздел «Администратор» -> «Код отслеживания» категории РЕСУРС (смотрите рисунок):

Если через сутки установки счетчика статус идентификатора отслеживания не поменялся на «получение данных», значит случилась проблемка. Вот перечень возможных причин неполадки:
- Неправильный код (или неверный аккаунт). Такое случается из-за невнимательности, если веб-мастер установил на свои сайты по счетчику и ошибся при установке на страницах ресуров не те коды счетчика для каждого аккаунта. Поэтому всегда надо смотреть в таких случаях соответствие аккаунта своему домену сайта.
- Лишние пробелы или символы . Если Вы скопировали фрагмент кода для вставки из редактора, который сохраняет форматирование копируемого текста, могут появиться ненужные лишние символы (пробелы или неправильные кавычки). В таком случае рекомендую использовать замечательный софт — Notepad++
- Ошибки пользовательской настройки
. Такое происходит тогда, когда веб-мастер самостоятельно менял код отслеживания и допустил ряд ошибок в параметрах (например, логические значения true и false). В моем примере все параметры проверены — мин нет. 🙂
Неправильные настройки фильтра . Фильтр изменяет информацию в итоговых отчетах — могут быть изменены или отфильтрованы различные данные. Они настраиваются в блоке фильтров в параметрах настройки. в нашем примере их мы не трогали из-за ненадобности. - Использование нескольких фрагментов кода отслеживания . На любом веб-ресурсе может использоваться только один счетчик Гугл Аналитики.
В качестве наглядного дополнения, я подготовил для Вас практический видеоролик со всеми шагами установки счетчика. Приятного просмотра:
На этом наша практическая част по установке счетчика завершена. Пробуйте, действуйте, задавайте свои вопросы. Со временем Вы станете гуру веб аналитики и сможете легко и спокойно оперировать различными данными статистики пользовательских отчетов системы. Следующая статья познакомит Вас с основными настройками и пользовательским интерфейсом Google Analytics. До встречи! 🙂
Это может быть простой вопрос, но сейчас я полон сомнений по поводу добавления идентификатора отслеживания Google Analytics на страницу GitHub .
Я использую автоматический генератор страниц GitHub для создания своей страницы GitHub, но он запрашивает "Идентификатор отслеживания Google Analytics". Я пытался зарегистрироваться в Google Analytics, но там он запрашивает URL сайта.
Что мне теперь делать?
Еще один вопрос: можем ли мы добавить идентификатор отслеживания Google Analytics позже, после создания страницы GitHub?
8 ответов
Обновление
: добавлены описания шагов для других
Решил это:
пришлось включить username.github.io (ссылку, которую я хочу отслеживать) в разделе сайта Google Analytics.
Вы можете проверить страницу помощи GitHub
После этого мне был предоставлен идентификационный номер трекера.
Примечание. Вы можете легко изменить или добавить дополнительные веб-сайты на странице Google Analytics из панели администратора Google Analytics.
Обновление 2: - добавление идентификатора отслеживания Google Analytics на уже созданные страницы Github
(по запросу @avi-aryan)
Для всех, кто интересуется, если вы используете Jekyll с страницами GitHub, я просто написал сообщение о том, как правильно добавить идентификатор отслеживания Google Analytics в Jekyll .
- Добавьте google_analytics: UA-xxxxxxxx-x в свой _config.yml
- Создайте файл _includes/google-analytics.html и добавьте в него код js Google Analytics.
- tid — идентификатор отслеживания — tracking ID (ie. UA-XXXX) — причём использовать нужно тот же идентификатор, что установлен и у вас на сайте, чтобы собирать данные в нужном вам аккаунте.
- cid — идентификатор подписчика, по сути это session id или recipient id. Это значение должно быть уникальным для каждого подписчика у вас в базе. Можно использовать для этого хеш емейла или идентификатор подписчика в вашей платформе рассылок. Единственное, жёстко запрещено передавать сюда собственно сам емейл, так как Google запрещает использовать для трекинга данные, которые позволяют им идентифицировать пользователя.
- t — тип отслеживаемого действия, нужно устанавливать в event (type) для отслеживания событий, а не просмотров страниц (page views).
- ec — категория действия (event category). Этот параметр используется для группировки событий, сюда можно передавать такие параметры как email или kinetic, как у нас будет далее использоваться в примерах.
- ea — тип события (event action), используется для более детальной группировки типов событий, совершённых пользователем внутри письма, например, для просто открытий, отслеживания разных емейл-клиентов или факта просмотра анимации.
- el — дополнительный параметр события (event label), служит для ещё более глубокой аналитики, например, сюда можно передавать тип устройства открытия (веб-, мобильное или почтовый клиент).
- cn — название кампании (campaign name), так же, как и campaign source, служит для идентификации конкретной кампании в канале емейл-маркетинга.
- cs — источник кампании (сampaign source), обязателен для отслеживания кампании.
- куда нужно добавить код отслеживания Google Analytics;
- какие настройки веб-сайта придется изменить;
- как проверить правильность установки.
- Войдите в аккаунт Google Analytics.
- Откройте вкладку Администратор.
- В раскрывающемся меню в столбце АККАУНТ выберите аккаунт.
- В раскрывающемся меню в столбце РЕСУРС выберите ресурс.
- В разделе РЕСУРС выберите Отслеживание > Код отслеживания.
Код отслеживания Universal Analytics вы найдете в разделе Admin > Property > Tracking Info > Tracking Code.
Создайте новый файл с именем analytics.html в папке _includes , найденной в вашем каталоге веб-сайтов Jekyll.
Добавьте идентификационный код отслеживания Google Analytics на analytics.html .
Наконец, откройте _layouts/head.html и добавьте {% include analytics.html %} непосредственно перед тегом . Google рекомендует этому месту размещения правильно отслеживать все страницы вашего сайта.
Если вы используете шаблон минимума, предоставленный Jekyll, то -
замещать
Ga("create", "UA-xxxxxxxx-x", "auto");
Ga("create", "{{ site.google_analytics }}", "auto");
и вы настроены!
Вы можете следовать тому же подходу, если используете другой шаблон, ссылаясь на исходный код шаблона и заменяя соответствующие файлы.
Вы можете добавить Google Analytics на сайт Jekyll так же, как и любой другой сайт.
Во-первых, после настройки учетной записи Google Analytics перейдите на вкладку admin.
Затем под панелью учетных записей слева нажмите: Create New Account .

В Google Analytics учетная запись представляет собой набор страниц, которые вы хотите отслеживать. Настройте учетную запись веб-сайта по своему усмотрению.
После того, как ваша учетная запись была создана, вы будете отправлены на страницу, которая сообщит вам ваш Tracking ID , и у вас есть фрагмент кода JavaScript для размещения на страницах, которые вы хотите отслеживать. Просто разместите этот фрагмент на всех страницах, которые вы хотите отслеживать. Или, если вы используете макет по умолчанию, поместите этот фрагмент где-нибудь в нем.
Кстати, поскольку вы размещаете на страницах GitHub, вам не нужна Google Analytics, если вы не хотите очень детальной аналитики. Если все, что вам нужно, это просмотры страниц, которые GitHub имеет.
Если вы используете автоматически сгенерированную страницу github из вашего github README.md, я нашел это самым простым способом: просто отредактируйте ваш _config.yml так, чтобы он выглядел так (с вашим собственным идентификатором UA google Analytics UA):
Theme: jekyll-theme-cayman title: My Site description: My site description url: https://example.com author: MyName plugins: - jekyll-seo-tag google_analytics: UA-xxx
Затем добавьте новый файл в корневой каталог вашего репозитория с именем Gemfile с этим содержимым:
Source "https://rubygems.org" gem "github-pages", group: :jekyll_plugins gem "jekyll-seo-tag"
К счастью, из инструкции по установке мне не нужно было добавлять {% seo%} в html, потому что у меня нет html. Github, кажется, думал об этом.
У нас была одна платформа по емейл-маркетингу, куча подписчиков и необходимость настроить сквозную аналитику в емейлах и на сайте с привязкой к профилю пользователя. И вот чем это закончилось.
Речь пойдёт о такой малоизвестной функции Google Analytics, как Measurment Protocol для отслеживания электронной почты. Мы рассмотрим, как правильно настраивать трекинговый пиксель для отслеживания открытий писем в интерфейсе GA, количества подписчиков, вступивших во взаимодействие с вами, и‑для анализа среды открытия письма (мобильные или веб-клиенты).
Данная статья является адаптированным переводом материала из блога FreshInbox .

Структура трекингового пикселя
Первое, что должно быть сделано, — это сама настройка аккаунта в Google Analytics: вам понадобится рабочий идентификатор отслеживания (tracking ID, обычно выглядит как UA-XXXXXXX). Если у вас ещё ничего этого нет, то можно почитать инструкции и быстро всё настроить ☺
Затем вам нужно будет настроить трекинговый пиксель, чтобы потом добавить его к коду отправляемых писем — именно с его помощью вы сможете передавать данные из емейлов в аккаунт аналитики. Стандартная структура пикселя на основе руководства по его созданию получается следующая:
Http://www.google-analytics.com/collect?v=1&tid=UAXXXXXX&t=event&cid=123123123&ec=kinetic&ea=interact&el=unit1&cn=campaign_20160130&cs=email
Плюс, конечно, вы можете добавить собственные переменные по аналогии с UTM‑метками и отслеживать необходимые для вас события или параметры. Если у вас уже есть устоявшаяся структура разметки UTM‑меток, то имеет смысл учитывать её здесь.
Внедряем пиксель в рассылку
После того, как вы настроили все параметры пикселя, самое время добавить его в ваши емейл-кампании. Мы будем тестировать несколько параметров для динамического емейла с каруселью изображений и ховером (hover) — изменением изображения при наведении на него указателя мышки.
Трекинг открытия
Самым простым является трекинг обычного открытия письма, для этого следует добавить в рассылку следующий код (он сработает, если включено отображение картинок в письме):
Код для ховера:
.img-swap:hover .tpixel{ background-image:url(http://www.google-analytics.com/collect?v=1&tid=UA-XXXXXX&t=event&cid=*|UNIQID|*&cn=test_campaign&cs=email&ec=kinetic&ea=interact&el=rollover); }Правда, это будет работать далеко не везде. Отслеживать наведение получится, главным образом, лишь в Mac Mail, Mozilla Thunderbird и некоторых других почтовых клиентах. В большинстве веб-интерфейсах отследить наведение не получится.
Код для карусели изображений, реализованной через radio-button. Заметьте, что для карусели из трёх изображений мы ставим отслеживание только второго и третьего — ведь первое загружено по умолчанию.
Radio2:checked ~ .carousel .tpixel{ background-image:url(http://www.google-analytics.com/collect?v=1&tid=UA-XXXXXX&t=event&cid=*|UNIQID|*&cn=test_campaign&cs=email&ec=kinetic&ea=interact&el=radio2_select); } .radio3:checked + .carousel .tpixel{ background-image:url(http://www.google-analytics.com/collect?v=1&tid=UA-XXXXXX&t=event&cid=*|UNIQID|*&cn=test_campaign&cs=email&ec=kinetic&ea=interact&el=radio3_select); }
Здесь, как и в прошлом варианте, отследить получится лишь в некоторых почтовых клиентах, также как и работать данная карусель корректно будет далеко не везде.
Трекинг мобильных открытий:
Отслеживание открытий с мобильных устройств будет происходить также не во всех мобильных почтовых клиентах, а лишь в стандартных: Mail (iOS) и почта на Android (до версии 5.0).
Тестирование пикселя
Google Analytics замечательна тем, что позволяет получать статистику в реальном времени с минимальной задержкой, так что вы можете отправить себе тестовое сообщение или просто загрузить HTML-код рассылки в браузере и проверить, происходит ли срабатывание пикселя.

Попасть на такой отчёт вы можете в меню Real-Time -> Events , также там можно посмотреть, например, количество событий за последние 30 минут.
При этом нужно обратить внимание, что событие при открытии трекается только единожды, для повторного его появления в аналитике нужно перезагрузить страницу с открытым письмом — это по большей части касается ховера, статистика по которому отработает только один раз.
Отчёты
А сейчас начинается самое интересное — просмотр аналитики по вашим рассылкам. Отчёты можно найти в интерфейсе аналитики в разделе Поведение — События — Лучшие события (Behavior -> Events -> Top Events ).
Попав на этот экран, вы получаете статистику, сгруппированную по параметру event category (ec). Кликнув затем на нужную вам категорию (kinetic в нашем случае), получаете вот такой отчёт с отображением всех действий:

На скриншоте вы видите два показателя: Total Events и Unique Events, при этом параметр Total Events — это, по сути, суммарное количество загрузок трекингового пикселя.
Но обратите внимание, что Unique Events — это не количество пользователей, которые просматривали письмо, это количество сеансов (сессий), в процессе которых произошло срабатывание события. Подробнее о том, как определяется сессия, можно
При этом подсчёт количества уникальных пользователей, которые открыли письмо или взаимодействовали с ним каким-либо образом, также доступно. Для этого необходимо перейти в режим настройки отчёта и‑добавить там новый показатель «Пользователи» (Users), видео ниже показывает, как это делается:
Используя пиксель Google Analytics, вы получаете возможность работать с данными о статистике рассылок без необходимости пользоваться интерфейсом ESP, а также можете отслеживать эффективность писем, отправленных с помощью вашего локального почтового сервера или сервисов типа Amazon SES и Sendgrid.
Второй урок по изучению Google Analytics под названием “Установка кода отслеживания Google Analytics” В этом уроке вы узнаете:
Google Analytics использует комбинацию из JavaScript и первичные cookies для сбора анонимных данных о ваших посетителях. Как только вы создадите ваш аккаунт Google Analytics , вам будет предоставлен код отслеживания. Вам потребуется установить этот код на все станицы сайта.
Если позднее вам будет нужно получить доступ к вашему коду отслеживания, нажмите на иконку “Admin” в верхнем правом углу экрана. На странице Администрирования, вы сможете увидеть таблицу со списком аккаунтов, к которым у вас есть доступ. Кликните на аккаунт веб ресурса, который вам интересен. Вы увидите таблицу с веб ресурсами для этой учетной записи. Нажмите на желаемый веб ресурс. На следующей странице, нажмите “Tracking Info”. На этой странице можно взять асинхронную версию кода отслеживания. Асинхронная версия кода отслеживания позволит вашему сайту работать быстрее, поэтому мы рекомендуем всегда использовать эту версию. В течении этого курса мы используем асинхронный код каждый раз когда мы показываем технологию отслеживания.
Давайте посмотрим на код отслеживания (tracking code).
![]() Этот раздел в коде рассказывает Google Analytics-у которому из аккаунтов принадлежит этот трафик. Число сразу после “UA -” это ваш укниальный номер аккаунта GA. Число следующее за последним тире, является личным индексом. Этот раздел в коде отслеживания автоматически определяет защищенные и незащищенные страницы. Поэтому, вы можете использовать этот же код на https и http страницах.
Код отслеживания который предоставляется вам, предназначен для работы со всеми типами сайтов. В некоторых случаях, однако, вы должны будете сделать небольшие обновления в коде отслеживания на каждой из ваших страниц. Для примера, если вам нужно:
* Отслеживать несколько доменов в одном профиле.
* Отслеживание нескольких субдоменов в профиль
* Отслеживать несколько зеркал домена – вы должны посмотреть отдельный урок по
отслеживанию доменов и субдоменов
Одним из основных преимуществ асинхронного кода является то, что вы можете разместить его в верхней части страницы.
Этот раздел в коде рассказывает Google Analytics-у которому из аккаунтов принадлежит этот трафик. Число сразу после “UA -” это ваш укниальный номер аккаунта GA. Число следующее за последним тире, является личным индексом. Этот раздел в коде отслеживания автоматически определяет защищенные и незащищенные страницы. Поэтому, вы можете использовать этот же код на https и http страницах.
Код отслеживания который предоставляется вам, предназначен для работы со всеми типами сайтов. В некоторых случаях, однако, вы должны будете сделать небольшие обновления в коде отслеживания на каждой из ваших страниц. Для примера, если вам нужно:
* Отслеживать несколько доменов в одном профиле.
* Отслеживание нескольких субдоменов в профиль
* Отслеживать несколько зеркал домена – вы должны посмотреть отдельный урок по
отслеживанию доменов и субдоменов
Одним из основных преимуществ асинхронного кода является то, что вы можете разместить его в верхней части страницы.
 Это увеличивает вероятность того, что участок с кодом отслеживания будет отправлен перед тем как пользователь уйдет из страницы. Рекомендуется яразмещать кода JavaScript в разделе
.
Если вы покупаете ключевые слова на Google AdWords, вы можете использовать Google Analytics, чтобы увидеть насколько эффективно оплачиваемые ключевые слова влияют на конверсию, доход и рентабельность инвестиций.
Вы можете сравнить позиции результатов поиска для каждого ключевого слова, и вы можете
сравнить эффективность объявлений. Чтобы сделать это, вам нужно связать AdWords с аккаунтом
Google Analytics.
Программное обеспечение Urchin от Google похож на Google Analytics, но Urchin работает на собственных серверах, в то время как Google Analytics это сервис Google.
Если у вас есть лицензии Urchin, вы можете запустить Urchin и Google Analytics вместе на вашем сайте. Это даст вам большую гибкость и возможности анализа.
После установки кода отслеживания, как правило, должно пройти около 24 часов до появления данных в отчетах.
Это увеличивает вероятность того, что участок с кодом отслеживания будет отправлен перед тем как пользователь уйдет из страницы. Рекомендуется яразмещать кода JavaScript в разделе
.
Если вы покупаете ключевые слова на Google AdWords, вы можете использовать Google Analytics, чтобы увидеть насколько эффективно оплачиваемые ключевые слова влияют на конверсию, доход и рентабельность инвестиций.
Вы можете сравнить позиции результатов поиска для каждого ключевого слова, и вы можете
сравнить эффективность объявлений. Чтобы сделать это, вам нужно связать AdWords с аккаунтом
Google Analytics.
Программное обеспечение Urchin от Google похож на Google Analytics, но Urchin работает на собственных серверах, в то время как Google Analytics это сервис Google.
Если у вас есть лицензии Urchin, вы можете запустить Urchin и Google Analytics вместе на вашем сайте. Это даст вам большую гибкость и возможности анализа.
После установки кода отслеживания, как правило, должно пройти около 24 часов до появления данных в отчетах.
 Вы также можете просмотреть исходный код страниц, чтобы убедиться в том, что код отслеживания установлен.
Вы также можете просмотреть исходный код страниц, чтобы убедиться в том, что код отслеживания установлен.