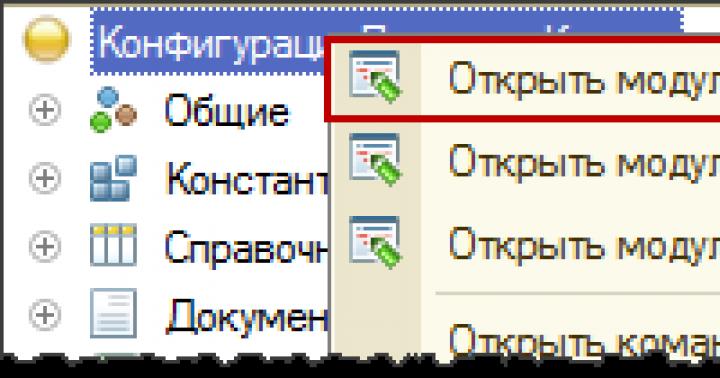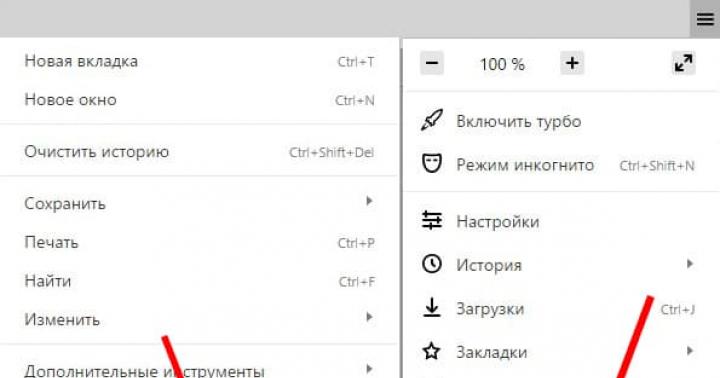Приветствую вас, друзья.
Наверное, каждый пользователь компьютера или ноутбука встречался с ситуацией, когда он понимает, что настало время переустановки операционной системы. Это связано с появлением трудностей в работе, частыми ошибками и другими неприятными моментами. Но что делать, если у вас нет USB-накопителя, пластикового диска для записи образа или дисковод отказывается работать? Не стоит волноваться. Сегодня я расскажу, как с жесткого диска установить Windows. Многие даже не подозревают, что подобные инструменты вообще существуют.
Сразу нужно сказать, что этот вариант подходит только для операционок, которые находятся в рабочем состоянии, так как многие движения необходимо будет сделать, пользуясь оболочкой. То есть, если у вас вдруг появился синий экран – этот способ не поможет.
Кроме того, стоит отметить, что данное руководство необходимо применять только для будущей установки Windows 7 и более современных версий. Причем абсолютно не важно, на каком устройстве производится операция. А потому Windows XP подобным образом разместить на компьютере или ноутбуке не удастся. Так как там используются другие механизмы.
Для самой процедуры нам нужно несколько инструментов:
Программа для работы с образами – обычно это DAEMON Tools . Лично я вообще пользуюсь встроенными возможностями Win.
Утилита EasyBSD .
Сам образ операционки.
Пошаговая инструкция ( )
Важно! Желательно, чтобы до этого момента ваш винчестер уже был разбит минимум на два раздела – для системы и файлов.

Итак, чтобы установить Windows 8 с HDD, необходимо выполнить ряд действий. Для начала создаем отдельный раздел под установочные файлы:

Теперь для установки Windows 10 или ранней версии необходимо правильно подготовить сами файлы:


Теперь же необходимо сделать так, компьютер понял, откуда надо загружаться. Для этого как раз и необходимо приложение EasyBCD . Порядок выполнения действий следующий:

Вдруг в каких-то ситуация вам что-то не понятно, можете просто посмотреть видео:
Если выбрать «», вы увидите появилась запись или нет. В вашем случае она должна уже быть на месте.

После проделанной работы закрываем приложение и перезагружаем компьютер. В результате должно появиться меню, в котором пользователи смогут выбрать нужную систему. Затем указываем установочный диск «». В результате должна запуститься стандартная процедура установки операционки.
Bootice ( )
Последнюю цепочку действий можно выполнить через Bootice . Программа позволяет не создавать дополнительный диск, а устанавливает все из имеющегося.
Проделываем следующее:

Стоит отметить, что нет необходимо указывать, где именно находится файл, отвечающий за правильную загрузку системы, так как приложение найдет его само.
Установка ( )
Этот способ не требует выставления параметров загрузки через БИОС, как в случае с использованием пластикового диска или USB-накопителя. Такой подход полезен, если вдруг у вас не работают кнопки на клавиатуре, позволяющие попасть в нужное место.

В целом, независимо от версии будущей ОС, процесс проходит практически одинаково.
Важно помнить, что перед началом процесса лучше всего иметь один подключенный винчестер. Это позволит упростить процесс выбора раздела. Кроме того, оборудование будет затрачивать меньше ресурсов, что в целом положительно повлияет на работоспособность. А потому не стоит устанавливать таким образом ОС на другой жесткий диск. Это же можно сказать и о размещении на SSD. Конечно же, в случае правильного выполнения каждого действия, проблем возникнуть не должно. А вот даже при малейшей ошибке есть возможность потерять все данные на любом из разделов.
Стоит также отметить, что подобная процедура возможна с внешнего жесткого диска. Правда для этого все равно необходимо будет запустить Win для выставления всех параметров. Правда, опять же подобные процедуры не рекомендуются, так как по ошибке можно попросту удалить данные.

В случае использования подключаемого устройства, вы можете в BIOS выставить настройку загрузки с него, и просто разместить на ноутбук или компьютер новую оболочку. Правда для этого необходимо на внешний компонент правильно записать OS. Более подробно можно .
В любом случае, независимо от выбранного метода, каждый желающий сможет разместить новую, если уже стоит винда на компьютере.
Что ж, надеюсь статья поможет вам справиться с проблемами на вашем устройстве.
В целом, хотелось бы порекомендовать заранее найти компактное переносное устройство USB (сегодня они стоят минимальные деньги) и записать правильную систему. Лично у меня таких три – на каждую последнюю версию ОС от корпорации Microsoft. Тем самым я могу в любую секунду вставить флешку в порт, и в течение двух часов полностью восстановить работоспособность компьютера, имея при это новенькую оболочку.
Желаю удачи в нелегкой работе! Подписывайтесь и рассказывайте о блоге другим.
Те пользователи, которые решили подключить второй жесткий диск к компьютеру с Windows 10, могут столкнуться с проблемой его отображения. Есть несколько причин такой ошибки. К счастью, её можно решить встроенными средствами.
В первую очередь, нужно убедиться в том, что диск без дефектов и повреждений. Проверить это можно, подключив HDD (или SSD) к системному блоку. Также убедитесь, что правильно подключили оборудование, оно должно отображаться в BIOS.
Способ 1: «Управление дисками»
Данный метод подразумевает инициализацию и форматирование накопителя с назначением буквы.

Способ 2: Форматирование с помощью «Командной строки»
Используя «Командную строку» , можно очистить и отформатировать диск. Будьте внимательны, выполняя нижеуказанные команды.
- Вызовите контекстное меню на кнопке «Пуск» и найдите «Командная строка (администратор)» .
- Теперь введите команду

и нажмите Enter .
- Далее выполните
- Вам будут показаны все подключённые накопители. Введите
где х – это цифра нужного вам диска.
- Удаляем всё содержимое командой
- Создаём новый раздел:
create partition primary
- Форматируем в NTFS:
format fs=ntfs quick

Дождитесь окончания процедуры.
- Даём имя разделу:

Важно, чтобы буква не совпадала с буквами других накопителей.
- И после всего выходим из Diskpart следующей командой:






Принимая эту концепцию еще на один шаг, у меня есть 3 вопроса:
1) Можно ли установить и запустить Windows 10 на портативном внешнем жестком диске или USB-карте с той же функциональностью, что и на внутреннем диске?
2) Является ли это законным делать это или это повлияет на обновления Windows каким-либо образом?
3) Каковы шаги для этого? (Пожалуйста, изложите шаги, которые я могу выполнить, чтобы я не потерял диск в этом процессе). 🙂
EDIT: Мой вопрос касается конкретно Windows 10, законности и способа сделать его автономной ОС, запущенной с внешнего устройства, и какого эффекта, если он есть в Windows Update; Вопросы, которые не рассматриваются в другом вопросе.
Можно ли установить и запустить Windows 10 на портативный внешний жесткий диск?
Да. Это то, к чему «Windows To Go». См. Мой ответ на другой вопрос Windows OS на внешний жесткий диск для получения более подробной информации.
Windows To Go – это функция в Windows 8 Enterprise, Windows 10 Enterprise и Windows 10 Education, которая позволяет им загружать и запускать с USB-накопителей, таких как USB-накопители и внешние жесткие диски. Это полностью управляемая корпоративная среда Windows.
Он предназначен для того, чтобы администраторы предприятия могли предоставлять пользователям отображаемую версию Windows, которая отражает корпоративный рабочий стол. Создание дисков Windows To Go официально не поддерживается другими версиями Windows.
Источник Windows для перехода
Существуют различные способы обхода Windows To Go с другими версиями Windows, см., Например, 4 Инструменты для создания Windows для перехода на USB из Windows 10 .
Считается ли это законным?
Да. Это должно быть так, как это предусмотрено Microsoft.
Проблема с хранением данных со временем возникает у каждого пользователя, и многие решают ее путем приобретения дополнительного жесткого диска. HDD носители стоят недорого, и они отлично подходят для хранения большого объема информации. В корпус компьютера можно с легкостью установить несколько жестких дисков, чтобы увеличить доступное пространство, но необходимо не только вставить новый твердотельный носитель, но и грамотно его настроить. Компьютер не видит жесткий диск сразу после его подключения проводами к материнской плате, и в операционной системе Windows необходимо сделать несколько действий, чтобы исправить сложившуюся ситуацию.
Почему компьютер не видит новый жесткий диск

Операционная система Windows 10 не позволяет установить новый жесткий диск в компьютер и сразу начать с ним работать. Перед тем как начать использовать новый накопитель, необходимо проверить работает ли он и определяется ли системой. Всего можно назвать несколько причин, по которым компьютер не видит новый жесткий диск:
- Диск неправильно установлен или неверно подключен к материнской плате и блоку питания;
- Жесткий диск не работает по причине механических повреждений;
- Возникли проблемы при определении устройства операционной системой.
Удостовериться, что операционная система Windows 10 видит жесткий диск и можно приступить к его настройке, довольно просто. Для этого нажмите правой кнопкой мыши на кнопке пуск в левом нижнем углу и выберите строчку «Диспетчер устройств». Далее откроется меню, в котором вам необходимо дважды кликнуть левой кнопкой мыши на раздел «Дисковые устройства».
Найдите в списке доступных дисков новый, который был подключен к компьютеру, и проверьте его статус:
- Если он не отображается, следует проверить правильность соединения проводов HDD с другими компонентами компьютера;
- Если возле него стоит красный или желтый восклицательный знак, значит, произошли проблемы с идентификацией носителя, и следует их устранить (чаще всего в такой ситуации потребуется скачать отдельные драйвера для вашей модели жесткого диска);
- Если возле нового жесткого диска нет никаких лишних значков, значит, он подключен нормально и никакие проблемы выявлены не были.
Когда жесткий диск подключен нормально, и информация о нем имеется в диспетчере устройств, следует переходить к его настройке.
Как настроить новый жесткий диск в Windows 10
Настроить новый жесткий диск в операционной системе Windows 10 довольно просто. Если он верно определяется, необходимо сделать следующие действия, чтобы накопитель стал доступен для хранения данных:

Если планируется регулярное использование нового жесткого диска, обязательно сделайте так, чтобы при работе, иначе накопитель быстро придет в негодность. При желании после первоначальный настроек вы всегда можете вернуться в меню «Управление дисками» и создать новый том на жестком диске, отформатировать его под другую файловую систему или сменить букву накопителя.
Что вам понадобится
ISO-образ Windows 10. Получить его можно совершенно бесплатно и официально с помощью утилиты «Media Creation Tool». О том, как это сделать, можно прочитать в .
- Программы EasyBCD и UltraISO .
- Минимум 5 ГБ свободного пространства на системном разделе.
Инструкция
1. Запустите консоль «Управление дисками». Для этого нажмите на сочетание клавиш Win+R
, введите diskmgmt.msc
и нажмите на кнопку «ОК».
2. Выберите системный раздел, нажмите на него правой кнопкой мыши и выберите пункт «Сжать том».
3. В поле «Размер сжимаемого пространства» введите значение 6000
и нажмите на кнопку «Сжать». Учтите, что раздел нужно сжимать с учётом размера ISO-файла.
4. В окне «Управление дисками» у вас должно появиться новое не размеченное пространство. Нажмите на него правой кнопкой мыши и выберите пункт «Создать простой том».
5. В появившемся окне мастера трижды нажмите на кнопку «Далее». На этапе «Форматирование раздела» введите название data
в поле «Метка тома». После этого нажмите на «Далее» и «Готово».
6. В разделе «Мой компьютер» должен появиться новый пустой том с ранее заданным названием и объёмом 5,86 ГБ.
7. Скопируйте файлы с ISO-образа Windows 10 в только что созданный раздел. Если у вас Windows 8 и Windows 8.1, вам достаточно дважды кликнуть по ISO-файлу, чтобы смонтировать его и получить доступ к файлам в нём. Если же у вас Windows 7, вам нужно установить программу UltraISO, запустить её, найти в её проводнике ISO-образ, открыть его и скопировать все файлы в новый том.
8. Установите и запустите программу EasyBCD.
9. В её окне выберите раздел «Добавить запись».
10. Выберите вкладку «WinPE».
11. В поле «Тип» выберите «WIM Image (Ramdisk).
12. В поле «Имя» введите data
.
13. Укажите путь к загрузочному образу «boot.wim» новой операционной системы. Для этого нажмите на значок с биноклем и папкой напротив поля «Путь», откройте том «data», перейдите в папку «Sources» и выберите файл «boot.wim».
14. В окне приложения «EasyBCD» нажмите на кнопку «Добавить».
15. Перейдите в раздел «Редактировать меню загрузки» и нажмите на кнопку «Сохранить».
16. Нажмите на пункт «Инструменты» и выберите «Перезагрузить компьютер».
17. На экране выбора операционной системы выберите пункт «data». После этого запустится установщик Windows 10.
18. В случае, если вы захотите осуществить чистую установку операционной системы, вам нужно будет полностью удалить системный раздел, создать его заново и отформатировать, чтобы потом не возникло никаких проблем. Процесс установки должен занять у вас 5-10 минут в зависимости от конфигураций компьютера и скорости записи/чтения жёсткого диска.
Кстати говоря, таким образов вы можете установить не только Windows 10, но и любую предшествующую операционную систему, начиная с Windows 7. Главное – выполнять всё строго по инструкции.