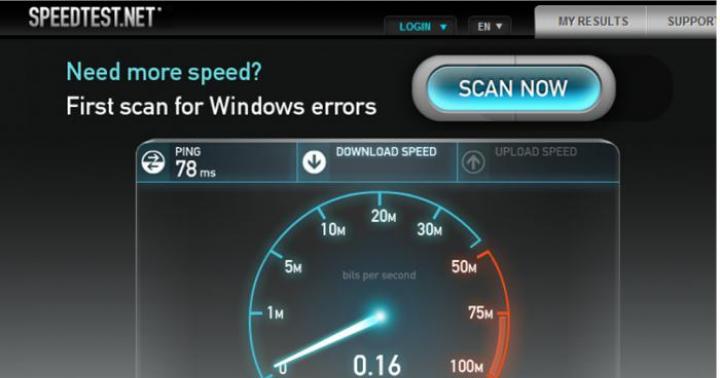Здравствуйте! Сегодня мы поговорим о плагинах, или, как их иначе называют, расширениях. Они являются небольшими программами, которые дополняют функционирование основных ПО.
Если сказать проще, то расширения являются надстройками, исправлениями, благодаря которым непосредственное функционирование улучшается. Важно отметить, что они не работают самостоятельно, а являются просто дополнениями, способными работать только в случаях их подключения к основной программе, которая может работать и без них.
В связи с тем, что гугл хром является наиболее популярным , возникновения вопроса, как установить плагин в google chrome, не избежать.
Список расширений Google Chrome
Для того, чтобы вы смогли увидеть уже установленные в браузере дополнения, необходимо произвести некие действия. В верхнем правом углу гугл хром есть значок «три горизонтальные линии». Нажимаем на него. После этого выбираем пункт «Настройки».
Вашему вниманию откроется страница, где слева будет список, в котором выбираем раздел «Расширения». Перед вами появится полный список установленных плагинов. Вы можете производить их настройку (блокировать, выключить и т.д.). Удаляются они путем нажатия значок «корзина».
 Еще управлять расширениями можно, нажав правой кнопкой мыши по иконке отдельно взятого плагина, которые иногда размещаются в конце адресной строки.
Еще управлять расширениями можно, нажав правой кнопкой мыши по иконке отдельно взятого плагина, которые иногда размещаются в конце адресной строки.


Меню быстрого доступа поможет переходить в настройки, отключать, удалять, скрывать значки дополнений. Вам следует обращать внимание на настройки каждого, так как они отличаются друг от друга и могут меняться.
Как видно по картинкам, отличаются только верхние настройки, а остальные одинаковые.
Устанавливаем интернет-плагин
Для того, чтобы установить нужные для вас дополнительные программы, необходимо перейти по ссылке «еще расширения» внизу страницы. Вашему вниманию представиться интернет-магазин Хром. Здесь можно найти и установить все необходимые программы для установки в Google Chrome.

Поиск требуемого дополнительного ПО можно осуществить в поисковой строке по названию. После нахождения продукта, нажимаем кнопку «Установить».

Если все действия были произведены правильно, нажимаем «Добавить». Начинается загрузка продукта, который автоматически устанавливается после загрузки.
Топ нужных дополнительных программных продуктов
Расскажу немного про лучшие плагины, которые облегчат вашу работу.
- Я думаю, что Gismeteo пользуются все, так как узнать прогноз погоды бывает жизненно необходимо.
- Установка Speed Dial так же не будет лишней. Появится возможность добавлять ссылки на сайты для быстрого попадания на них. Я считаю, что это достаточно удобная штуковина.
- Социальная сеть «Вконтакте» завоевала огромную популярность. При установке VKontakte Tools вам проще будет общаться, скачивать музыку и выполнять иные действия.
- LiveInternet анализирует посещаемость сайтов
- RDS Bar показывает всевозможные параметры открытых сайт (возраст, ТИЦ, Pr, ссылочный профиль и другое)
- LastPass генерирует безопасные пароли и хранит их.
Установка дополнительных надстроек намного упрощает работу. Поэтому рекомендую постоянно отслеживать их появление и устанавливать нужные плагины.
Но следует помнить! Любой дополнительный функционал нагружает браузер. А это приводит к более медленной работе.
Расскажите и друзьям о том, что вы узнали про дополнительное ПО, поделитесь с ними ссылкой на статью в соц. сетях. Не забудьте, что впереди еще много полезностей, поэтому подпишитесь на обновления блога, до встречи!
С уважением! Абдуллин Руслан
Chrome больше не поддерживает какой-либо плагин, кроме Flash, и даже Flash не будет запускаться автоматически, если вы не дадите ему разрешение.
Нажмите на значок настроек и выберите пункт меню настроек. Затем вам нужно будет щелкнуть ссылку дополнительных настроек.

Прокрутите вниз до тех пор, пока вы не увидите раздел конфиденциальности (личные данные), а затем нажмите кнопку Настройки контента.
Прокрутите страницу вниз до раздела «Flash». Выберите «Запрашивать разрешение на использование Flash (рекомендуется)», и Chrome потребует вашего прямого разрешения, прежде чем сайт сможет запускать содержимое Flash-плагина.

Вы также можете выбрать опцию «Блокировать Flash на сайтах». Это заблокирует Flash от запуска на каждом веб-сайте, и Chrome даже не предложит вам включить Flash при посещении веб-страницы, которая пытается ее использовать. Однако вы все равно можете щелкнуть меню разрешений веб-сайта, чтобы дать разрешение веб-сайту на выполнение Flash. Независимо от того, какой вариант вы выберете для отдельного веб-сайта, вы можете переопределить основной параметр, который вы выберете здесь.

Управление разрешениями на воспроизведение
Когда вы посещаете веб-сайт, в котором используется Flash-контент, вы увидите значок с серым, пустым плагином, в котором должен быть Flash-контент. Нажмите его, и вы можете разрешить использование Flash-контента на этом веб-сайте.
После использования этой функции воспроизведения по клику и предоставления разрешения на веб-сайт для запуска содержимого Flash, он сможет автоматически воспроизводить Flash-контент, когда вы посетите его в будущем.
Однако вы можете управлять тем, у каких веб-сайтов есть разрешение на запуск Flash-контента, и которые должны использовать клик-игру. Во время просмотра веб-сайта вы можете нажать значок «i» в левой части адресной строки Chrome, чтобы просмотреть разрешения на сайте. В разделе «Flash» вы можете выбрать, должен ли веб-сайт запрашивать у вас разрешение на выполнение Flash или вы хотите всегда разрешать или всегда блокировать Flash на этом сайте.
Помните, что, если вы установите в настройках «Спрашивать», а затем дадите сайту разрешение на выполнение Flash один раз, Chrome изменит разрешение веб-сайта на «Разрешить», и ему всегда будет разрешено запускать Flash-контент до тех пор, пока вы не измените этот параметр еще раз.
Вы также можете управлять списком веб-сайтов, на которых разрешено запускать Flash-контент со страницы настроек. Перейдите в меню> Настройки> Показать дополнительные настройки> Настройки контента. В разделе Flash нажмите «Управление исключениями».

Вы увидите список веб-сайтов, которым вы либо дали разрешение на выполнение Flash, либо помешали запуску Flash. Чтобы отменить разрешения Flash с веб-сайта и вернуть его в режим воспроизведения, нажмите кнопку «x», чтобы удалить веб-сайт из этого списка или изменить его поведение на «Спросить», используя раскрывающийся список.
К сожалению, больше не существует способа, чтобы сайты «всегда просили» воспроизводить Flash-контент. Однако, если вы предоставили разрешение на использование веб-сайта для работы с Flash-контентом и хотите восстановить поведение, воспроизводимое по щелчку, вы можете легко отменить разрешение Flash из адресной строки вашего браузера.
Adobe Flash Player –это специальная программа, что является неотъемлемой частью гугл хром. Она всегда пребывает в активном режиме.
Если вы захотите применить ее в других интернет браузерах, нужно будет только скачивать. От ее состояния напрямую зависит, сможете ли вы просматривать видео и картинки или нет.
Эти доработки зачастую связанны с ошибками, которые программисты гугл все время пытаются обнаружить и устранить.
Как установить Flash Player
Читайте также: Как сделать гугл (Google) стартовой страницей: инструкция для всех браузеров
Если вам необходимо найти и установить программу, это следует сделать, прибегнув к помощи официального сайта. Зайти на него и найти кнопку «Установить».

Если ваши параметры были определены системой неправильно, следует изменить их вручную, прибегнув к пункту «Нужен проигрыватель Flash Player для другого компьютера»/ «Установить сейчас».
Варианты, как включить Adobe Flash Player в Google Chrome
Читайте также: Как установить поисковик Яндекс в качестве стартовой страницы?
Домашняя страничка хрома удобна и лаконична, поэтому даже новичок, не имеющий отношения к программам, с легкостью в ней разберется. А у профессионала это займет от силы пять минут.
Что б произвести установку, нужно иметь доступ к компьютеру не ниже админа.
Для того, что бы включить Flash Player в гугл хром, нужно запустить интернет-браузер.
Внимательно рассмотрите открывшуюся страничку и найдите в правом углу сверху значок в виде трех параллельных черточек.

Наведите на него мышкой и кликните. Появится новая страничка со всеми конфигурациями.
Здесь нужно опуститься к спрятанному пункту «дополнительные настройки синхронизации». Он находится в самом низу страницы.

Нажмите на нее при помощи левой кнопки на мышки. Появится следующее диалоговое окно. Оно называется «настройки контента».

Здесь необходимо выбрать параметры «Запрашивать разрешение на использование Flash» и подтвердить действия кнопочкой «Готово» .
Скачать и установить Adobe Flash Player для андроид
Читайте также: ТОП-15 Лучших бесплатных браузеров для Android устройств: обзор самых быстрых и безопасных программ для серфинга | 2019
Описанный способ, как включить адоб флеш плеер на андроиде, доступен как бывалому специалисту, так и новичку.
Вначале следует закачать на телефон программу. Этот вариант установки функционирует с версией андроид 4.4.4., 5 и 6. Он есть самым понятным, простым и многофункциональным. Советую использовать для скачивания персональный сайт андроид.
Всегда используйте официальные источники для скачивания программ. Это обезопасит вас от нежелательных последствий.

Выберите первую по списку версию. Установка программы происходит без особых усилий, а на экране создастся принадлежащая ей иконка.
Но не спешите – эта программа еще не рабочая. Нужно поставить браузер, в котором будет поддерживаться работа флеш плагина.

Браузер поставить получилось. Проследуем дальше. Здесь нужно перепроверить два пункта:
- Там, где активированы стандартные установки, должен быть активным Dolphin Jetpack.
- Выбрать пункт Flash Player» и проставить птичку в графе «Всегда включен». Все это расположено в разделе веб содержание.

Методы, как произвести обновление Adobe Flash Player для Google Chrome
Читайте также: Как очистить историю на компьютере? Инструкция к применению на Windows 7/10
Хотя приложение должно обновляться автоматически, иногда бывают ситуации, когда автообновление не прошло и программа работает некорректно.
Причины, по которым в хроме не открываются картинки и видео бывают двух видов:
- Флеш плеер устарел.
- Неправильные настройки плагина Flash Player.
В таких случаях следует прибегнуть к ручным настройкам. Системный модуль проигрывателя также умеет выслеживать возникновения личных обновлений, и вы, скорее всего при следующем подключении к интернету пронаблюдаете следующую картинку.

Не пренебрегайте такими предложениями, они очень облегчат вам жизнь.
Для удобства и корректного сервиса есть спец расширение, для всех типов браузеров под заглавием Surfpatrol.
Оно станет незамедлительно информировать о наличии в ОС архаичных уже версий браузеров, плееров и т.п., слабые места коих имеют все шансы привести к инфицированию принадлежащего вам компьютера.

В случае, если устанавливать это программное обеспечение у вас стремления нет, но вы хотите быть в курсе всех последних изменений, можно пользоваться он-лайн проверкой.
Она осуществляется официальными создателями. Нужно буде время от времени заходить на их вебсайт и запускать проверку.

Теперь все должно работать.
Работа множества функций в браузере Google Chrome зависит от дополнительных подключаемых модулей, которые называются плагинами. Они привносят в функционал программы множество новых функций, «учат» ее распознавать различные технологии и форматы данных. Изменять параметры некоторых расширений можно в меню настроек обозревателя. Панель управления c самыми важными аддонами скрыта от пользователей, чтобы они не могли нарушить нормальную работу программы. В данной статье описывается, как добавить, включить и отключить плагины для Google Chrome.
Диспетчер расширений – специальный интерфейс в Хром, с помощью которого пользователи могут легко включить и отключить уже установленные расширения, а также удалить из со своего браузера. Кроме того, через него вы можете открыть интернет-магазин приложений от Google и добавить новые полезные адд-оны. Чтобы открыть диспетчер, пользователям необходимо сделать следующее:
На данной странице представлен список всех аддонов, которые подключены к вашему веб-обозревателю. Напротив каждого из них находятся чекбоксы, с помощью которых приложения можно временно отключить и включить обратно. Значок в виде корзины позволяет полностью удалить плагин и всю связанную с ним информацию.

Некоторые аддоны позволяют изменять свои конфигурации. Кликните по гиперссылке «Параметры» («Settings») под названием элемента, чтобы попасть на страницу его настроек. Здесь же вы можете включить и отключить использование расширений в режиме инкогнито.
Альтернативный способ добраться до данной страницы – через меню настроек Google Chrome. Вам необходимо вызвать панель управления и открыть раздел, который называется «Настройки» («Settings»). В левой части открывшейся страницы будет располагаться навигационное меню, с помощью которого вы сможете перейти в нужный раздел.

Добавление новых расширений
По умолчанию в дистрибутиве Гугл Хрома практически нет никаких расширений, за исключением адд-она для работы с документами в режиме онлайн. При этом существует огромное количество плагинов, которые смогут сделать вашу работу с обозревателем гораздо удобнее. На данной странице описаны самые полезные приложения для Хрома.
Для того чтобы плагин начал работать, вам необходимо его установить и включить. Существует 2 способа это сделать: через интернет-каталог Google и через официальный сайт приложения. Первый способ — универсален, так как далеко не каждый аддон, который вам захочется установить, имеет собственный вебсайт.
Второй – более быстрый, так как вам не придется искать расширения среди большого каталога. Необходимо просто зайти на нужный ресурс и кликнуть по кнопке «Установить». Например, таким образом вы можете подключить Элементы Яндекса. Перейдите по адресу https://element.yandex.ru/ и щелкните «Установить» напротив нужного приложения.

Чтобы попасть в Google-каталог, вам необходимо кликнуть по гиперссылке «Еще расширения» («More Extentions»)в диспетчере плагинов. Альтернативный способ – перейти на сайт https://chrome.google.com/webstore/category/extensions?hl=ru . Здесь вы можете использовать меню поиска, а также сортировку по категориям или рейтингу чтобы найти нужный аддон. Выберите приложение и нажмите кнопку «Установить» («Install»), чтобы включить его.

Два вида плагинов
Все плагины для Хрома можно условно поделить на 2 разновидности: пользовательские и служебные. Первые предназначены для удобства человека, которые работает за компьютером. Это различные переводчики, программы для скачивания музыки, блокировщики рекламы, почтовые сервисы и виджеты для панели инструментов.
Служебные аддоны устанавливаются и подключаются автоматически, без вмешательства пользователей. Они нужны для корректной работы браузера с различными технологиями и интерфейсами. Яркий пример – Adobe Flash Player. Он входит в дистрибутив Google Chrome и обновляется самостоятельно. Без него было бы невозможным играть в большинство браузерных игр, смотреть видео, слушать музыку, пользоваться сервисами интернет-банкингов и так далее.
Чтобы пользователи не могли случайно удалить или отключить какой-нибудь из важных аддонов, разработчики «спрятали» их в отдельное меню. В него невозможно попасть через настройки браузера Хром. О том, как это сделать, написано дальше в статье.
About Plugins
Это специальная панель, предназначенная для опытных пользователей Гугл Хром. Здесь можно отключить любой из служебных плагинов, настроить их запуск или узнать подробную информацию об используемых технологиях.
Чтобы попасть на данную страницу необходимо в адресной строке ввести команду «chrome://plugins/» или «about://plugins/» и нажать Энтер. Вы увидите список всех используемых служебных плагинов. Каждый из них можно легко отключить с помощью гиперссылки «Disable» («Отключить»).

Подключаемые модули в Гугл хром: как открыть? Все слышали о плагинах приложения к браузерам, позволяющие упростит работу с различными сайтами и программами, теперь редко кто обходится без них. И сегодня мы научимся, как добавлять плагины к одному из самых популярных из них, а именно Chrome.
Есть плагины, которые устанавливаются автоматически при установке веб браузера, они проверены производителем Chrome, их можно изменять и модифицировать. Среди них Adobe Flash Player, Adobe PDF, Adobe Shockwave, DivXPlus Web Player, Java, Microsoft Silverlight, Quick Time, Real Player, Windows Media Player.

Также пользователь может доставлять сторонние плагины, но это не всегда безопасно поэтому следует быть уверенным, что именно за приложение и откуда вы устанавливаете.
Для включения плагина достаточно в строке браузера прописать chrome: // plugins / и нажать Ентер, и в открывшемся окне напротив нужного плагина нажать кнопку включения. Таким же образом мы можем отключить ненужный нам плагин.

Для того чтобы загрузить новые плагины достаточно открыть настройки Chrome, Расширение, Другие расширения и в горе слева ввести в поиске нужное нам приложение. Они бывают платные и бесплатные.
Не включен Flash Player. Как его активировать в Google Chrome? (Гугл Хром)
В Google Chrome иногда не воспроизводится видео, выдавая ошибку «Проигрыватель Adobe Flash Player уже установлен, но отключен.....». Флеш плеер основан на программном интерфейсе подключаемых модулей Netscape(NPAPI). На официальном сайте Google сообщается, что все плагины созданные по этой технологии, вредят безопасности браузера, а большинство функций некоторых плагинов взял на себя код HTML5. По этой причине было принято решение с 01.09.15 отказаться от таких плагинов. Но ниже приведен способ как с этим бороться.
Способы включения плагина Adobe Flash Player
Первым делом проверим последняя ли у вас версия браузера, если нет то обновляемся до последней версии. Если после обновления Флеш плеер не заработал, тогда вам понадобится включить этот плагин в Гугл хром. Открываем меню в правом верхнем углу окна Настройка и управление Google Chrome и выбираем пункт Настройки
В открывшихся настройках мы ищем Показать дополнительные настройки...
Находим раздел Личные данные и нажимаем кнопку Настройка контента
После этого ищем подраздел Плагины и нажимаем управление отдельными плагинами
В окне с плагинами находим Adobe Flash Player и включаем его.
Простой способ
Для того что бы избежать поисков по меню, субменю и вообще бесполезной траты времени на поиски зарытых в недрах браузера настроек, просто вводим в адресной строке chrome://plugins/ и нажимаем Enter в загруженной странице с плагинами находим Флеш плеер - включаем либо выключаем его и ставим галочку "Запускать всегда". В строку адреса введем chrome://components/ найдем раздел "pepper_flash" нажмите Проверить обновления.
Иногда бывает так - установили Flash Player при включенном Google Chrome, или другом браузере, тогда вам нужно просто перезапустить браузер. Если проблема не решилась этим методом, тогда можем посоветовать вам перейти на другой браузер, например Mozilla Firefox, Opera и др.