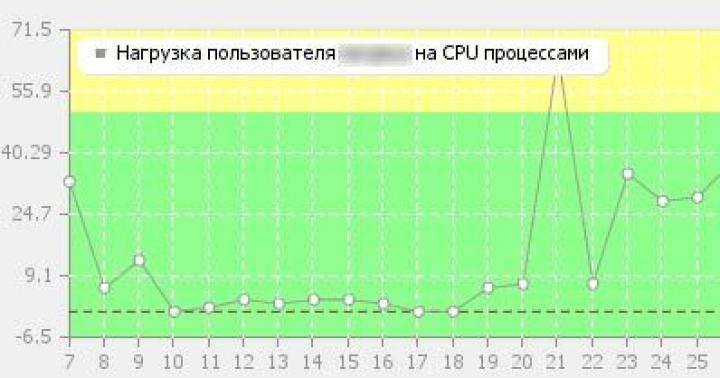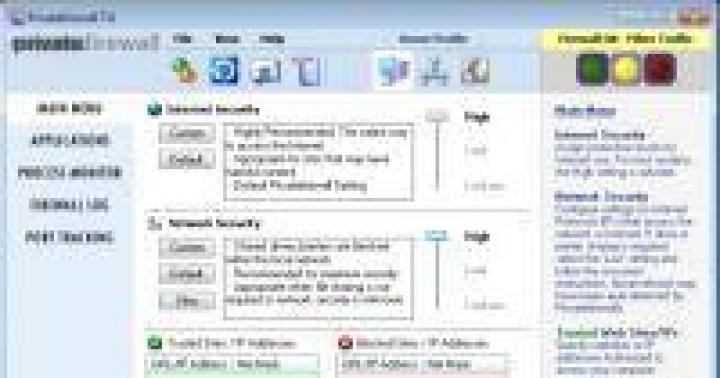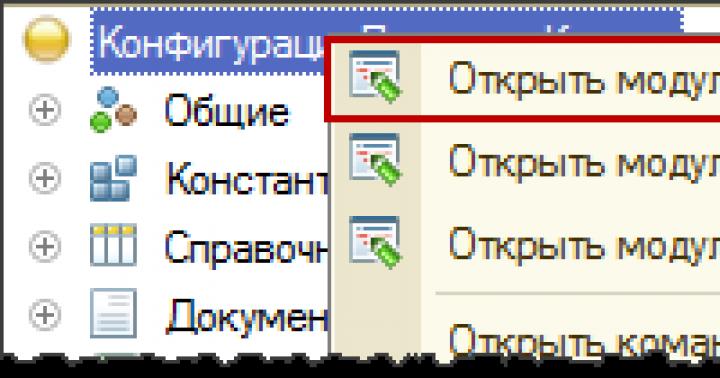Что происходит при очистке корзины?
Если мы очистим корзину, это не значит, что файлы исчезнут безвозвратно. Просто они теряют связь с файловой системой.
Пространство, занимаемое удаленными файлами помечено как "доступен для повторного использования", так что удаленные данные остаются нетронутыми физически на диске, пока они не будут заменены другими файлами.
Файлы будут удалены только тогда, когда они заменяются новыми файлами.
Для того, чтобы предотвратить удаление, мы должны прекратить использовать
Mac
немедленно, если мы хотим восстановить удаленные данные из мусора.
Как восстановить удаленные файлы из корзины на Mac
Для восстановления удаленных файлов мы рекомендуем программу Wondershare . Она проста в использовании для пользователей Mac , и совместима с Mac OS X Mavericks . С дружественным интерфейсом, вы можете восстановить корзины Mac с помощью всего лишь нескольких щелчков мыши. Если пространство не перезаписывается, удаленные данные могут быть восстановлены на 100%.
Почему Wondershare
Wonder Share позволяет осуществлять следующие действия:
- Восстановить 550 различных форматов, которые теряются в различных ситуациях
- Восстановление данных , утраченных в результате форматирования и удаления и при отсутствии доступа
- Восстановление различных типов файлов, таких как изображения, записи, документы, песни, видео и многое другое
- Это позволяет сохранять данные с рабочего стола Mac B ook, IPod, Mac, USB-накопителей, цифровых фотоаппаратов, мобильных телефонов и других средств массовой информации
- Читать и восстанавливать данные, с защищенных хранилищ
- Вы можете загрузить и установить любую программу и не бояться потерять ваши данные, так что вы можете заменить потерянные данные и установить программу на другой раздел.
Шаги для восстановления корзины на Mac
Шаг 1 Выберите режим "Lost File Recovery "
Эта опция позволяет восстановить информацию из раздела или съемных носителях, независимо от того, как они были удалены - с помощью « Ctrl + Delete » или очисткой корзины.
Преимущества этой опции: это занимает всего несколько минут. Если вы не можете получить удаленный файл в этом режиме, вы можете попробовать "Черновое восстановление" поздних версий, которую можно восстановить тонны файлов, в том числе давно утерянных.

Шаг 2 Сканирование мусора на Mac
Выберите устройство или носитель, с которого вы удалили файлы. Затем нажмите кнопку " Scan " для поиска удаленных файлов.

Шаг 3 Обзор и восстановления файлов с Mac мусора
Когда сканирование завершено, вся информация, которую вы удалили, перечислена в таблице с датами и местом удаления (рабочий стол или библиотека). Несомненно, данные, удаленные из корзины, находятся в "Корзине". Или же вы можете искать имя файла в строке поиска в верхней части, чтобы загрузить его быстро.
До восстановления, вы можете просмотреть файл, чтобы убедиться, что это нужный файл и проверить его размер. Общие форматы для изображений, документов и архивов можно просмотреть непосредственно.

При проверке восстановления файлов нажмите на "Восстановить". Что нужно иметь в виду: не сохранять восстановленные файлы в том же месте, где вы их потеряли, иначе можно их затереть.
Советы: Перед "очисткой корзины" внимательно проверьте корзину.
Теперь вы когда-нибудь сталкивались с этой проблемой? Я могу сказать, что это случилось с самим собой, и это тоже не очень хорошо. Все теряют некоторые файлы, которые они хотят вернуть в какой-то момент, и из-за этого лучший восстановление данных программное обеспечение теперь очень сложный. Это настолько продвинуто, что вещи, которые мы считали бы невозможными несколько лет назад, теперь выглядят легко. Вы можете просто выбрать диск и нажать «Сканировать» и неожиданно начать видеть тысячи удаленных файлов, появляющихся перед вами. Остается вопрос: как восстановить Удаленные файлы в MAC OS X ?
С помощью этих инструментов вы можете легко восстановить практически любой файл, включая, но не ограничиваясь, документы, фотографии, видео, музыку, электронную почту и архивные файлы. Вы также можете восстановить с любого внутреннего и внешнего жесткого диска, SD-карты, USB-накопителя, цифровой камеры, карт памяти, iPod, медиаплеера и других портативных устройств.
Вот несколько советов по .
Что делать сначала, когда вы теряете важные данные?
Первое, что нужно сделать, это оценить, насколько вы рискуете. Если вы только что удалили один маленький документ, шансы очень хорошие, что вы вернете его, даже если вы очень небрежны во всем. Выполнение шагов один является необязательным, и два перечисленных ниже очень важны, только если вы удалили важный файл.
Если вы потеряете много файлов или один очень большой файл, то, когда более целесообразно начать действовать так, как будто вы находитесь в ситуации судебной экспертизы, и следующие шаги ниже будут очень рекомендуемыми.
Шаг первый (необязательно)
Прекратите использовать диск этого Mac как можно скорее. Если это загрузочный диск, прекратите использовать этот Mac вообще. Если ваш компьютер загружает или копирует что-либо на диск, остановите этот процесс. Вы должны закрыть свое соединение для передачи данных и ваши почтовые клиенты. Сделайте минимум для компьютера, чтобы поставить его в положение, в котором он будет как можно меньше записывать на диск в ближайшем будущем. Нет необходимости закрывать его.
Шаг второй
Загрузите программу восстановления данных. Вы не должны загружать его на диск, который не является тем, из которого вы будете восстанавливать данные, потому что сама загрузка программы восстановления данных записывается на диск. Если программа восстановления данных мала по размеру (скажем, меньше 5MB), это не такая проблема, потому что запись говорит, что 5MB на диск с тысячами МБ пространства на нем имеет очень низкий риск записи над точным фрагментом данные, которые вы хотите восстановить. Mac Data Recovery Guru очень мал по размеру, поэтому при загрузке этой программы очень мало внимания.
Шаг третий
Запустите программу восстановления данных. Предпочтительно иметь второй диск, USB-диск или ключ или SD-карту, готовую для восстановления файлов, на которые вы хотите вернуться (если вы восстанавливаете один небольшой файл, скорее всего, это не будет строго необходимо). Вы получите предупреждение от программного обеспечения, если вы восстанавливаете файл на том же диске, из которого вы его восстанавливаете.
Мы всегда будем там, чтобы помочь вам, и вот список Лучшие инструменты восстановления данных 3 что может помочь вам сделать необходимые для восстановления удаленные файлы на MAC OS X. Ниже приведенные инструменты восстановления основаны на обзоре пользователей и избиении в бизнесе.
Лучшее программное обеспечение для восстановления данных для MAC
Восстановление данных Lazesoft Mac
Lazesoft Mac Data Recovery, бесплатное программное обеспечение для восстановления данных Mac, специально разработано для среды Mac OS и может использоваться для восстановления данных или файлов из HFS / HFS +, FAT, FAT32, NTFS, EXFAT (new), а также других файловых систем. Lazesoft Mac Data Recovery помогает восстанавливать удаленные файлы Mac OS с любого монтируемого носителя, такого как ваш внутренний жесткий диск, внешний жесткий диск, USB-флеш-диск, карты памяти, iPods Classic и т. Д.
Lazesoft Mac Data Recovery использует самые современные, безопасные, быстрые и мощные механизмы восстановления данных. Он может восстанавливать данные на диске, даже если разделы отформатированы, повреждены или удалены.
Диск Дрель
Disk Drill - это не только восстановление данных Mac. Он также оснащен полезными дисковыми инструментами для всех специалистов по данным и домашних пользователей. Даже когда файлы случайно удалены, файлы часто остаются там, скрытые от операционной системы. Он использует два мощных метода: восстановление файлов и восстановление дисков, которые помогут вам восстановить файлы Mac OS X.
Следующие дополнительные инструменты бесплатны и упакованы в Disk Drill прямо из коробки. Из этих инструментов нет необходимости покупать больше приложений отдельно для очистки вашего Macintosh, вы также можете найти дубликаты на своем жестком диске, вы можете резервировать свои данные или следить за состоянием ваших дисков. Скачайте бесплатную Disk Drill, и вы все охвачены.
Он включает поддержку 10.5 и более высоких Intel Mac, включая Mac OS 10.9 Mavericks, Mac OS 10.8 Mountain Lion, Mac OS X Lion 10.7, Mac OS X Snow Leopard 10.6, Mac OS 10.5 Leopard и Mac OS Server 10.5 Leopard. Поддерживаемые файловые системы: HFS, HFS +, HFSX, FAT12, FAT16, FAT32, NTFS, NTFS5, EXFAT.
Данные и просмотр файлов поддерживаются во время поиска. Вы узнаете о ходе сканирования вашего диска и сможете ли это после того, как ваши «потерянные» данные будут расположены.
Восстановление данных iSkysoft
ISkysoft Data Recovery для Mac, теперь любой может самостоятельно восстановить данные, безболезненно. Безопасное полное восстановление данных - всего лишь несколько щелчков мыши: сканирование, предварительный просмотр и восстановление. Этот инструмент использует новейшие мощные алгоритмы сканирования; он может сканировать любой жесткий диск на базе Mac или внешний жесткий диск, не уничтожая никаких данных, и позволяет восстановить данные в кратчайшие сроки. Этот инструмент доступен в режимах восстановления 4, чтобы охватить практически все сценарии потери данных, такие как случайное удаление, форматирование, неправильной работы и т. д.
- Восстановление режима мастера - просто ответьте на простые вопросы 2, и оставшаяся часть восстановления будет завершена программой.
- Потерянное восстановление данных - извлечение потерянных данных, опустошенных из вашего мусорного контейнера или удаленных командой + Delete.
- Восстановление раздела - восстановление данных из потерянных, удаленных, измененных размеров и поврежденных разделов.
- Возобновление восстановления. Сохраните результаты сканирования для последующего восстановления данных.
Большой вопрос
Ну, вопрос, который возникает здесь, заключается в том, как вы узнаете, является ли каждый восстанавливаемый файл именно тем, что вы хотите? Ну, инструменты, перечисленные ниже, позволят вам просмотреть потерянные файлы до их восстановления, помочь вам восстановить данные в своем темпе и быстро найти нужные вам файлы.
- Просмотр фотографий в виде эскизов или обложки и легко проверить качество изображения до восстановления.
- Предварительный просмотр видео и аудиофайлов, чтобы проверить, являются ли они тем, что вы ищете.
- Открывайте документы, электронную почту и архивные файлы, чтобы увидеть, что они нетронуты, и те, которые вам нужны.
- Сканирование файлов выбранного типа файлов позволяет сэкономить время.
- Найдите файлы в секундах с файловыми фильтрами и папками.
- Легко отличать действительные и недопустимые файлы перед восстановлением данных.
- Восстановить потерянные файлы в комплекте с оригинальными именами файлов и папками с файлами.
Инструменты, перечисленные выше в Как восстановить удаленные файлы на MAC OS X будет полностью совместима с 10.8 (Mountain Lion), 10.7, 10.6 и 10.5. С помощью этих инструментов вы можете восстанавливать данные из файловых систем HFS +, HFSX, FAT16, FAT32, exFAT и NTFS.
В заключение
Надеюсь, вам понравится наша полезная статья Как восстановить удаленные файлы на MAC OS X , если это полезно для вас, не забудьте прокомментировать меня в комментариях ниже. Также прокомментируйте, если у вас есть какие-либо вопросы относительно этой статьи или любого предложения.
Рассказал, как можно бесплатно восстановить удаленные файлы на Mac утилитой Disk Drill. Метод работает с любыми жесткими дисками и флешками.
Что делать, если вы случайно удалили файл, а его резервной копии нет? Что если сам диск с резервными копиями повредился и больше не распознается Mac’ом? Может перестала читаться ваша карта от фотоаппарата или флешка? Вариантов множество. Но во всех этих случаях данные поможет восстановить Disk Drill.
Какую информацию может восстановить Disk Drill
Совершенно неважно, на каком диске пропали файлы. Если вы можете физически подключить его к Mac, то Disk Drill возьмется за работу. Даже если компьютер не может его прочитать. Варианты использования следующие:
- Пропали файлы с вашего внутреннего накопителя, внешнего накопителя, USB-флешки или карты памяти;
- Пропал раздел на внешнем диске и больше не монтируется (часто бывает при неправильном извлечении диска);
- Пропала музыка в MP3-плеере или электронной книге а-ля Kindle;
- Система перестала распознавать карту памяти, флешку или жесткий диск.
Disk Drill работает со всеми популярными файловыми системами:
- HFS/HFS+
- FAT/FAT32/exFAT
- EXT3/EXT4
Функция глубокого сканирования Deep Scan работает даже с поврежденной или отсутствующей файловой системой.

Как пользоваться Disk Drill
По умолчанию Disk Drill сканирует ваш накопитель и показывает всю удаленную информацию, которую удалось найти. Если файл был удален только что, то с этим справится функция Быстрого сканирования (Quick Scan). Если нет, то в ход идет Детальное сканирование (Deep Scan).

Поскольку удаленные файлы теряют всю метаинформацию, то у всех найденных файлов будут неправильные (случайные) названия, иерархия и дата создания/изменения. Чтобы найти нужный файл, надо отсортировать информацию по типу и размеру, а затем функцией быстрого просмотра найти нужный файл.

Чтобы так не мучаться, Disk Drill предлагает несколько интересных функций. Именно их я и забыл предварительно включить, так что не повторяйте мою ошибку.
- Recovery Vault - хранит копию метаданных всех удаленных файлов. В случае чего, при восстановлении сохранятся названия, даты создания и их иерархия. Функция вообще неприхотлива к ресурсам. Архив метаданных на 10 000 файлов занимает примерно 60 мегабайт.
- Guaranteed Recovery - хранит невидимые копии всех файлов, которые попадают в корзину. Если вы удалили что-то нужное, а затем пожалели, то Guaranteed Recovery без проблем восстановит любой файл. В настройках Disk Drill вы можете сами задать, сколько места вам не жалко под скрытые копии файлов из корзины и как долго их нужно хранить.

Обе эти функции работают даже в бесплатной версии Disk Drill. Так что, добавить дополнительный слой защиты к файлам можно просто поставив пробную версию. Но вот за саму функцию восстановления придется заплатить.
Единственное что надо помнить, Recovery Vault и Guaranteed Recovery работают только с разделами HFS & HFS+ и FAT. Для других разделов их включить нельзя.
Как восстановить удаленные файлы с флешки
Для демонстрации работы я взял и отформатировал свою флешку на 64 ГБ. Изначально на ней был только сезон сериала «Человек в высоком замке». Что там хранилось и было удалено до этого я уже и не припомню.

Быстрое сканирование диска заняло около 15 минут. В итоге Disk Drill обнаружил:
- все 13 серий сериала;
- 18 документов от редактора sketch;
- 208 музыкальных трека в mp3;
- 232 фотографии;
- какие-то видео в 3gp (понятия не имею, как они там оказались);
- несколько видео в формате mov.
Все пользователи десктопных ПК хотя бы раз сталкивались с проблемой случайного удаления нужных файлов. В MAC ОС есть несколько простых и быстрых способов возврата файлов в память компьютера. Рассмотрим детальнее, как восстановить удаленные данные в MAC OS.
Самый очевидный и лёгкий способ восстановления – это проверка папки Trash Can (Корзина). В ней расположены все объекты ОС, которые пользователь удалил. Если же Корзина была очищена или файл удалён безвозвратно с помощью сочетания горячих клавиш, следует воспользоваться одним из следующих способов.
Восстановить удаленные из корзины файлы
Следуйте инструкции, чтобы получить возможность снова использовать документы, которые ранее были добавлены в Trash Can:
- Откройте окно рабочего стола и выберите папку «Корзина»;
- Дождитесь, пока в открывшемся окне отобразятся все ранее удалённые файлы;
- Найдите документ, который хотите вернуть в память ПК и кликните по нему правой клавишей мышки;
- В контекстном меню выберите пункт «Вернуть назад» или «Put Back». Теперь объект отобразится на рабочем столе или в той директории, из которой он был удалён.

Корзина очищена. Что делать?
Рассмотрим, что делать в ситуации, если пользователь очистил корзину. После каждой очистки директории Trash Can операционная система автоматически сохраняет её бэкап в хранилище iCloud. Чтобы «вытянуть» нужный файл выполните такие действия:
- С помощью браузера зайдите на сайт icloud.com;
- Авторизуйтесь и выберите папку «Временное хранилище»;
- Найдите нужный объект и восстановите его с помощью соответствующей клавиши.
Обратите внимание! Восстановить фалы после очистки корзины в MAC OS X можно только на протяжении 30-ти дней. По истечению этого периода все временные данные навсегда удаляются из iCloud.
Проверка резервной копии Time Machine
Чтобы восстановить файл из резервной копии найдите на рабочем столе ярлык системной утилиты «Time Machine». В открывшемся окне запустите Time Machine, как показано на рисунке:

Дождитесь загрузки «Машины времени». Теперь перемещайтесь между временной шкалой на экране и с помощью стрелок на рабочем столе выберите объект, который нужно вернуть. Кликните на файл и нажмите на «Restore»:

Сторонние программы для возврата удалённых файлов
Помимо стандартных способов восстановления, вы можете воспользоваться сторонними утилитам, которые
Disk Drill
С помощью Disk Drill можно легко восстановить файлы даже после их удаления из корзины. Если на ПК не была запущена работа «Машины времени», сторонняя утилита поможет восстановить временные метки файла из структуры жесткого диска. Таким образом происходит возврат информации об объекте и его восстановление.

Восстановленный файл поврежден. Что делать?
Если в результате восстановления файлов в MAC OS вам удалось вернуть нужный файл, папку или архив, но они не открываются или содержимое файла неточное – такой документ считается повреждённым.
Причина повреждения программной структуры документа заключается в ошибках работы сторонних программ или в некорректном сохранении бэкапа операционной системой. К сожалению, контролировать эту деталь пользователи никак не может.
Если вы всё же получили повреждённый файл, попробуйте открыть его в нескольких программах. К примеру, мультимедийные объекты всегда без проблем открываются плеером VLC, даже если они не имеют целостной структуры. Текстовые документы можно попробовать восстановить для чтения с помощью онлайн-сервисов. Или же можно открыть документ с помощью стандартного блокнота в кодировке UTF-8.
Также, «исправить» поврежденные файлы в MAC OS можно с помощью следующих программ:
- Wondershare Data Recovery;
- Refresh Files;
- RS File Recovery.

Ниже приведен список бесплатных программ для восстановления данных на Mac, доступных в Интернете. Эти пять приложений различаются по своим характеристикам. Тем не менее все они имеют что-то общее, они бесплатны и поэтому полезны для обычного пользователя.
1. Disk Drill
Disk Drill Basic — бесплатная версия Disk Drill. Это приложение, помимо возможности предварительного просмотра восстановленных файлов, содержит много дополнительных функций, таких как Recovery Vault и Guaranteed Recovery, которые делают его одним из лучших приложений для восстановления данных Mac.
Recovery Vault — это по сути дополнительный слой к папке Корзина, который хранит ссылку на удаленные данные.
Guaranteed Recovery — это фоновая служба, которая сохраняет копию каждого файла, отправленного в указанную пользователем папку. Обе утилиты значительно снижают вероятность потери важных данных.
Disk Drill может восстанавливать данные с внутренних и внешних жестких дисков, флэш-накопителей USB, SD карт памяти и многих других устройствах, которые могут быть подключены к Mac, включая устройства iOS и Android. Его последняя версия имеет обширную базу сигнатур файлов и использует очень эффективные алгоритмы сканирования.
Кроме того, это приложение также предлагает функцию создания образа диска, предоставляя пользователю возможность работать с клонированной версией устройства/раздела, не подвергая риску исходный источник.

Disk Drill в популярном издании
Пользовательский интерфейс очень интуитивный, а версия Pro включает в себя эффективную службу поддержки и возможность покупки пожизненного обновления, которое охватывает все будущие версии. В целом, Disk Drill — это отличное приложение и подойдет как обычным, так и профессиональным и корпоративным пользователям, и обновление действительно стоит потраченных на него денег.
— это не самый мощный бесплатный инструмент для восстановления данных Mac, но он имеет то преимущество, что поставляется с открытым исходным кодом. Это означает то, что пользователям доступно не только приложение, но и его исходный код.

PhotoRec может работать с OS X, Linux, Free BSD, Net BSD, Open BSD и Windows. Он позволяет восстанавливать наиболее распространенные форматы файлов, такие как изображения JPEG, аудио файлы MP3, файлы OpenDocument и Microsoft Office, документы PDF, HTML-страницы и файлы ZIP-архивов. Файлы могут быть восстановлены с разных устройств, таких как карты памяти цифровых камер, флэш-накопители USB, жесткие диски и CD-ROM.
Это бесплатное приложение для восстановления файлов Mac использует мощную технологию, известную как резьба по файлу. Этот метод состоит из двух этапов. Во-первых, он ищет блок данных или размер кластера. Если файловая система не повреждена, это значение получается из суперблока (ext2/ext3/ext4) или загрузочной записи тома (FAT, NTFS).
Если это невозможно, приложение проверяет каждый сектор устройства и, используя первые десять найденных файлов, вычисляет размер блока или кластера. Во-вторых, приложение считывает устройство, блок за блоком/кластер за кластером, проверяет разные подписи файлов, доступные в базе данных приложения, таким образом собирая и восстанавливая доступные файлы.
В целом, это хороший инструмент, если вам нужно восстановить некоторые личные файлы, не прибегая к профессиональному приложению.
3. EaseUS Data Recovery Wizard
EaseUS Data Recovery Wizard — это одна из лучших программ для восстановления данных Mac. Разработчик выпустил три разные версии: бесплатная, профессиональная и версия без ограничений. Бесплатная позволяет восстановить максимум 2 ГБ данных.

Это бесплатное приложение для восстановления данных Mac может восстанавливать данные с ноутбуков Mac, настольных компьютеров, жестких дисков, USB-накопителей, SD-карт, карт памяти цифровых камер и т.д. Оно работает на внутренних дисках, поддерживаемых HFS, а также на файловых системах FAT/FAT32, используемых в USB-флеш-накопителях и внешних жестких дисках, которые могут быть подключены к компьютеру Apple. Это приложение восстанавливает форматы файлов, которые используются в изображениях, видео, музыке, а также файлы документов.
Предназначен для восстановления случайно удаленных файлов или файлов, утраченных по причине форматирования диска, он также охватывает случаи повреждения данных в результате сбоя в электропитании или извлечения устройства без предварительного его отключения.
Подводя итог, можно сказать, что бесплатный инструмент для восстановления данных EaseUs — это удобное приложение для случайных непреднамеренных удалений файлов.
#4. Softtote Mac Data Recovery
Это бесплатное программное обеспечение для восстановления данных Mac имеет то преимущество, что оно предлагается без каких-либо ограничений и включает бесплатную техническую поддержку.

Может восстанавливать потерянные файлы с внутренних и внешних жестких дисков. Типы файлов включают Canon, Fuji, Nikon и наиболее распространенные файлы изображений Kodak. Оно работает на устройствах с файловыми системами NTFS, HFS/HFS+, HFS Wrapper и FAT. Приложение имеет возможность просматривать такие детали, как размер изображения и дата его создания. Оно также предоставляет возможность выбирать файлы для восстановления.
Если говорить кратко, то приложение Softtote может быть включено в список самых лучших программ для восстановления данных Mac и, хотя оно не так хорошо известно, оно заслуживает того, чтобы его попробовать в случае случайной потери файла.
#5. MiniTool Power Data Recovery
Это программное обеспечение для восстановления данных Mac имеет версию для личного пользования, которую можно использовать бесплатно только на одном компьютере и с максимальной возможностью восстановления до 1ГБ. Также предлагаются коммерческая, предпринимательская и техническая версии.
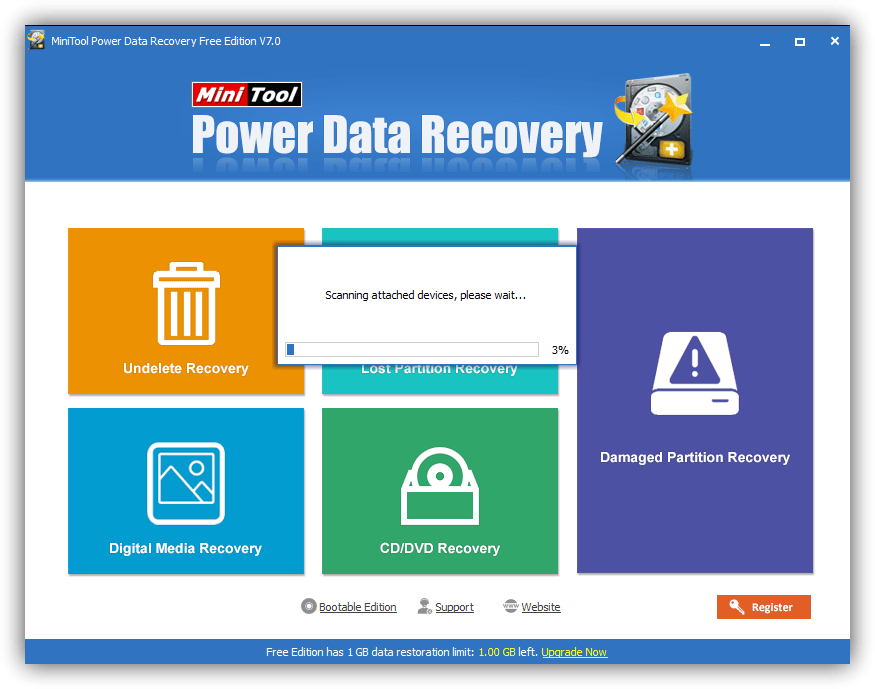
Позволяет восстанавливать фотографии, музыку, видео, электронную почту, документы и другие типы данных с компьютеров Mac или других широко используемых устройств хранения. Бесплатная версия поддерживается только по электронной почте.
Эта программа для восстановления данных для Mac работает в четырех разных режимах. Первый, «Отмена удаления», может быть использован для быстрого восстановления потерянных данных из-за случайного удаления. Второй, «Восстановление поврежденного раздела», восстанавливает потерянные данные из существующих разделов. Третий, «Восстановление потерянного раздела», восстанавливает потерянные данные из потерянных или удаленных разделов. И, наконец, режим «Восстановление с цифровых носителей» восстанавливает мультимедийные файлы с переносных устройств хранения.