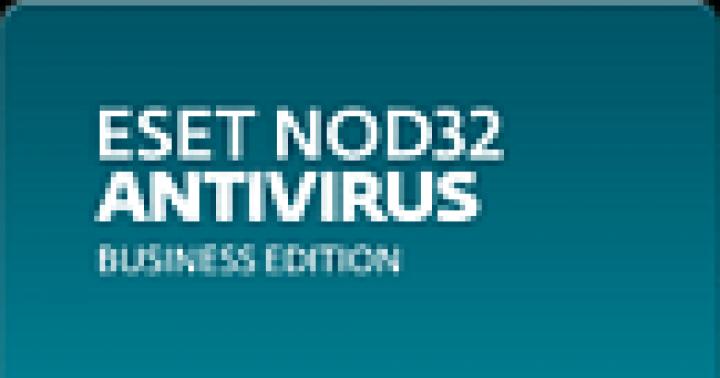Очень хорошей новостью для обладателей операционной системы Windows 7 и 8, стало то что пользователи могут не скачивать различные программы для разбивки жёсткого диска, ведь благодаря встроенной возможности Управления дисками мы можем сделать это бесплатно. Хочу напомнить, что в операционной системе XP, вы не сможете этого сделать, так как отсутствует одна из главных функций данного приложения.
Чтобы быстро запустить приложение управление дисками, нажимаем правой кнопкой мыши на иконку рабочего стола "Мой компьютер".В меню выбираем пункт Управление

В управление нажимаем раздел "Управление дисками". По правую сторону программы мы увидим список наших жёстких дисков.

Теперь необходимо выбрать винчестер, который будет разбит на разделы. В моём случае на ноутбук установлен один жёсткий диск, который разбит на два раздела E и D. Программа чётко показывает где главный диск, а где его разделы.
Я буду создавать ещё один раздел в 10 гигабайт. Для этого жму правой кнопкой мыши по диску С: и в меню выбираю "Сжать том".

В маленьком окошке заполняю размер сжатие в 10 000, которое равно 10Гигабайтам, и нажимаю кнопку сжать.

Всё сделали правильно?Обратите внимание, у нас появился не распределённый раздел, размером 9.77ГБ. Теперь осталось создать из него новый том.

Жмём правой кнопкой мыши на не распределённой области и нажав на ней правой кнопкой мыши, выбираем "Создать простой том".

Теперь следуем инструкции как на картинке.Менять Букву тома, или его название не обязательно, всё можно оставить как на картинках.Поехали.



После форматирования диска Windows сообщит, что диск готово к работе.
Как вы поняли, никаких сложностей подобная разбивка вызвать не может. Так же хочу отметить, что программы типа Partition Magic, или аналогичные, больше вам не понадобятся. Во-первых многие пакеты платные, во-вторых делают разбиение в 10 раз дольше чем встроенное приложение Windows 7 или 8.
Удачи!
Создание, удаление и форматирование разделов компьютерных дисков – это только часть возможностей приложения для управления жестким диском . Сегодня они позволяют безопасно проводить операции, которые раньше требовали удаления данных или других головокружительных комбинаций.
Многие задачи, реализуемые через диспетчер разделов, можно, теоретически, выполнить, используя встроенный в Windows инструмент для управления дисками . Однако, он не так интуитивно понятен, как обсуждаемые здесь программы.
Хорошее приложение для управления дисками состоит из нескольких модулей. Они используются для создания, удаления и форматирования разделов. Помимо этих функций, они имеют также функции для копирования и перемещения разделов, создания образов и резервных копий .
Дополнительные модули поддерживают перенос системы, объединение и разделение разделов. Поддерживаются различные схемы разделов, динамических дисков, конфигурации RAID, различные системы файлов и загрузочных записей.
Внимание! Всегда, когда Вы работаете с разделами жесткого диска, нужно тщательно всё планировать, выполнить резервное копирование данных, убедиться, что выбрали правильный жесткий диск или раздел, до нажатия Enter .
Внимание! Все операции, проводимые на разделах, обременены рисками. Редакция рекомендует проявить особую осторожность и не несет ответственности за возможную потерю данных или другие повреждения, понесенные читателеми.
Управление диском EaseUS Partition Master
Одна из самых популярных программ для управления разделами жестких дисков в Windows. Обеспечивает выделение новых разделов без потери данных .
Преимущества EaseUS Partition Master
- Простое преобразование типа раздела, основного на логический и наоборот
- Восстанавливает удаленные или несуществующие разделы
- Поддерживаемая емкость жесткого диска до 8 ТБ
Недостатки
- Отсутствие возможности переноса данных с HDD на SSD в бесплатной версии
Лицензия
: freeware
Цена
: бесплатная
Управление диском AOMEI Partition Assistant
Также пользуется популярностью. Создает, разделяет, соединяет, копирует разделы жестких дисков, изменяя их размер, сохраняя при этом файлы. Возможен перенос системы.
Преимущества AOMEI Partition Assistant
- Удобные мастера для каждой операции
- Поддерживает все самые популярные файловые системы
- Отображает точную информацию о поддерживаемом носителе
- Позволяет создать загрузочный диск CD с приложением
Лицензия
: freeware
Цена
: бесплатная
Управление диском в GParted
Инструмент для управления разделами жесткого диска компьютера. Распространяется в виде ISO-файла. Установите его на флешку или запишите на компакт-диск и запустите с него компьютер.

Преимущества GParted
- Не требует установки и не занимает места на диске
- Привлекательное бесплатное предложение для компаний
- Широкие возможности управления разделами практически любой файловой системы
Недостатки
- Освоение требует времени
- Доступен только с помощью Live CD
Лицензия
: freeware
Цена
: бесплатная
MiniTool Partition Wizard
Проводит все операции с разделами жесткого диска, также скрывает его. Копирование содержимого диска и изменение файловой системы.

Преимущества MiniTool Partition Wizard
- Много инструментов, в том числе для очистки и проверки диска
- Удобный визуальный мастер для каждой операции
- Позволяет конвертировать NTFS в FAT32 без форматирования, изменять тип диска с MBR на GPT
Лицензия
: freeware
Цена
: бесплатная
Active@ Partition Manager
Выполняет операции с разделами диска. Форматирует флешку в FAT32 и NTFS. Исправляет MBR-диски. Преобразует MBR в GPT и наоборот.
Преимущества Active@ Partition Manager
- Инструмент для создания образов дисков
- Удобный мастер создания и изменения разделов
- Встроенный редактор boot сектора, позволяет вручную вносить изменения
- Показывает данные S.M.A.R.T. для жестких дисков
Недостатки
- Только на английском языке
Лицензия
: freeware
Цена
: бесплатная
При установке Windows жёсткий диск традиционно разбивается как минимум на два раздела – меньший системный с буквой С и больший пользовательский с буквой D. Выдумано такое разделение было не просто из-за чьей-то прихоти, оно имеет важную практическую ценность. Во-первых, разбивка жёсткого диска на разделы в Windows 7/10 позволяет сохранять личные файлы пользователя при переустановке системы, в противном случае они бы уничтожались при форматировании, во-вторых, так просто удобнее работать с данными, не говоря уже о том, что при этом существенно снижается риск случайно удалить системные файлы.
Тем не менее, некоторые компьютеры и ноутбуки с предустановленной системой имеют только один раздел – системный, не считая области «Зарезервировано системой». В таких случаях создавать дополнительные тома на диске пользователю приходится самому. Процедура эта очень проста, впрочем, у начинающих она всё же может вызвать определённые трудности, особенно когда дело касается разбиения раздела с установленной системой. Так как же правильно разбить жёсткий диск на разделы, не потеряв при этом данные?
Существует три основных способа разбиения жёсткого диска на тома: с помощью штатной оснастки управления дисками, с помощью утилиты командной строки Diskpart и с помощью сторонних программ, специально для этих целей созданных. Первый способ имеет ряд ограничений, второй может показаться сложным, самый удобный – третий, с использованием стороннего ПО, только вот не все подобные программы являются бесплатными. Рассмотрим все три варианта.
Использование утилиты «Управление дисками»
Итак, имеется компьютер, на диске которого есть только один том, не считая зарезервированной области. Сначала разберём, как разбить жёсткий диск на два раздела с помощью встроенной оснастки управления дисками. Нажатием Win + X вызовите контекстное меню кнопки Пуск и выберите в нём «Управление дисками».
В открывшемся окне кликните ПКМ по области системного раздела с буквой С и выберите в меню опцию «Сжать том».

После того как будет выполнен опрос тома на предмет выделяемого места, укажите в поле «Размер сжимаемого пространства» объём нового раздела в мегабайтах и нажмите «Сжать».

В результате вы получите выделенное чёрным цветом нераспределённое пространство. Кликните по нему ПКМ, выберите «Создать простой том» и проследуйте указаниям мастера.

В ходе создания раздела вам будет предложено уточнить размер тома, назначить букву, выбрать файловую систему (нужна NTFS) и присвоить метку, то есть отображаемое в Проводнике название тома.



После нажатия кнопки «Готово» раздел будет создан.


Разбиение жесткого диска в Diskpart
Теперь рассмотрим, как разделить жёсткий диск на 2 части в Windows 7/10 с помощью другого штатного инструмента – консольной утилиты Diskpart . В отличие от средства «Управление дисками», имеющего графический интерфейс, она обладает большим набором функциональных возможностей, кроме того, разделять диск на разделы в Diskpart можно из-под загрузочного носителя даже в нерабочей системе. Итак, откройте от имени администратора командную строку или консоль PowerShell и последовательно выполните такие команды:
diskpart
list volume
select volume 1
shrink desired=102600
list disk
select disk 0
Первой командой запускается сама утилита Diskpart, второй командой выводится список имеющихся на физическом диске разделов, третьей – выбирается номер раздела, соответствующего диску С, четвёртой производится его сжатие на указанный размер в мегабайтах. Пятая команда выводит список всех физических дисков, шестой командой выбирается разбиваемый диск (если он на ПК один, его ID будет 0).

Продолжаем.
create partition primary
format fs=ntfs quick
assign letter=G
exit
Седьмая команда создаёт новый раздел, восьмая – форматирует его в файловую систему NTFS, девятой командой новому тому присваивается указанная буква, десятой – завершается работа Diskpart.

Как видите, алгоритм действий имеет много общего с тем, как создавался раздел через встроенную оснастку управления дисками. Теперь, если вы перейдёте в раздел «Этот компьютер», то увидите там новый логический раздел.
Разделение диска на части в Acronis Disk Director
Для создания пользовательских томов на диске вы можете также воспользоваться сторонними инструментами. Одним из них является Acronis Disk Director – мощная программа для разделения жёсткого диска и не только. Процедура разбивки винчестера в этой программе очень проста. Запустив приложение, выделите мышкой разделяемый диск и выберите в меню операций слева «Разделить том».

Откроется диалоговое окошко, в котором, используя ползунок, задайте размер нового раздела.

Если на исходном диске имеются пользовательские файлы, можете их перенести на создаваемый новый том, впрочем, это можно сделать и позже в Проводнике. А вот системные файлы переносить нельзя, иначе Windows может не загрузиться. Задав параметры процедуры, нажмите сначала «OK», а затем «Применить ожидающие операции».


Если система попросит выполнить перезагрузку, дайте ей разрешение. Всё остальное программа сделает сама, вам лишь нужно дождаться завершения операции.
Как разбить жёсткий диск в Paragon Hard Disk Manager
Ещё одна мощная программа для работы с дисками и разделами. В ней также имеется свой мастер для разбивки диска. Запустив приложение, переключитесь в главном меню на вкладку «Операции с разделами» и кликните по ссылке «Мастер разбиения раздела».





На следующем этапе программа предложит определиться с размером нового раздела. Используйте ползунок для разметки или введите желаемый размер вручную. Назначьте тому букву, нажмите «Далее» и подтвердите операцию.


Нажатием «Готово» завершается работа мастера.

Теперь, чтобы применить запланированное действие, кликните по одноимённой кнопке в левой части окна Paragon Hard Disk Manager и ещё раз подтвердите ваши намерения разбить диск.

После этого будет запущена процедура переразметки. Если диск системный, потребуется перезагрузка компьютера.

Разметка диска в AOMEI Partition Assistant Standard Edition
И напоследок давайте посмотрим, как разбить жёсткий диск на разделы в бесплатной программе AOMEI Partition Assistant Standard Edition . Отдельного мастера разбивки в этой программе нет, переразметка выполняется в два этапа. Сначала вам нужно получить свободное пространство. Кликните ПКМ по разделяемому диску и выберите в меню «Изменить размер раздела».

Перетаскиванием ползунка установите новый размер раздела и нажмите «OK».

В результате будет образовано незанятое пространство. Выделите его мышкой, в меню слева выберите опцию «Создание раздела».

В открывшемся окошке, если надо, подкорректируйте параметры разметки (можно изменить размер, букву, тип файловой системы и тип раздела) и нажмите «OK».

Теперь, чтобы начать процедуру разбивки, нажмите кнопку «Применить».

Так как работа ведётся с системным диском, потребуется перезагрузка компьютера.

Все приведённые выше способы позволяют разделять жёсткий диск без потери данных, тем не менее, при выполнении этой процедуры, особенно с применением стороннего ПО, следует проявлять осторожность, так как риск потери информации, пусть и очень малый, но всё же присутствует.
Доброго времени суток.
Вопросов относительно работы жесткого диска (или, как говорят HDD ) - всегда много (наверное, одно из самых многочисленных направлений). Достаточно часто, чтобы решить тот или иной вопрос - жесткий диск необходимо отформатировать. И тут, одни вопросы, накладываются на другие: «А как? А чем? Эта программа не видит диск, на какую заменить?» и т.д.
В этой статье я приведу лучшие (на мой взгляд) программы, которые помогают справиться с этой задачей.
Важно! Прежде чем производить форматирование HDD одной из представленных программ - сохраните всю важную информацию с жесткого диска на другие носители. В процессе форматирования все данные с носителя будут удалены и восстановить что-то, порой, крайне трудно (а иногда, вообще невозможно!).
«Инструменты» для работы с жесткими дисками
Acronis Disk Director
По моему мнению - это одна из лучших программ для работы с жестким диском. Во-первых, есть поддержка русского языка (для многих пользователей это принципиально), во-вторых, поддержка всех ОС Windows: XP, 7, 8, 10, в-третьих, программа обладает отличной совместимостью и «видит» все диски (в отличие от других утилит подобного рода).
Посудите сами, с разделами жесткого диска можно делать «все что угодно»:
- форматировать (собственно, по этой причине и была включена программа в статью);
- изменять файловую систему без потери данных (например, из Fat 32 в Ntfs);
- изменить размер раздела : очень удобно, если при установке Windows, вы, скажем, выделили слишком мало места под системный диск, а теперь его нужно с 50 ГБ увеличить до 100 ГБ. Можно отформатировать диск заново - но вы потеряете всю информацию, а с помощью этой функции - можно и размер изменить и данные все сохранить;
- объединение разделов жесткого диска : к примеру, разбили жесткий диск на 3 раздела, а затем подумали, а зачем? Лучше иметь два: один системный под Windows, а другой под файлы - взяли и объединили и ничего не потеряли;
- дефрагментация диска : полезно, если у вас файловая система Fat 32 (с Ntfs - большого смысла нет, по крайней мере, в производительности вы не выиграете);
- изменение буквы диска ;
- удаление разделов ;
- просмотр файлов на диске : полезно, когда у вас на диске есть файл, который не удаляется;
- возможность создания загрузочного носителя : флешки (инструмент просто спасет, если Windows откажется загружаться).
В общем, описать все функции в одной статье, наверное, нереально. Единственный минус программы - она платная, хотя и есть время для теста…
Paragon partition manager
Эта программа достаточна известна, я думаю, что пользователи с опытом давно с ней знакомы. Включает в себя все самые необходимые инструменты для работы с носителями. Кстати, программа поддерживает не только реальные физические диски, но и виртуальные.
Основные возможности:
- Использование дисков более 2 ТБ в Windows XP (с помощью этого ПО вы сможете в старой ОС использовать диски большей емкости);
- Возможность управления загрузкой нескольких ОС Windows (очень актуально, когда вы хотите установить к своей первой ОС Windows - еще одну. Например, чтобы протестировать новую ОС, перед тем как окончательно на нее перейти);
- Легкая и интуитивно понятная работа с разделами : можно легко разбить или объединить необходимы раздел без потери данных. Программа в этом смысле отрабатывает вообще без всяких нареканий (кстати, есть возможность выполнить конвертирование базового MBR в GPT диск. Относительно этой задачи, особенно много много вопросов в последнее время );
- Поддержка большого числа файловых систем - это значит, что вы сможете просматривать и работать с разделами практически любых жестких дисков;
- Работа с виртуальными дисками : легко подключает к себе диск и позволяет работать с ним как с реальным диском;
- Огромное число функций по резервному копированию и восстановлению (так же очень актуально) и т.д.
EASEUS Partition Master Home Edition
Отличный бесплатный (кстати, есть и платная версия - в ней реализованы несколько доп. функций) инструмент для работы с жесткими дисками. Поддерживаются ОС Windows: 7, 8, 10 (32/64 bits), есть поддержка русского языка.
Количество функций просто потрясает, перечислю некоторые из них:
- поддержка разных типов носителей: HDD, SSD, USB-флешки, карт памяти и т.д.;
- изменение разделов жесткого диска: форматирование, изменение размеров, объединение, удаление и т.д.;
- поддержка дисков MBR и GPT, поддержка RAID-массивов;
- поддержка дисков до 8 ТБ;
- возможность миграции с HDD на SSD (правда, поддерживают не все версии программы);
- возможность создания загрузочных носителей и т.д.
В общем-то, хорошая альтернатива платным продуктам, представленным выше. Даже функций бесплатной версии хватит большинству пользователей.
Aomei Partition Assistant
Еще одна достойная альтернатива платным продуктам. Стандартная версия (а она бесплатна) обладает кучей функций по работе с жесткими дисками, поддерживает ОС Windows 7, 8, 10, есть наличие русского языка (хотя он и не ставить по умолчанию). Кстати, по заверениям разработчиков, они используют особые алгоритмы для работы с «проблемными» дисками - так, что есть вероятность, что ваш «невидимый» ни в каком ПО диск, вдруг увидит Aomei Partition Assistant…
Ключевые особенности:
- Одни из самых низких системных требований (среди ПО такого типа): процессор с тактовой частотой 500 Мгц, 400 Мб места на жестком диске;
- Поддержка традиционных жестких дисков HDD, а так же новомодных твердотельных SSD и SSHD;
- Полная поддержка RAID-массивов;
- Полноценная поддержка работы с разделами HDD: объединение, разбивка, форматирование, изменение файловой системы и пр.;
- Поддержка MBR и GPT дисков, размером до 16 ТБ;
- Поддержка до 128 дисков в системе;
- Поддержка флешек, карт памяти и т.д.;
- Поддержка виртуальных дисков (например, от таких программ, как VMware, Virtual Box и пр.);
- Полная поддержка всех самых популярных файловых систем: NTFS, FAT32/FAT16/FAT12, exFAT/ReFS, Ext2/Ext3/Ext4.
MiniTool Partition Wizard
MiniTool Partition Wizard - бесплатное ПО для работы с жесткими дисками. Кстати, и весьма не плохое, что только свидетельствует о том, что в Мире используют эту утилиту свыше 16 миллионов пользователей!
Особенности:
- Полная поддержка следующих ОС: Windows 10, Windows 8.1/7/Vista/XP 32-bit и 64-bit;
- Возможность изменения размеров раздела, создание новых разделов, их форматирование, клонирование и т.д.;
- Конвертирование между MBR и GPT дисками (без потери данных);
- Поддержка конвертирования из одной файловой системы в другую: речь идет о FAT/FAT32 и NTFS (без потери данных);
- Бэкап и восстановление информации на диске;
- Оптимизация Windows для оптимальной работы и миграции на SSD диск (актуально для тех кто меняет свой старый диск HDD на новомодный и быстрый SSD) и пр.;
HDD Low Level Format Tool
Эта утилита не умеет многого из того, что умеют перечисленные выше программы. Да вообще, она умеет делать только одно - форматировать носитель (диск или флешку). Но не включить ее в этот обзор - было нельзя…
Дело в том, что утилита проводит низкоуровневое форматирование диска. В некоторых случаях, восстановить работоспособность жесткого диска без этой операции - практически невозможно! Поэтому, если ваш диск не видит ни одна программа - попробуйте HDD Low Level Format Tool . Так же она помогает удалить ВСЮ информацию с диска без возможности восстановления (например, Вы не хотите, чтобы на проданном компьютере кто-то мог восстановить ваши файлы).
Вообще, об этой утилите у меня на блоге есть отдельная статья (в которой рассказаны все эти «тонкости»):
PS
Лет 10 назад, кстати, была очень популярна одна программа - Partition Magic (позволяла форматировать HDD, разбивать диск на разделы и т.д.). В принципе, использовать ее можно и сегодня - только вот разработчики перестали поддерживать ее и она не годна для ОС Windows XP, Vista и выше. С одной стороны жалко, когда перестают поддерживать такой удобный софт…
На этом все, хорошего выбора!
После покупки компьютера или установки нового жесткого диска, как правило у вас на нем будет всего 1 раздел. Об этом сегодня и поговорим: как разделить жесткий диск на 2 и более раздела. Данный пример будет приведен на ОС windows 7 посредствами операционной системы, не устанавливая дополнительное программное обеспечение.
Сколько должно быть разделов:
Для корректной работы windows 7 достаточно 1 раздела «диск C». На нем устанавливается система и больше ей ничего не нужно т.к. она имеет все необходимые папки. Но, с точки зрения удобства и собственной безопасности, рекомендуется хотя бы 2 раздела, это диск «C» и диск «D». Зачем 2? Всё просто! Диск C желательно оставить только для windows и программ, а диск D использовать для игр, музыки, фильмов, фото и т.д. Тем самым, в случае сбоя и переустановки windows вся важная информация не пострадает.
Как разбить диск C на несколько дисков
Для того, чтоб разбить диск на разделы, откройте: Меню пуск, панель управления. Далее нам придется поработать со вкладкой “Система и безопасность”.

Всё, мы пришли куда нужно и перед вами должно быть вот такое окно:

Чтоб посмотреть какие уже установлены разделы, откройте «Управление дисками». Операционная система как правило располагается на диске «С», так что необходимо быть осторожным при работе с ним.
Чтоб разбить диск «С» на разделы, нажмите на нем правой кнопкой мышки и выберите “Сжать том”.

В новом окне, которое откроется, введите желаемый размер нового раздела:

Теперь нажмите «создать». В открывшимся окне введите, какой объём Вы желаете.
В новом окне, на не размеченной области, нажмите правой кнопкой и выберите “создать простой том” как на ниже:

Готово. Можете приступать к работе, но желательно перезагрузить компьютер.
Программа для разбивки HDD на разделы
Лично я предпочитаю обходится без сторонних программ, если есть возможность обойтись посредствами windows я так и делаю. Как разбить HDD без программы я уже написал выше, теперь давайте рассмотрим альтернативный способ с применением стороннего софта.
Для примера, я взял самую простую, бесплатную и очень удобную программу «disk manager free»

Залил её на Яндекс диск, можете скачать бесплатно — https://yadi.sk/d/c0A22sBs3ReiFh
Установка и использование проста как двери. Чтоб разбить диск необходимо сделать всё тоже как в примере выше без программ. Как видите, толку от неё нет, на мой взгляд и лучше все сделать как в примере выше, ничего не скачивая.