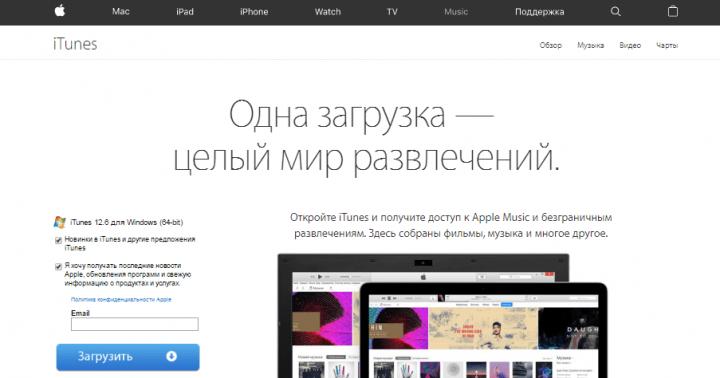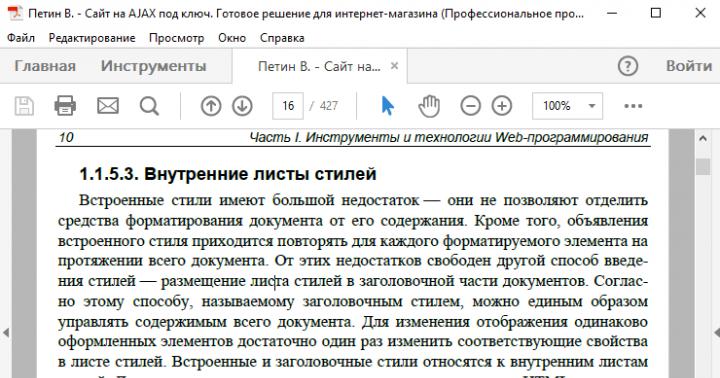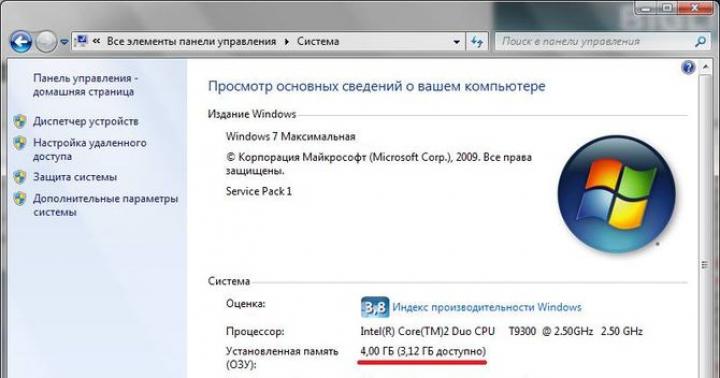قبل از شروع کار در مایکروسافت ورد، باید یاد بگیرید که چگونه اسناد جدید ایجاد کنید. روند کار بسیار ساده است. با دستورالعمل های ما شما آن را خیلی سریع متوجه خواهید شد.
با استفاده از کلیدهای داغهمانطور که می دانید، کلیدهای میانبر می توانند به میزان قابل توجهی سرعت کار رایانه شما را افزایش دهند. به همین ترتیب در مایکروسافت ورد، عملیات اساسی را می توان با فشار دادن کلید ترکیبی مناسب انجام داد.
اگر بخواهیم یک سند خالی، بدون قالب بندی، کاملا آماده برای استفاده ایجاد کنیم، باید کلیک کنیم:
Ctrl+N
این کار باید با اجرای ویرایشگر انجام شود.
با استفاده از منوی ویرایشگرMicrosoft Word را راه اندازی کنید. در سمت چپ گوشه بالاروی دکمه "File" کلیک کنید. "ایجاد" را انتخاب کنید. یک منو با تمام قالب های موجود باز می شود. شما به آیتم "سند جدید" نیاز دارید. آن را انتخاب کنید و روی دکمه "ایجاد" کلیک کنید.
سند ایجاد می شود، یک صفحه خالی بدون قالب بندی خواهید دید. حالا می توانید با آن کار کنید.
منوی زمینه ویندوزاگر بسته بر روی کامپیوتر شما نصب شده باشد برنامه های مایکروسافت Office، قابلیت ایجاد اسناد جدید در منوی زمینه ویندوز تعبیه شده است.
به پوشه ای که می خواهید سند آینده را در آن قرار دهید بروید. با فشار دادن منوی زمینه تماس بگیرید کلیک راستماوس را به هر فضای خالی در پوشه منتقل کنید. در منوی ظاهر شده، «Create» و سپس «Microsoft Word Document» را انتخاب کنید. ایجاد خواهد شد.

حالا بیایید اسمش را بگذاریم. منوی زمینه را انتخاب کرده و دوباره تماس بگیرید. اکنون روی آیتم "تغییر نام" کلیک کنید. مقدار مورد نظر را تایپ کنید و روی "Enter" کلیک کنید.
اکنون آن را راه اندازی کنید و شما آماده هستید.
یک الگوی سند ایجاد کنیداگر اغلب با اسنادی کار می کنید که ساختار مشابهی دارند، ایجاد یک الگو برای آنها منطقی است.
یک قالب Word ساختار اصلی یک سند است که شامل طرح بندی است عناصر منفرد، تنظیمات قالب بندی متن. نمونه ای از الگو، نامه رسمی است. لوگوی شرکت در مرکز بالا، اطلاعات مربوط به کارگردان در کنار آن و غیره است.
هر بار که نیاز به نوشتن نامه برای مشتریان خود دارید، تنها کاری که باید انجام دهید این است که ایجاد کنید سند جدید، مستقر قالب آمادهو متن مورد نظر را اضافه کنید.
بنابراین چگونه می توانید ایجاد کنید قالب جدیددر Word ویرایشگر را اجرا کنید و یک سند جدید ایجاد کنید. لطفا بر اساس آن فرمت کنید. تمام عناصر و گرافیک های لازم را اضافه کنید. پس از انجام این کار، به منوی "File" بروید و روی دکمه "Save As" کلیک کنید. در پنجره باز شده، نوع فایل "Word Templates" و محل قالب را انتخاب کنید. روی دکمه "ذخیره" کلیک کنید.

اکنون زمانی که باید آن را باز کنید، فقط الگو را از لیست انتخاب کنید.

ویدئو برای مقاله:
Office 2019 Office 2016 Office for Business Office 365 Admin Office 365 for Home Office 365 Small Business Office 365 Small Business - Admin Office 365 توسط 21Vianet Office 365 Small Business Office 365 اداره شده توسط 21Vianet - Admin Office 2013EnglishEnpriseter Office 2013 برای Office.com Admins Less
در اینجا نحوه یافتن و باز کردن برنامه های آفیس در صفحه شروع و نوار وظیفه در ویندوز 10، ویندوز 8.1، ویندوز 8 یا ویندوز 7 آمده است.
آیا کامپیوتر Mac OS دارید؟ اگر میخواهید برنامههای Office برای Mac را پین کنید، برنامه Add an Office for Mac را به نماد Dock بررسی کنید.
یادداشت:
برای یادگیری نحوه یافتن برنامه های آفیس در ویندوز 10، این ویدیو را تماشا کنید یا مراحل زیر را دنبال کنید.
نکته: یا به نوار وظیفه پین کنید.
اگر هنوز نمی توانید میانبرهای آفیس خود را پیدا کنید، تعمیر آفیس آنلاین را امتحان کنید. مجوزها را بررسی کنید.
برای یادگیری نحوه یافتن برنامه های آفیس در ویندوز 8، این ویدیو را تماشا کنید یا مراحل زیر را دنبال کنید.

نصیحت:
برای باز کردن سریعتر برنامههای Office، آنها را به آن پین کنید صفحه اصلییا در نوار وظیفه روی دسکتاپ. برای انجام این کار، روی نام برنامه کلیک راست کرده و Pin to Start یا Pin to Taskbar را انتخاب کنید.
برای پین کردن سریع برنامه های آفیس به نوار وظیفه، می توانید از این ابزار نیز استفاده کنید. به سادگی پیوند ارائه شده را دنبال کنید، روی دکمه Open کلیک کنید و دستورالعمل های ابزار را دنبال کنید.

اگر هنوز نمی توانید میانبرها را پیدا کنید برنامه های کاربردی آفیس، همانطور که در مقاله توضیح داده شد، Office را از طریق شبکه بازیابی کنید.
10 13 306 0
از پیش نصب شده موجود است نرم افزار، که در آن گنجانده شده است ترکیب ویندوز 7، اولین ابزار برای کار با متون، "Notepad" معروف است. به نظر می رسد که اکنون دیگر مرتبط نیست: همان OpenOffice یا MS Word عملکرد بسیار بیشتری دارند. اما Notepad به دلیل برخی از ویژگی هایش هنوز مورد تقاضا است: اولاً بسیار سبک است (فوری شروع می شود، سریع و بدون نقص کار می کند) و دوم اینکه قالب بندی را ذخیره نمی کند که در صورت نیاز به ذخیره متن بسیار مفید است. به سبک یکنواخت
ایجاد یک سند txt (این فرمتی است که Notepad فایل ها را در آن ذخیره می کند) بسیار ساده است.
شما نیاز خواهید داشت:
افتتاحخود برنامه در آدرس زیر قرار دارد: C: WINDOWSsystem32otepad.
اما باید هر بار همان راه طولانی را طی کنید - باید اعتراف کنید که ناخوشایند است. عملی تر است که "Notepad" را با فراخوانی منوی "شروع"، بخش "برنامه ها" باز کنید و در ستون "Standards" میانبر مورد علاقه را مشاهده خواهیم کرد.
کار با آن ویرایشگر متنفوق العاده ساده رابط کاربری خود از ویندوز 98 تغییر نکرده است و دارای یک منطقه کاری و همچنین چندین بخش با منوی کشویی در بالا است.
چگونه یک سند txt ایجاد کنیمپس از پایان کار در ویرایشگر، احتمالاً می خواهید متن را ذخیره کنید.
برای انجام این کار، میتوانید از کلید ترکیبی Ctrl+S استفاده کنید یا از منوی زمینه «فایل» گزینه «ذخیره بهعنوان...» را انتخاب کنید.
مکان مورد نیاز را انتخاب کنید، نام فایل را مشخص کنید و روی "ذخیره" کلیک کنید.
اگر در حین کار نیاز به تغییر رمزگذاری دارید، می توانید با فراخوانی منوی ذخیره فایل (Ctrl+S) این کار را انجام دهید.
به جای علامت *، نام فایل را مشخص کنید و از منوی کشویی در پایین، رمزگذاری مورد نیاز را انتخاب کرده و روی "ذخیره" کلیک کنید.
تقریباً همه کاربران مایکروسافت ورد را بر روی رایانه خود نصب کرده اند، بنابراین دیر یا زود بسیاری از افراد در مورد نحوه کار در آن و نحوه ایجاد یک فایل ورد سؤال می کنند.
در واقع، آسان و ساده است؛ 3 راه برای ایجاد یک سند جدید در Word وجود دارد.
روش شماره 1. نحوه ایجاد یک سند Word بر روی دسکتاپبرای ایجاد یک مورد جدید سند وردروی دسکتاپ یا هر جایی پوشه کارشما باید موارد زیر را انجام دهید:


این همه است، اکنون یک سند Word جدید و تمیز باز می شود و می توانید کار را در آن شروع کنید!
روش شماره 2. نحوه ایجاد یک سند مایکروسافت ورد خالیمی توانید یک سند مایکروسافت ورد را به روش دیگری ایجاد کنید؛ برای انجام این کار، موارد زیر را انجام دهید:
 روش شماره 3. نحوه ایجاد یک فایل جدید در Word
روش شماره 3. نحوه ایجاد یک فایل جدید در Word همانطور که احتمالاً قبلاً حدس زده اید، می توان یک سند جدید از خود برنامه Word ایجاد کرد. برای انجام این کار نیاز داریم:

همین! یک سند Word خالی جدید باز می شود و پس از پایان کار در آن، باید آن را در جای مناسب ذخیره کنید.
اگر تا به حال از MS Word استفاده نکرده اید، پس این روش برای شما کار نخواهد کرد، پس از 2 مورد دیگر استفاده کنید!
در نسخه های مختلف Word ممکن است نام دکمه ها کمی متفاوت باشد!
ویدئو. چگونه یک مورد جدید ایجاد کنیم سند متنیمایکروسافت ورد در ویندوز.برای خواندن مقاله بعدی ما!
همین! برای شما آرزوی موفقیت و موفقیت دارم!
کامپیوتر بسیاری از بیشترین ها را دارد فایل های مختلفانواع فرمت ها ما اغلب از برخی فایلها از این فرمتها استفاده میکنیم، در حالی که به ندرت یا اصلاً با دیگران کار نمیکنیم. اما مواردی نیز در رایانه وجود دارند که شما به سادگی باید آنها را بشناسید و بتوانید از آنها استفاده کنید. و یکی از آنها فایل های doc است. اینها اسناد مختلفی هستند که همه کاربرانی که تصمیم به تسلط بر رایانه دارند کار خود را با آنها شروع می کنند. البته، اگر از رایانه خود فقط برای بازی و برقراری ارتباط در اینترنت استفاده می کنید، به راحتی می توانید بدون Word کار کنید. اما در این مورد، به سختی می توان شما را یک کاربر مطمئن نامید. پس از همه، یک کاربر مطمئن کسی است که می داند چگونه عملیات اساسی را بر روی رایانه انجام دهد (ایجاد یک پوشه، کپی، حذف) و کار با برنامه های محبوب، از جمله Word و Excel. در این بررسی به شما خواهم گفت که چگونه از آن استفاده کنید برنامه رایگان WindowsWord برای مشاهده و ویرایش فایل های Doc.
برنامه را باز کنید. باید یک سند متنی جدید باز کنیم. برای این کار مانند تصویر روی فایل کلیک کنید

سپس مطابق شکل زیر روی دکمه open کلیک کنید

در نتیجه این فایل معمولی را دریافت می کنیم:

ذخیره فایل نیز بسیار آسان است. شما باید دکمه را با فلاپی دیسک فشار دهید و فایل ذخیره می شود

اکنون به عملکرد جستجوی سند نگاه می کنیم. به هر حال، اگر یک سند بیش از دوازده صفحه باشد، اغلب به جستجو نیاز است. برای انجام این کار در پنل بالاییابزارها، برگه ویرایش را پیدا کنید و در آن جستجو کنید، همانطور که در شکل نشان داده شده است یا به سادگی با فشار دادن Ctrl+F


در آنجا می توانید کلمات مورد نظر خود را وارد کنید.
اما فراموش نکنیم که در حال ویرایش متن هستیم. بنابراین، کار با فونت برای ما بسیار مهم است. برنامه WindowsWord یک پنجره فونت مخصوص دارد که با کلیک بر روی دکمه نوار ابزار Font بالا باز می شود. در اینجا می توانید فونت، اندازه فونت، سبک نوشتن (پررنگ، پررنگ، ایتالیک، خط خطی)، و همچنین رنگ فونت و رنگ پس زمینه فونت را تغییر دهید. این همان چیزی است که پنجره به نظر می رسد


حالا بیایید کار با جداول را بررسی کنیم. همه چیز در اینجا بسیار ساده است، برای ایجاد یک جدول، روی تب جدول کلیک کنید، یک جدول مانند شکل زیر ایجاد کنید
در پنجره باز شده تعداد سطرها و ستون ها و همچنین مقیاس جدول را انتخاب کنید

اگر روی یک فیلد جدول کلیک راست کنید، در منوی باز شده می توانید انتخاب کنید: برش، کپی، چسباندن، تغییر فونت، پاراگراف، پارامترهای فهرست، می توانید یک ردیف بالا یا پایین اضافه کنید و همچنین یک ستون به سمت چپ اضافه کنید. یا راست، یک سلول را تقسیم کنید و خصوصیات کل جداول را مشاهده کنید


همچنین می توانید به راحتی اندازه سند را از A4 به A5، A6 تغییر دهید یا حتی اندازه صفحه خود را تنظیم کنید. دکمه اندازه در پایین نوار ابزار قرار دارد
با این کار بررسی خود را در مورد عملکردهای اصلی جدید به پایان خواهم رساند ویرایشگر رایگان WindowsWord. در نتیجه می توانم بگویم که استفاده از آن بسیار ساده و راحت تر است مایکروسافت آفیسبه نظر من. و بیشتر برای مبتدیان مناسب است، زیرا ... تعداد زیادی دکمه وجود ندارد که به راحتی برای یک مبتدی گیج شود. عالی برای ویرایش عمومی مزایای اصلی: سهولت استفاده و رایگان بودن این ویرایشگر متن.
اخیراً برنامه جدیدی منتشر شده است که تمام عملکردهای اداری را انجام می دهد ، اما نیازی به فعال سازی اضافی ندارد و در عمل بسیار آسان است. در ادامه در مورد اصول کار با آن صحبت خواهیم کرد.
اولین قدم ها
بنابراین، شما برنامه را نصب کرده اید، آن را نصب مرحله به مرحلهدر مقاله قبلی توضیح داده شده است. بعدش چی؟ روی آیکون دسکتاپ که به شکل زیر است دوبار کلیک کنید
یک پنجره برنامه در مقابل ما باز می شود. کاملاً غیرقابل توجه است، هیچ تفاوتی با مواردی که قبلاً دیده اید ندارد، اما رابط کاربری آن راحت است و هر چیزی که نیاز دارید و اغلب استفاده می کنید در جلوی چشمان شما قرار دارد که باعث می شود به راحتی پیمایش کنید.
در بالا در مقابل ما یک نوار ابزار وجود دارد، درست در زیر یک فیلد سفید وجود دارد که مشابه آن است تخته سنگ تمیزکاغذی که در واقع باید متن را تایپ و ویرایش کنید و در سمت چپ می توانید تعداد صفحات و تصویر مینیاتوری آنها را مشاهده کنید.
نوار ابزار
کل نوار ابزار به این صورت است:
همانطور که می بینیم، او بیشتر قسمت بالادارای برگه های زیر است:
هنگامی که روی هر یک از آنها کلیک می کنید، یک منوی زمینه ظاهر می شود که شامل سازهای مختلف، که هنگام کار با متن کمک می کند. به این ترتیب می توانید روی هر تب کلیک کنید تا به صورت بصری با رابط کاربری آشنا شوید.

در زیر نمادهایی برای پرکاربردترین عملکردهایی که هنگام کار با اسناد متنی استفاده میشوند، وجود دارد. آنها به صورت ارگانیک در بخشهایی طبقهبندی شدهاند، که حتی یک کاربر بیتجربه را برای پیمایش آسان میکند.
ما همه آنها را فهرست نمی کنیم، زیرا تعداد آنها بسیار زیاد است، اما به وظایف اصلی خواهیم پرداخت.
حفظاولین چیزی که هنگام کار با اسناد باید دائماً به خاطر بسپارید ذخیره است؛ بدون این عملکرد، تمام کارهای شما بیهوده انجام می شود. در نوار ابزار اینگونه به نظر می رسد. و سپس مکان ذخیره سند را طبق روال استاندارد انتخاب کنید.
 تنظیمات
تنظیمات پس از آشنایی بیشتر با تمام عملکردها، نوار ابزار (یا پانل دسترسی سریع) را می توان بر اساس دفعات استفاده تنظیم کرد توابع لازم، که شما نیاز دارید همیشه در دسترس هستند. این کار شما را سازماندهی کرده و کارآمدتر می کند.
ویرایش اسنادبرنامه شامل همه چیز است ویژگی های استانداردویرایش ها:
در برنامه WindowsWord چیزهای بسیار مفیدتری یافت می شود، اما ویژگی اصلی آن سهولت استفاده و رابط کاربری واضح است. الهام برای شما!
که در ویرایشگر ویندوز word شامل مجموعه ای از تمام توابع لازم برای ایجاد/ویرایش متن است.
برای ویرایش سریع یک سند، استفاده از نوار ابزار دسترسی سریع در سمت راست بالای صفحه مفید است. همه اقدامات مهم: «ایجاد»، «باز کردن»، «ذخیره»، «چاپ»، «جایگذاری»، «واگرد/دوباره»، «گلولهها»، «شمارهگذاری»، «تورفتگی»، ویرایش متن در یک سند و همچنین به عنوان فونت سبک، گزینه های سبک و مقیاس بندی همیشه در دسترس هستند.
برای ایجاد یک سند جدید، باید روی دکمه "ایجاد" در گوشه سمت راست بالای پانل دسترسی سریع کلیک کنید یا این عمل را انجام دهید: "File" -> "Create". برای ویرایش یک سند موجود، باید بر روی دکمه "Open" یا عملکرد "File -> "Open" کلیک کنید و سپس انتخاب کنید. فایل مورد نیازو انتخاب خود را تایید کنید


می توانید سند را با کلیک بر روی نماد فلاپی دیسک در پانل دسترسی سریع یا با استفاده از عمل: "File" -> "Save" ذخیره کنید. برای ذخیره یک سند در فرمت های مختلف، باید به مسیر زیر بروید: "File" -> "Save as..." و فرمت مورد نظر را انتخاب کنید.


می توانید کل سند یا یک صفحه خاص را با کلیک کردن روی دکمه "چاپ" به شکل نماد چاپگر در پانل یا از طریق "File" -> "Print..." چاپ کنید. از شما خواسته می شود که چاپگر، محدوده چاپ و تعداد کپی ها را انتخاب کنید.

اگر نیاز به یافتن کلمه یا جمله خاصی در متن دارید، می توانید از دکمه "یافتن..." در پانل دسترسی سریع استفاده کنید یا به: "ویرایش" - یافتن بروید.

تنظیم پارامترهای صفحه، حاشیه ها، سرصفحه ها و پاورقی ها و پارامترهای کاغذ را می توان با دنبال کردن این عمل پیدا کرد: "File" -> "Page Settings" و در پنجره ظاهر شده، مقدار مورد نظر را تنظیم کنید. سپس با کلیک بر روی "Ok" تایید کنید.

اغلب هنگام ویرایش نیاز به لغو یک عمل تکمیل شده یا برگرداندن آن وجود دارد. برای این مورد، دکمههای “Undo” و “Redo” در پنل و در تب “Edit” وجود دارد.

تغییر سبک فونت، سبک، اندازه، رنگ و پس زمینه متن در زبانه های "Font" و "Format" امکان پذیر است. برای تغییرات سریع، ستون هایی از سبک ها و اندازه متن در پانل دسترسی سریع وجود دارد.

هنگام کار با پاراگرافها، میتوانید متن را در امتداد لبهها، عرض، مرکز ویرایش کنید و در صورت استفاده از برگه «پاراگراف» آن را در طول آن توزیع کنید.

اگر نیاز به ایجاد یک لیست گلولهدار/شمارهدار دارید، میتوانید از برگه "Paragraph" -> "List" استفاده کنید.

تب "Insert" به شما امکان می دهد تا در سند وارد کنید: یک فایل، یک عکس، خطوط افقی، هایپرلینک، شماره صفحه، فیلد متنی، تعداد صفحات و انواع متفاوتپانویسها و منابع

هنگام کار با جداول، باید از تب "Table" یا نماد جدول روی پانل برای قرار دادن سریع با تعداد سلول های انتخاب شده استفاده کنید. حتی پس از قرار دادن جدول، می توانید ستون ها و ردیف هایی را از هر طرف به آن اضافه کنید و همچنین سلول ها را حذف، ادغام و تقسیم کنید. برای این کار باید جدول را انتخاب کرده و کلیک راست کرده و در پنجره ظاهر شده اقدام مورد نظر را انتخاب کنید.
هنگام کار با حجم زیاد متن، می توانید از ریز عکسها در سمت چپ صفحه برای پیمایش سریع در صفحات استفاده کنید. صفحه فعلی و شماره آن با یک قاب قرمز برجسته شده است.
 نحوه استفاده از ویرایشگر WindowsWord
نحوه استفاده از ویرایشگر WindowsWord ویرایشگر متن WindowsWord – برنامه ضروریدر دفتر و خانه استفاده از آن آسان است و عملکرد خوبی دارد مجموعه کاملتوابع لازم برای ایجاد و ویرایش فایل های متنی.
پنجره اصلی برنامه از چندین بخش تشکیل شده است:
پنل کنترل در بالای پنجره،
نوار ناوبری در سمت چپ،
فیلد متن خود به شکل یک صفحه سفید است،
در پایین یک پانل با آمار اسناد و انتخاب مقیاس نمایش وجود دارد.
 منوی فایل
منوی فایل 
در بالای کنترل پنل منوهای کشویی با عملکردهای مختلف وجود دارد.
ايجاد كردن
پس از راه اندازی برنامه، یک صفحه خالی در مقابل شما باز می شود که قابل ویرایش است - این یک سند جدید است. برای ایجاد یک سند جدید دیگر، در منوی "File"، روی مورد "Create" کلیک کنید - یک فایل خالی جدید باز می شود.
برای باز کردن یک سند موجود، اولین مورد "Open" را در منوی "File" انتخاب کنید، پس از آن یک کادر محاوره ای باز می شود که از شما می خواهد به یک پوشه (پوشه) خاص بروید و انتخاب کنید. سند مورد نیاز. علاوه بر این، می توانید در همان پنجره نوع اسناد نمایش داده شده را انتخاب کنید: doc، docx، rtf و غیره.
باز کردن فایل
پس از اتمام ویرایش سند، آن را با استفاده از آیتم “Save As” در منوی “File” ذخیره کنید یا کلید ترکیبی Ctrl+s را فشار دهید. در پنجره ای که ظاهر می شود، یک پوشه، نام فایل و فرمت آن را انتخاب کنید.
ذخیره به عنوان تنظیمات صفحه
تنظیمات صفحه 
اگر می خواهید فایل خود را در برگه ای غیر از A4 پیش فرض ایجاد کنید، به منوی File، Page Setup بروید. در آنجا می توانید اندازه، جهت، حاشیه و پاورقی برگه را تغییر دهید.
مهر
مورد "چاپ" در منوی "فایل" امکان چاپ سند تمام شده را با انتخاب چاپگر، صفحات سند مورد نظر (محدوده چاپ) و تعداد کپی ها فراهم می کند.
منوی کشویی بعدی در برنامه "ویرایش" است. آیتم های این منو با نمادهایی ارائه می شوند تا به شما در درک عملکردهای منو کمک کنند.
بخش اول شامل "واگرد" و "Redo" است - یعنی هر یک از اقدامات شما در سند فعلی را می توان لغو کرد یا در صورت لزوم، همانطور که بود برگرداند. استفاده از کلیدهای میانبر به ترتیب Ctrl+z و Ctrl+y راحت است.
بخش دوم شامل توابع "برش"، "کپی"، "پیست" است - این اقدامات با متن و تصاویری است که روی عناصر انتخاب شده انجام می شود. این به شما کمک می کند نه تنها با متن و تصاویر یک سند کار کنید، بلکه از فایل یا مرورگر دیگری کپی، برش و چسبانده کنید.
منوی ویرایش
 پیدا کردن
پیدا کردن 
با استفاده از مورد مربوطه در منوی «ویرایش» میتوانید یک عبارت یا کلمه را در متن پیدا کرده و جایگزین کنید.
جایگزین کردن فرمت منو
فرمت منو  پس زمینه (پنجره)
پس زمینه (پنجره)  (اثر)
(اثر)  شماره خطوط
شماره خطوط 
افزودن عناصر از طریق منوی "Insert" انجام می شود. یک تصویر را می توان از طریق کادر محاوره ای مورد "تصویر" اضافه کرد.
درج منو
 هایپرلینک
هایپرلینک  سمبل
سمبل 
با استفاده از آیتم "Symbols" نمادهای فرمول های ریاضی و سایر نمادهایی را که روی صفحه کلید نیستند اضافه کنید.
می توانید یک جدول اضافه کنید و پارامترهای آن را از طریق منوی "Table" تغییر دهید، جایی که تمام عملکردهای لازم وجود دارد
جدول منو درج جدول
درج جدول  خدمات منو
خدمات منو 
در منوی کشویی "سرویس" فقط دو مورد "بررسی املا" و "تنظیمات" وجود دارد.
املا
مورد "بررسی املا" به جلوگیری از اشتباهات املایی، نقطه گذاری و سایر اشتباهات در متن یک سند با اشاره به آنها یا پیشنهاد گزینه های تصحیح کمک می کند.
تنظیمات
مورد "تنظیمات" به شما کمک می کند برنامه را پیکربندی کنید، طراحی را تغییر دهید، زبان و تفاوت های ظریف املایی را انتخاب کنید. به عنوان مثال، با انتخاب " ظاهر- Skins»، کاربر می تواند موضوع طراحی خود برنامه را متناسب با سلیقه خود انتخاب کند. پیش فرض ویندوز است.
پس از ذخیره تمام تغییرات، می توانید برنامه را به سه روش ببندید:
با انتخاب «خروج» از منوی «فایل»،
با کلیک بر روی نماد ضربدر در گوشه سمت راست بالای پنجره،
با استفاده از کلید ترکیبی Alt+F4.

برای دیدن کل سند یا بزرگنمایی بخشی از آن، از سمت راست پانل پایین پنجره راکتور استفاده کنید. برای تغییر مقیاس نمایش سند، نوار لغزنده را حرکت دهید یا روی "+" یا "-" کلیک کنید.
ویندوز ورد- این جدید است ویرایشگر راحتفایل های متنی برای دانلود رایگان موجود است. این برنامه برای ایجاد و ویرایش فایل های حاوی اطلاعات متنی، خواندن کتاب و موارد مشابه مناسب است. ویرایشگر به شکل زیر است:

پس از راه اندازی برنامه، می توانید شروع به ایجاد یک سند جدید کنید و سپس از عملکرد برای ذخیره آن استفاده کنید. این بسیار ساده است و شبیه به همان عملکرد در هر دیگری است برنامه های کاربردی ویندوز: File -> Save یا File -> Save As...

یا می توانید یک فایل موجود را باز کنید تا با محتویات آن آشنا شوید و/یا اطلاعات موجود در آن را ویرایش کنید. این نیز به روش استاندارد انجام می شود: File -> Open -> نام فایل مورد نظر.


مانند هر ویرایشگر معتبر، Windows Word، در میان چیزهای دیگر، این عملکرد را دارد جستجوی سریعکلمات یا قطعات متن باز کردن فایل. برای باز کردن پنجره جستجو می توانید کلیدهای ترکیبی Ctrl + F یا دکمه با تصویر دوربین دوچشمی را فشار دهید. در پنجره باز شده باید کلمه یا عبارتی را که می خواهید در متن پیدا کنید وارد کنید. همچنین میتوانید توابع جستجو را انتخاب کنید: حساس به حروف بزرگ یا بزرگ، جستجو فقط برای مطابقت کل کلمه، جستجو در زیر یا بالای موقعیت مکاننمای فعلی. پس از این، باید روی دکمه "یافتن بعدی" کلیک کنید و موارد منطبق در متن با رنگ آبی برجسته می شوند.

ویرایش اطلاعات متنیدر Windows Word تابع قوانین مشابهی است که کار با متون در هر ویرایشگر دیگری وجود دارد. علاوه بر ویرایش مستقیم متون، با استفاده از این ویرایشگر می توانید لینک ها، تصاویر، جداول را به فایل اضافه کنید. این کار را می توان از طریق منوهای "Insert" و "Table" یا با استفاده از دکمه های مربوطه در پانل انجام داد. با استفاده از دنباله اقدامات Insert -> Symbol، می توانید نمادهای الفبای یونانی، فرمول های ریاضی و بسیاری موارد دیگر را در سند وارد کنید.

البته ویندوز ورد نیز ارائه می دهد تعداد زیادی ازگزینه هایی برای تغییر سبک متن میتوانید فونت، متن و رنگ پسزمینه را انتخاب کنید، فونت را پررنگ، مورب، خطدار یا خطدار، زیرنویس یا بالانویس کنید. همه اینها را می توان هم از طریق منوی "Font" ("نوع"، "اندازه"، "رنگ متن"، "رنگ پس زمینه متن") و با استفاده از دکمه های مربوطه انجام داد.

ویرایشگر Windows Word همچنین دارای یک آیتم منوی مناسب "پاراگراف" است که با آن می توانید متن را قالب بندی کنید: توزیع خطوط را به سمت چپ، راست، توجیه شده یا مرکز انتخاب کنید. همچنین از طریق این آیتم منو می توانید شماره گذاری، گلوله ها، تغییر تورفتگی و فاصله اضافه کنید. همین کار را می توان با استفاده از دکمه های روی پانل و همچنین با کشیدن اسلایدرهای مربوطه در قسمت اصلی کار انجام داد.
سند باز شده در Windows Word نیز می تواند برای چاپ ارسال شود. این کار را می توان از طریق منوی File -> Print یا با استفاده از دکمه با تصویر چاپگر انجام داد. امکان پیش نمایش نیز وجود دارد سند بازقبل از چاپ، ایده بهتری از ظاهر آن روی کاغذ پیدا کنید.