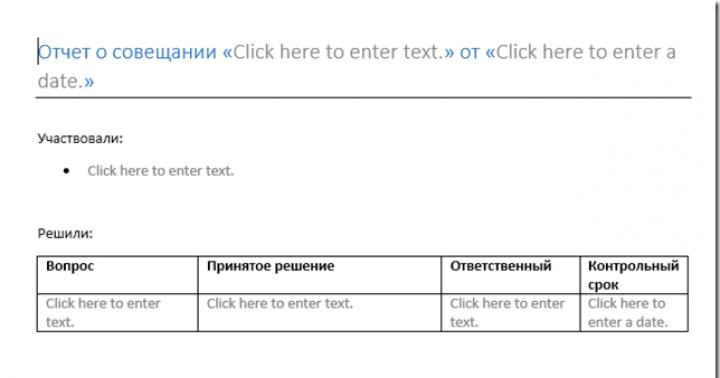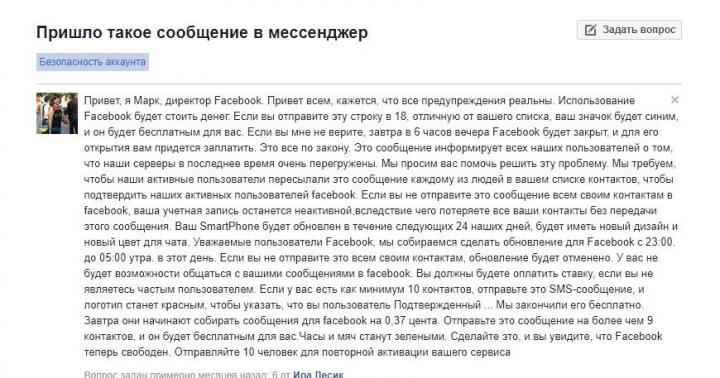یکی از غیرمعمول ترین کارهایی که کاربران هنگام طراحی یک سند برای خود تعیین می کنند، نحوه تغییر جهت متن در Word و ساخت آن است متن آینه ای? این کار با این واقعیت پیچیده تر می شود که بعید است راه حل آن در کتاب های مختلف در مورد Word یافت شود.
البته اینجا کمکی نخواهند کرد. کلید حل این مشکل در در نظر گرفتن متن نه به عنوان حروف، بلکه به عنوان یک شی است که باید حول یک محور چرخانده شود.
یکی از اشیایی که در Word می توانید متن را وارد کنید، یک جعبه متن است. می توانید این آیتم منو را در برگه پیدا کنید "درج".
حال برای تغییر جهت متن در ورد و آینه سازی متن باید قسمت متن را بچرخانیم که برای این کار به منو می رویم. "فرمت شکل"زبانه "فرمت"زمانی که فیلد متنی انتخاب می شود ظاهر می شود.

در منو "فرمت شکل"یک بخش را انتخاب کنید "گزینه های شکل"و در پاراگراف "چرخش یک شکل سه بعدی"زاویه چرخش متن برای انعکاس متن در مورد محور عمودی، 180 درجه را در ستون وارد کنید "چرخش حول محور X"و تصویر آینه ای متن نسبت به محور افقی نیز مقدار را در ستون وارد می کند "چرخش حول محور Y". اگر چک باکس تیک خورده باشد "متن را صاف بگذارید"، متن با شکل نمی چرخد.


پس از اعمال این تنظیمات، فیلد متنی ما به یک متریال اختصاص داده می شود "مات گرم"و متن نمایش داده خواهد شد پس زمینه خاکستری. برای شفاف کردن پس زمینه، یک متریال را انتخاب کنید "سیم"و برای پنهان کردن طرح کلی شکل، رنگ سفید را انتخاب کنید تا با پسزمینه صفحه ما مطابقت داشته باشد.

MS Word، مانند هر برنامه دیگری مایکروسافت آفیس، به شما امکان می دهد اشیایی (تصاویر، متون، ویدئو، صدا و غیره) ایجاد شده با استفاده از برنامه های کاربردی دیگر را در اسناد اضافه کنید.
اشیاء در اسناد Word را می توان با دو درج کرد روش های مختلف: چگونه مربوطو چطور تعبیه شده استاشیاء.
2. اشیاء مرتبط
2.1 مفهوم یک شی مرتبط
همانطور که در کار آزمایشگاهی، اشیاء را می توان به تقسیم کرد خارجیو درونی؛ داخلی. در عین حال، تأکید شد که این تقسیم مشروط است، زیرا همه چیز بستگی به نحوه دقیق درج اشیاء در سند MS Word دارد.
گاهی اوقات شما می خواهید به صراحت هنگام درج یک شی مشخص کنید که شی سندی برای یک برنامه خاص است. با این رویکرد دو نکته مهم وجود دارد. اولین مورد به این واقعیت مربوط می شود که اغلب راحت تر است که یک شی دقیقاً با استفاده از آن یک سند باشد (به عنوان مثال، بخشی از یک پایگاه داده، صفحه گسترده یک ساختار پیچیده با مقدار زیادی از محاسبات، یک تصویر پیچیده که ممکن است به طور دوره ای تغییر کند، و غیره). در این حالت همانطور که می دانید با شی ارتباط برقرار می شود و خود اشیا یک نام دریافت می کنند مربوط اشیاء. دومین نکته مهم- این امکان ویرایش مضاعف یک سند است: یا در یک سند MS Word یا در فایل منبع.
از این رو، دو نوع شیء مرتبط وجود دارد. نوع اول، اشیاء داخلی هستند که بخشی از یک سند هستند، که فایلی که در آن ذخیره می شود نشان داده شده است، و برنامه ای که با آن این قطعه باید اصلاح شود.
نوع دوم در واقع اشیاء مرتبط هستند که در واقع در فایل های جداگانه ذخیره می شوند و می توان آنها را یا به عنوان اشیاء داخلی یا با تغییر آنها تغییر داد. فایل های فردی. گزینه دوم، از جمله موارد دیگر، به شما امکان می دهد تا اندازه سند MS Word را به میزان قابل توجهی کاهش دهید.
اولین نوع اشیاء به صورت زیر وارد سند MS Word می شوند: در برنامه "native" قطعه مورد نیاز در کلیپ بورد کپی می شود، سپس MS Word راه اندازی می شود و با دستور شی در جای مناسب قرار می گیرد. ویرایش کنید® درج ویژه.
نوع دوم اشیاء با استفاده از حالت منو درج می شوند درج کنید® شی.
2.2 چسباندن اشیاء مرتبط با استفاده از Paste Special
مزیت اصلی استفاده از این روش علاوه بر سادگی، امکان انتخاب بخشی از داده های فایل منبع برای درج در آن است. سند ورد.
برای درج یک شیء پیوندی، مراحل زیر را دنبال کنید:
1. داده های شی را در فایل منبع انتخاب کرده و دستور را انتخاب کنید ویرایش کنید ® کپی کنید.
2. یک سند Word را باز کنید و مکان نما را در جایی که می خواهید شی پیوند داده شده را وارد کنید قرار دهید.
3. یک تیم انتخاب کنید ویرایش کنید ® درج ویژه.با این کار یک کادر محاوره ای روی صفحه نمایش داده می شود. درج ویژه(شکل 1).
4. قالب شی را در لیست انتخاب کنید چگونه.در منطقه زیر نتیجهتوضیح مختصری از نحوه عملکرد هر نوع شی در سند را نشان می دهد.
5. یک گزینه را انتخاب کنید بستنبرای درج یک شی مرتبط (هنگام انتخاب گزینه درج کنیدجسم تزریق خواهد شد).
6. روی دکمه OK کلیک کنید.
اگر با چندین شی کار میکنید و باید آنها را جابهجا کنید یا قالببندی معمولی روی آنها اعمال کنید، نیازی نیست هر بار آن اشیا را انتخاب کنید. شما می توانید استفاده کنید گروه بندی در کلمه، که به شما امکان می دهد این اشیاء را به عنوان یک موجودیت واحد مدیریت کنید. بنابراین Word اجازه می دهد اشیاء گروهبا هم به طوری که آنها می توانند توسط برنامه به عنوان یک شی پردازش شوند.
نحوه انجام گروه بندی
- تمام اشیاء مورد نظر خود را انتخاب کنید گروه، در حالی که کلید Shift یا Ctrl را نگه داشته و روی هر یک از این اشیاء کلیک کنید:
گروه بندی در Word - انتخاب اشیا برای گروه بندی
- فرمان را فشار دهید گروهدر تب Format، سپس انتخاب کنید گروه».

گروه بندی در Word - اشیاء را در Word گروه بندی کنید
یا کلیک کنید کلیک راستماوس را انتخاب کنید و از منوی کشویی " گروه» --> « گروه»:

گروه بندی در Word - گروه بندی اشیاء در Word
- اشیاء انتخاب شده اکنون خواهند بود گروه بندی شده است. یک قاب با دسته های اندازه برای کل گروه ایجاد می شود تا بتوانید همه اشیا را همزمان جابجا یا تغییر اندازه دهید.

گروه بندی در Word - اشیاء گروه بندی شده در Word
چگونه اشیا را گروه بندی کنیم
برای حذف گروه بندی اشیاء گروه بندی شده، یکی از موارد زیر را انجام دهید:
- یک شی گروه بندی شده را انتخاب کنید. در تب Format دستور را انتخاب کنید گروه'و انتخاب کنید' حذف گروه».

گروه بندی در Word - اشیاء را گروه بندی کنید
- یا روی شی گروه بندی شده کلیک راست کنید و سپس از منوی کشویی " را انتخاب کنید گروه» --> « حذف گروه»:

گروه بندی در Word - راه دیگری برای جدا کردن اشیاء در Word
اشیاء گروه بندی نمی شوند.

گروه بندی در Word - اشیاء گروه بندی نشده در Word
خوب همین. حالا شما می دانید که چگونه انجام دهید گروه بندی در کلمه. اکنون می توانید اشیاء گروه بندی شده را به طور کلی حرکت دهید، بچرخانید و منعکس کنید. و البته، شما می توانید در هر زمان اشیاء را از حالت گروه بندی خارج کرده یا دوباره گروه بندی کنید.
نوار ابزار Draw حاوی یک دکمه است AutoShapes. این به شما امکان می دهد چندین دسته از اشکال را اضافه کنید: خطوط، اتصال دهنده ها، اشکال اصلی، عناصر نمودار جریان، ستاره ها و روبان ها، و فراخوان ها.
تمرین 1. صفحه را تمیز کنید
1. یک سری پوشه در دسکتاپ ایجاد کنید:
پوشه طراحی;
آن را باز کنید، یک پوشه در آن ایجاد کنید کلمه;
این پوشه را باز کنید، یک پوشه بسازید اقدامات با خودکار.
1. سپس همه پوشه ها را ببندید و باز کنید برنامه مایکروسافتکلمه، در آن ایجاد کنید سند جدید. این سند را در پوشه AutoShape Actions ذخیره کنید. این می تواند یک فایل با نام تمرین بعدی ("شکل") باشد، اما هنوز چیزی نباید ترسیم شود: یک صفحه خالی ذخیره کنید.
1. یک صفحه خالی که قبلا ایجاد کرده اید باز کنید یا یک صفحه جدید ایجاد کنید و آن را پر کنید قسمت فوقانیاشکال اندازه استاندارد با استفاده از پالت Basic Shapes. نتیجه باید تقریباً مشابه شکل 1 باشد. 2.1.
شکل 2.1. تمرین "شکل ها". مرحله 1
2. فضای خالی را در مرکز صفحه پر شده در تمرین آزاد کنید، مانند شکل. 2.2.

شکل 2.1. تمرین "شکل ها". گام 2
3. یکی از اشکال واقع در لبه های برگه را انتخاب کنید، آن را به مرکز صفحه منتقل کنید و اندازه آن را تغییر دهید تا تمام فضای خالی پر شود. هنگام افزایش اندازه، نسبت های شکل را تغییر ندهید. نتیجه را با شکل 2.3 مقایسه کنید.

شکل 2.1. تمرین "شکل ها". مرحله 3
4. نقاشی را در پوشه خود به نام Shapes ذخیره کنید.
5. فایل را ببندید.
ایجاد AutoShapes
روی دکمه AutoShapes در نوار ابزار Drawing کلیک کنید، به دسته Basic Shapes اشاره کنید و سپس شکل مورد نظر را انتخاب کنید.
اگر شکل های اصلی از پانل طراحی خارج شوند، کار راحت تر است. برای انجام این کار، نشانگر ماوس را روی نوار افقی در بالای پالت Basic Shapes که قبلا باز شده است حرکت دهید. هنگامی که نوار رنگ خود را تغییر داد، دکمه سمت چپ ماوس را فشار دهید و پالت را به هر فضای خالی منتقل کنید. به همین ترتیب، می توانید اکثر عناصر پنل Drawing را در اطراف صفحه قرار داده و حرکت دهید و ظاهر برنامه را برای متون یا سایر کارهای بصری سفارشی کنید.
برای درج یک شکل با اندازه استاندارد، ابتدا روی دکمه شکل انتخاب شده کلیک کنید، سپس روی دکمه سمت چپ ماوس در صفحه سفید در پنجره برنامه به شدت کلیک کنید. اگر با تاخیر کلیک کنید، همان AutoShape ظاهر می شود، اما کوچکتر.
انتخاب خودکار
قبل از شروع هر عملی با اشکال خودکار، باید آنها را انتخاب کنید، یعنی مشخص کنید که قصد دارید با کدام شکل یا شکل هایی عمل کنید. انتخاب با کلیک بر روی دکمه سمت چپ ماوس بر روی شی انتخاب شده انجام می شود. نشانگرها باید در اطراف شی انتخاب شده ظاهر شوند - مستطیل های کوچک سفید.
حذف AutoShapes
AutoShape را که می خواهید حذف کنید انتخاب کنید و کلید Delete را روی صفحه کلید خود فشار دهید.
کنشها را لغو کنید
هر اقدامی که قبل از بستن سند انجام شده است قابل لغو است. برای لغو آخرین اقدام، روی دکمه Undo کلیک کنید.
برای انجام مجدد نتیجه آخرین اقدام واگرد، روی دکمه Redo کلیک کنید.
در حال حرکت
برای جابجایی یا کپی کردن یک شی، ماوس را روی آن نگه دارید. ظاهر نشانگر فلش باید تغییر کند: یک نماد متقاطع در زیر فلش ظاهر می شود. با فشار دادن کلید سمت چپ در حین حرکت ماوس شی حرکت می کند.
با فشار دادن کلید سمت راست و به دنبال آن حرکت ماوس، بسته به اینکه کدام دستور از لیستی که ظاهر می شود انتخاب شود، می تواند به حرکت یا کپی شی منجر شود: Move، Copy، Undo.
شی انتخاب شده (هنگام انتخاب، 8 نشانگر مربع کوچک در اطراف آن ظاهر می شود) همچنین می تواند با استفاده از چهار کلید جهت دار واقع در صفحه کلید جابجا شود.
اگر همزمان با فشار دادن کلیدهای جهت دار، کلید Ctrl را نگه دارید، حرکت دقیق تر خواهد بود.
تغییر اندازه
هنگامی که یک شکل خودکار انتخاب می شود (با کلیک روی دکمه سمت چپ ماوس)، دستگیره های تغییر اندازه در اطراف محیط مستطیل انتخاب ظاهر می شوند. ابعاد جسم با کشیدن یکی از آنها تغییر می کند، در حالی که یک فلش دو طرفه در بالای نشانگر ظاهر می شود. بین نشانگرهای گوشه و مرکزی تمایز قائل شوید.
1. یک سند جدید ایجاد کنید. مانند شکل، یک ردیف مربع در مجاورت یکدیگر بکشید. 2.4.
![]()
شکل 2.4. تمرین "نردبان". مرحله 1
2. با کشش متوالی مربع ها، ردیف آنها را به یک نردبان تبدیل کنید - انجیر. 2.5. نقاشی را ذخیره کنید.

برنج. 2.5. تمرین "نردبان". گام 2
تغییر نسبت
برای تغییر نسبت یک شی، آن را با کلیک چپ ماوس انتخاب کنید و سپس یکی از دستگیره های مرکزی را به صورت عمودی یا افقی بکشید.
1. یک ردیف از پنج شکل خودکار یکسان ایجاد کنید.
2. به طور مداوم، بدون تغییر نسبت، اندازه آنها را کاهش دهید.
3. نقاشی به دست آمده را با شکل مقایسه کنید. 2.6 و فایل را به عنوان "Perspective" ذخیره کنید.
هنگام تغییر اندازه نسبت تصویر را حفظ کنید
با حرکت دادن دسته گوشه autoshape در حالی که کلید Shift را نگه دارید.

برنج. 2.6. تمرین "چشم انداز"
تمرین 5. هرم
1. دو خودکار یکسان ایجاد کنید، اندازه یکی از آنها را افزایش دهید و کوچک را در مقابل بزرگ قرار دهید. اگر شکل بزرگ در جلو است، آن را به پشت منتقل کنید. به این ترتیب مانند شکل یک پشته از پنج لایه درست کنید. 2.7.
برنج. 2.7. تمرین "هرم". مرحله 1
2. همه شکل ها را به جز شکل پایین به بالا ببرید. با انجیر مقایسه کنید 2.8.

برنج. 2.8. تمرین "هرم". گام 2
3. با حرکت دادن پلان ها، هرم را کپی کرده و برگردانید. در شکل شکل 2.9 نشان می دهد که یک هرم وارونه باید چگونه باشد.

برنج. 2.9. تمرین "هرم". مرحله 3
4. فایل را با نام "Pyramid" ذخیره کنید.
پبرنامه های متحرک
برای تغییر ترتیب چیدمان شکل ها، روی دکمه Actions در نوار ابزار Draw کلیک کنید، روی Order اشاره کنید و سپس Send to Back یا Send to Front را کلیک کنید.
انتخاب گروهی از اشکال
روش 1: با نگه داشتن کلید Shift، اشیاء انتخابی متوالی را با کلیک بر روی آنها با دکمه سمت چپ ماوس انتخاب کنید.
روش 2: دکمه Select Objects را در پنل Drawing فشار دهید و با نگه داشتن دکمه سمت چپ ماوس و حرکت دادن ماوس، همه اشیاء گروه بندی شده را به یکباره با مربع نقطه چینی که ظاهر می شود انتخاب کنید.
کپی برداری
برای کپی کردن یک شی (یا گروهی از اشیاء انتخاب شده)، مکان نما را روی آن حرکت دهید، دکمه سمت راست ماوس را فشار دهید و بدون رها کردن آن، شی را بکشید. در منوی باز شده گزینه Copy را انتخاب کنید.
حرکت دقیق
برای جابجایی دقیق اشیا با کلیدهای جهت دار، باید کلید Ctrl را نگه دارید. علاوه بر این، می توانید فواصل حرکت تنظیم شده در پنجره شبکه را از لیست دستورات Actions تغییر دهید.
1. چهار مربع مانند شکل ایجاد کنید. 2.10.
![]()
برنج. 2.10. تمرین "شبکه" مرحله 1
2. هر چهار مربع را به یک مربع بزرگ متصل کنید - شکل. 2.11. آن را گروه بندی کنید.
برنج. 2.11. تمرین "شبکه". گام 2
3. گروه حاصل را سه بار کپی کنید، از چهار گروه یک مربع جدید بسازید - شکل. 2.12. آن را گروه بندی کنید.
برنج. 2.12. تمرین "شبکه". مرحله 3
4. با تکرار مجدد این عمل، یک شبکه از مربع های 8x8 ایجاد کنید. نتیجه را با شکل مقایسه کنید. 2.13.

برنج. 2.13. تمرین "شبکه". مرحله 4
5. نقاشی را به عنوان "شبکه" ذخیره کنید.
گروه بندی
با انتخاب گروهی از اشکال، در پانل باز کنید طراحیمنو اقداماتو دستور را انتخاب کنید گروه.
با گروهی از اشیاء، میتوانید همان اعمالی را که با اشکال خودکار منفرد انجام میشود، انجام دهید، یعنی آنها را جابهجا کنید، کپی کنید، اندازه، نسبتهایشان را تغییر دهید و در گروهها ترکیب کنید.
برای لغو گروه بندی اشیا، در منوی Actions، Ungroup را انتخاب کنید. برای درخشش منتخبی از بسیاری از اشیاء، روی فضای خالی صفحه کلیک چپ کنید.
1. سه مثلث متساوی الاضلاع ایجاد کنید، یکی از آنها را از بالا به پایین منعکس کنید - شکل. 2.14.

آر است. 2.14. تمرین "هگزاگون". مرحله 1
2. سه شکل به دست آمده و گروه را به هم وصل کنید
آنها -انجیر. 2.15.

برنج. 2.15. تمرین "هگزاگون". گام 2
3. گروه را کپی کنید، کپی را از بالا به پایین ورق بزنید. 2.1.6.

برنج. 2.16. تمرین "هگزاگون". مرحله 3
4. دو قسمت متقارن شکل را به هم متصل و گروه بندی کنید. 2.17.

برنج. 2.17. تمرین "هگزاگون". مرحله 4
5. فایل را به عنوان «هگزاگون» ذخیره کنید» .
انعکاس
در نتیجه عمل "بازتاب"، ظاهر اجسام نامتقارن تغییر می کند، گویی در آینه منعکس می شود. دو نوع انعکاس امکان پذیر است: افقی (از چپ به راست) و عمودی (از بالا به پایین). برای انعکاس یک شی، روی پانل لازم است طراحیمنو را باز کنید اقداماتو از لیست انتخاب کنید دور زدن/عمل مورد نظر را منعکس می کند.
یک دایره با اندازه استاندارد ایجاد کنید، آن را کپی کنید، ابعاد افقی را کاهش دهید تا یک گلبرگ بیضی شکل بگیرید - شکل. 2.18.
یک کپی از گلبرگ تهیه کنید. دو گلبرگ را روی همان عمود بالا و زیر دایره هسته قرار دهید، گلبرگ ها را انتخاب کرده و گروه بندی کنید - شکل. 2.19.
گروه دو گلبرگ را کپی کرده و آن را به راست یا چپ بچرخانید - شکل. 2.2O.
چهار گلبرگ را انتخاب، گروه، کپی و بچرخانید. نتیجه را با شکل مقایسه کنید. 2.21.
فایل را به عنوان "گل" ذخیره کنید.
برنج. 2.18. تمرین "گل". مرحله 1
برنج. 2.18. تمرین "گل". گام 2

برنج. 2.18. تمرین "گل". مرحله 3
برنج. 2.18. تمرین "گل". مرحله 4
دور زدن
برای چرخاندن یک شی، روی پانل لازم است طراحیمنو را باز کنید اقداماتو از لیست انتخاب کنید دور زدن/منعکس کنند لازم است عمل: چرخش به راست، چرخش به چپ یا چرخش آزاد.
وقتی روی این دکمه کلیک می کنید، نشانگرهای سبز گرد در گوشه های شی انتخاب شده ظاهر می شوند. با حرکت دادن آنها با ماوس، می توانید شی را به یک زاویه دلخواه بچرخانید.
دکمه چرخش آزادقابل نصب مستقیم روی پنل طراحی. برای انجام این کار، منو سرویسروی دکمه تنظیمات کلیک کنید. در پنجره باز شده یک دسته را انتخاب کنید طراحی، سپس دستور را پیدا کنید رایگان چرخشو به پنل بکشید طراحی.
در آخرین نسخه ها مایکروسافت کلمهیک نشانگر چرخش سبز در بالای هر شکل یا گروه انتخاب شده ظاهر می شود - در این مورد، روی دکمه کلیک کنید چرخش آزادلازم نیست.
1. یک گل با پنج گلبرگ در یک فایل جدید بکشید. مراحل ترسیم در شکل نشان داده شده است. 2.22.

برنج. 2.19. تمرین "باغ گل". مراحل اولیه
2. تصویر را از فایل "گل" به اینجا منتقل کنید. پس از کپی کردن نقشه های اصلی، گل هایی با اندازه های مختلف و به روش های مختلف ایجاد کنید. به عنوان پسزمینه تصویر، از شکلهای خودکار مستطیلی یا بیضی استفاده کنید (دکمههای آنها مستقیماً روی پانل طراحی قرار داشتند). برای اینکه شکل پسزمینه انتخابی گلها را مسدود نکند، آن را به پشت حرکت دهید. یکی از انواع احتمالی چنین ترکیبی در شکل نشان داده شده است. 2.23.
3. نقاشی را به عنوان "گل" ذخیره کنید.

برنج. 2.23. تمرین "باغ گل". نقاشی تکمیل شده
انتقال تصویر به سند دیگر
تمام جزئیات تصویر را انتخاب کنید، آنها را گروه بندی کنید و دکمه را فشار دهید کپی 🀄بر روی پنل استانداردابزارها (در بالای صفحه).
سپس فایل مورد نظر را باز کرده و روی دکمه کلیک کنید درج کنید. اگر هر دو فایل از قبل باز هستند، می توانید با استفاده از منو از یکی به دیگری جابجا شوید پنجره.
سلام به خوانندگان عزیز. امروز اشکال را در Word وارد می کنیم. برای کسانی که نمی دانند، اشکال هستند تصاویر برداری، که برای ترسیم طرح های مختلف در برنامه استفاده می شود. دایره، مثلث، مستطیل و غیره می توانید از یک شکل استفاده کنید یا چندین شکل را ترکیب کنید. همه چیز به پیچیدگی شی نهایی بستگی دارد.
Word دارای یک گالری از اشکال از پیش نصب شده است که با ترکیب آنها می توانید نمودارهای کاملاً کاری را ترسیم کنید که برای مثال با استفاده از ابزار طراحی نمودار SmartArt نمی توان این کار را انجام داد.
نحوه درج شکل روی یک برگه
برای اضافه کردن یک شکل در Word، روی روبان کلیک کنید درج - اشکال. گالری اشکال باز شده را بررسی کنید و مورد نیاز خود را انتخاب کنید.
روی تصویر کوچک شکل کلیک کنید حالا می توانید آن را روی برگه قرار دهید. دو راه برای درج وجود دارد:
- روی ماوس کلیک کنیدروی ورق در محل درج. شی در اندازه استاندارد خود درج می شود
- کشش با موسروی ورق شکل دهید تا به اندازه و نسبت تصویر دلخواه برسید. اگر هنگام کشش Shift را نگه دارید، برنامه نسبت ابعاد "صحیح" جسم را مشاهده می کند.
پس از تکمیل این دنباله، شکل بر روی برگه ظاهر می شود و جایی را می گیرد که شما آن را مشخص کرده اید. اما به نظر می رسد که این چیزی نیست که ما می خواستیم به دست آوریم. چگونه می توانید با اشکال کار کنید؟ وقتی چسبانده و انتخاب شد، تب Format روی نوار ظاهر می شود. اینجاست که قابلیت اصلی کار با فیگورها جمع آوری می شود. ما قبلاً برخی از ابزارهای برگه را در مقاله در مورد بررسی کرده ایم، بنابراین به طور گذرا به آنها می پردازم. و اینجا توانایی های ویژهبیایید نگاه دقیق تری بیندازیم.
سبک های شکل
استایلهای شکل تقریباً مشابه سبکهای تصویر هستند که در آخرین آموزش به آنها پرداختیم. اما اجازه دهید به طور خلاصه به آنها بپردازیم:
- گالری سبکبه شما این امکان را می دهد که یک طرح شکل آماده را برای یک ظاهر طراحی سریع انتخاب کنید. روی فلش رو به پایین در بلوک کلیک کنید قالب - سبک های شکلبرای انتخاب یکی از سبک های از پیش تعیین شده برای اعمال بر روی تصویر کوچک مناسب کلیک کنید.

- شکل پر کردن- تغییر رنگ و روش پر کردن جسم. به عنوان مثال می توانید یک پرکننده گرادیان یا یک بافت ایجاد کنید. روی روبان کلیک کنید قالب - شکل پربرای انجام تنظیمات مناسب

- طرح کلی- به شما امکان می دهد رنگ، ضخامت، نوع خط کانتور را تغییر دهید، فلش ها را اضافه کنید. روی ریبون اجرا کنید قالب - طرح کلی شکل، انتخاب خود را در پاراگراف های مربوطه انجام دهید

- جلوه های شکل- برای افزودن حجم به شکل افکت های مختلفی اضافه کنید: سایه، انعکاس، هایلایت، صاف کردن و غیره. روی نوار کلیک کنید قالب - جلوه های شکلبرای انتخاب افکت های اضافی

نحوه درج متن در شکل Word
اشکال بدون متن تقریباً بی معنی هستند. بنابراین، ما یاد می گیریم که کتیبه ها را به آنها اضافه کنیم. برای این کار روی شکل کلیک راست کرده و از منوی زمینه گزینه Add text را انتخاب کنید. یک مکان نما در داخل شکل ظاهر می شود، می توانید متن را تایپ کنید.
قالب بندی متن شکل
وقتی متنی به شکل اضافه میشود، میتوانید با آن به آن استایل دهید. به هر حال، همه چیز در اینجا کار می کند، نه فقط موارد خاص. بیایید نگاهی دقیق تر به دومی بیندازیم:
شکل ها را قرار دهید و دور آن بپیچید
مانند تصاویر معمولی، می توانید موقعیت شکل را در متن و نحوه پیچیدن متن دور آن تنظیم کنید. برای این کار روی روبان کلیک کنید قالب - سفارش - موقعیتو قالب - ترتیب - بسته بندی. در تصویر شکل، موقعیت "بالا سمت راست" و بسته بندی "در امتداد کانتور" است.
موقعیت نسبی ارقام
اگر چندین شکل روی برگه وجود داشته باشد، می توانند در هنگام تماس با یکدیگر همپوشانی داشته باشند. در اینجا نحوه همپوشانی ستاره روی روبان در تصویر آمده است.
اما این وضعیت قابل تنظیم است. برای آوردن روبان به جلو، آن را برجسته کرده و کلیک کنید قالب - ترتیب - حرکت به جلو. برعکس، برای پایین آوردن سطح یک شی نسبت به دیگران، کلیک کنید قالب - ترتیب - حرکت به عقب.
برای تراز کردن چندین شکل روی یک صفحه- همه آنها را انتخاب کنید (Ctrl را نگه دارید و روی آنها کلیک کنید) و سپس کلیک کنید قالب - ترتیب - تراز کردن اشیاء. به عنوان مثال، اگر از این منو انتخاب کنید تراز چپ، Word شکل ها را طوری ردیف می کند که مرزهای سمت چپ آنها مطابقت داشته باشد. اما اغلب آنها در امتداد لبه پایین تراز می شوند به طوری که ارقام در یک ردیف قرار می گیرند.
به همین ترتیب، آنها می توانند به صورت عمودی توزیع کنیدیا به صورت افقی توزیع کنید. برنامه اشیاء را طوری مرتب می کند که به ترتیب فواصل عمودی و افقی مساوی بین آنها وجود داشته باشد.
گروه بندی اشکال در Word
چندین شکل را می توان با هم گروه بندی کرد که انگار یک شی هستند. برای این کار شکل های مورد نظر را انتخاب کرده و کلیک کنید قالب - ترتیب - اشیاء گروه - گروه. اکنون این طرح قابل جابجایی، تغییر اندازه، پیچیده شدن و غیره است.
برای لغو گروه بندی اشیا، این گروه را انتخاب کرده و کلیک کنید قالب - ترتیب - اشیاء گروه - گروه بندی کردن.
شکل ها را بچرخانید و ورق بزنید
مانند تصاویر معمولی، اشکال را می توان چرخاند و منعکس کرد. و به همین ترتیب انجام می شود. اشیاء را برای چرخش انتخاب کنید، روی روبان کلیک کنید قالب - ترتیب - چرخش اشیاء. یک عمل را از منوی کشویی انتخاب کنید. 
تغییر اندازه یک شکل
ساده ترین راه برای تغییر اندازه یک شکل، انتخاب آن و کشیدن دستگیره های سفید رنگ در گوشه ها و لبه های کادر است. درست است، گاهی اوقات شما می خواهید ابعاد دقیق را تنظیم کنید. سپس زمینه های روی روبان را پیدا کنید قالب - اندازه - ارتفاع شکلو عرض شکل. مقادیر عرض و ارتفاعی را که نیاز دارید در آنها بنویسید.
همه چیز در مورد کار با اشکال است. با چیدمان اشیاء مختلف و ترکیب خواص آنها می توانید تصاویر خوبی برای اسناد خود ایجاد کنید. با کمک آنها می توانید مدارهایی ایجاد کنید ، اگرچه یک مدار جداگانه برای این وجود دارد. ابزار عالی- هوشمند. من به زودی در مورد آن صحبت خواهم کرد و مقاله بعدی در مورد یکی دیگر از دانش مایکروسافت - نوشته های WordArt خواهد بود. بیا، بخوان، بهتر شو!