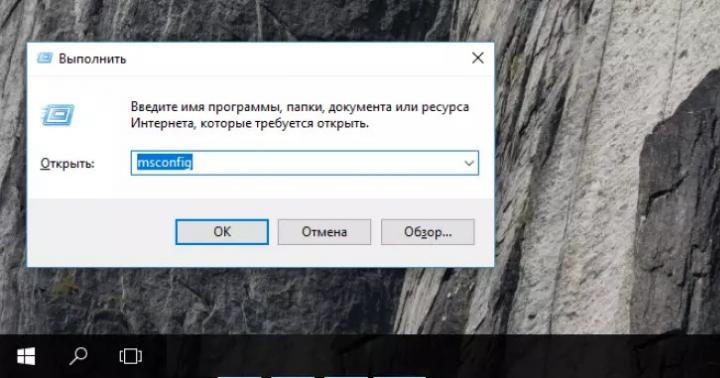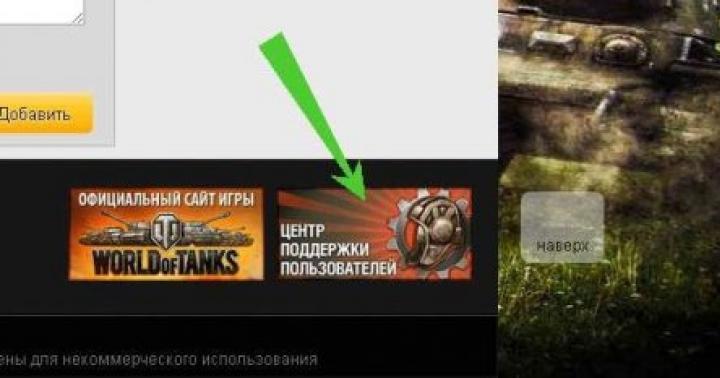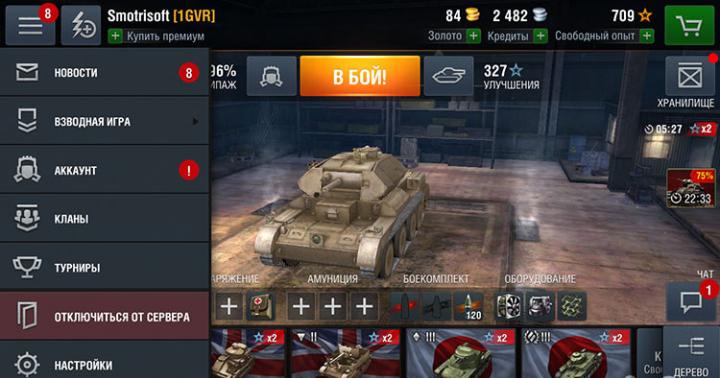به روز شده - 2017-03-04
ویندوز درایو را نمی بیند. چیزی که فقط غافلگیر می کند، کامپیوتر را به ما نمی دهد. شما به رختخواب می روید و نمی دانید فردا روشن می شود یا خیر؟ یا هر جای دیگری؟ من را هم نگران می کرد. جالب ترین چیز این است که شگفتی ها دائماً متفاوت هستند. در یک لحظه خوب، ناگهان متوجه شدم که نماد درایو دیسک در سیستم من در پوشه My Computer ناپدید شده است. فقط ویندوز درایو را نمی بیند. چه باید کرد؟ ابتدا باید خود درایو را بررسی کنید.
سینی درایو خود به بیرون میچرخد و دیسکها را میپذیرد، به این معنی که مشکل یکی از موارد زیر است:
- در یک قطار
- در درایو
- در کنترلر درایو
به احتمال زیاد، دلیل در خود درایو است. اما چک کردن ضرری ندارد.
اگر قبل از آن درایو به خوبی کار می کرد، پس بیایید سعی کنیم آن را انجام دهیم.
اگر به دلایلی بازیابی سیستم غیرممکن باشد، بررسی می کنیم که آیا درایو ما در BIOS قابل مشاهده است یا خیر.

اگر درایو در بایوس شناسایی نشد، کابل (کابل) که درایو را به مادربرد متصل می کند را بررسی می کنیم. در صورت امکان، آن را با یک نمونه کار شناخته شده جایگزین کنید.
درایو رو با کابل کار چک کردم ولی هنوز شناسایی نشد. سپس سعی می کنیم درایو را به کامپیوتر دیگری متصل کنیم تا عملکرد آن مشخص شود.
اگر درایو کار می کند، آن را وارد کنید مدیریت دستگاه» ( شروع - تنظیمات - کنترل پنل - سیستم - سخت افزار - مدیر دستگاه) . در پایین برگه بررسی کنید " عمومی" در پنجره " برنامه کاربردی دستگاه » آیا خود دستگاه روشن است یا خیر. اگر خاموش است، آن را از طریق همان پنجره روشن کنید (فقط ورودی را انتخاب کنید " این دستگاه در حال استفاده است (فعال) ».

بیایید ببینیم آیا ورودی حاوی " دی وی دی و درایوهای CD-ROM » درایو ما. و آیا علامت تعجب روی زمینه زرد جلوی ورودی وجود دارد؟

اگر در مقابل درایو علامت تعجب وجود دارد، سعی می کنیم درایور درایو را حذف کنیم (روی نام درایو دوبار کلیک کنید، برگه " را انتخاب کنید. راننده"و دکمه را فشار دهید" حذف"). کامپیوتر را مجددا راه اندازی می کنیم.

پس از راه اندازی مجدد، سیستم باید خود درایو را شناسایی کرده و درایور را بارگذاری کند.
اگر درایو و کابل کار می کنند، این باید کمک کند، و اگر نه، به احتمال زیاد باید این کار را انجام دهد.
بیایید سعی کنیم هر دیسک قابل بوت را که قبلاً در آن نصب کرده ایم بارگیری کنیم بوت بایوساز درایو سی دی اگر بوت اتفاق بیفتد و دیسک باز شود و ویندوز همچنان درایو دیسک را نبیند، در این صورت با سیستم عامل مشکل داریم. در اینجا لازم است ابتدا سیستم را برای ویروس ها بررسی کنید و سپس در کاوش کنید.
در عین حال، می توانید برای پول در کازینو بازی کنید. شاید شما خوش شانس باشید.
از پیش تعیین شده سیستم عاملو حل مشکلات با راه اندازی کامپیوتر نیاز به قابلیت بوت شدن از آن دارد رسانه خارجی. یکی از راه های اصلی درایو CD-DVD داخلی است. سی دی ها با توزیع های سیستم عامل ویندوز عرضه می شوند.
دلایل معمولی برای اینکه دیسک قابل مشاهده نیست (CD-DVD)
شما معمولاً می توانید بدون توجه به وضعیت سیستم عامل، دید درایوها وارد برنامه BIOS شوید. این در یک میکرو مدار روی مادربرد ضبط شده است که به آن استقلال می دهد. روش ورود به ابزار برای انواع و انواع بایوس قدیمی با UEFI یکسان است. درباره روش ورود بایوس بیشتر بدانید.
دلایل رایج برای عدم دسترسی به درایو CD-DVD:
- کنترل کننده ای که دستگاه به طور فیزیکی متصل است غیرفعال است.
- شکست تنظیمات بایوس;
- اتصال نادرست، مشکلات کابل اتصال؛
- جامپرها به اشتباه قرار گرفته اند (مرتبط با درایوهای IDE قدیمی).
- مشکلات سخت افزاری در کنترلر IDE/SATA.
شما می توانید تقریباً همه چیز را به تنهایی انجام دهید، به جز مورد آخر. فقط می توانید کنترلر را تعویض کنید یا پاور را در کارگاه تعمیر کنید و تنظیمات بایوس و حذف نرم افزارخرابی ها حتی برای یک کاربر تازه کار نیز در دسترس هستند.
چگونه مشکل را در سطح بایوس برطرف کنیم؟
قبل از تلاش برای پیکربندی/بهروزرسانی بایوس، مطمئن شوید که کابل رابط به کانکتور CD/DVD و مادربرد متصل است. حتی بهتر است، اگر بتوانید درایو را با یک کابل شناخته شده خوب تست کنید. به عنوان مثال، برگرفته از هارد دیسک (درایو SSD). برای سیستم عامل فقط در صورت عدم وجود نتایج سایر اقدامات انجام می شود.

یک لیست وجود دارد راه حل های استانداردبرای رفع مشکل دید درایو.
تنظیمات بایوس را بازنشانی کنید. این را می توان با استفاده از یک جامپر مخصوص روی مادربرد انجام داد و مورد مناسب را در برنامه CMOS / UEFI انتخاب کرد. به طور پیش فرض، کنترلر یکپارچه در همه رایانه ها فعال است. در یکی از بخش ها، باید موردی با نامی مانند SATA Controller / IDE Controller پیدا کنید که فقط دو گزینه برای پارامترها دارد - Enable و Disabled. باید عملکرد را فعال کنید، سپس کامپیوتر را مجددا راه اندازی کنید (با ذخیره تنظیمات).
گاهی اوقات به اصلاح وضعیت کمک می کند. به روز رسانی نسخه BIOS. اصلاحات جدید به منظور ایجاد تنظیمات در کد برنامه، برای حذف خطاهای قبلی منتشر شده است. برنامه ها و فایل های سیستم عامل از وب سایت های سازنده گرفته شده است مادربردهادر دسته "پشتیبانی" یا "دانلود". می توانید فایل مورد نظر را بر اساس سری / مدل پیدا کنید. بخش دانلود دسترسی به لیست اصلاحات را برای هر سیستم عامل جداگانه فراهم می کند.
اگر روش های بالا کمکی نکرد، باید برای تشخیص سخت افزار با جادوگران کامپیوتر تماس بگیرید. در عمل، شکست هایی وجود دارد تراشه های بایوسیا مشکل در منبع تغذیه کنترلر IDE/SATA. می توانید بدون تعمیر با اتصال یک کنترلر خارجی به اسلات PCI / PCI-E (بسته به پلت فرم) انجام دهید. برد توسعه دارای تراشه کنترلی مخصوص به خود و عملکرد CD- است. درایو دی وی دیو بازسازی خواهد شد.
بسیاری از کاربران با مشکل خرید درایوهای جدید، چه خارجی، مواجه هستند دیسکهای سختیا درایو برای رسانه نوری. به نظر می رسد که او آنها را به هم متصل کرده است و این پایان کار بود. اما به دلایلی، سیستم قاطعانه از شناسایی خودکار آنها خودداری می کند. چه باید کرد؟ در اینجا، دانش در مورد نحوه فعال کردن یک درایو از هر نوع در BIOS به کمک شما می آید. در بیشتر موارد، این مناسب ترین راه حل است.
BIOS درایو را نمی بیند: در ابتدا چه کاری باید انجام شود؟
اگرچه مرسوم است که در مورد مشکلاتی بنویسید که چرا یک یا راه حل پیشنهادی کار نمی کند، بهتر است فوراً ببینید چه مشکلاتی ممکن است در ابتدا ظاهر شوند.
همانطور که بسیاری از کارشناسان معتقدند، مشکل اصلی عدم نمایش درایو تازه متصل شده در بخش دستگاه این است که تغذیه نمی شود یا ولتاژ کافی وجود ندارد. بنابراین، ابتدا باید این پارامترها را بررسی کنید.
قوانین اتصال هر درایو
از طرف دیگر، مشکل نیز ممکن است باشد اتصال اشتباهراندن. به عنوان یک قاعده، در اکثر سیستم های کامپیوتری، قانون اتصال Master / Slave اعمال می شود.

در این مورد، کانکتور کابل، که به عنوان Master تعیین شده است، به هارد دیسک اصلی و Slave - به هر دیگری متصل می شود. به همین ترتیب نمی توانید Master را به کانکتور Slave وصل کنید و بالعکس. در بهترین حالت، فقط می توانید به تعیین درایو برسید، اما بارگیری سیستم عامل غیرممکن خواهد شد.
نحوه فعال کردن درایو نوری در بایوس
پس بیایید با درایوهای نوری شروع کنیم. ساده ترین راه حل برای این سوال که چگونه یک درایو را در بایوس فعال کنیم این است که با استفاده از یک کلید استاندارد یا ترکیب کلید (معمولاً Del، F2، F12، Esc، ترکیبات آنها یا کلیدهای اختصاصی روی پنل های لپ تاپ) وارد بایوس شوید و بخش مربوطه را در آنجا پیدا کنید. .

بسته به نسخه BIOS و سازنده، این ممکن است باشد صفحه اصلی(اصلی)، بخش تنظیمات استانداردمنوی (Standard CMOS Setup). تنظیمات پیشرفته(ویژگی های پیشرفته یا پیشرفته بایوس) و غیره. در اینجا باید مطمئن شوید که درایو در لیست است، منو را با فشار دادن کلید Enter روی آن فراخوانی کنید و سپس مقدار Enabled را تنظیم کنید.
اگر به دلایلی کاربر درایو خود را در لیست پیدا نکرد، باید به بخش بوت (Boot Sequence، Boot Setup یا فقط Boot) بروید، جایی که می توانید از طریق دستگاه های موجود در دستگاه های بوت (به عنوان مثال، استفاده کنید) دستگاه بوت اولیه 1-st Boot Device) . این کار معمولا با استفاده از کلیدهای PageUp و PageDown انجام می شود. اگر دستگاه پیدا شد، همه چیز مرتب است و کاربر به سادگی آن را پیدا نکرده است.
چگونه هارد اکسترنال را روشن کنیم؟
حال بیایید ببینیم که چگونه درایو را در تنظیمات بایوس در قالب یک هارد اکسترنال پلاگین باز کنیم. در اینجا ظرافت هایی وجود دارد - همه چیز به استانداردی که دارد بستگی دارد.

بنابراین، برای شروع، طبق معمول، تنظیمات سیستم ورودی / خروجی اولیه را وارد می کنیم، پس از آن به دنبال برگه مربوط به پارامترهای درایوها می گردیم. حالا شما باید خیلی مراقب باشید. بسته به نوع درایو، باید خطوط SATA یا IDE یا USB را پیدا کنید. به عنوان یک قاعده، اگر اتصال به درستی انجام شود، حداقل یکی از آنها نمایش داده می شود این دستگاه، حتی اگر استاندارد آن را ندانید. در مرحله بعد، به آنچه در مقابل درایو قرار دارد نگاه می کنیم. اگر پارامتر Disabled در آنجا تنظیم شده است، وارد منوی اضافی شده و آن را به Enabled تغییر دهید.
فراموش نکنید که بدون ذخیره تغییرات، درایو کار نخواهد کرد. ما از دستورات BIOS مناسب استفاده می کنیم. در نسخه استاندارد، برای اینکه در بخش های منوی اصلی زیر و رو نشوید، فقط کلید F10 را فشار دهید که مربوط به دستور Save & Exit Setup است، یعنی تنظیمات را ذخیره و خارج کنید. پس از آن، یک پنجره تأیید با استفاده از کلیدها (Y - بله، N - خیر) ظاهر می شود. Y را فشار دهید و منتظر بمانید تا سیستم راه اندازی مجدد شود.
راهاندازی سیستم با اولویت
نحوه باز کردن درایو در BIOS قبلاً مشخص است. بیایید به یک نکته مهم دیگر نگاه کنیم. فرض کنید باید ترتیب بوت را تغییر دهید و یک درایو نوری یا یک هارد اکسترنال را به عنوان اولین دستگاه نصب کنید. این رویکرد می تواند هنگام نصب سیستم، عیب یابی یا به سادگی بوت کردن سیستم عامل از یک هارد دیسک خارجی استفاده شود.

همانطور که از قبل مشخص است به قسمت بوت می رویم و درایو مورد نیاز (دیسک درایو) را به عنوان اولین دستگاه بوت تنظیم می کنیم و پس از آن تغییرات را ذخیره می کنیم.
به جای کل
همانطور که از موارد فوق مشاهده می شود، مشکل نحوه فعال کردن هر نوع درایو در BIOS به سادگی حل شده است. با این حال، این تکنیک گاهی اوقات ممکن است به مراحل اضافی نیاز داشته باشد. بنابراین، به عنوان مثال، در برخی موارد، باید دستگاه را در مدیر مربوطه بررسی کنید، که می تواند از "کنترل پنل" یا با دستور devmgmt.msc از کنسول "Run" فراخوانی شود. شاید باید در اینجا روشن (فعال) شود. برای برخی از دستگاههای غیراستاندارد که بهطور خودکار توسط سیستم شناسایی نمیشوند، ممکن است لازم باشد درایور سازنده دستگاه بومی را نصب کنید. با این حال، وضعیت فیزیکی درایو یا هارد نیز قابل توجه است. اگر میکروکنترلر از کار افتاده باشد، هیچ کاری نمی توان انجام داد - هر چقدر هم تلاش کنید، دستگاه کار نخواهد کرد.
در برخی موارد، سیستم عامل باید تغییر کند. شاید یکی از شما، خوانندگان عزیز، بالاخره تصمیم گرفتید به ویندوز 8 سریعتر تغییر دهید، یا یک خرابی غیرمنتظره سیستم عامل رخ داد. در هر صورت، اگر نمی دانید که چگونه یک دیسک ویندوز را از طریق BIOS راه اندازی کنید، این مقاله در حل این نوع مشکل بسیار ارزشمند خواهد بود.
ورودی/خروجی اولیه - همه چیز از اینجا شروع می شود
برای نصب سیستم عامل، باید از برخی تنظیمات بایوس میکروسیستم استفاده کنید. به طور خاص، لازم است یک بوت لودر اولویت را تنظیم کنید، در مورد ما یک درایو CD / DVD نوری خواهد بود.
با این حال، ابتدا باید وارد رابط بایوس برنامه شویم. با توجه به تفاوت در میکروسیستمهای پایه، که سازندههای اصلی آنها سه شرکت پیشرو هستند - American Megatrends, Inc. (AMI)، Award Software و Phoenix Technologies - ممکن است روش خاصی برای ورود به فضای کاری BIOS (a) ارائه شود.

رایج ترین طرح دسترسی استفاده از کلیدهای "DELITE" و "F2" است. در زمان راه اندازی کامپیوتر، باید چندین بار از کلید سرویس (با شدت یک فشار در نیم ثانیه) برای ورود به رابط مدیریت کامپیوتر استفاده کنید (اگر لپ تاپ دارید، باید توجه خود را به مقاله واقع شده است ).
درایو CD/DVD را به عنوان بوت لودر اولویت دار اختصاص دهید
منطقی است که نسخه های بایوس فوق را جداگانه در نظر بگیرید. بلکه با استفاده از مثال هر یک از آنها، نشان خواهیم داد که در یک مکان خاص در میکروسیستم بایوس به کجا بروید و چه کارهایی باید انجام شود. در نتیجه، الگوریتمی را که بر اساس آن تکلیف انجام می شود، درک خواهید کرد دستگاه خاصبوت لودر اولویتی
نحوه بوت کردن دیسک ویندوز از طریق AMI BIOS
- با استفاده از کلیدهای راست / چپ، تب "Boot" را باز کنید.
- دکمه "Enter" را در اولین مورد "اولویت دستگاه بوت" فشار دهید.

- در موقعیت اول لازم است درایو برای دیسک های نوری- با قرار گرفتن در نقطه اول، با استفاده از کلید "Enter" منوی انتخاب دستگاه های بوت را فراخوانی کنید.
- روی "CD-ROM" تنظیم کنید.
- به برگه «خروج» بروید و از آیتم «خروج و ذخیره تغییرات» استفاده کنید.
- با فشار دادن دکمه "OK" قصد خود را برای ذخیره تنظیمات تأیید کنید.
بوت شدن از درایو در Award و Phoenix BIOS را انتخاب کنید
- تب Advanced BIOS Features را فعال کنید.
- "First Boot Device" را انتخاب کرده و دکمه "Enter" را فشار دهید.

- "CDROM" را از لیست دستگاه های قابل بوت انتخاب کنید و دوباره "Enter" را فشار دهید.

- از کلید "F10" استفاده کنید و رضایت خود را برای تغییر تنظیمات تأیید کنید.
منوی راه اندازی سریع
به معنای واقعی کلمه در تمام سیستم های BIOS، به اصطلاح "منوی بوت" ارائه شده است که در مرحله اولیه بارگیری سیستم عامل قابل دسترسی است. از مطالبی که در بالا خواندید، متوجه شدید که نسخههای میکروسیستمهای پایه متفاوت هستند و بنابراین اسکریپت برای ورود متفاوت است. منوی سریعدانلود از هر سازنده علوم کامپیوترممکن است متفاوت باشد. علاوه بر این، در لپتاپها برای چنین مقاصدی، گاهی اوقات یک دکمه از راه دور مخصوص اجرا میشود (بخوانید ).

به عنوان یک قاعده، برای فراخوانی "منوی بوت" باید هنگام عبور، کلید "F12" یا "Esc" را به شدت فشار دهید. سیستم کامپیوتریفرآیند اولیه سازی (بررسی سخت افزاری POST). در موارد دیگر، سازنده ممکن است طرح دسترسی صفحه کلید متفاوتی را اعمال کرده باشد (برای جزئیات بیشتر در مورد این نکته، نگاه کنید به ).
در نتیجه
بنابراین، اکنون برای شما یک راز نیست که چگونه یک دیسک ویندوز را از طریق BIOS راه اندازی کنید. شما به راحتی می توانید تمام موارد بالا را در عمل به تنهایی تکرار کنید. با این حال، فراموش نکنید که دیسک با توزیع ویندوز، اول از همه، باید قابل بوت باشد. با این حال، اگر هنوز چیزی برای شما درست نشد و تصمیم گرفتید از یک فلش مموری معمولی استفاده کنید، توصیه های ارائه شده را بخوانید. . دانلود بر شما مبارک!
سلام دوستان. تصمیم گرفتم مقاله ای با این موضوع بنویسم: رایانه DVD را نمی بیند درایو ویندوز 7. نکات زیر برای نسخه های دیگر ویندوز نیز مرتبط است.
اکنون، احتمالاً تعداد کمی از افراد از درایوهای CD، DVD استفاده می کنند، اما حتی اگر خرابی رخ دهد، برای سفارش عجله نکنید. درایو جدید. دلایل زیادی وجود دارد که باعث توقف کار می شود. اگر خرابی در درایو باشد، می توانید با دانستن برخی رازها مشکل را حل کنید. فوراً باید بگویم که درایو همیشه مشکل اصلی نیست، در ادامه با خرابی های اصلی و نحوه رفع آنها آشنا خواهید شد. همچنین در پایان مقاله یک ویدیو با راه حل دیگری برای مشکل وجود دارد.
ویژگی های مشکل
سعی کنید ماهیت خرابی را شناسایی کنید. بیایید با بررسی دیسک ها شروع کنیم. دیسک ها را می گیریم و سعی می کنیم راه اندازی کنیم، اگر برخی از آنها شروع به کار کردند، سپس شروع به جستجوی نقص در قسمت فنی می کنیم، همچنین یک لحظه وجود دارد، اگر در حین عملکرد سیستم عامل خرابی رخ دهد، دیسک ها قابل خواندن نیستند. اصلا همین سرنوشت بر روی ضبط دیسک ها تأثیر می گذارد.
چگونه می توان مشکل را به صورت برنامه ای حل کرد؟به این فکر کنید که چه برنامه هایی اخیراً روی رایانه شخصی نصب شده اند. شاید بازی می کردند. گاهی اوقات در حین نصب به صورت تصادفی دیسک های مجازی "خود" را نصب می کنند، در نتیجه از اینجا با هم تداخل پیدا می کنند و مشکلاتی در درایو DVD ایجاد می شود. یکی دیگر از دلایل محبوب "خرابی" برنامه های Alcohol یا Daemon Tools است - همانطور که می دانید، آنها برای نصب این دیسک های مجازی مورد نیاز هستند. همه اینها می تواند بر عملکرد درایو تأثیر بگذارد.
چگونه می توانید همه چیز را بررسی کنید؟
پاسخ ساده است: برنامه های ذکر شده در بالا را حذف کنید و سعی کنید درایو را راه اندازی کنید. اگر همه چیز شروع شود و کار کند، پس جواب واضح است. اگر متوجه تغییرات نشدید، باید بیشتر «کاوش» کنید. یکی دیگر از مشکلات رایج، اشکالات درایور است. در این مورد، از "Device Manager" استفاده کنید. به "Control Panel -> System" بروید یا کسانی که به کار با صفحه کلید عادت دارند، "Win + Pause" را فشار دهید، سپس "Device Manager" را در سمت چپ انتخاب کنید.
اگر نرم افزار فوق را حذف و Device Manager را باز کنیم، باز هم می توانیم درایوهای مجازی نصب شده توسط برنامه هایی را که در بالا ذکر کردیم مشاهده کنیم. شما باید آنها را در شاخه "درایوهای DVD و CD-ROM" نگاه کنید. حالا بیایید استفاده کنیم کلیک راستماوس، منو و حذف آنها. سپس کامپیوتر خود را مجددا راه اندازی کنید. ببینید آیا تغییری رخ داده است.
چه اقدامات دیگری می توان انجام داد؟ در زیر لیست می کنیم:
- روی منوی "نمایش" کلیک کنید، "نمایش" را انتخاب کنید دستگاه های مخفی»;
- درایور "SPTD" را در درخت دستگاه پیدا کنید (در قسمت "درایورهای دستگاه غیر افزونه" قرار دارد).
آیا نتیجه مثبتی دارد؟ اگر نه، ادامه می دهیم. از میان 2 یا 4 کانال کنترلر در بخش کنترلرهای IDEATA / ATAPI کانالی را که درایو DVD به آن وصل شده است پیدا کنید. به عنوان یک قاعده، هر کانال نام متفاوتی دارد. هر کانال را یکی یکی باز کنید و به "نوع دستگاه" نگاه کنید.
آنچه ما به دنبال آن هستیم "ATAPI CD Drive" است. کار بعدی چیه؟ شما باید به پرنده "Enable DMA" نگاه کنید. اگر هست، آن را بردارید، اگر نه، آن را بپوشید. سپس راه اندازی مجدد، به نتیجه نگاه کنید. وقتی همه چیز به خوبی شروع به کار کرد و گزینه غیرفعال شد، کادر را علامت بزنید و دوباره راه اندازی مجدد کنید. نسخه کاری را ترک کنید. برای بهترین حالت، ویژگی "Enable DMA" باید فعال باشد. گاهی این شرایطاین تنها زمانی که ویندوز 7 نصب شده باشد در نظر گرفته می شود.

چگونه می توانید درایو را پیکربندی کنید؟
به مدیر دستگاه بروید، درایو DVD را در آنجا باز کنید. علاوه بر این، مانند تصویر، درایو خود را انتخاب کنید، روی "Properties" کلیک کنید و به تب "DVD Region" بروید، ببینید کدام منطقه در اینجا نشان داده شده است. اگر منطقه "انتخاب نشده" است، آن را همانطور که هست رها کنید، چیزی را تغییر ندهید. اگر منطقه شما نشان داده نمی شود، منطقه خود را تنظیم کنید. لطفا توجه داشته باشید که فقط 5 بار می توانید منطقه را تغییر دهید. همچنین سعی کنید "انتخاب نشده" را به هر منطقه دیگری تغییر دهید. فلش به بازگشت همه چیز کمک می کند.

اگر مشکلی در سخت افزار وجود نداشته باشد، چه باید کرد؟
- اولین چیزی که به آن نگاه می کنیم قطار است. شاید اخیراً کاری را در رایانه شخصی انجام داده باشید و به آن آسیب برساند. آن را جایگزین کنید - شاید شما یک یدکی دارید، یا می توانید یک جایگزین از یکی از دوستان خود برای آزمایش بگیرید یا یک مورد جدید بخرید. بعد، به دوشاخه برق نگاه کنید.
- سینی را باز کنید، (تا حد امکان) داخل درایو را باد کنید. برای چیست؟در حین کار، درایو DVD با گرد و غبار پوشیده شده است، این به طور مستقیم بر عملکرد لیزر تأثیر می گذارد. اگر لایه ای از گرد و غبار روی آن وجود داشته باشد، دیسک ها خوانده نمی شوند یا خوانده می شوند، اما به صورت انتخابی.
- اگر قبلاً با تعمیر تجهیزاتی سروکار داشته اید، می توانید از این توصیه استفاده کنید. درایو را با احتیاط جدا کنید، یک چوب گوش را به الکل آغشته کنید و چشم لیزر را با آن تمیز کنید.
- برای کسانی که در تعمیر قوی نیستند، همه نمی توانند به درستی یک درایو دی وی دی را جدا و مونتاژ کنند. نکته: از دیسک تمیزکننده ای استفاده کنید که دارای برس است. اگر درایو دیسک را تشخیص دهد، آن را می چرخاند و برس ها گرد و غبار را از لیزر پاک می کنند.
- گزینه دوم فریمور درایو است. سعی کنید سیستم عامل را در پورتال سازنده پیدا کنید، دانلود کنید و دستورالعمل ها را برای نصب صحیح دنبال کنید.
همچنین ویدیو را تماشا کنید، حاوی راه حل دیگری برای مشکل است