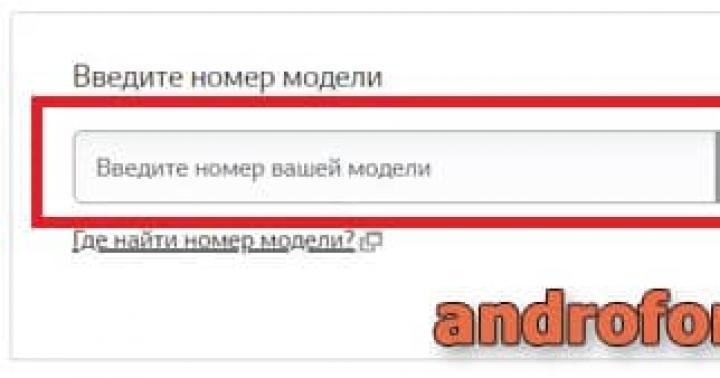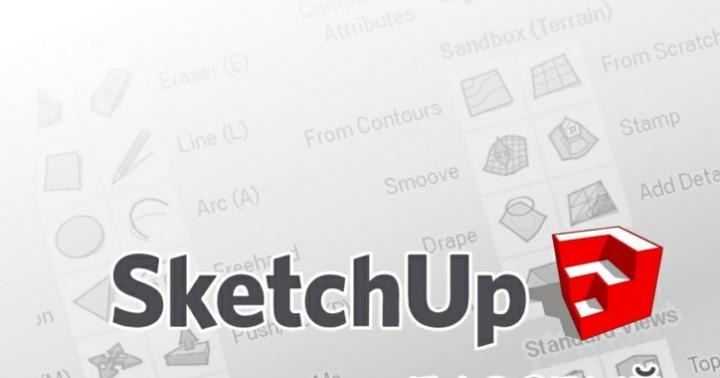به لطف قابلیت اتصال از طریق وای فای و همچنین استفاده از کابل شبکه، روترها دسترسی راحت به اینترنت را فراهم می کنند. دستگاه های مختلف. اما برای شروع کار روتر، اتصال اینترنت مستقیماً در تنظیمات خود روتر برقرار می شود.
اتصالات سیمی
برای اینکه روتر به درستی کار کند، باید سیم های مناسب را به کانکتورهای آن وصل کنید. این سوکت ها در پشت روتر قرار دارند و دارای یک استاندارد مشترک هستند، بنابراین اتصال کابل ها برای شما مشکلی ایجاد نمی کند.
- اولین کاری که باید انجام دهید این است که سیم برق دستگاه را وصل کنید.
- مرحله بعدی اتصال کابلی است که دسترسی به اینترنت را فراهم می کند. اتصال دهنده آن "اینترنت" نامیده می شود و به عنوان یک قاعده، با رنگ دیگری برجسته می شود یا در فاصله ای از ورودی های دیگر قرار دارد.
- برای دسترسی کاملباید رایانه خود را با استفاده از اتصال سیمی به تنظیمات روتر متصل کنید. برای انجام این کار، به یک کابل LAN معمولی نیاز دارید که با اکثر روترها ارائه می شود. برای اتصال کابل بین روتر و رایانه، از هر یک از چندین کانکتور LAN که روی روتر با علامت اختصاری مربوطه نشان داده شده است استفاده کنید.
روشن کردن روتر
برای روشن کردن روتر، بسته به سازنده و مدل، از دکمه یا سوئیچ مربوطه در پنل پشتی دستگاه استفاده کنید. برخی از روترها چنین کلیدی ندارند و بلافاصله پس از اتصال سیم برق روشن می شوند.
اقدامات مربوط به نحوه ورود به تنظیمات روتر Wi-Fi
تنها چیزی که برای ورود به منوی تنظیمات روتر مورد نیاز است یک نام کاربری و رمز عبور است. اگر آنها را نمی شناسید، سازندگان همیشه تنظیمات کارخانه را در پشت دستگاه نشان می دهند: ورود به سیستم ورود به منو است و رمز عبور رمز عبور شما است. در بیشتر موارد از کلمه admin به عنوان ورود استفاده می شود و رمز عبور یا استفاده نمی شود یا شبیه به لاگین است. علاوه بر نام و رمز ورود به تنظیمات روتر، آدرس شبکه روتر نیز در پنل پشتی نشان داده شده است. در اکثر روترها آدرس 192.168.1.1 یا 192.168.0.1 است. برای ورود به تنظیمات باید مرورگر خود را باز کرده و آدرس مشخص شده را در قسمت نوار آدرس وارد کنید. پس از این کار، به صفحه ورود به منوی روتر هدایت می شوید، جایی که باید نام کاربری و رمز عبور خود را وارد کنید. دسترسی به تنظیمات روتر به شما امکان می دهد تا در پارامترهای فردی تغییراتی ایجاد کنید، رمز عبور Wi-Fi را تغییر دهید و همچنین به تنظیمات روتر دسترسی داشته باشید. به عنوان یک قاعده، تنظیمات روتر به دسته های مناسب تقسیم می شوند. با وجود این واقعیت که رابط بسیاری از روترها به روسی ترجمه شده است، مدل هایی وجود دارد که فقط انگلیسی برای آنها موجود است.

ورودی دی لینک
وارد کردن تنظیمات روتر d link عملاً هیچ تفاوتی با روش های دسترسی به پارامترهای روترهای سایر سازندگان ندارد. تنها تفاوت در آدرس IP روتر است که برای دسترسی به منوی تنظیمات باید آدرس 192.168.0.1 را وارد کنید.
برای ایسوس وارد شوید
ورود به تنظیمات روتر ایسوس شما مانند سایر دستگاه ها انجام می شود، ویژگی این است که ورود و رمز عبور دارای مقادیر یکسان هستند - admin.
برای TP-Link وارد شوید
چگونه تنظیمات روتر TP link را وارد کنیم؟ پارامترهای دسترسی به تنظیمات روترهای TP-Link یکسان است تنظیمات استانداردروترهای ایسوس بنابراین برای دسترسی به اینترفیس آدرس 192.168.1.1 را وارد کرده و از مقدار admin برای فیلدهای Login و Password استفاده کنید.
بازنشانی کنید
در مواردی که تنظیمات اینترنت نادرست وارد شده است یا روتر را به ارائه دهنده دیگری متصل می کنید، امکان بازنشانی تنظیمات روتر به تنظیمات اولیه وجود دارد. به این ترتیب، می توانید تنظیمات روتر را همانطور که در زمان خرید آن بود دریافت کنید. همچنین، کاربران اغلب پس از تغییر رمز عبور کارخانه، رمز دسترسی تنظیمات را فراموش می کنند. با بازنشانی دستگاه خود، می توانید تنظیمات خود را بازنشانی کنید و از رمزهای عبور استاندارد برای دسترسی به تنظیمات روتر خود استفاده کنید.

دو راه برای بازنشانی دستگاه به تنظیمات کارخانه وجود دارد:
- روش اول شامل بازنشانی تنظیمات است به صورت برنامه ای، از طریق رابط وب روتر اجرا می شود. این روش فقط برای کاربرانی مناسب است که به منوی دستگاه دسترسی دارند. در صورت نیاز به تنظیم مجدد رمز عبور، توصیه می شود از روش دوم استفاده کنید. بازنشانی نرم افزاری روتر در نسخه انگلیسی رابط شبیه "ResetFactoryDefaults" است، در نسخه روسی بیشتر به عنوان "بازنشانی به تنظیمات کارخانه" یافت می شود.
برای روترهای TP-Link این پارامتردر بخش "ابزارهای سیستم" قرار دارد. فقط گزینه Factory settings را انتخاب کرده و روی دکمه Restore کلیک کنید. پس از این، روتر در عرض یک دقیقه راه اندازی مجدد می شود.
برای تنظیم مجدد روترهای ایسوس، باید به بخش تنظیمات "Administration" بروید و روی دکمه "Restore" در کنار "Factory settings" کلیک کنید. برای بازیابی تنظیمات، روتر نیاز به راه اندازی مجدد دارد.
تنظیمات روترهای سازنده D-Link با استفاده از عملکرد "تنظیمات کارخانه" در بخش "سیستم" رابط به تنظیمات اصلی خود بازنشانی می شوند.
- روش دوم شامل هارد ریستتنظیمات دستگاه. بازیابی تنظیمات با فشار دادن دکمه ویژه "Reset" که معمولاً در پشت روتر قرار دارد انجام می شود. این دکمه ها مانند سایر انواع تجهیزات در یک شکاف مخصوص قرار دارند که از فشار دادن تصادفی دکمه محافظت می کند. بنابراین، برای تنظیم مجدد تنظیمات، به یک خودکار یا مداد نیاز دارید که با آن باید دکمه را به مدت 6-15 ثانیه نگه دارید تا نشانگرها روشن شوند. پنل جلوییروشن نمی شود و چشمک نمی زند. پس از دانلود، تنظیمات روتر به طور پیش فرض تنظیم می شود.
مهم! پس از تنظیم مجدد تنظیمات، باید اتصال اینترنت خود را در تنظیمات روتر پیکربندی مجدد کنید.
ویدئو: راه اندازی روتر TP-Link TL-WR743ND به عنوان روتر سیمی
نصب سیستم عامل
سیستم عامل روتر نه تنها به افزایش عملکرد دستگاه کمک می کند، بلکه برخی از مشکلات عملیاتی را نیز حل می کند. بلافاصله لازم به ذکر است که فلش ناموفق می تواند منجر به خرابی کامل دستگاه شود. برای کاهش خطر احتمالی، سیستم عامل فقط با استفاده از کابل انجام می شود. فریمورهای غیررسمی زیادی برای مدلهای مختلف وجود دارد، اما برای جلوگیری از آسیب دیدن روتر، توصیه میشود سیستمافزاری که فقط توسط سازنده دستگاه ارائه میشود را نصب کنید. موقعیت های پیش بینی نشده مانند قطع برق در حین سیستم عامل روتر نیز می تواند منجر به عواقب جبران ناپذیری شود. بنابراین، هنگام نصب سیستم عامل، باید دستگاه و رایانه را به یک منبع تغذیه بدون وقفه متصل کنید.

عکس: به روز رسانی سیستم عامل برای روتر
برای انجام خود فلش، باید تعدادی عملیات ساده را انجام دهید:
- دانلود کنید و همچنین بررسی کنید سیستم عامل جدیدبرای دستگاه شما نرم افزار نسخه های مختلف برای دانلود در وب سایت های سازنده روتر موجود است.
- دستگاه را به تنظیمات کارخانه بازنشانی کنید.
- کابل اینترنت را از روتر جدا کنید.
- رابط وب را باز کنید و به بخش به روز رسانی سیستم عامل بروید.
- برخی از مدل ها دارند جستجوی خودکارفایل سیستم عامل، برای به روز رسانی چنین دستگاهی فقط باید دستورالعمل هایی را که روی صفحه ظاهر می شود دنبال کنید.
- اگر دستگاه شما این عملکرد را ندارد، باید مکان سفتافزار جدید را به صورت دستی مشخص کنید.
در طول نصب سیستم عامل، هرگز نباید دستگاه را خاموش یا راه اندازی مجدد کنید. پس از اتمام عملیات، پیامی در مورد نصب موفقیت آمیز سیستم عامل ظاهر می شود، باید روتر را راه اندازی مجدد کنید.
رمز عبور جدید
برای تغییر رمز دسترسی به رابط وب دستگاه، باید به تنظیمات روتر بروید و دسته مناسب را برای TP-Link انتخاب کنید. برای تغییر رمز عبور یا ورود به سیستم، باید رمز عبور فعلی خود را وارد کرده و روی ذخیره کلیک کنید.

عکس: تنظیم رمز عبور جدید برای روتر
برای تغییر رمز وای فایباید به بخش بروید تنظیمات وای فایشبکه (حالت شبکه بی سیم). که در این بخشمی توانید نصب کنید رمز عبور جدیدبرای یک شبکه وای فای، و همچنین نوع حفاظت را انتخاب کنید. 3 گزینه رمزگذاری کلیدی وجود دارد که هر کدام دارای سطح حفاظتی خاص خود هستند، نوع توصیه شده WPA/WPA2 است که بالاترین درجه امنیت را برای روتر شما فراهم می کند.
اگر رمز عبور خود را فراموش کرده اید چگونه از مرورگر عبور کنیم؟متأسفانه، برای ورود به منوی تنظیمات به یک لاگین و رمز عبور نیاز دارید که تنها در صورت ذخیره شده قابل بازیابی است. نسخه پشتیبانتنظیمات روتر برای مشاهده رمزهای عبور از یک نسخه پشتیبان، فقط برنامه RouterPassView را دانلود کنید. چندین گزینه رمز عبور استاندارد وجود دارد، شاید یکی از آنها برای روتر شما تنظیم شده باشد:
- خط خالی
- "کلمه عبور"
- "12345"
- "مدیر".
اگر رمز عبور خود را زودتر تغییر داده اید و نمی توانید آن را به خاطر بسپارید، تنها راه حل این است تنظیم مجدد کاملپارامترهای روتر به تنظیمات کارخانه پس از تنظیم مجدد، می توانید از لاگین و رمز عبور استاندارد برای ورود به تنظیمات استفاده کنید.
روتر (یا روتر) دستگاهی است که به شما امکان می دهد به راحتی یک شبکه بی سیم در مقیاس کوچک را سازماندهی کنید. این برای ارائه دسترسی به اینترنت در یک آپارتمان مسکونی یا دفتر کوچک راحت است. هر یک از این دستگاه ها به اندازه کافی است تعداد زیادی ازگزینه های تنظیمات مربوط به حالت های عملکرد خاص دستگاه. سازندگان روتر تصمیم گرفتند که راحت ترین شکل دسترسی به منوی تنظیمات یک رابط وب ویژه است. ورود به این رابط وب در آدرس IP 192.168.1.1 انجام می شود (به طور متناوب می توان از آدرس 192.168.0.1 استفاده کرد) - برای انجام این کار، باید این آدرس را در نوار آدرس هر مرورگر مشخص کنید. پس از آن از شما خواسته می شود یک رمز عبور برای دسترسی به دستگاه وارد کنید که به نوبه خود می تواند در تنظیمات تغییر کند. این راه استانداردساده ترین راه برای رفتن به تنظیمات روتر مانند tp-link.
روش توصیف شده به قدری ساده است که ممکن است سؤالاتی برای شما پیش بیاید: چرا ما حتی این گفتگو را شروع کردیم؟ واقعیت این است که همیشه نمی توان با استفاده از روش توصیف شده به تنظیمات رسید.گاهی اوقات موانعی به ظاهر غیرقابل عبور در راه رسیدن به این هدف به وجود می آید. داستان ما به شما می گوید در چنین مواردی چه کاری انجام دهید. سه دلیل اصلی شناسایی شده است که چرا صفحه 192.168.1.1 باز نمی شود. ما آنها را به ترتیب در نظر خواهیم گرفت.
دلیل اول: دستگاه به کامپیوتر متصل نیست
به منظور دستکاری گزینه های منوی روتر، دستگاه باید مستقیماً - با استفاده از کابل - به رایانه متصل شود. کسانی که از عدم دسترسی به آدرس 192.168.1.1 شکایت دارند و نمی توانند وارد رابط وب شوند، اغلب این نکته را فراموش می کنند.
بررسی کنید که اتصال بین روتر و کامپیوتر صحیح باشد. کابل برق روتر باید به یک پریز برق وصل شود و انتهای دیگر آن باید به کانکتور "Power" هاب وصل شود. کابل دوم (با دو کانکتور از نوع لچ) باید از یک طرف به کانکتور LAN روتر و سر دیگر به ورودی وارد شود. کارت شبکه. سیم ISP باید به کانکتوری با علامت "WAN" روی روتر متصل شود. تنها پس از این، ورود به رابط وب امکان پذیر می شود.
 با اتصال تمام کابل ها همانطور که در بالا نشان داده شد، می توانید سعی کنید مرورگر را باز کنید و وارد 192.168.1.1 شوید. اگر این کار نکرد، می توانید گزینه های دیگر را امتحان کنید.
با اتصال تمام کابل ها همانطور که در بالا نشان داده شد، می توانید سعی کنید مرورگر را باز کنید و وارد 192.168.1.1 شوید. اگر این کار نکرد، می توانید گزینه های دیگر را امتحان کنید.
دلیل دوم: روتر آدرس IP متفاوتی دارد
بعید است، اما ممکن است که منوی روتر در آدرسی متفاوت از 192.168.1.1 قابل دسترسی باشد. نحوه تعیین دقیق تر "مختصات" دستگاه. برای این کار آن را در حالی که درب پایینی آن رو به بالا است برگردانید و به آنچه روی برچسب ها نوشته شده است نگاه کنید. معمولاً یک لینک به آدرس و رمز عبور برای دسترسی وجود دارد. برای روتر TP-Link، این برچسب مانند تصویر زیر است:
 به راحتی می توان فهمید که آدرس روی برچسب با آدرس 192.168.1.1 در یک رقم متفاوت است. به همین دلیل است که به راحتی می توان آنها را اشتباه گرفت. به جای 192.168.1.1، 192.168.0.1 را تایپ کنید و احتمالاً می توانید وارد شوید. به صحت اعداد توجه کنید این امکان وجود دارد که شما به سادگی در هنگام وارد کردن اشتباه کرده باشید.دقت، دقت و دقت دوباره! ممکن است معلوم شود که حتی پس از این نیز ورود به رابط وب غیرممکن خواهد بود. به ندرت، اما پیش می آید، این به خاطر کفار است تنظیمات شبکهدر خود ویندوز در ادامه به بحث در مورد آنها می پردازیم.
به راحتی می توان فهمید که آدرس روی برچسب با آدرس 192.168.1.1 در یک رقم متفاوت است. به همین دلیل است که به راحتی می توان آنها را اشتباه گرفت. به جای 192.168.1.1، 192.168.0.1 را تایپ کنید و احتمالاً می توانید وارد شوید. به صحت اعداد توجه کنید این امکان وجود دارد که شما به سادگی در هنگام وارد کردن اشتباه کرده باشید.دقت، دقت و دقت دوباره! ممکن است معلوم شود که حتی پس از این نیز ورود به رابط وب غیرممکن خواهد بود. به ندرت، اما پیش می آید، این به خاطر کفار است تنظیمات شبکهدر خود ویندوز در ادامه به بحث در مورد آنها می پردازیم.
دلیل سوم: بازیابی خودکار IP و DNS تنظیم نشده است
برای عملکرد عادی موجودیت های مورد نیاز، لازم است که در پارامترهای شبکه اتصالات ویندوزدریافت آدرس IP روی خودکار تنظیم شد. نباید مقادیر خاصی به صورت دستی تنظیم شود.


- در تب شبکه، وارد پنجره شوید "پروتکل اینترنت نسخه 4 (TCP/IPv4)"با دوبار کلیک کردن بر روی ورودی به همین نام از لیست. مقادیر را علامت گذاری کنید "دریافت آدرس IP به صورت خودکار"و "دریافت آدرس سرور DNS به صورت خودکار".
پس از این، ورود به رابط وب باید باز شود و شما باید بتوانید وارد شوید. ورودی ممکن است به دلایل دیگری مسدود شود، به عنوان مثال به دلیل خرابی تجهیزات.
در این دستورالعمل نحوه پیکربندی روتر Wi-Fi TP-Link برای کار با ارائه دهنده اینترنت Aist را به طور دقیق نشان خواهم داد. به همان اندازه برای مدل های روتر زیر و تغییرات آنها مناسب است:
- تی پی لینک TL-WR740N
- TP-Link TL-WR741N
- TP-Link TL-WR841ND
راهنمای گام به گام مراحل زیر را شرح می دهد: نحوه اتصال صحیح روتر TP-Link برای پیکربندی بعدی، نحوه ورود به رابط وب روتر، راه اندازی اتصال اینترنت Stork PPTP، و تنظیم رمز عبور برای Wi بی سیم -شبکه فای
نحوه اتصال روتر TP-Link
در پنل پشتی دستگاه شما پنج پورت وجود دارد که یکی از آنها WAN است - باید کابل اینترنت Stork را به آن وصل کنید.
یکی از پورت های مشخص شده با اعداد را با استفاده از کابل ارائه شده به کانکتور شبکه کامپیوتر یا لپ تاپ خود وصل کنید. در هنگام راه اندازی اولیه، بهتر است از یک اتصال سیمی استفاده کنید، این تعداد تفاوت های ظریف را کاهش می دهد که ممکن است مشکلاتی ایجاد کند.
علاوه بر این به نکات زیر توجه کنید:
- در تنظیمات اتصال شبکه محلی در رایانه، پارامترهای پروتکل TCP/IP باید روی «دریافت IP خودکار» و «اتصال خودکار به سرور DNS» تنظیم شوند.
- اتصال اینترنت Stork شما باید در حین راه اندازی و همچنین پس از آن قطع شود (روتر خود اتصال را برقرار می کند). اگر برنامه Aist Online را روی رایانه خود نصب کرده اید، غیرفعال کنید اتصال خودکاربه اینترنت بروید و اتصال Stork را قطع کنید.
امیدواریم روتر قبلاً وصل شده باشد، بیایید به مرحله بعدی برویم.
نحوه وارد کردن تنظیمات روتر TP-Link
برای ورود به تنظیمات روتر، هر مرورگر اینترنتی را راه اندازی کنید و tplinklogin.net یا 192.168.0.1 را در نوار آدرس وارد کنید.
پس از این، پنجره ای برای وارد کردن رمز عبور مشاهده می کنید. لاگین و رمز عبور استاندارد برای روتر TP-Link admin است. همچنین، اطلاعات مربوط به ورود به رابط وب تنظیمات در یک برچسب در سمت پایین موجود است روتر وای فای. اگر بنا به دلایلی رمز عبور استانداردمناسب نیست، ممکن است آن را در طول تلاش های قبلی برای راه اندازی تغییر داده باشید، در این صورت می توانید سعی کنید آن را به خاطر بسپارید یا TP-Link را به تنظیمات کارخانه بازنشانی کنید.

در نتیجه شما باید تاثیر بگذارید صفحه نخسترابط وب، که در آن تمام اقدامات بعدی انجام خواهد شد.
راه اندازی Internet Stork در TP-Link
اول از همه، لازم به ذکر است که هنگام تنظیم روتر برای Stork یک تفاوت وجود دارد، یعنی نیاز به تغییر آدرس LAN در روتر از 192.168.0.1 به 192.168.1.1 و در اینجا نحوه انجام این کار آمده است.
در منوی سمت چپ، "شبکه" - "شبکه محلی" را انتخاب کنید و در قسمت "آدرس IP" 192.168.1.1 را وارد کنید و سپس روی "ذخیره" کلیک کنید.

پس از راه اندازی مجدد دستگاه، ارتباط با آن قطع خواهد شد. کمی صبر کن و برو تنظیمات TP-Linkدر حال حاضر در آدرس جدید (آن را در نوار آدرس وارد کنید، در صورت لزوم، دوباره به آن متصل شوید شبکه بی سیم، اگر تنظیمات از طریق Wi-Fi انجام شود).
مرحله بعدی پیکربندی اتصال اینترنت Stork PPTP در رابط وب روتر است. برای انجام این کار، به آیتم منو "شبکه" - "WAN" بروید و فیلدها را به صورت زیر پر کنید:
- نوع اتصال WAN - PPTP/روسیه PPTP
- نام کاربری - ورود شما از اینترنت لک لک
- رمز عبور و تایید رمز عبور - رمز عبور اینترنت شما
- آدرس IP/نام سرور - server.avtograd.ru

نیازی به تغییر هیچ پارامتر دیگری نیست. روی "ذخیره" کلیک کنید. اگر همه چیز به درستی انجام شده باشد و اتصال اینترنت در Aist Online غیرفعال باشد، روتر یک اتصال برقرار می کند (برای مشاهده تغییر وضعیت از "قطع" به "اتصال"، می توانید به سادگی صفحه را در مرورگر بازخوانی کنید).
راه اندازی Wi-Fi در روتر TP-Link
آخرین مرحله راه اندازی یک شبکه بی سیم و تنظیم رمز عبور برای Wi-Fi است، برای انجام این کار:

این کار راه اندازی روتر TP-Link برای Aist را تکمیل می کند و می توانید از تلفن، لپ تاپ یا تبلت خود به شبکه بی سیم خود متصل شوید و از اینترنت استفاده کنید.
برای تغییر رمز ورود خود شبکه های وای فاییا از قبل نگاه کنید قراردادن رمز عبورشما باید بدانید که چگونه وارد تنظیمات روتر شوید. همچنین می توانید نام نقطه دسترسی، پارامترهای شبکه، وضعیت اتصال و سایر تنظیمات را از طریق کنترل پنل پیکربندی کنید.
روتر TP-Link
همه روترهای پیوند tp پیکربندی مشابهی دارند، بنابراین دستورالعمل ها برای همه مدل های دستگاه مناسب هستند. رفتن به تنظیمات پیکربندی بسیار ساده است.
دستورالعمل ها را دنبال کنید:
- ابتدا باید کامپیوتر خود را از طریق Wi-Fi به روتر متصل کنید.
- به محض برقراری اتصال، بررسی کنید که آیا اینترنت کار می کند - این نشانگر این است که روتر طبق معمول کار می کند.
- از هر مرورگر نصب شده روی رایانه خود استفاده کنید. در نوار آدرس، آدرس 192.168.0.1 یا 192.168.0.1 را وارد کنید. آدرس دسترسی به کنترل پنل سیستم روتر در پانل پایین روتر نشان داده شده است. پس از وارد کردن آدرس محلی در نوار آدرس، باید کلید Enter را فشار دهید. پنجره زیر ظاهر می شود:
پنجره ورود به سیستم مدیریت روتر
- در پنجره باز شده باید نام کاربری و رمز عبور خود را وارد کنید تا وارد شوید. معمولاً اینها admin و admin هستند. اگر این ترکیب کار نمی کند، پانل پایین روتر یا دفترچه راهنمای کاربر را بررسی کنید. اطلاعات ورود باید در آنجا ارائه شود.
- پس از وارد کردن نام کاربری و رمز عبور، کنترل پنل ظاهر می شود. به نظر می رسد این است:

ظاهر پنل کنترل
روتر D-Link
روترهای D link امروزه یکی از محبوب ترین روترهای موجود در بازار هستند. ویژگی خاص آنها سهولت در راه اندازی آنها است. این آنها را ایده آل می کند استفاده خانگی. روتر همچنین می تواند چندین روش ارتباطی را همزمان پشتیبانی کند. شما می توانید دستگاه را به دو روش پیکربندی کنید:
- استفاده از دیسکی که همراه محصول است.
- با رفتن به پنل تنظیمات پیکربندی.
برای ورود به پنل تنظیمات، هر مرورگر نصب شده روی رایانه شخصی خود را راه اندازی کنید و دستورالعمل های زیر را دنبال کنید:
- IP168.0.1 را در نوار آدرس وارد کنید - d link router فقط به این آدرس متصل می شود.
- Enter را فشار دهید؛
- در پنجره باز شده اطلاعات مجوز خود را وارد کنید. به طور پیش فرض رمز عبور 1234 و ورود به سیستم admin است. اگر روتر را مستقیماً از ارائه دهنده خریداری کرده باشید، ممکن است این داده ها تغییر کند.

- کنترل پنل به شکل زیر است:

پنل تنظیمات روتر
روتر ایسوس
روترهای ایسوس با عملکرد بالا و قیمت مقرون به صرفه مشخص می شوند. قبل از راهاندازی، بهتر است این نوع روترها را مستقیماً به رایانه متصل کنید تا اینکه با استفاده از اتصال Wi-Fi وصل شوید.
نمودار اتصال در شکل زیر نشان داده شده است:

نمودار اتصال روتر ایسوس به کامپیوتر
کابل اینترنت WAN با رنگ زرد نشان داده شده است، LAN پورتی است که از طریق آن به آن متصل می شوید کامپیوتر شخصی. پس از اتصال روتر به رایانه، باید رایانه شخصی را طوری تنظیم کنید که به طور خودکار یک آدرس در تنظیمات شبکه دریافت کند. به مرکز شبکه و اشتراک گذاری بروید، روی شبکه روتر کلیک کنید و پنجره خصوصیات پروتکل اینترنت را باز کنید. تنظیم کنید تا IP به صورت خودکار دریافت شود.

راه اندازی دریافت خودکار IP
اکنون مرورگر پیش فرضی را که در رایانه خود استفاده می کنید باز کنید. در نوار جستجو آدرس 192.168.1.1 را وارد کنید و در کادر محاوره ای باز شده نام مدیر شبکه و رمز ورود به آن را وارد کنید. برای دستگاه های ایسوس این ادمین و ادمین است.
پس از انجام این مراحل، پنجره مدیریت پیکربندی روتر باز می شود:

پنجره تنظیمات روتر ایسوس
یاد آوردن!پس از اتصال روتر به رایانه، باید به پنل تنظیمات متصل شوید. در غیر این صورت، هنگام تلاش برای دسترسی از طریقwifi، ممکن است پیامی دریافت کنید که مرورگر قادر به اتصال به سرور راه دور نیست.
روتر Zyxel Keenetic
ویژگی های سری روتر Zyxel Keeneticدر قدرت آنها نهفته است مشخصات فنی. به لطف آنها، روتر دارای طیف گسترده ای از عملکرد است. با این حال، چنین روترهایی بسیار گران هستند. قیمت آنها از 1500 تا 5000 روبل متغیر است.
برای اینکه دستگاه به درستی کار کند، باید عملکرد آن را با استفاده از کنترل پنل روتر پیکربندی کنید.
دستورالعمل ها را دنبال کنید:
- ابتدا مطمئن شوید که سیستم عامل روتر شما به روز شده است آخرین نسخه. جاری نسخه نصب شدهدر پنل پایین دستگاه قابل مشاهده است. نرم افزار جدید به کاربر کمک می کند در هنگام راه اندازی و عملکرد بیشتر دستگاه از مشکلات جلوگیری کند. دانلود نسخه فعلیسیستم عامل را می توان از وب سایت رسمی سازنده روتر بارگیری کرد.
- در نوار آدرس مرورگر، آدرس 192.168.0.1 را وارد کنید و Enter را فشار دهید.
- در پنجره، نام کاربری و رمز عبور خود را وارد کنید تا به عنوان مدیر روتر وارد شوید و به تمام اطلاعات و تنظیمات دسترسی پیدا کنید. رمز عبور – 1234، ورود – مدیریت. به یاد داشته باشید که مورد مهم است.

کنترل پنل روتر zyxel Keenetic
روترهای Rostelecom
Rostelecom چندین سال است که روترهای مارک خود را در اختیار کاربران خود قرار داده است. به عنوان یک قاعده، آنها توسط تولید کنندگان معروف در بازار تولید می شوند: D Link، QTech، Sagemcom یا Huawei. بیش از 80 درصد روترها برای شرکت روسیتولید شده توسط Sagemcom. بیایید نگاهی دقیق تر به نحوه وارد کردن تنظیمات چنین روتر بیندازیم:
- کامپیوتر خود را از طریق Wi-Fi به روتر متصل کنید.
- در مرورگر، آدرس رابط وب روتر 192.168.1.1 را وارد کنید و Enter را فشار دهید.
- در پنجره پاپ آپ رمز عبور - admin یا login - admin را وارد کنید. اگر این جزئیات مناسب نیست، سعی کنید با استفاده از لاگین خود وارد سیستم شوید سوپرادمینو رمز عبور Is$uper@dmin. این شما را به عنوان یک کاربر فوق العاده وارد کنترل پنل می کند.

پانل تنظیمات روترهای Rostelecom
اگر نمی توانید به آدرس وب روتر متصل شوید
اگر پس از وارد کردن آدرس IP 192.168.1.1 یا 192.168.0.1، پنجره مرورگر نشان داده شده در شکل ظاهر شد، این نشان می دهد که شما باید تنظیمات اضافیروتر.

تلاش برای اتصال به آدرس وب روتر ناموفق بود
دو تا هستند دلایل ممکنخطاهای اتصال:
- روتر به درستی به رایانه متصل نیست (در صورتی که اتصال نه از طریق Wi-Fi، بلکه از طریق پورت های رایانه و روتر انجام شود).
نمودار صحیح اتصال روتر به کامپیوتر در شکل بالا نشان داده شده است. اتصال به خود کامپیوتر یا لپ تاپ به شکل زیر خواهد بود:

روتر با استفاده از کابل شبکه به لپ تاپ متصل می شود
اگر همه چیز به درستی متصل شود، یکی از نشانگرهای روتر روشن می شود که وظیفه عملکرد پورت LAN را بر عهده دارد.

عملکرد نشانگر مسئول پورت LAN
- یکی دیگر از دلایل بروز خطا در اتصال آدرس وب این است که تنظیمات شبکه در رایانه نادرست است.
بعد از اتصال صحیحروتر به رایانه در نوار وظیفه رایانه شخصی، پنجره اتصالات فعلی را باز کنید:

پنجره اتصالات فعلی در سیستم عامل ویندوز
کامپیوتر باید به روتر متصل باشد. اگر وضعیت اتصال روی "بدون دسترسی به اینترنت" تنظیم شده است، باید تنظیمات شبکه را انجام دهید.
برای انجام این کار، دستورالعمل ها را دنبال کنید:
- به مرکز اشتراک گذاری شبکه بروید و دسترسی مشترک. برای انجام این کار، کلیک کنید کلیک راستهمانطور که در شکل زیر نشان داده شده است، روی نماد اتصالات فعلی قرار دهید و آیتم منوی مناسب را انتخاب کنید:

باز کردن مرکز کنترل شبکه متصل در رایانه شخصی
- به پنجره تغییر تنظیمات آداپتور شبکه بروید.
- نماد اتصال شبکه محلی را انتخاب کنید و پنجره خصوصیات آن را باز کنید.

باز کردن ویژگی های LAN
- در لیست، پروتکل اتصال شبکه نسخه 4 را انتخاب کنید و ویژگی های آن را انتخاب کنید.
- همانطور که در شکل نشان داده شده است، در پنجره باز شده، کادرهای کنار گزینه های دریافت آدرس IP و DNS را علامت بزنید.

راه اندازی پروتکل اتصال
- همه تغییرات را ذخیره کنید و دوباره وارد پنل تنظیمات روتر شوید (با استفاده از مرورگر).
تعیین آدرس IP روتر
در نود درصد موارد، می توانید به تنظیمات روتر در 192.168.1.1 یا 192.168.0.1 بروید. اگر همه چیز را خرج کرده اید تنظیمات لازمو دسترسی به اینترنت در رایانه شخصی شما ظاهر می شود، اما نمی توانید به پانل تنظیمات روتر متصل شوید. در این مورد، باید IP مورد نیاز را در تنظیمات اتصال در رایانه کاربر مشاهده کنید.
به مرکز شبکه و اشتراک گذاری بروید. اکنون به دنبال نماد اتصال LAN بگردید. روی آن کلیک راست کرده و "Status" را انتخاب کنید. در پنجره باز شده بر روی دکمه "جزئیات" کلیک کنید. پدیدار خواهد شد اطلاعات تکمیلی O اتصال شبکه. فیلد "پیش فرض دروازه" را پیدا کنید، مقدار آن آدرسی است که باید در نوار آدرس مرورگر وارد شود.

بررسی دروازه IP
تنظیم آدرس اتصال به صورت دستی
ممکن است شبکه از این ویژگی پشتیبانی نکند تنظیمات خودکارآدرس های IP در این مورد، باید خودتان پارامترهای شبکه را پیکربندی کنید. به پنجره تنظیمات پروتکل اتصال بروید (شکل 17). به جای پیکربندی خودکار، کادرهای «استفاده از آدرس IP زیر» و «استفاده از سرور DNS زیر» را علامت بزنید.
برای روترهای tp-link، پارامترهای زیر را وارد کنید:

تنظیم دستی پارامترهای اتصال برای روتر پیوند tp
کاربران روترهای سازنده D Link باید پارامترهای زیر را برای سازماندهی اتصال وارد کنند:

سازمان تنظیمات دستیشبکه برای روترهای D Link
بازنشانی داده های مجوز
اگر نمی توانید ورود و/یا رمز عبور تغییر داده شده قبلی را در مرحله مجوز در مرورگر به خاطر بسپارید، تنها راه حل این مشکل بازنشانی تنظیمات روتر است. تمام پارامترها به پیکربندی اصلی (کارخانه) بازگردانده می شوند و رمز دسترسی استاندارد می شود. در دفترچه راهنمای کاربر یا روی جلد پایین روتر نشان داده شده است.
فرآیند بازنشانی بسیار ساده است. یک دکمه تنظیم مجدد در پشت روتر وجود دارد که باید آن را با هر جسم تیز به مدت 10-15 ثانیه فشار دهید. پس از کلیک کردن، تمام تنظیمات به تنظیمات کارخانه باز می گردند و می توانید با استفاده از لاگین و رمز عبور استاندارد وارد کنترل پنل روتر شوید.

دکمه بازگشت به پارامترهای استانداردروتر
با استفاده از تمام روش های توضیح داده شده در این مقاله، می توانید برای پیکربندی بیشتر به سرعت وارد کنترل پنل روتر شوید.
بازدید: 4087
هنگام تغییر رمز عبور، اگر نیاز به ورود به یک بی سیم، Wi-Fi، شبکه یا برای دیدن آن دارید، به تنظیمات روتر نیاز دارید. در این مقاله به شما می گوییم که چگونه با استفاده از چند نمونه از معروف ترین روترها وارد تنظیمات پیکربندی شوید.
همچنین، با استفاده از کنترل پنل روتر، می توانید تعدادی تنظیمات را انجام دهید: از تغییر نام نقطه دسترسی تا تنظیمات و وضعیت اتصال اینترنت بی سیم.
روترهای TP-Link
روترهای شرکت چینی TP-Link تنظیمات مشابهی دارند، بنابراین راهنمای که در زیر خواهید دید، جهانی است. اگر یکی از این مدلهای روتر را دارید، با انجام پنج مرحله به ترتیب به تنظیمات بروید:
روترهای D-Link
روترهای تولید کننده جهانی تجهیزات شبکه، شرکت چینی D-Link، راه اندازی آسان است. به همین دلیل است که این روترها برای استفاده خانگی بسیار محبوب و مورد تقاضا هستند. همچنین دستگاه های این برند با پشتیبانی از چندین روش ارتباطی تولید می شوند. بنابراین، برای راه اندازی روتر D-Link، از یکی از دو روش استفاده کنید:روش 1 دیسک را در جعبه روتر پیدا کنید و دستورالعمل ها را دنبال کنید.
روش 2 از پانل تنظیمات روتر استفاده کنید.
برای راه اندازی پنل تنظیمات روتر D-Linkشما به یک مرورگر کار نیاز دارید. آن را باز کنید و چهار مرحله را به ترتیب دنبال کنید:

روترهای ایسوس
تجهیزات شبکه ایسوس محبوب است و برای روترهای بی سیممشخصه عملکرد بالاو قیمت های بهینه توصیه می شود روترهای توسعه یافته توسط این سازنده چینی را مستقیماً به رایانه متصل کنید، برخلاف سایرین که از طریق اتصال بی سیم، Wi-Fi وصل می شوند.چگونگی اتصال روتر ایسوسمستقیماً به رایانه، که در نمودار نشان داده شده است:

WAN- کابل شبکهارائه دهنده، با رنگ زرد نشان داده شده است. روتر با استفاده از پورت LAN به رایانه شخصی متصل می شود.
بعد از اتصال روتر ایسوسبا یک کامپیوتر، باید شبکه را طوری پیکربندی کنید که یک آدرس IP به طور خودکار دریافت کند. تمام تنظیمات در مرکز کنترل شبکه انجام می شود. وارد آن شوید و روی شبکه ای که متعلق به روتر است کلیک کنید. پنجره تنظیمات پروتکل TCP/IP را مشاهده خواهید کرد.
در این پنجره باید کادر مربوطه را علامت بزنید که امکان دریافت آدرس به صورت خودکار هنگام اتصال را فراهم می کند.

مرورگر خود را راه اندازی کنید، مرورگر مورد استفاده برای گشت و گذار، و نوار جستجوآدرس محلی بنویس پنجره ای باز می شود که در آن باید لاگین و رمز عبور خود را برای مجوز مشخص کنید. برای روترهای ایسوس، لاگین و رمز عبور admin است.

تا زمانی که روتر را به رایانه خود وصل نکرده اید، پانل تنظیمات روتر را راه اندازی نکنید. اگر دو دستگاه به هم متصل نباشند، اجازه ورود به کنترل پنل را نخواهید داشت. یک اعلان مرورگر را مشاهده خواهید کرد مبنی بر اینکه اتصال به سرور راه دور غیرممکن است.
روترهای Zyxel Keenetic
شرکت تایوانی ZyXEL تولید کننده پیشرو تجهیزات شبکه در جهان است. توسط پارامترهای فنی روترهای زایکسل Keenetic مشابه ندارد، اما قیمت این دستگاه ها مطابقت دارد. برای اینکه روتر همانطور که باید کار کند، باید به درستی پیکربندی شود. و تمامی تنظیمات در کنترل پنل دستگاه انجام می شود.سه مرحله زیر را به ترتیب دنبال کنید:

روترهای Rostelecom
روترها با نام تجاری Rostelecom، یک شرکت مخابراتی داخلی تولید می شوند. آنها توسط شرکت های معروف تولید می شوند، به عنوان مثال، یکی از آنها Sagemcom است. این شرکت اکثریت (تقریباً 82٪) روترها را با نام تجاری Rostelecom برای بازار داخلی تولید می کند. اگر چنین دستگاهی دارید، می توانید با انجام سه مرحله متوالی وارد تنظیمات آن شوید:
اگر نمی توانید به آدرس وب روتر متصل شوید
اگر آدرس محلی روتر را وارد کردید، به عنوان مثال، 192.168.1.1، اما کنترل پنل باز نشد و مرورگر هشداری در مورد در دسترس نبودن سرور صادر کرد، دستگاه نیاز به پیکربندی اضافی دارد.
به دو دلیل نتوانستید وصل شوید:
 دو دستگاه - یک رایانه و یک روتر - را به درستی وصل کنید، به نوار وظیفه رایانه شخصی بروید و پنجره اتصالات فعال را انتخاب کنید:
دو دستگاه - یک رایانه و یک روتر - را به درستی وصل کنید، به نوار وظیفه رایانه شخصی بروید و پنجره اتصالات فعال را انتخاب کنید:

کامپیوتر و روتر باید به یکدیگر متصل باشند. اگر وضعیت "بدون اتصال به اینترنت" را مشاهده کردید، به تنظیمات صحیح نیاز دارید. این شش مرحله را دنبال کنید:

تعیین آدرس IP روتر
در بیشتر موارد، پنل تنظیمات روتر در دو آدرس موجود است: 192.168.0.1 یا 192.168.1.1. روتر و کامپیوتر به درستی متصل هستند، اینترنت در دسترس است، اما پانل تنظیمات روتر ظاهر نمی شود. دلیل ممکن است این باشد که دستگاه آدرس وب متفاوتی دارد. برای دیدن آن به تنظیمات اتصال بروید.برای انجام این کار، مرکز شبکه و اشتراک گذاری را باز کنید. نماد اتصال را با شبکه محلی. "وضعیت" او را با کلیک کردن روی ماوس مشاهده کنید.
پنجره ای با "اطلاعات" باز می شود. این شامل اطلاعات اتصال به شبکه است. شما به آیتم "پیش فرض دروازه" نیاز دارید. اعداد را کپی کرده و در نوار آدرس وارد کنید، سپس Enter را فشار دهید.

تنظیم آدرس اتصال به صورت دستی
شبکه شما ممکن است نتواند آدرس را به صورت خودکار بدست آورد. IP دریافت را می توان در پیکربندی کرد حالت دستی. به ویژگی های پروتکل اینترنت 4 (TCP/IPv4) بروید.برای دریافت خودکار آدرس IP، علامت کادر را بردارید، سرورهای DNSو با علامت زدن دو مورد آن را به صورت دستی پیکربندی کنید: «استفاده از آدرس IP»، «استفاده از سرور DNS»
اگر روتر TP-Link دارید، اطلاعات زیر را وارد کنید:

اگر روتر ایسوس یا Rostelecom دارید، این اطلاعات را ارائه دهید:

تنظیم مجدد تنظیمات روتر
شما نمی توانید به مرورگر خود وارد شوید زیرا رمز عبور پانل تنظیمات روتر خود را به خاطر نمی آورید؟ تنها راه برون رفت از وضعیت این است که دستگاه را به تنظیمات کارخانه قبلی خود برگردانید.وقتی تنظیمات را بازنشانی میکنید، همه پارامترها پیشفرض خواهند بود، به این معنی که میتوانید از رمز عبور استاندارد برای مجوز استفاده کنید. این رمز عبور روی خود روتر یا در دفترچه راهنما قرار دارد.
هیچ چیز پیچیده ای در مورد تنظیم مجدد تنظیمات وجود ندارد. یک دکمه مخصوص در پشت روتر وجود دارد. از یک شی مناسب برای کلیک بر روی آن استفاده کنید. مدت زمان بستن حدود 9-14 ثانیه است.

بلافاصله پس از رها کردن دکمه، تمام تنظیمات سفارشی حذف خواهند شد. اکنون مرورگر خود را باز کنید، آدرس روتر را وارد کرده و با داده های استاندارد وارد شوید. ما تمام روش هایی را به شما نشان داده ایم که می توانید پنل تنظیمات روتر خود را باز کنید و تنظیمات آن را در صورت نیاز تغییر دهید.