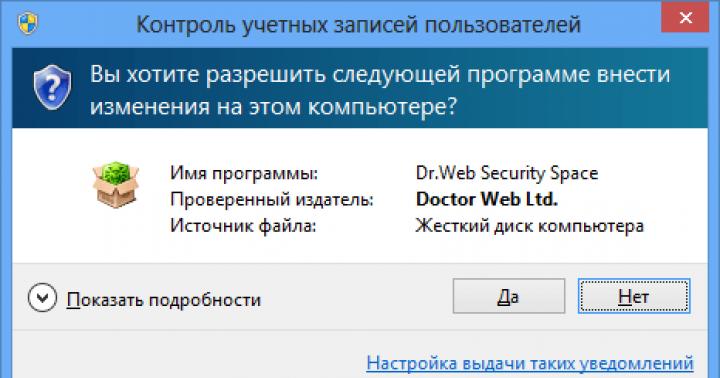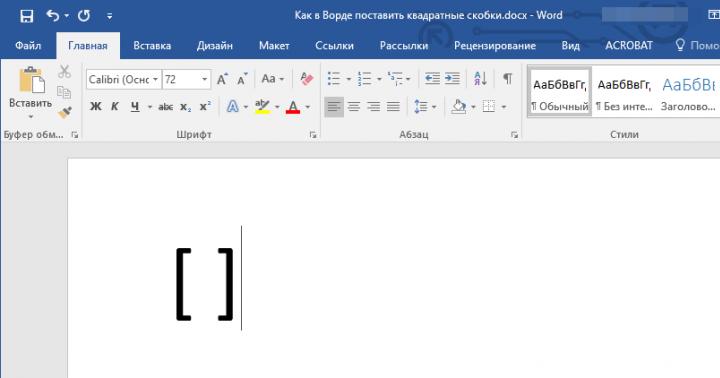اگر اتاق عمل باشد سیستم ویندوزبدون هشدار مجدداً به طور غیرمنتظره مجدداً راه اندازی می شود یا هنگامی که رایانه باید خاموش شود دوباره راه اندازی می شود ، این به چندین دلیل ممکن است باشد. ویندوز ممکن است به طور خودکار و در صورت قطعی راه اندازی شود خطاهای سیستم... به روزرسانی BIOS نیز می تواند این خطا را برطرف کند. اطلاعات موجود در این سند برای عیب یابی مشکلات شروع مجدد غیرمنتظره مفید است.
اگر رایانه شما به طور غیرمنتظره مجدداً راه اندازی شد و سپس ویندوز را شروع نکرد ، می توانید در یکی از این اسناد راه حل مشکل را پیدا کنید:
همانطور که می دانید علاوه بر مراحل عیب یابی راه اندازی مجدد غیرمنتظره که در این مقاله توضیح داده شده است ، می توانید درایورهای کارت گرافیک خود را نیز به روز کنید.
ویندوز بدون دلیل مشخص دوباره راه اندازی می شود
دستورالعمل های موجود در این سند را به ترتیب ارائه شده برای حل مشکل دنبال کنید.
مرحله 1. برای مشاهده پیام های خطا گزینه راه اندازی مجدد خودکار را غیرفعال کنید
بسیاری از خطاها در عملکرد سخت افزار یا درایورهای سیستم عامل متن خود را قبل از توقف یا خاموش کردن رایانه ، روی صفحه رایانه نشان می دهند. با این حال ، اگر عملکرد راه اندازی مجدد خودکارفعال باشد ، پیام خطا حتی در صورت بروز خطا نیز ممکن است نمایش داده نشود. اگر این گزینه غیرفعال باشد ، پیام خطایی روی صفحه نمایش داده می شود.
برای غیرفعال کردن قابلیت راه اندازی مجدد خودکار ، این دستورالعمل ها را دنبال کنید
مرحله 2. خرابی های سخت افزاری را بررسی کنید
مشکلات سخت افزاری باعث می شود تا رایانه ناگهانی راه اندازی شود. اطلاعات اضافیبرای بررسی مشکلات سخت افزاری ، به آزمایش سخت افزار برای مشکلات مراجعه کنید.
توجه داشته باشید.این خرابی معمولاً به دلیل افزایش دما در داخل قاب کامپیوتر ایجاد می شود. با گذشت زمان ، سوراخ های خنک کننده مسدود می شوند ، که منجر به افزایش درجه حرارت داخل کیس می شود. برای کسب اطلاعات بیشتر ، به کاهش دما در لپ تاپ برای رایانه های نوت بوک یا جلوگیری از گرم شدن بیش از حد رایانه برای دسک تاپ مراجعه کنید:
مرحله 3. BIOS را به روز کنید
به روزرسانی BIOS می تواند مشکلات خاموشی غیر منتظره را برطرف کند. مراحل را در بخشهای زیر دنبال کنید تا از HP Support Assistant ، وب سایت HP یا HP SoftPaq Download Manager برای بررسی و بارگیری به روزرسانی های BIOS استفاده کنید.
با استفاده از دستیار پشتیبانی HP برای بررسی به روزرسانی BIOS
با استفاده از HP Support Assistant می توانید به روزرسانی BIOS را پیدا کنید. اگر HP Support Assistant یک BIOS به روز شده پیدا کرد ، می توانید آن را بارگیری و نصب کنید.

جدیدترین BIOS را از HP بارگیری و نصب کنید
در برخی موارد ، پشتیبانی فنی HP ممکن است بارگیری و نصب یک بسته نرم افزاری خاص را توصیه کند ، یا ممکن است متوجه شوید که پس از مطالعه سند دیگری باید یک بسته نرم افزاری خاص را نصب کنید. پشتیبانی فنی HP برای اینکه خود بایوس را پیدا کرده و بارگیری کنید نسخه جدید، این مراحل را دنبال کنید.

پس از نصب به روزرسانی ها ، یا در صورت عدم وجود ، به مرحله بعدی بروید.
استفاده از HP DownloadPaq Download Manager (فقط برای رایانه های حرفه ای)
در رایانه های تجاری ، از HP SoftPaq Download Manager برای پشتیبانی استفاده کنید سیستم BIOSکامپیوتر به روز است برای یافتن و بارگیری دستی جدیدترین نسخه BIOS ، مراحل زیر را دنبال کنید.
پس از اتمام نصب ، برنامه را باز کنید ، سپس کلیک کنید این رایانه را نشان دهید... لیستی از به روزرسانی های موجود نمایش داده می شود.
کلیک SoftPaqs را انتخاب کنید، سپس روی همه در لیست کشویی کلیک کنید.
در فصل SoftPaqs بارگیری شده استبرای بارگیری و نصب به روزرسانی ها ، روی بارگیری کلیک کنید ، سپس دستورالعمل های روی صفحه را دنبال کنید.
مرحله 4. بازیابی سیستم را انجام دهید
اگر مشکل اخیر باشد ، می توانید با بازگرداندن رایانه خود به یک نقطه بازیابی ، قبل از شروع مشکل ، این مشکل را برطرف کنید. اطلاعات تکمیلیبرای اطلاعات در مورد استفاده از System Restore ، به استفاده از Microsoft System Restore در ویندوز 10 و 8 مراجعه کنید.
مرحله 5. رایانه خود را تعمیر کنید
اگر پس از انجام مراحل دیگر در این سند نتیجه ای یافت نشد ، کل را بازیابی کنید نرم افزاربا استفاده از بازیابی سیستم به حالت اولیه بروید. برای اطلاعات بیشتر بسته به نسخه ویندوز خود ، به یکی از اسناد پشتیبانی HP زیر مراجعه کنید.
خواندن، نحوه بارگیری حالت امنپنجره ها... در نظر گرفتن روشهای استاندارد، با استفاده از دیسک بازیابی یا استفاده از یک میانبر صفحه کلید خاص. اگر یک سیستم عاملبرای یکی از بسیاری بارگیری نمی شود یا به درستی کار نمی کند دلایل ممکن، گاهی اوقات تنها راه بازگشت آن به کار و دسترسی به داده های شما این است که رایانه خود را در حالت Safe Mode راه اندازی کنید و خطاها را با آن برطرف کنید.
حالت ایمن ویندوز 10
اگر قبلاً فرصتی برای استفاده از ویندوز 10 داشته اید ، احتمالاً متوجه شده اید که روش های قدیمی راه اندازی کامپیوتر در حالت امندیگر کار نمی کند آنهایی که با فشار دادن کلیدهای F8 یا Shift + F8 در هنگام راه اندازی سیستم دیگر نمی توانید سیستم عامل را در حالت امن بوت کنید. اما این بدان معنا نیست که ویندوز 10 دیگر ندارد حالت امن... فقط برای بارگیری آن ، باید مراحل دیگر را طی کنید. بیایید نگاه دقیق تری به آنها بیندازیم.
وقتی سالم وارد می شوید حالت ویندوز 10 ، سیستم عامل حداقل یک رابط را بارگیری می کند و فقط ضروری ترین سرویس ها و درایورهایی است که برای عملکرد سیستم لازم هستند.
روش 1: استفاده از ابزار پیکربندی سیستم (msconfig.exe)
ساده ترین راه برای ورود به سیستم حالت امنویندوز 10 با یک ابزار است. بسیاری از کاربران آن را با نام قابل اجرا می شناسند: msconfig.exe.
برای اجرای این ابزار ، باید پنجره را باز کنید "اجرا کن"(ترکیبی کلیدهای ویندوز+ R) و وارد شوید msconfig.
همچنین، پیکربندی سیستمبا استفاده از جعبه جستجو در نزدیکی دکمه منو قابل راه اندازی است شروع کنید... کافی است وارد آن شوید.

در پنجره ابزاری که باز می شود ، به برگه بروید بارگیری ها، و در بخش انتخاب کنید حالت امن.

پس از آن ، سیستم پیشنهاد می دهد تا رایانه مجدداً راه اندازی شود تا تغییرات اعمال شود. می توانید بدون راه اندازی مجدد رایانه به کار خود ادامه دهید یا آن را دوباره راه اندازی کنید ، پس از آن به طور خودکار در سیستم راه اندازی می شود حالت امن.
روش 2: با فشار دادن کلید Shift کامپیوتر را مجدداً راه اندازی کنید (Shift + Restart)
راه دیگری که می توانید با آن بدوید حالت امنویندوز 10 برای راه اندازی مجدد رایانه در حالی که کلید Shift را نگه دارید ، است. برای این کار ، منو را باز کنید شروع کنید، دکمه را فشار دهید خاموش کردنکلید Shift را نگه دارید و انتخاب کنید.

همچنین ، این ترکیب را می توان از صفحه قفل استفاده کرد.

/ گزینه های اضافی.

در پنجره پارامترهای اضافیانتخاب کنید

ویندوز 10 به کاربر اطلاع می دهد که سیستم می تواند برای راه اندازی گزینه های اضافی دوباره راه اندازی شود ، یکی از آنها است حالت امن... روی دکمه کلیک کنید راه اندازی مجدد.

پس از راه اندازی مجدد سیستم ، با کدام پارامتر می خواهید سیستم را بوت کنید. برای راه اندازی سیستم در حالت امنسه گزینه وجود دارد (F4 - F6).

روش 3: با استفاده از درایو ریکاوری راه اندازی کنید
ابزاری برای ایجاد دیسک های بازیابی در ویندوز 10 موجود است.

ویندوز 10 را با استفاده از درایو ریکاوری که از این طریق ایجاد کرده اید راه اندازی کنید. پس از آن ، سیستم از شما درخواست می کند تا یک طرح بندی صفحه کلید را انتخاب کنید ، و سپس منو را انتخاب کنید عیب یابی / گزینه های اضافی... مراحل بعدی همان مراحل توصیف شده در بخش قبلی است.
روش 4: گزینه های بوت ویژه
علی رغم وجود چندین راه بوت ویندوز 10 اینچ حالت امن, بدین ترتیببه شرطی که سیستم عامل در آن بارگیری شود ، صحیح ترین خواهد بود حالت امنکاملا کاربردی.
انجام این کار بسیار ساده است:
- باز کن مولفه های
- قابل اعتماد و متخصص به روزرسانی ها و امنیت / بهبود
- در فصل گزینه های ویژه بارگیریکلید را فشار دهید اکنون دوباره راه اندازی کنید
- پس از آن ، ویندوز 10 مجدداً راه اندازی شده و پیشنهاد می کند یکی از موارد منو را انتخاب کنید. لطفا انتخاب کنید عیب یابی / گزینه های اضافی.
- بعد ، مراحل شرح داده شده در روش 2 را دنبال کنید

روشهای توصیف شده برای بارگذاری سیستم عامل در حالت امنبرای هر دو ویندوز 10 و ویندوز 8.1 مرتبط هستند. شروع با داده نسخه های ویندوز حالت امندیگر عملکردی نیست که فقط متخصصان فناوری اطلاعات در کار خود استفاده می کنند. اکنون این فقط یکی دیگر از عملکردهای سیستم عامل است که برای هر کاربر در دسترس است و کاربر می تواند بدون زحمت با آن کار کند
غیرفعال کردن راه اندازی مجدد خودکار در ویندوز 10 لازم است تا سیستم عامل در صورت تمایل مجدداً راه اندازی نشود ، برای نصب به روزرسانی های بعدی از مایکروسافت ، که کاربر در اکثر موارد از ترکیب آن چیزی نمی داند.
اجازه دهید راه اندازی مجدد در زمان فعالیت کاربر انجام نشود ، بلکه فقط در زمان بیکار بودن رایانه است ، اما در چنین لحظاتی ، ممکن است پرونده ها بارگیری شوند یا برنامه ای اجرا شود که مقدار ناچیزی از منابع را مصرف کند ، که برای موفق قابل قبول نیست اتمام وظایف.
این دستورالعمل شما را با چندین روش برای جلوگیری از راه اندازی مجدد غیر مجاز رایانه در لحظات نامناسب یا غیرفعال کردن کامل آن آشنا می کند.
پیکربندی مجدد رایانه
بیایید با یک روش رادیکال کمتر شروع کنیم ، که به معنای غیرفعال کردن گزینه راه اندازی مجدد خودکار سیستم نیست ، اما به شما امکان می دهد آن را با استفاده از ابزار موجود در ده بالا پیکربندی کنید.
"پارامترها" را باز کنید (ترکیب Win → I یا منوی زمینهشروع کنید) و به بخش "به روز رسانی ها / امنیت" بروید.

ما تب "Windows Update" را در جایی که فعال می کنیم فعال می کنیم تنظیمات مورد نیازنصب به روزرسانی ها و راه اندازی مجدد کامپیوتر.
1. دوره فعالیت (این گزینه فقط در نسخه های "ده" با مهمترین به روزرسانی آگوست 1607 در دسترس است) - در اینجا می توانید زمان را تا 12 ساعت مشخص کنید ، پس از آن کامپیوتر به هیچ وجه راه اندازی مجدد نخواهد شد.

2. پارامترها را مجدداً راه اندازی کنید - قسمت فرعی فقط در صورت وجود به روزرسانی های بارگیری شده ، وقتی نصب آنها از قبل توسط سیستم برنامه ریزی شده باشد ، ظاهر می شود. در اینجا می توانید زمان شروع مجدد برنامه ریزی شده کامپیوتر را دوباره تنظیم کنید.

اکنون می بینیم که با هر به روزرسانی ، به ویژه در مقیاس بزرگ ، مایکروسافت آزادی کمتری را در اختیار کاربران قرار می دهد و ایده های Skynet را که بیش از 30 سال پیش ظاهر شده است ، زنده می کند. غیرفعال کردن راه اندازی مجدد سیستم دقیقاً به همین ترتیب غیرممکن است ، بنابراین ما به روش های رادیکال تری متوسل می شویم.
ما از ابزارهای سیستم استفاده می کنیم
اول ، بیایید به غیرفعال کردن راه اندازی مجدد خودکار "ده ها" برای Enterprise و Pro با استفاده از ویرایشگر نگاه کنیم سیاست های گروهی(در نسخه خانگی موجود نیست).
1. پنجره مفسر دستور Win → R را باز کنید.
2. دستور gpedit.msc را وارد کنید و آن را اجرا کنید.
3. شاخه پیکربندی رایانه را گسترش دهید.
4- به زیر بخش الگوهای مدیریت بروید.
5- اجزای ویندوز را باز کنید.
6. در کاتالوگ Windows Update ، روی گزینه "هنگام نصب به روزرسانی ها هنگام کار کاربران در سیستم ، به طور خودکار راه اندازی مجدد نشوید" دوبار کلیک کنید.

7. کادر تأیید را در موقعیت "Enabled" تنظیم کنید و با کلیک بر روی "OK" پیکربندی جدید را ذخیره کنید.

پس از آن ، اگر با استفاده از هر حسابی وارد سیستم شوید ، ویندوز 10 به طور خودکار راه اندازی نمی شود تا سیستم به روز شود.
اجرای اقدامات مشابه ، اما از طریق ویرایشگر رجیستری در نسخه خانگی ده ها.
1. ما با فراخوانی ابزار سیستم برای ایجاد تغییر در پرونده های رجیستری با اجرای دستور "regedit" در نوار جستجو.
2. شاخه HKLM را گسترش دهید.
3. نرم افزار \ خط مشی ها \ مایکروسافت \ ویندوز \ WindowsUpdate.
4. بخش AU را باز کنید (در صورت عدم وجود آن را ایجاد کنید).
5- یک کلید DWORD با نام NoAutoRebootWithLoggedOnUsers ایجاد کنید یا آن را باز کنید و مقدار را روی "one" تنظیم کنید.

تغییرات بلافاصله پس از کلیک بر روی دکمه "تأیید" در پنجره ویرایش پارامتر اعمال می شوند ، اما برای اطمینان بیشتر ، می توانید سیستم را مجدداً راه اندازی کنید.
غیرفعال کردن راه اندازی مجدد خودکار از طریق Task Scheduler
برنامه زمانبندی وظایف یکی است ابزار مفید"ده ها" ، که توسط اکثر کاربران کمی استفاده می شود. و در مورد ما ، به مسدود کردن کمک می کند پنجره ها را دوباره راه اندازی کنید 10 برای اعمال فقط به روزرسانی های نصب شده.
- ما با استفاده از درخواست خط فرمان مناسب یا با اجرای دستور "وظایف کنترل" ، برنامه ریز را صدا می کنیم.
- فهرست را با کتابخانه زمانبندی کار باز کنید.
- ما مسیر Microsoft Windows را دنبال می کنیم.
- در بخش UpdateOrchestrator ، با منوی زمینه کار Reboot تماس بگیرید و گزینه "Disable" را انتخاب کنید.

از این پس ، برای نصب به روزرسانی های "ده ها" دیگر هیچ راه اندازی مجدد خودکار وجود ندارد ، اما پس از راه اندازی مجدد دستی رایانه / لپ تاپ ، آنها در سیستم ادغام می شوند.
همچنین می توانید مطالب مربوط به موضوع خاموش شدن را بخوانید به روز رسانی خودکارویندوز 10
ویندوز 10 دوست دارد بعد از نصب به روزرسانی های جدید دوباره راه اندازی شود. این سیستم فعالیت کاربر یا اشغال خودکار رایانه در هر کاری را در نظر نمی گیرد. فقط پرونده Counter-Strike حرفه ای را بخاطر بسپار: اریک فلوم ، بازیکن Global Offensive ، که با راه اندازی مجدد سیستم مجبور به پخش برنامه شد.
به روزرسانی ویندوز 10 لازم است. اما کاربر می تواند شرایط را تحت تأثیر قرار دهد:
- می توانید هنگام بارگیری و نصب به روزرسانی ها را موقتاً متوقف کنید ، اما پیگیری زمان شروع به روزرسانی سیستم دشوار خواهد بود. این گزینه خیلی راحت نیست.
- می توانید سیستم عامل را روی زمانی تنظیم کنید که در آن شروع مجدد رایانه انجام نشود.
تغییر دوره استفاده از رایانه
ساده ترین راه حل برای مدیریت زمانی که رایانه شما مجدداً راه اندازی می شود ، تنظیم دوره فعال است. دوره فعالیت به شما امکان می دهد دوره زمانی که کاربر از رایانه استفاده می کند را تعیین کنید.
تنظیم دوره فعال
1. منوی شروع را باز کنید.
2. روی نماد چرخ دنده "تنظیمات" کلیک کنید.
3. Update & Security را انتخاب کنید ، Windows Update باز می شود.
4. ستون "تغییر دوره فعالیت" را پیدا کنید ، مدت زمانی را که معمولاً در رایانه هستید تنظیم کنید.
به طور پیش فرض ، حداکثر مدت زمان مشخص 12 ساعت است ، اما اگر سیستم عامل در برنامه Windows Insider () مشارکت داشته باشد ، این فاصله 18 ساعت است.
پس از ذخیره مقادیر ، ممکن است نیاز به راه اندازی مجدد مجدد باشد.
تغییر زمان راه اندازی مجدد
همچنین در "Windows Update" می توانید پارامترهای راه اندازی مجدد سیستم را تنظیم کنید ، که به شما امکان می دهد زمان و روز راه اندازی مجدد را تنظیم کنید. اما به همین سادگی نیست:
- فقط درصورت نیاز به راه اندازی مجدد رایانه ، می توانید مجدداً سیستم را پیکربندی کنید ، یعنی در شرف نصب یک به روزرسانی است.
- گزینه کاملاً پنهان است و پیکربندی آن برای استفاده دائمی غیرممکن است.
هنوز هم این ویژگی مفید است. به عنوان مثال ، اگر دیدید که کامپیوتر در حال راه اندازی مجدد است و کار هنوز تمام نشده است ، به "گزینه های راه اندازی مجدد" بروید و زمان و روز مورد نظر را برای به روزرسانی سیستم مشخص کنید. برای انجام این کار ، سه مرحله اول را از Active Hour Setting Guide تکرار کرده و بر روی گزینه های راه اندازی مجدد کلیک کنید.
که در پارامترهای اضافی"مرکز به روزرسانی های ویندوز"می توانید کادر کنار" استفاده از اطلاعات ورود به سیستم برای تکمیل خودکار تنظیمات دستگاه پس از به روزرسانی "را علامت بزنید. این پارامتر برای سیستم عامل مورد استفاده قرار می گیرد تا خود را به روز کند و تغییرات را بدون دخالت کاربر اعمال کند.
راه اندازی مجدد را از طریق Task Scheduler غیرفعال کنید
اگر شما یک برنامه کاری پایدار در رایانه ندارید یا بیش از 12 ساعت روی آن می نشینید ، و تمایلی به نصب ساختهای ناپایدار Windows Insider ندارید ، پس باید از برنامه زمانبندی وظایف Windows استفاده کنید.
برنامه زمانبندی کار را می توان باز کرد روش های مختلف، اما ما روی محبوب ترین ها تمرکز خواهیم کرد.
راه اول... روی منوی شروع کلیک راست کنید. مورد "صفحه کنترل" را پیدا کنید. از کنترل پنل ، منوی System and Security را انتخاب کنید. زیر منوی "Administration" را پیدا کنید و روی "Task Schedule" کلیک کنید. Task Scheduler باز می شود.
راه دوم... روی منوی شروع کلیک راست کنید. مورد "مدیریت رایانه" را پیدا کرده و آن را انتخاب کنید. در برنامه های کمکی ، یک زیر منو برای برنامه ریز کار وجود دارد.
راه سوم... ساده ترین راه برای یافتن هر چیزی در رایانه خود استفاده از جستجو است. بر روی نماد ذره بین در task manager کلیک کرده و عبارت مورد نظر را وارد کنید.
1. در Task Scheduler ، Task Library را باز کنید ، انتخاب کنید پوشه ویندوزو UpdateOrchestrator را پیدا کنید.
2. لیستی از پرونده های مسئول رویدادها ظاهر می شود.
3. مورد Reboot را پیدا کنید ، روی آن کلیک راست کرده و وضعیت را به "Disable" تغییر دهید.

به احتمال زیاد ، این مسئله مشکل راه اندازی مجدد خودکار ویندوز 10 را برطرف می کند. لطفا توجه داشته باشید که گاهی اوقات سیستم وضعیت را دوباره روی "فعال" تنظیم می کند. سپس شما باید این روش را تکرار کنید.
با جایگزینی فایل ، راه اندازی مجدد را غیرفعال کنید
اگر غیرفعال کردن راه اندازی مجدد از طریق برنامه ریز کار کمکی نکرد ، می توانید از روش دیگری استفاده کنید.
1.
کاوشگر را باز کنید و مسیر را دنبال کنید
C: \ Windows \ System32 \ Tasks \ Microsoft \ Windows \ UpdateOrchestrator
2. فایل Reboot را انتخاب کنید ، کلید F2 را فشار دهید و نام فایل را به Reboot.bak تغییر دهید.
3. بر روی فضای خالی پنجره راست کلیک کرده و یک پوشه ایجاد کنید. F2 را فشار دهید و نام آن را Reboot بگذارید.
اگر نظر خود را تغییر دهید ، همیشه می توانید حذف کنید پوشه جدید Reboot.bak را به Reboot تغییر نام دهید.
سیستم های ویندوز غالباً بسیار ناکافی رفتار می کنند و در نامناسب ترین لحظه منجمد می شوند و پس از آن لازم است دستگاه کامپیوتر مجدداً راه اندازی شود. اما مشکل اصلی همه کاربران توقف پاسخ ماوس است و همه نمی دانند که چگونه می توان با استفاده از صفحه کلید یک رایانه منجمد را دوباره راه اندازی کرد. به همین دلیل چندین تکنیک اساسی برای بررسی ارائه شده است که خلا دانش را پر می کند. من بلافاصله می خواهم همه را ناراحت کنم کاربران ویندوز 10. واقعیت این است که این نسخه خاص قادر است آنقدر یخ بزند که صفحه کلید دیگر جواب ندهد. در اینجا شما باید از خاموش شدن اجباری با استفاده از مدت طولانی نگه داشتن دکمه پاور استفاده کنید (راه حل دیگری وجود ندارد).
نحوه راه اندازی مجدد رایانه ویندوز با استفاده از صفحه کلید: تکنیک معمول (روش کلاسیک)
اکثر کسانی که مدتهاست با سیستم های ویندوز کار می کنند ، از روشی جهانی برای زنده کردن سیستم رایانه ای هنگام قطع برنامه مطلع هستند.
البته، می آیددر مورد ترکیب به اصطلاح سه انگشتی (Ctrl + Alt + Del). برای همه سیستم ها بدون استثنا مناسب است. تنها تفاوت منوهایی است که پس از استفاده از ترکیب دلخواه روی صفحه ظاهر می شوند. در هر صورت ، برای حل مسئله نحوه راه اندازی مجدد رایانه با استفاده از صفحه کلید ، این گزینه برای همه سیستم ها کار می کند. فقط از موارد ارائه شده باید راه اندازی مجدد و نه خاموش کردن را انتخاب کنید. در ویندوز 10 شما باید از دکمه پاور واقع در گوشه پایین سمت راست استفاده کنید.
با این حال ، از منوی نسخه دهم سیستم ، می توانید راه اندازی "مدیر وظیفه" را انتخاب کنید ، که همچنین می توانید از آن راه اندازی مجدد کنید ، اما بعداً درباره آن بعداً.
نحوه راه اندازی مجدد رایانه با استفاده از صفحه کلید: با استفاده از منوی شروع
نه کمتر به روشی سادههمچنین می توانید درخواست تجدید نظر کنید منوی استاندارد"شروع". با این حال ، در این حالت ، سوال از نحوه راه اندازی مجدد کامپیوتر با استفاده از صفحه کلید به روشی تا حدودی غیر استاندارد حل شده است.

فرض کنید وقتی سیستم قطع می شود ماوس از کار می افتد. چگونه می توان ادامه داد؟ صفحه کلیدهای مدرن برخلاف مدل های قدیمی دارای یک کلید اختصاصی هستند که دارای برچسب هستند نماد ویندوز(از این رو مخفف آن - Win). این او است که جایگزین دکمه "شروع" مجازی می شود و منوی اصلی را صدا می کند.
ضمناً ، حتی اگر چنین کلیدی وجود نداشته باشد ، می توانید از یک روش به همان اندازه موثر استفاده کنید ، که شامل استفاده از ترکیب Ctrl + Esc است ، که می تواند جایگزینی معادل باشد.

پس از فشار دادن ، اگر دستکاری کار نمی کند ، باید از دکمه های جهت دار استفاده کنید ، به قسمت خاموش بروید و راه اندازی مجدد یا خاموش شدن را انتخاب کنید.
راه اندازی مجدد در ویندوز 8
اکنون چند کلمه در مورد نحوه راه اندازی مجدد رایانه با استفاده از صفحه کلید در ویندوز 8 وجود دارد ، زیرا این سیستم عامل بسیار خاص است ، فقط به دلیل عدم وجود دکمه Start و منوی آن.

در آن ، شما باید از ترکیب Win + C استفاده کنید ، پس از آن یک پانل کناری در سمت راست ظاهر می شود ، که در آن باید به پارامترها بروید و دکمه enter (Enter) را فشار دهید تا منو با گزینه های عمل گسترش یابد. بعد از آن ، پیکان ها گزینه مورد نیاز را انتخاب کرده و دوباره کلید enter را فشار می دهند.
یک روش جهانی برای همه سیستم ها
برای راه اندازی مجدد رایانه با استفاده از صفحه کلید ، صرف نظر از اینکه اصلاح یا مونتاژ ویندوز نصب شده است ، می توانید از یکی دیگر استفاده کنید به روشی جهانی، که شامل استفاده از ترکیب Alt + F4 است.

برخی ممکن است استدلال کنند که از چنین ترکیبی برای خاتمه (بستن) فعال در استفاده می شود این لحظهبرنامه ها. این کاملا درست نیست. اگر بارها تکرار شود ، برنامه های فعال یکی پس از دیگری به ترتیب بسته می شوند. اما وقتی آنها از بین رفتند ، این دستور برای کل سیستم اعمال می شود. به هر حال ، در مواردی که برنامه ها در "نوار وظیفه" به حداقل می رسند ، همین مورد اعمال می شود.
کنسول اجرای برنامه
سرانجام ، مشکل نحوه راه اندازی مجدد رایانه با استفاده از صفحه کلید با روش دیگری قابل حل است که به دلایلی بسیاری از کاربران دوست ندارند. در این حالت منظور ما استفاده از منوی "Run" است.
می توانید با استفاده از ترکیب Win + R برای شروع کنسول را از صفحه کلید فراخوانی کنید (منوی Run ظاهر می شود). بعد ، باید دستور خاموش کردن / r را برای اجرا تنظیم کنید (یا با پارامترهای -t 0 -r -f برای خاموش شدن زودهنگام همه برنامه ها) و کلید enter را فشار دهید. به هر حال ، یک عمل مشابه را می توان در "Task Manager" انجام داد ، ابتدا با استفاده از کلیدهای Alt و Enter برای فعال کردن و تماس با منوی پرونده ، و سپس با استفاده از فلش ایجاد وظیفه جدید(همان منوی "Run" ظاهر می شود) ، دستور restart را در آن بنویسید و "Enter" را فشار دهید.

با موفقیت برابر ، می توانید تماس بگیرید خط فرمان(cmd) و یک دستور مشابه را در آن بنویسید ، یا از دستور اصلی با ویژگی های مختلف استفاده کنید ، یا دوباره یک نوع دستور انتخاب شده را در کنسول اجرا اجرا کنید.
از چه چیز دیگری می توانید استفاده کنید؟
با توجه به بودجه اضافیبرای حل مشکل نحوه راه اندازی مجدد رایانه با استفاده از صفحه کلید ، لازم به ذکر است که به طور جداگانه این واقعیت است که در برخی از مدل های لپ تاپ برای راه اندازی مجدد ، دکمه های خاصی روی صفحه کلید ، پشت یا پانل های جانبی(چیزی مثل Restart).
بعضی اوقات ممکن است دکمه های خاصی برای تماس با منوهای اضافی مانند ASSIGN در لپ تاپ های این سری وجود داشته باشد سونی VAIO... همچنین ، اکنون تعداد کمی از برنامه های کاربردی برای مدیریت نیرو ایجاد شده است که در مجموعه ابزارهای خود نیز دارای ابزارهایی برای خاموش کردن یا راه اندازی مجدد هستند. سیستم های کامپیوتریبا استفاده از صفحه کلید
چند کلمه آخر
همانطور که مشاهده می کنید ، روش های زیادی برای راه اندازی مجدد سیستم وجود دارد. دشوار است توصیه کنید که از همه پیشنهادات استفاده شود ، زیرا هر کاربر راحت ترین گزینه را برای خود انتخاب می کند. اما ، من فکر می کنم ، برای ویندوز 8 ، روش توصیف شده بهترین است. در موارد دیگر - به میل خود. همانطور که قبلا ذکر شد ، اگر صفحه کلید از کار خودداری کند ، مجبور به استفاده از خاموش شدن اجباری خواهید شد ، اما ارزش آن را دارد که فقط در شدیدترین موارد ، زمانی که روش های دیگر جلوه مورد نظر را نمی دهند ، انجام دهید مشکل عظیم اصلاح دهم سیستم ، که توسعه دهندگان ، با وجود بسته های سرویس که به طور مداوم منتشر می شدند ، برای رفع آن زحمت نمی کشند).