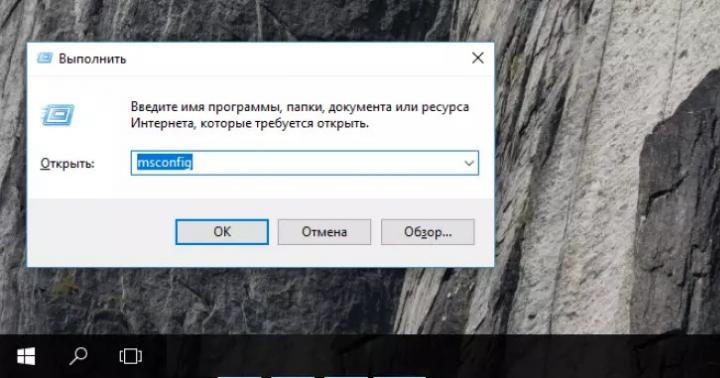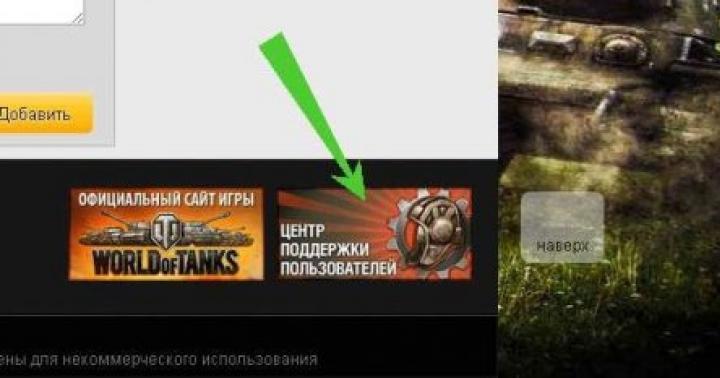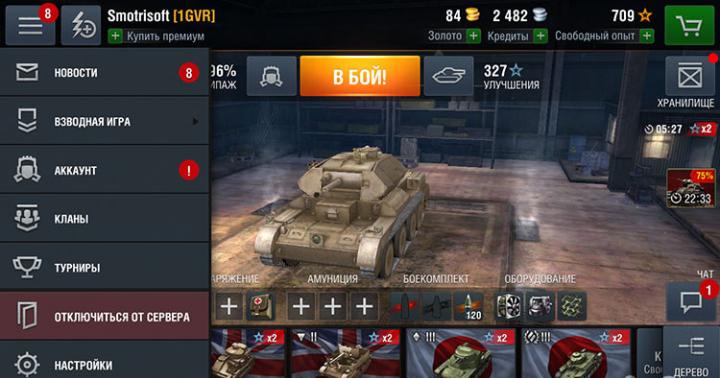انتقال، باز کردن، تغییر نام، حذف. File Explorer با نام File Manager نیز شناخته می شود.
نحوه راه اندازی ویندوز اکسپلورر
راه های مختلفی برای راه اندازی Explorer وجود دارد. بیایید آنها را به عنوان مثال رایج ترین آنها در نظر بگیریم سیستم های ویندوز 7 در زمان این انتشار.
- راه اندازی File Explorer با در. برای شروع برنامه کافیست روی میانبر آن که در نوار وظیفه قرار دارد کلیک چپ کنید.
- راه اندازی File Explorer با استفاده از " شروع کنید". برای شروع برنامه کلیک کنید کلیک راستدکمه روی ماوس شروع کنید"، در منوی ظاهر شده، مورد " را انتخاب کنید کاوشگر را باز کنید».

- راه اندازی کاوشگر با "". برای شروع برنامه، باید با کلیک کردن روی دکمه سمت چپ ماوس روی دکمه منوی اصلی را فراخوانی کنید. شروع کنید"، مورد منو را انتخاب کنید " همه برنامه ها"، که در آن پوشه را انتخاب کنید" استاندارد". در پوشه " استاندارد»میانبر Explorer را بیابید و با کلیک چپ آن را اجرا کنید.

- اکثر راه اندازی سریعکاوشگر با استفاده از کلیدهای میانبر کلیدهای داغ ترکیب خاصی از دکمههای روی صفحهکلید هستند که فشار دادن آنها منجر به عملکرد خاصی میشود. برای راه اندازی Explorer، دکمه " پیروزی"و بدون رها کردن آن، کلید را فشار دهید" E».

- راه اندازی Explorer با استفاده از نوار جستجو. برای اجرای برنامه تماس بگیرید منوی اصلی» با کلیک بر روی دکمه سمت چپ ماوس روی دکمه « شروع کنید". شماره گیری کنید خط جستجوکلمه " کاوشگر” (نقل قول ها را حذف کنید)، یک میانبر به کاوشگر در قسمت نتیجه جستجو ظاهر می شود که با کلیک بر روی آن برنامه راه اندازی می شود.

نحوه راه اندازی مجدد ویندوز اکسپلورر
گاهی اوقات اتفاق می افتد که در نتیجه برخی از خطاها، Explorer به طور خود به خود کار را متوقف می کند. در اصطلاحات کامپیوتری، به نظر می رسد "خراب شده"، "بسته" یا "خراب شده". نشانه خرابی فایل اکسپلورر عدم وجود میانبر و ناپدید شدن نوار وظیفه است. بنابراین، اگر نمادها و نوار وظیفه را در مکان معمولی پیدا نکردید، نیازی به وحشت ندارید، بلکه باید به سادگی کاوشگر را مجددا راه اندازی کنید. برای انجام این کار، همزمان با فشار دادن دکمه " Ctrl+Shift+Esc"، برنامه را اجرا کنید" Task Manager". در پنجره ای که باز می شود، " فایل"، و در منوی فرعی که باز می شود، مورد فرعی را انتخاب کنید" وظیفه جدید».

در پنجره ای که باز می شود، در قسمت ورودی وارد کنید " کاوشگرexe” (بدون نقل قول) و ” را فشار دهید وارد"، پس از آن Explorer دوباره راه اندازی می شود.
اشتراک گذاری.دستورالعمل
بسیاری از کاربران با غیرفعال کردن فایل اکسپلورر آشنا هستند سیستم عاملویندوز: تمام میانبرها از دسکتاپ ناپدید می شوند، دکمه Start و نوار وظیفه ناپدید می شوند. کاربر فقط پسزمینه دسکتاپ و پنجرهای را میبیند که هنگام از کار افتادن برنامه باز بود. برای خارج کردن رایانه از این وضعیت، باید علت وضعیت فعلی را بدانید و بدانید که چگونه آن را برطرف کنید.
علت فوری وضعیتی که در بالا توضیح داده شد، خاتمه فرآیند explorer.exe است. مدیر وظیفه را با فشار دادن Ctrl + Alt + Del باز کنید و به لیست فرآیندها نگاه کنید. از جمله آنها explorer.exe است. اگر این فرآیند را کامل کنید، کاوشگر خاموش می شود، دسترسی به دسکتاپ، فایل ها و پوشه ها از بین می رود.
بازیابی فرآیند File Explorer بسیار ساده است. Task Manager را باز کنید، "File" - "New Task (Run)" را از منو انتخاب کنید. در پنجره باز شده explorer.exe را وارد کرده و OK کنید. Explorer شروع می شود، در عرض چند ثانیه، کامپیوتر به طور کامل بازیابی می شود. شما حتی داده های برنامه های باز شده در زمان خرابی را از دست نخواهید داد.
از آنجایی که اکسپلورر ابزار اصلی تعامل با یک کامپیوتر است، بسیاری از کاربران سعی در بهبود آن به روشی دارند. برای مثال می توانید از برنامه QT Tab Bar استفاده کنید که به اکسپلورر ویژگی های جدیدی می دهد. اطلاعات بیشتر در مورد این برنامه را می توانید در اینجا بخوانید: http://optimakomp.ru/uluchshaem-provodnik-windows/.
وقتی درایو یا پوشه ای را باز می کنید، با Explorer کار می کنید. همچنین می توان آن را از طریق منوی "شروع" - "همه برنامه ها" - "لوازم جانبی" - "Explorer" فراخوانی کرد. هنگامی که به این روش باز می شود، برنامه همیشه محتویات پوشه My Documents را نشان می دهد که همیشه راحت نیست. اما می توانید تنظیمات اکسپلورر را طوری تغییر دهید که همه درایوها را داشته باشد. پس از قرار دادن میانبر Explorer بر روی دسکتاپ، ابزاری با پیکربندی مناسب برای کار با فایل ها و پوشه ها دریافت خواهید کرد.
برای انجام این اصلاح، "شروع" - "همه برنامه ها" - "لوازم جانبی" را باز کنید. سپس بر روی مورد "Explorer" کلیک راست کرده و "Properties" را از منوی زمینه انتخاب کنید. پنجره ای باز می شود، به خط "Object" با متن %SystemRoot%explorer.exe نیاز دارید. متن خط را با %SystemRoot%explorer.exe /n، /e، /select، C: جایگزین کنید و تغییرات را ذخیره کنید. لطفاً توجه داشته باشید که درایو C در انتهای خط نشان داده شده است، این درایو اولین درایو در اکثر رایانه ها است.
اکنون Task Manager را باز کرده و فرآیند explorer.exe را پایان دهید. همانطور که در ابتدای مقاله توضیح داده شد دوباره آن را اجرا کنید. دوباره "شروع" - "همه برنامه ها" - "لوازم جانبی" - "Explorer" را باز کنید. لیست مفیدی از درایوهای رایانه خود را خواهید دید. در صورت لزوم، یک میانبر روی دسکتاپ ایجاد کنید: دوباره "شروع" - "همه برنامه ها" - "لوازم جانبی" را باز کنید، "Explorer" را با دکمه سمت راست ماوس انتخاب کنید و "ایجاد میانبر" را انتخاب کنید. سپس "Explorer (2)" ظاهر شده را به دسکتاپ بکشید و در صورت تمایل نام آن را تصحیح کنید.
1.1. با دکمه Start شروع کنید
راه های مختلفی برای راه اندازی برنامه Explorer وجود دارد. با این حال، ساده ترین راه برای انجام این کار با دکمه Start است. بر روی دکمه Start کلیک کرده و از منوی فرعی Programs در منوی استارت، Explorer را انتخاب کنید.
با استفاده از منوی زمینه راه اندازی کنید
برای راه اندازی برنامه Explorer با استفاده از منوی زمینه، روی نماد هر پوشه یا دکمه Start کلیک راست کرده و از منوی باز شده دستور Explorer را انتخاب کنید. (این دستور در منوی زمینه My Computer، Network Places، Outlook Express و Recycle Bin نیز وجود دارد.) پس از آن، پنجره Explorer روی صفحه ظاهر می شود و می توانید "تحقیق" بیشتر (در نسخه انگلیسی) انجام دهید. برنامه ویندوز Explorer از به کاوش - کاوش کاوشگر نامیده می شود.
برنامه Explorer را می توان با استفاده از دستور راه اندازی کرد
کاوشگر منوی زمینه
راه دیگری برای راه اندازی: و دوبار کلیک کنید
در ویندوز، راه دیگری برای راه اندازی File Explorer با استفاده از ماوس وجود دارد. درست است، فقط در صورت استفاده از رابط استاندارد می توانید از آن استفاده کنید. در حالی که کلیدهای و را پایین نگه داشته اید، روی نماد هر پوشه دوبار کلیک کنید. پس از چند ثانیه پنجره Explorer بر روی صفحه ظاهر می شود که در آن محتویات پوشه مربوطه نمایش داده می شود.
تا حدودی غیرمعمول توانایی راه اندازی برنامه Explorer با استفاده از کادر محاوره ای برنامه راه اندازی است. دستور Run را در منوی استارت انتخاب کنید، دستور Explorer یا Explorer را در قسمت ورودی کادر محاوره ای باز شده وارد کنید و دکمه OK را بزنید. در نتیجه ویندوز برنامه Explorer را راه اندازی می کند.
در خاتمه، در اینجا تمام راههای راهاندازی برنامه Explorer که در بالا مورد بحث قرار گرفت، آمده است:
با استفاده از دستور Explorer در زیر منوی Programs در منوی استارت؛
با استفاده از دستور Explorer در منوی زمینه یک پوشه یا منوی شروع؛
با فشار دادن کلیدها و دوبار کلیک کردن بر روی نماد هر پوشه (فقط هنگام استفاده از رابط استاندارد).
با استفاده از کادر محاوره ای Run the program که پس از فراخوانی دستور Run در منوی start باز می شود.
1.2. راه اندازی برنامه Explorer با استفاده از یک میانبر
برای انجام این کار، دستور Explorer را در منوی برنامه های منوی استارت انتخاب کنید، باز کنید پوشه ویندوزو فایل Explorer.exe را به فضای خالی روی دسکتاپ خود بکشید. پس از آن، ویندوز یک میانبر روی دسکتاپ ایجاد می کند که با کلیک بر روی آن، برنامه Explorer اجرا می شود. همچنین می توانید با کشیدن آیتم Windows Explorer از منوی برنامه ها در منوی شروع (در حالی که کلید را پایین نگه داشته اید) به دسکتاپ، میانبر Explorer ایجاد کنید.
راه اندازی File Explorer با میانبر صفحه کلید
اگر به طور منظم با برنامه Explorer کار می کنید، توصیه می شود میانبر صفحه کلیدی را انتخاب کنید که با آن می توانید برنامه Explorer را در هر زمان و بدون استفاده از منوها و میانبرها اجرا کنید. برای اختصاص چنین ترکیبی، باید موارد زیر را انجام دهید:
روی میانبر برنامه Explorer راست کلیک کرده و از منوی زمینه باز شده گزینه Properties را انتخاب کنید.
تب Label را باز کنید.
مکان نما را در قسمت ورودی Quick Launch قرار دهید و کلید ترکیبی را که می خواهید برنامه Explorer را با آن راه اندازی کنید فشار دهید (به عنوان مثال، ).
شما باید ترکیبی را انتخاب کنید که برای راه اندازی برنامه های دیگر استفاده نمی شود.
با کلیک بر روی دکمه OK کادر محاوره ای را ببندید.
اکنون برای راه اندازی برنامه Explorer کافیست کلید ترکیبی مورد نظر خود را فشار دهید.
یک میانبر صفحه کلید برای راه اندازی File Explorer اختصاص دهید
Explorer گزینه های بسیار بیشتری نسبت به برنامه های مدیریت فایل نام برده در اختیار کاربر قرار می دهد.
با کمک برنامه اکسپلورر می توانید نه تنها فایل ها، بلکه سایر اشیاء را نیز مدیریت کنید و فرقی نمی کند این اشیاء مستقیماً در رایانه یا شبکه شما کجا ذخیره شوند.
با استفاده از برنامه Explorer می توانید با فایل ها و علاوه بر آن با برنامه های پوشه ها، سطل بازیافت، کنترل پنل، دسکتاپ، مکان های شبکه، برنامه های Scheduled Tasks کار کنید. به طور خلاصه، خاطرنشان می کنیم که برنامه Explorer یک نوع کنترل از راه دور برای رایانه و تمام دستگاه های متصل به آن است.
امروزه تقریباً همه افراد هر روز از رایانه استفاده می کنند. اما یک کامپیوتر فقط یک ماشین است که به طور دوره ای از کار می افتد و خراب می شود. گاهی اوقات پیش می آید که پس از بارگذاری ویندوز، کاربران دسکتاپ یا پنل پایینی (سینی) را نمی بینند. این می تواند هم به دلیل ویروس و هم آسیب معمولی به یک فایل به دلیل خاموش شدن نادرست رایانه شخصی باشد. ابتدا باید بدانید که سیستم عامل داخلی هم مسئولیت دسکتاپ و هم سینی را بر عهده دارد فایل ویندوزمدیر - "رسانا". برای دیدن منوی Start و پنجره های پوشه آشنا باید راه اندازی شود.
نحوه باز کردن Windows Explorer
بیایید به چند روش ساده نگاه کنیم:
- که در خط فرمانقابل اعتماد و متخصص دیسک سیستم، به دایرکتوری ویندوز بروید و فایل "explorer.exe" را اجرا کنید. به عنوان مثال: "C:\Windows\explorer.exe".
- Task Manager را راه اندازی کنید و فرآیند لازم را از آن شروع کنید:
- پس از بارگیری CTRL+ALT+DEL را فشار دهید.
- Task Manager را انتخاب کنید (یا با فشار دادن این کلیدها بسته به سیستم عامل، خودش باز می شود).
- روی "وظیفه جدید" کلیک کنید.
- "explorer.exe" - بدون نقل قول را وارد کنید.
- کاوشگر را از پوسته دیگری راه اندازی کنید (به عنوان مثال، فرمانده کل). فقط به پوشه ویندوز رفته و روی فایل "explorer.exe" دوبار کلیک کنید.
- اگر این فایل در رایانه شخصی وجود ندارد، باید آن را از یک رایانه در حال کار با سیستم عامل مناسب در یک درایو فلش USB کپی کنید و سپس آن را روی رایانه شخصی که آسیب دیده اجرا کنید. اگر پس از راه اندازی "Explorer" نیاز دارد فایل های اضافی، فقط آنها را نیز کپی کنید.
و در نهایت، ساده ترین راه برای باز کردن فایل اکسپلورر. اگر همه چیز با رایانه درست است، فقط با دکمه سمت چپ ماوس روی نماد «رایانه من» روی دسکتاپ دوبار کلیک کنید.
Windows Explorer عملا است رابط کاملسیستم، شامل ویندوزهای در حال اجرا است، باز کردن پوشه ها، دسکتاپ و غیره. فایل اکسپلورر یک فرآیند explorer.exe است که ممکن است مسدود شود یا خراب شود و شما را مجبور به راه اندازی مجدد آن کند. اغلب، کاربران این کار را با راه اندازی مجدد کامل کامپیوتر انجام می دهند، اما شما فقط می توانید فایل اکسپلورر را راه اندازی مجدد کنید، که بسیار سریعتر و کمتر ساده نیست. در این حالت ممکن است لازم باشد کاوشگر را مجدداً راه اندازی کنید، مثلاً تغییرات ایجاد شده در رجیستری سیستم و در تعدادی از موارد دیگر را فعال کنید.
نحوه راه اندازی مجدد فایل اکسپلورر در ویندوز
راه های مختلفی برای راه اندازی مجدد فایل اکسپلورر در سیستم عامل ویندوز وجود دارد. ساده ترین آنها که در هر نسخه از سیستم عامل موجود است، غیرفعال کردن فرآیند explorer.exe از طریق Task Manager است. این کار به صورت زیر انجام می شود:

راه های دیگری نیز برای راه اندازی مجدد Windows Explorer وجود دارد:

شایان ذکر است که در برخی موارد پس از خاموش شدن اکسپلورر به صورت خودکار شروع به کار می کند و نیازی به فعال سازی آن از طریق Task Manager نیست. اما اگر پس از انجام مراحل بالا هادی خاموش شد و خود به خود روشن نشد، در زیر در سوالدر مورد نحوه اجرای آن
نحوه راه اندازی فایل اکسپلورر در ویندوز
هنگامی که فرآیند کاوشگر به پایان می رسد، تمام عناصر سیستم ناپدید می شوند، در حالی که کاربر قادر به استفاده از انواع مختلف باقی می ماند برنامه های کاربردی ویندوز، از جمله "Task Manager". از طریق آن می توانید کاوشگر را به صورت زیر راه اندازی کنید:

اگر کاوشگر در سیستم پس از بوت شدن رایانه شروع به کار نکرد و سعی کرد آن را به روشی که در بالا توضیح داده شد راه اندازی کند و با ایجاد یک کار جدید منجر به خطا شود، می توانید موارد زیر را انجام دهید:
- از طریق Task Manager اجرا کنید وظیفه جدید- rstrui.exe
- همچنین سعی کنید خط فرمان را از طریق "Task Manager" با فعال کردن وظیفه cmd.exe اجرا کنید. هنگامی که خط فرمان راه اندازی شد، یکپارچگی را بررسی کنید فایل های سیستمیسیستم عامل ویندوز، برای انجام این کار، sfc /scannow را در خط فرمان وارد کنید.
اگر نکات بالا به شما کمکی نکرد که Windows Explorer را راه اندازی کنید، می توانید رایانه خود را به آخرین بازرسی بازیابی کنید یا سیستم عامل را بازنشانی کنید، اما برای این کار نیاز است. درایو فلش قابل بوتیا دیسک