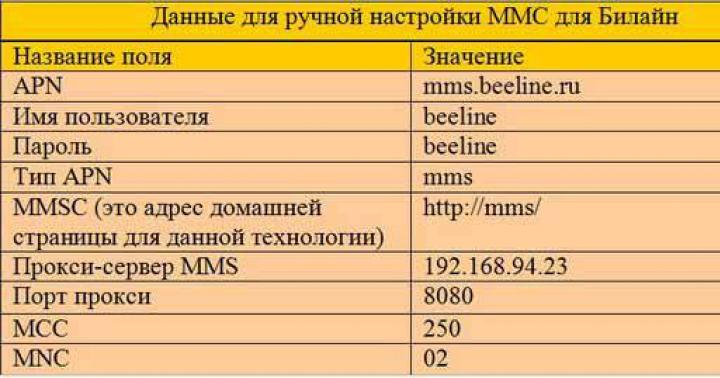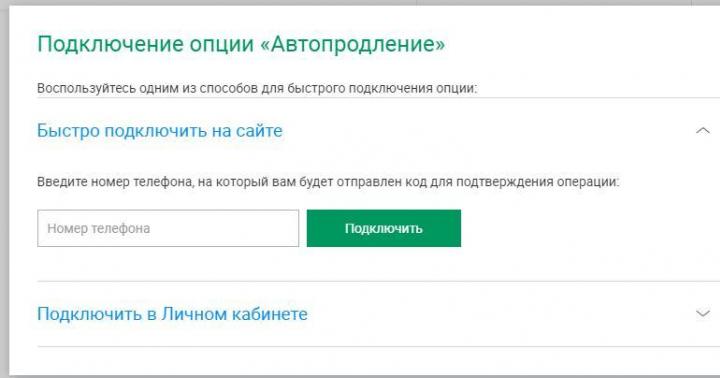سلام دوستان عزیز. این روزها اینترنت نامحدودشما کسی را شگفت زده نخواهید کرد، همچنین سرعت بالای کار آن. مردم بهطور انبوه تبلتها، لپتاپها و گوشیهای هوشمندی را خریداری میکنند که دارای ماژول Wi-Fi داخلی هستند که به شما امکان استفاده از آن را میدهد. اینترنت بیسیمدر اطراف خانه. و برخی که فقط می خواهند از شر سیم ها در سراسر آپارتمان خلاص شوند. در هر دو مورد، روترهای Wi-Fi به کمک آمدند، که توزیع اینترنت را در سراسر خانه آسان می کند. در ادامه در این مورد صحبت خواهیم کرد.
البته با کمی تاخیر تصمیم گرفتم یک روتر وای فای تهیه کنم. بنابراین دوباره مقاله با تجربه خود. امروز در مورد آن خواهم نوشت نحوه اتصال و پیکربندی روتر Wi-Fi TP-Link TL-WR841N (این روتری است که خودم خریدم). همون روش یک رمز عبور برای شبکه Wi-Fi تنظیم کنیدتا همسایه ها اینترنت را ندزدند :).
قبل از اینکه به نوشتن دستورالعمل ها بپردازم، توجه را به سوالی جلب می کنم که احتمالاً بسیاری از افرادی را که به نصب فکر می کردند نگران می کند. روتر وای فای. این در مورد خطرات وای فای است، در این مورد مقاله ای نوشتم، می توانید بخوانید. و یک چیز دیگر، شما بپرسید (بله، چه چیزی برای پرسیدن وجود دارد، اگر در حال خواندن این مقاله هستید، احتمالاً قبلاً روتر خریداری کرده اید)چرا روتر TP-Link TL-WR841N را انتخاب کردم؟ طبق مشاهدات من، این بیشترین است بهترین گزینهبرای چنین قیمتی، من 300 UAH برای آن دادم. (1200 روبل). این روتر گران قیمتی نیست که بتواند یک شبکه Wi-Fi کامل برای خانه فراهم کند.
چیزی که من قبلاً زیاد دارم متن اضافینوشت، اما فقط دستورالعمل با عکس قول داد 🙂
1. شما روتر را به خانه یا دفتر آورده اید، مهم نیست، جعبه را باز کنید و کاغذهای زیادی را در آنجا پیدا کنید، یک دیسک که روی آن یک دستورالعمل و یک جادوگر برای راه اندازی روتر وجود دارد. همچنین، البته، خود روتر نیز در کیت موجود است، اگر نه، پس شما فریب خوردید :)، یک کابل شبکه برای اتصال آن به کامپیوتر و منبع تغذیه، مانند همه چیز.
 2.
ما روتر را به کامپیوتر وصل می کنیم. اینجا همه چیز خیلی ساده است. ما روتر را نزدیک کامپیوتر قرار می دهیم، فقط کابل موجود در کیت خیلی طولانی نیست، در صورت لزوم، می توانید کابل بیشتری را فشرده کنید (حتی می توانید خودتان این کار را با جزئیات بیشتر انجام دهید). تقریباً در هر فروشگاه رایانه ای می توان این کار را انجام داد.
2.
ما روتر را به کامپیوتر وصل می کنیم. اینجا همه چیز خیلی ساده است. ما روتر را نزدیک کامپیوتر قرار می دهیم، فقط کابل موجود در کیت خیلی طولانی نیست، در صورت لزوم، می توانید کابل بیشتری را فشرده کنید (حتی می توانید خودتان این کار را با جزئیات بیشتر انجام دهید). تقریباً در هر فروشگاه رایانه ای می توان این کار را انجام داد.
ما برق را به روتر وصل می کنیم و آن را به پریز برق وصل می کنیم. سپس کابل اینترنت را به سوکت آبی WAN متصل می کنیم. روتر TP-Link TL-WR841N دارای 4 پورت LAN است که به این معنی است که 4 کامپیوتر را می توان از طریق کابل شبکه متصل کرد. ما کامپیوتر را با استفاده از کابل همراه کیت به روتر متصل می کنیم. این هم تصاویر:
 بیایید نگاهی گذرا به دکمه ها و کانکتورها بیندازیم:
بیایید نگاهی گذرا به دکمه ها و کانکتورها بیندازیم:
- دکمه روشن/خاموش.
- کابل برق.
- کانکتور WAN برای اتصال به اینترنت.
- کانکتور LAN برای اتصال روتر به کامپیوتر از طریق کابل شبکه.
- تابع را فعال کنید.
- دکمه بازنشانی تنظیمات روتر.

همین، روتر ما متصل است. اکنون به سراغ تنظیمات می رویم.
راه اندازی روتر TP-Link TL-WR841N
قبل از شروع نصب، به شما توصیه می کنم این کار را انجام دهید.
برای پیکربندی روتر، هر مرورگری را باز کنید و 192.168.0.1 را در نوار آدرس بنویسید، معمولاً 192.168.1.1 عبور می کند، اما من فقط از طریق 192.168.0.1 موفق به دسترسی به تنظیمات شدم. فقط پس از راه اندازی به روز رسانی سیستم عامل می توانم از طریق 192.168.1.1 به تنظیمات دسترسی پیدا کنم.
پنجره ای ظاهر می شود که در آن باید نام کاربری و رمز عبور خود را برای دسترسی به تنظیمات روتر وارد کنید. ورود پیش فرض admin و رمز عبور admin است.
اگر روتر رمز عبور و لاگین پیش فرض را قبول نکرد، پس راه حل های امکان پذیراین مشکل، مقاله را ببینید

به صفحه تنظیمات می رسیم.
بیایید ابتدا سیستم عامل TP-Link TL-WR841N خود را به روز کنیم. برای این کار ابتدا باید آن را از سایت tp-linkru.com دانلود کنید. ما برای مدل خود پیدا می کنیم و آخرین نسخه را دانلود می کنیم. فایل سیستم عامل را از حالت فشرده در رایانه خود خارج کرده و به تنظیمات برگردید.
به منوی «ابزارهای سیستم» بروید و «به روز رسانی سیستم عامل» را انتخاب کنید. سپس روی «مرور» کلیک کنید، فایلی را که دانلود کردهایم انتخاب کنید و روی «ارتقا» کلیک کنید. ما منتظر هستیم تا روتر سیستم عامل را به روز کند و راه اندازی مجدد شود.
دستورالعمل های دقیق تر برای به روز رسانی سیستم عامل در روتر -

راه اندازی را ادامه می دهیم. بیایید نام کاربری و رمز عبور را تغییر دهیم تا وارد تنظیمات روتر شویم. ما به تب "ابزارهای سیستم" و سپس "گذرواژه" می رویم. تمام فیلدها را پر کنید و روی "ذخیره" کلیک کنید.

ما به "شبکه" و "WAN" می رویم. در اینجا باید نوع شبکه را انتخاب کنید. اگر نمی دانید چه چیزی قرار دهید، پس تماس بگیرید و از ارائه دهنده خود بپرسید. همچنین می توانید مقاله مفصلی در مورد راه اندازی روتر برای کار با ارائه دهنده مشاهده کنید -


راه اندازی یک شبکه Wi-Fi در TP-Link TL-WR841N
به تب "Wireless" بروید و تنظیمات زیر را پیکربندی کنید. در قسمت "Wireless Network Name" نام شبکه Wi-Fi خود را وارد کنید. درست در زیر می توانید منطقه ای را که در آن زندگی می کنید انتخاب کنید.

فراموش نکنید که روی "ذخیره" کلیک کنید و به تب "امنیت بی سیم" بروید. این بیشترین است صفحه اصلی، روی آن تنظیمات امنیتی شبکه Wi-Fi خود را پیکربندی می کنیم.
درباره تنظیم رمز عبور بیشتر بدانید شبکه بی سیم –

ما همه چیز را همانطور که در اسکرین شات من در بالا در معرض دید قرار می دهیم. در قسمت PSK Password، رمز عبوری را وارد می کنیم که برای اتصال به شبکه Wi-Fi شما استفاده می شود.
ما تنظیمات خود را با دکمه "ذخیره" ذخیره می کنیم. راه اندازی به پایان رسید، بیایید روتر خود را مجددا راه اندازی کنیم. برای انجام این کار، به تب “System Tools” و سپس “Reboot” بروید. بر روی دکمه "راه اندازی مجدد" کلیک کنید و راه اندازی مجدد را تایید کنید.

این همه است، ما به تازگی یک روتر Wi-Fi را نصب و پیکربندی کرده ایم. همانطور که می بینید، هیچ چیز پیچیده ای در اینجا وجود ندارد و می توانید بدون تماس با متخصص انجام دهید. سوالاتی از آنها در نظرات بپرسید. موفق باشید دوستان
بیشتر در سایت:
چگونه روتر وای فای TP-Link TL-WR841N را متصل و پیکربندی کنیم؟ دستورالعمل همراه با تصاویربه روز رسانی: 7 فوریه 2018 توسط: مدیر
سلام! اکنون روتر وای فای Tp-link TL-WR841N را متصل و پیکربندی می کنیم. اگر مدل TL-WR841ND دارید، این دستورالعمل برای شما نیز کار خواهد کرد. بیایید کل فرآیند اتصال روتر، راه اندازی اینترنت، شبکه های Wi-Fi و تنظیم رمز عبور برای یک شبکه Wi-Fi را در نظر بگیریم.
همه اینها با یک عکس، و توصیف همراه با جزئیات. بنابراین با راه اندازی روتر Tp-link TL-WR841N نباید مشکلی داشته باشید. فقط دستورالعمل ها را دنبال کنید.
چند کلمه در مورد Tp-link TL-WR841N (TL-WR841ND). بسیار موفق مدل وای فایروتر، که بسیار محبوب است. در واقع، یک مدل موفق، با نسبت قیمت / کیفیت عالی. به نظر من برای استفاده خانگی، یک کاربر بی نیاز نمی تواند روتر بهتری پیدا کند. من خودم در عمل بررسی کردم کار Tp-link TL-WR841N. بیش از پنج سال است که به خوبی کار می کند و وای فای را به آن توزیع می کند تعداد زیادی ازدستگاه ها بسیار پایدار کار می کند، حتی به یاد ندارم که اینترنت یک بار روی آن ناپدید شود یا چیز دیگری. می توانید اطلاعات بیشتری در مورد Tp-link TL-WR841N در اینجا بخوانید. در آنجا یک بررسی کوتاه و بررسی من را خواهید دید.
اگر قبلاً این روتر را خریداری کرده اید، وقت آن است که به راه اندازی ادامه دهید. بیایید همه چیز را طبق این طرح انجام دهیم:
- اتصال روتر Tp-link TL-WR841N.
- راه اندازی اتصال به اینترنت (WAN).
- راه اندازی یک شبکه Wi-Fi در TL-WR841N.
- تنظیم رمز عبور برای حفاظت از وای فایشبکه های.
- رمز عبور مدیریت را تغییر دهید که از تنظیمات روتر محافظت می کند.
اتصال Tp-link TL-WR841N
آداپتور برق را به روتر وصل کنید و آن را به پریز برق وصل کنید. اگر نشانگرهای روتر روشن نشدند، با دکمه ای که در پنل پشتی قرار دارد، برق را روشن کنید.
اگر روتر را با کابل پیکربندی کنید (که شامل می شود)، آن را به کامپیوتر یا لپ تاپ متصل کنید، سپس یک کابل شبکه بردارید و کامپیوتر را با آن به روتر متصل کنید. در روتر، کابل را به کانکتور LAN (به یکی از 4) وصل کنید:

ما انتهای دوم کابل شبکه را روی رایانه به کانکتور کارت شبکه وصل می کنیم:


اتصال و پیکربندی از طریق شبکه Wi-Fi
اگر می خواهید روتر را از طریق Wi-Fi پیکربندی کنید، و نه زمانی که از طریق کابل متصل می شوید، کافی است به شبکه Wi-Fi متصل شوید، که بلافاصله پس از روشن کردن برق روتر Tp-link TL-WR841N ظاهر می شود. شبکه با نام استاندارد خواهد بود (مانند این: "TP-LINK_084313")، و محافظت نخواهد شد.
حتی می توانید از تبلت یا گوشی خود به این شبکه متصل شوید و روتر را بدون کامپیوتر راه اندازی کنید.
همراه با TL-WR841N، احتمالا یک دیسک پیدا کرده اید. ابزاری برای پیکربندی روتر وجود دارد. بنابراین، ما بدون دیسک، از طریق رابط وب روتر پیکربندی می کنیم. در این راهنما، دیسک برای ما مفید نخواهد بود. اگر می خواهید از طریق ابزار از روی دیسک پیکربندی کنید، می توانید آن را طبق دستورالعمل انجام دهید.
روتر باید به اینترنت متصل باشد. و کامپیوتر، تبلت، لپ تاپ و غیره شما باید با کابل یا وای فای به Tp-link متصل شوند. برق روتر باید روشن باشد. اگر همه چیز آماده است، می توانید به پیکربندی ادامه دهید.
تنظیمات روتر باز می شود.
و اگر روتر قبلاً به ارائه دهنده متصل شده باشد و اینترنت را توزیع کند ، می توانید پیکربندی را ادامه دهید.
راه اندازی شبکه Wi-Fi و تنظیم رمز عبور در روتر Tp-link TL-WR841N
برای تنظیمات وای فایباید برگه را در صفحه تنظیمات باز کنید بی سیم - تنظیمات بی سیم. در این صفحه ما در این زمینه نیاز داریم نام شبکه بیسیمیک نام برای شبکه Wi-Fi خود و در منوی کشویی بنویسید منطقهکشور محل زندگی خود را انتخاب کنید بقیه تنظیمات را مانند تصویر زیر بگذارید.

برای محافظت از شبکه بی سیم خود با رمز عبور، به برگه بروید بی سیم - امنیت بی سیم. در آنجا باید نوع امنیت را انتخاب کنید WPA/WPA2 - شخصی (توصیه می شود).
در زمینه رمز عبور PSKفکر کنید و رمز عبوری بنویسید که از شبکه Wi-Fi شما محافظت کند. می توانید اطلاعات بیشتری در مورد تعیین رمز عبور در روتر TL-WR841N در مقاله بخوانید.

با فشار دادن دکمه تنظیمات را ذخیره کنید صرفه جویی.
رمز عبور مدیریت را تغییر دهید. محافظت از تنظیمات روتر
قبلاً در مقاله ای جداگانه در مورد چگونگی تنظیمات روتر نوشتم. بیایید، در حالی که در تنظیمات Tp-link TL-WR841N هستیم، بلافاصله رمز عبوری که برای محافظت از صفحه تنظیمات استفاده می شود را تغییر دهیم. به طوری که همه کسانی که به شبکه شما متصل می شوند نمی توانند وارد تنظیمات روتر شده و آنها را تغییر دهند.
یک برگه را باز کنید ابزارهای سیستم - کلمه عبور. ابتدا نام کاربری و رمز عبور قدیمی خود را وارد کنید (پیش فرض - مدیر). سپس نام کاربری جدید خود را در زیر وارد کنید (می توانید ادمین را ترک کنید)و رمز عبور جدید. من به شما توصیه می کنم این رمز عبور را در جایی یادداشت کنید تا فراموش نکنید. تنظیمات را با دکمه ذخیره کنید صرفه جویی.

این همه است، پیکربندی روتر Tp-link TL-WR841N تکمیل شده است. تنها راه اندازی مجدد روتر باقی مانده است. این کار را می توان با خاموش/روشن کردن برق یا از طریق تنظیمات انجام داد. روی زبانه ابزارهای سیستم - راه اندازی مجدد، باید روی دکمه Reboot کلیک کنید.
پس از راهاندازی و راهاندازی مجدد، یک شبکه Wi-Fi ظاهر میشود، با نامی که در طی مراحل راهاندازی تنظیم کردیم. و برای اتصال به شبکه بی سیم از رمز عبوری که هنگام تنظیم روتر نیز تعیین کرده ایم استفاده کنید.
از قبل می توانید دستگاه های خود را به روتر متصل کنید. اگر از طریق کابل پیکربندی کرده اید، اما می خواهید از طریق Wi-Fi متصل شوید، می توان لپ تاپ را از روتر جدا کرد و به صورت بی سیم متصل کرد.
می توانید نظرات و سوالات خود را در نظرات بنویسید!
روتر بی سیم N، تا 300 مگابیت بر ثانیه
tp link-wr841n / tp link-wr841nd
- دستگاه عمومی.
- اتصال دستگاه.
- راه اندازی روتر
- مقادیر شاخص
دستگاه عمومی
- دکمه روشن کردن دستگاه
- پریز برق.
- شکاف هایی برای اتصال کامپیوتر از طریق کابل.
- شکاف برای اتصال کابل اینترنت از مودم.
- دکمه تنظیم مجدد کارخانه
اتصال روتر خود
گام اول.باید مودم را از شبکه جدا کنید و در صورت استفاده از باتری پشتیبان آن را خارج کنید.
توجه: اگر از مودم استفاده نمی کنید، بلافاصله کابل اینترنت را از طریق شیار 4 (آبی با WAN) به روتر وصل کنید و از مراحل 1 تا 3 رد شوید.
مرحله دوم. مودم را از طریق شیار WAN (در شکل زیر) با استفاده از کابل اینترنت به روتر tp link-wr841n متصل کنید.
مرحله سوم. مودم رو روشن کن 2 دقیقه صبر کنید و سپس با اتصال منبع تغذیه به شیار 2 و فشار دادن دکمه 1 (در شکل نشان داده شده است) روتر را روشن کنید.
مرحله چهارم.نشانگرهای روتر را بررسی کنید: اگر مطابق شکل زیر کار کنند، اتصال به درستی انجام شده است.
راه اندازی روتر
روش 1 - از طریق مرورگر.
اولین.کامپیوتر خود را با استفاده از کابل اینترنت به یکی از چهار اسلات روتر tp link-wr841n (در شکل زیر نشان داده شده است) وصل کنید.
یا می توانید استفاده کنید اتصال بیسیم SSID شبکه). برای ورود نام و رمز عبور مشخص شده بر روی برچسب پایین دستگاه را وارد کنید.
دومین. باز کردن یک مرورگر (Chrome, اینترنت اکسپلورر، اپرا، فایرفاکس)، موارد زیر را در نوار آدرس وارد کنید: http://tplinkwifi.net.
آدرسهای زیر نیز ممکن است استفاده شوند: http://192.168.0.1/ یا http://192.168.1.1/
سپس در پنجره ای که ظاهر می شود، باید کلمه "admin" را به عنوان ورود (نام کاربری) و همچنین رمز عبور وارد کنید.
برای ورود به تنظیمات روتر روی "ورود" کلیک کنید.
دستورالعمل های زیر دو گزینه برای اشکال زدایی روتر "سریع" و "دستی" را شرح می دهد.
تنظیم سریع پارامترها
سوم. کشور، شهر، ارائه دهنده خدمات اینترنت، نوع اتصال WAN خود را انتخاب کنید.
توجه: اگر ارائه دهنده اینترنت شما (ارائه دهنده) در لیست نیست،
کادر "تنظیمات مناسب را پیدا نکردم" را علامت بزنید و به صورت دستی پیکربندی کنید.
چهارم. بررسی کنید و در صورت تمایل تنظیمات شبکه بی سیم خود را تغییر دهید.
توجه: شما می توانید نام و رمز عبور خود را برای بی سیم خود تنظیم کنید
شبکه های.
پنجم. در پایان، روی «پایان» (یا «بعدی») کلیک کنید تا همه تنظیمات ذخیره شوند.
راه اندازی دستی شبکه
- در ستون سمت چپ، باید آیتم منو "شبکه" را پیدا کنید،
- در منوی داخلی که ظاهر می شود، روی پیوند "WAN" کلیک کنید.
- در قسمت "WAN Connection Type" نوع اتصال مورد نیاز را انتخاب کنید.
توجه: اگر نمی دانید ارائه دهنده شما از چه نوع استفاده می کند، باید با پشتیبانی فنی تماس بگیرید و این و سایر پارامترهای لازم برای آن را روشن کنید. تنظیم دستیروتر tp link-wr841n.
پس از پر کردن فیلدهای مورد نیاز، روی دکمه "ذخیره" کلیک کنید تا تنظیمات ذخیره شوند.
نصب دستی شبکه بی سیم (wifi)
برای تغییر نام شبکه بی سیم خود، باید:
- در منوی سمت چپ، تب "Wireless" را باز کنید
- در منوی داخلی که باز می شود، مورد "تنظیمات بی سیم" را انتخاب کنید.
این تنظیمات خواهد بود. شبکه آیندهوای فای.
- ابتدا در قسمت "Version" نوع "WPA-PSK / WPA2-PSK" را انتخاب کنید
- سپس در قسمت "Encryption" پارامتر "TKIP" را تنظیم کنید.
- در قسمت "PSK Password" رمز عبوری را وارد کنید که از شبکه شما محافظت می کند.
- در انتها حتما با کلیک بر روی دکمه “ذخیره” اطلاعات را ذخیره کنید.
راه اندازی روتر
روش 2 - استفاده از سی دی.
1) دیسک رسانه TP-LINK را در درایو CD رایانه خود قرار دهید.
2) مدل روتر خود را انتخاب کنید (tp link-wr841n یا tp link-wr841nd) و روی "Wizard" کلیک کنید. راه اندازی سریع».
توجه: اگر سی دی به طور خودکار باز نمی شود، پوشه سی دی را به صورت دستی باز کنید، فایل را پیدا کنیدautorun.exe و آن را اجرا کنید.
پس از آن، "جادوگر راه اندازی سریع" شما را راهنمایی می کند تنظیمات لازمبا دستورالعمل ها و توضیحات دقیق
4) برای تکمیل تنظیمات روی دکمه "پایان" کلیک کنید.
بیایید نحوه اتصال روتر را از ابتدا دریابیم، کل فرآیند را مرحله به مرحله طی کنیم. همچنین نحوه راه اندازی روتر TP-Link TL-WR841N، پیکربندی اینترنت، توزیع WiFi را یاد خواهیم گرفت. بیایید به این سؤال پاسخ دهیم که چگونه از شبکه خود محافظت کنید و یک رمز عبور برای اتصال تنظیم کنید.
ال ای دی و کانکتورهای روتر
ابتدا به نشانگرهای خارجی روتر TP-Link TL-WR841N نگاه می کنیم.لیست به ترتیب از چپ به راست ارائه شده است.
- اولین شاخص تغذیه است. دو حالت داره اگه روشن باشه یعنی دستگاه روشنه. در غیر این صورت، بررسی کنید که برق وصل است یا با دکمه روی پنل پشتی روتر را روشن کنید.
- نماد چرخ دنده نشان دهنده سیستم است. در حالت عادی روتر، نشانگر چشمک می زند، اگر دائما روشن یا برعکس خاموش باشد، در سیستم خطایی وجود دارد.
- انتقال اطلاعات بی سیم. در شرایط عادی کار، نشانگر چشمک می زند، اگر چراغ خاموش باشد، به این معنی است اشتراک گذاری وای فایمعلول.
- پنج نشانگر بعدی مسئول دستگاه های متصل هستند. در صورت عدم وجود اتصال غیرفعال می شود، در صورت برقراری اتصال دائماً روشن می شود، اما هیچ فعالیتی از دستگاه وجود ندارد و هنگام استفاده از دسترسی به اینترنت چشمک می زند.
- نشانگر دارای قفل به شما اطلاع می دهد که WPS کار می کند. پلک زدن آهسته فرآیند اتصال دستگاه را همراهی می کند، زمانی که ابزار با موفقیت متصل شده و از دسترسی به اینترنت استفاده می کند، دائماً روشن می شود. چشمک زدن سریع نشان دهنده مشکلات اتصال است.
کانکتورها و دکمه های کنترل در پنل پشتی روتر قرار دارند.

- روشن و خاموش کنید.
- کانکتور برق برای اتصال آداپتور برق از کیت.
- کانکتورهای LAN 1-4 برای اتصال به کامپیوتر.
- WAN - پورت برای کابل اینترنت.
- کنترل WiFi دسترسی به شبکه بی سیم.
- WPS/RESET اتصال WPS و بازنشانی روتر. با فشار دادن به مدت 5 ثانیه، عملکرد اتصال فعال می شود، نگه داشتن دکمه بیشتر تنظیمات فعلی را بازنشانی می کند.
روتر بی سیم با عناصر غیر ضروری بیش از حد بارگذاری نمی شود. هیچ نشانگر، کانکتور و دکمه دیگری روی آن وجود ندارد.
نحوه اتصال به لپ تاپ یا کامپیوتر
برای پیکربندی روتر TP Link TL-WR841N، باید آن را به لپ تاپ یا رایانه متصل کنید. شما می توانید این کار را با استفاده از کابل شبکه یا از طریق WiFi انجام دهید، ما هر روش اتصال را تجزیه و تحلیل خواهیم کرد. اما قبل از شروع، باید روتر را به منبع برق متصل کرده و با دکمه روی پنل پشتی آن را روشن کنید.
از طریق کابل
یک کابل شبکه مخصوص برای اتصال گنجانده شده است روتر بیسیم. برای اتصال کافی است یک سر کابل را با هر کانکتور LAN موجود در روتر مطابقت دهید و سر دیگر را به جای کابل اینترنت به رایانه شخصی یا لپ تاپ وصل کنید.

خود کابل ISP باید به کانکتور TP-Link، WAN وصل شود.
از طریق وای فای
برای اتصال روتر به رایانه از طریق WiFi، کافی است روتر را روشن کرده و به نقطه دسترسی ظاهر شده متصل شوید. در نبود رمز عبور و نام مشخصه TP-LINK_079876 با بقیه تفاوت دارد، آخرین رقم ممکن است تغییر کند.
با استفاده از WiFi، می توانید روتر را حتی از تبلت یا تلفن هوشمند پیکربندی کنید، نیازی به اتصال به رایانه شخصی نیست.
دستورالعمل های گام به گام برای راه اندازی اینترنت در روتر
حالا مستقیم راه اندازی لینک TP TL-WR841N. به یاد داشته باشید که روتر قبلا روشن و به کامپیوتر وصل شده است و همچنین به اینترنت متصل است.
نحوه بازنشانی تمام تنظیمات
گاهی اوقات، برای پیکربندی روتر TP-Link TL-WR841N، ابتدا باید تمام پارامترها را بازنشانی کنید. به طور معمول، چنین نیازی زمانی ایجاد می شود که رابط وب باز نشود یا جفت مجوز استاندارد مناسب نباشد.
دکمه WPS/RESET در پنل پشتی برای بازنشانی تنظیمات فعلی استفاده می شود. برای بیش از 5 ثانیه فشار دهید و نگه دارید. این واقعیت که روند مورد نظر در حال انجام است توسط نشانگرهایی که همزمان روشن می شوند نشان داده می شود.
وارد رابط وب شوید
روتر TP Link از طریق یک رابط خاص پیکربندی شده است.

با این کار تنظیمات روتر باز می شود. اگر مشکلی پیش آمد و مشکلی در ورودی وجود داشت، تنظیمات را بازنشانی کنید، روتر را مجددا راه اندازی کنید و دوباره امتحان کنید.
آی پی دینامیک
اگر نوع اتصال تنظیمشده توسط ارائهدهنده IP پویا باشد، هیچ پیکربندی نیازی به پیکربندی نخواهد بود. یک نوع مشخص را انتخاب کنید، تغییرات را ذخیره کنید و دسترسی به شبکه را آزمایش کنید.
IP استاتیک
اگر ارائه دهنده از یک IP ثابت استفاده می کند، ما TP-Link TL-WR841N را بر اساس پارامترهای ارائه شده توسط ارائه دهنده خدمات اینترنت پیکربندی می کنیم. کاربر باید فیلدهایی مانند:

مقادیر مورد نیاز را در قرارداد خدمات مشخص کنید یا با بخش تماس بگیرید پشتیبانی فنیشرکت دسترسی به اینترنت
PPPoE
اگر از این نوع اتصال برای روتر TP-Link TL-WR841N استفاده می شود، باید چندین فیلد را برای تنظیم پیکربندی مورد نظر پر کنید.

در صورت لزوم، کادر اتصال خودکار WAN را علامت بزنید.
L2TP
نوع اتصال نیاز به وارد کردن داده های زیر دارد: نام کاربری، رمز عبور و آدرس سرور. کاربر تمام اطلاعات موجود در قرارداد خدمات را پیدا خواهد کرد. در صورت لزوم می توانید با پشتیبانی تماس بگیرید و پارامترها را روشن کنید.

سپس چک باکس را برای اتصال خودکار علامت بزنید. تغییرات خود را ذخیره کنید برای IP های استاتیک، کادر مربوطه را علامت بزنید و سرور، آدرس، ماسک زیر شبکه، دروازه و DNS را وارد کنید.
PPTP
هنگام پاسخ به این سوال که چگونه روتر TP-Link TL-WR841N را با نوع اتصال انتخاب شده پیکربندی کنید، باید در نظر داشت که نیازی به ایجاد تغییرات زیادی ندارید. تنها مواردی که در این مورد نیاز به پیکربندی دارند، نام کاربری و رمز عبور و همچنین نام سرور یا IP آن است.

همه پارامترهای مورد نظردر قرارداد خدمات با ارائه دهنده مشخص شده است. اگر داده ها پیدا نشد یا به صحت آنها شک دارید، می توانید با خدمات پشتیبانی تماس بگیرید و اطلاعات را روشن کنید.
اگر از یک IP ثابت استفاده می شود، کادر مربوطه را علامت بزنید و آدرس، زیر شبکه، دروازه، سرور و DNS مورد نظر را وارد کنید. این داده ها نیز از تامین کننده گرفته شده است. ما تغییرات را ذخیره می کنیم.
شبکه وای فای
راه اندازی یک اتصال WiFi در بخش "حالت بی سیم" تنظیم شده است. تنظیمات زیادی وجود ندارد، اما تغییرات در تب های مختلف منو انجام می شود.

پس از تغییر رمز عبور، شبکه رایانه شخصی باید از لیست موارد ذخیره شده حذف شود و از ابتدا متصل شود.
پورت حمل و نقل
تنظیمات حمل و نقل پورت در روتر در تب مربوطه "Forwarding" یا Forwarding انجام می شود. باز کردن بخش " سرورهای مجازیو یک قانون جدید اضافه کنید.

تمام فیلدهای فرم را پر کنید. در قسمت IP، آدرس محلی داخلی رایانه شخصی مورد نظر را مشخص کنید. پروتکل بستگی به الزامات برنامه ای دارد که از پورت ها استفاده می کند. ذخیره تغییرات
وارد کردن آدرس MAC
می توانید آدرس MAC را در تب "Network" - "Clone MAC address" تغییر دهید یا کلون کنید. هیچ مشکلی نباید ایجاد شود، فقط روی "Clone" کلیک کنید و تغییرات را ذخیره کنید.

تغییر رمز ورود برای ورود به رابط وب
برای ایمن کردن اکسس پوینت خود، باید رمز ورود به رابط وب با پارامترهای اشکال زدایی را تغییر دهید.
برای این کار به منوی System Tools یا System Tools بروید. قسمت رمز عبور را انتخاب کنید و تغییرات را اعمال کنید. ابتدا باید کد قدیمی را مشخص کنید و سپس مجموعه کاراکترهای جدید را تنظیم و کپی کنید. تغییرات خود را ذخیره کنید اگر به طور ناگهانی رمز عبور جدید فراموش شد، می توانید با تنظیم مجدد پارامترها به تنظیمات کارخانه، دسترسی به سرویس را بازیابی کنید.
تنظیمات امنیتی
برای روتر TP-Link TL-WR841N تنظیمات امنیت شبکه در قسمت امنیت بی سیم مشخص شده است. می توانید محافظت را غیرفعال کنید یا نوع مورد نظر را مشخص کنید. ما توصیه شده را انتخاب می کنیم، در منوی کشویی نسخه WPA-PSK، الگوریتم رمزگذاری AES را تنظیم می کنیم. سپس یک رمز عبور برای اکسس پوینت ایجاد کنید و دوره به روز رسانی را مشخص کنید. آخرین پارامتر باید صفر باشد و در صورت نیاز رمز عبور را تغییر دهید.

به روز رسانی سیستم عامل
نرم افزار آخرین نسخهمی تواند کیفیت روتر را بهبود بخشد، بنابراین به روز رسانی سیستم عامل را نادیده نگیرید. پروسه زیاد طول نمیکشه
- اولین چیزی که باید توضیح دهید مدل و یافتن نسخه سخت افزاری روتر است. تمام داده ها در پایین کیس قرار دارند. نسخه سخت افزاری در کنار بارکد، درست بعد از مدل دستگاه ذکر شده است.
- ما به وب سایت رسمی سازنده http://www.tp-linkru.com/download/TL-WR841N می رویم و پیدا می کنیم روتر مورد نظر. همه داده های دستگاه باید مطابقت داشته باشند، نسخه سخت افزاری در منوی کشویی در صفحه توضیحات مدل نشان داده شده است.
- در انتهای توضیحات پیوند "Firmware" را پیدا می کنیم و اولین فایل را در لیست بارگذاری می کنیم. به چند فایل نگاه کنید، شاید در میان آنها نسخه روسی زبان آخرین نرم افزار وجود داشته باشد.
- آرشیو دانلود شده را باز کنید.
- کامپیوتر و روتر را وصل کنید کابل شبکهو وارد سرویس راه اندازی شوید.
- Open System Tools - Firmware Upgrade و دانلود آخرین فایل سیستم عامل.
- روی دکمه Upgrade کلیک کنید و منتظر بمانید تا مراحل تکمیل شود.
از محتوا شکایت کنید
نقض حق چاپ هرزنامه محتوای نامعتبر لینک های شکسته
قبل از ادامه راهاندازی روتر، تنظیمات اتصال را بررسی کنید شبکه محلی. برای این:
ویندوز 7
روی " کلیک کنید شروع کنید", "صفحه کنترل".
سپس بر روی " مشاهده وضعیت شبکه و وظایف".


اتصال LANویژگی".

سپس از لیست انتخاب کنید پروتکل اینترنت نسخه 4 (TCP/IPv4)"و فشار دهید" ویژگی".

"و"، سپس دکمه " را فشار دهید خوب".

ویندوز 10
روی " کلیک کنید شروع کنید", "گزینه ها".

سپس بر روی " شبکه و اینترنت".


در پنجره ای که باز می شود می بینیم " شبکه محلی کابلی". روی آن کلیک کنید کلیک راستماوس را انتخاب کنید ویژگی".

سپس از لیست انتخاب کنید IP نسخه 4 (TCP/IPv4)"و فشار دهید" ویژگی".

در پنجره ای که باز می شود، باید کادرها را علامت بزنید. یک آدرس IP به صورت خودکار دریافت کنید"و" آدرس سرور DNS را به صورت خودکار دریافت کنید"، سپس دکمه را فشار دهید" خوب".

اتصال روتر TP-Link TL-WR841N به رایانه
مرحله بعدی اتصال روتر است TP Link TL-WR841Nبه لپ تاپ یا کامپیوتر شخصی(کامپیوتر). برای این کار باید کابلی را که ارائه دهنده در اختیار شما قرار داده است به پورت آبی روتر (یعنی کابلی که از بیرون به آپارتمان، خانه، اداره و ... شما می رود) و کابل را وصل کنید. که با روتر ارائه شده است، یک سر آن را به یکی از چهار پورت که با رنگ زرد روی روتر مشخص شده اند، و سر دیگر را به لپ تاپ یا رایانه شخصی خود وصل کنید. و بله، فراموش نکنید که کابل برق را وصل کنید.

مجوز روتر TP-Link TL-WR841N
بنابراین، ما روتر را وصل کردیم، اکنون باید از هر مرورگری استفاده کنید (چه باشد گوگل کروم, موزیلا فایرفاکس، اینترنت اکسپلورر و غیره) وارد رابط وب آن شوید. برای انجام این کار، مرورگر را باز کنید و در نوار آدرس در آدرس روتر رانندگی می کنیم: 192.168.0.1 و دکمه " را فشار دهید واردروی صفحه کلید خود (در مدل های قدیمی این روتر، این آدرس ممکن است: 192.168.1.1 ).
- نام کاربری - مدیر
- کلمه عبور - مدیر
بنابراین، داده ها را درایو می کنیم و روی " کلیک می کنیم ورود"


پیکربندی روتر Tp-Link TL-WR841N
و در نهایت به رابط وب روتر رسیدیم و اکنون باید تجهیزات را پیکربندی کنید. اول از همه، شبکه بی سیم را با تعیین رمز عبور برای وای فای ایمن می کنیم. سپس باید دریابید که از چه نوع اتصالی برای دسترسی به اینترنت استفاده می شود، PPTP، L2TP یا PPPOE. می توانید با تماس با ارائه دهنده خود (این سازمانی است که با آن قراردادی برای ارائه خدمات اینترنتی منعقد کرده اید) اطلاع پیدا کنید. بنابراین، اجازه دهید راه اندازی روتر را شروع کنیم.
تنظیم رمز عبور برای وای فای
من دستورالعمل های ویدیویی برای تنظیم رمز عبور Wi-Fi در روتر را به شما جلب می کنم Tp-Link TL-WR841N
بیایید نگاهی کتبی و گویا به تنظیم رمز عبور وای فای در روتر نیز بیندازیم Tp-Link TL-WR841N.
در رابط وب، برگه " را انتخاب کنید حالت بی سیم"و وارد شوید" تنظیمات بی سیم". در اینجا لازم است در ستون " نام شبکه بیسیم:"نام شبکه بی سیم خود را بیابید و مشخص کنید، این نام با اتصال به شبکه همچنان می درخشد. سپس " را انتخاب کنید. منطقه:" - روسیه. بعد از آن دکمه " صرفه جویی".

سپس به منوی موجود در برگه بروید امنیت بی سیمدر اینجا رمز عبور شبکه بی سیم اختراع شده در بالا را پیکربندی می کنیم، برای این کار نوع رمزگذاری را انتخاب می کنیم. WPA/WPA2-شخصی (توصیه می شود)"و سپس در زیر در " رمز عبور PSK"ما یک رمز عبور پیدا کرده و درایو می کنیم. سپس کلیک کنید" صرفه جویی".

بعد از اینکه فشار دادیم " صرفه جویی"یک نوشته بالای این دکمه ظاهر می شود که نشان می دهد تنظیمات ذخیره شده اند و اکنون باید روتر را مجددا راه اندازی کنیم. کاری که با کلیک روی دکمه انجام می دهیم" اینجا کلیک کنید" با ارسال روتر برای راه اندازی مجدد. پس از راه اندازی مجدد، نام شبکه بی سیم شما در تنظیمات شبکه کامپیوتر شما ظاهر می شود.
راه اندازی PPTP
PPTPروی روتر Tp-Link TL-WR841Nبا استفاده از مثال روتر Tp-Link TL-WR1043ND.
بیایید به صورت مصور هم بنویسیم PPTPروی روتر Tp-Link TL-WR841N.
خالص"، سپس " WAN".
در " نوع اتصال WAN:"انتخاب کنید" PPTP/PPTP روسیهنام کاربری:") و رمز عبور (در خط" کلمه عبور:آدرس IP/نام سرور:
به طور خودکار متصل شوید نه در صورت تقاضا وصل شوید
صرفه جویی".

راه اندازی PPTP با آدرس IP ثابت
راه اندازی اتصال را در نظر بگیرید PPTP با IP استاتیکروی روتر Tp-Link TL-WR841N.
بنابراین به منوی موجود در برگه بروید خالص"، سپس " WAN".
در " نوع اتصال WAN:"انتخاب کنید" PPTP/PPTP روسیه"، در زیر از شما خواسته می شود نام کاربری را مشخص کنید (در خط " نام کاربری:") و رمز عبور (در خط" کلمه عبور:").
آدرس IP استاتیکآدرس IP/نام سرور:")، آدرس IP (در خط" آدرس آی پی:")، ماسک زیر شبکه (در خط" پوشش زیر شبکه:")، دروازه پیش فرض (روی خط" دروازه اصلی:") و DNS (در خط" DNS:") تمام داده های فوق توسط ارائه دهنده (سازمانی که اینترنت را در اختیار شما قرار داده است) در اختیار شما قرار می گیرد.
همه این داده ها معمولاً در قرارداد با ارائه دهنده تجویز می شوند. اگر به دلایلی نتوانستید آنها را پیدا کنید، باید تماس بگیرید خط تلفنارائه دهنده شما و نحوه دریافت آنها را بیابید.
پس از وارد کردن تمام داده های لازم، کادر کنار " به طور خودکار متصل شوید" (این تنظیماتصال اینترنت را به طور مداوم حفظ می کند، بنابراین اگر دارید نه تعرفه نامحدودتوصیه می کنم کادر کنار " را علامت بزنید در صورت تقاضا وصل شوید"، یعنی اینترنت فقط زمانی متصل است که شما شروع به استفاده از آن کنید).
پس از تمام دستکاری ها با تنظیمات، دکمه " را فشار دهید صرفه جویی".

تنظیم L2TP
راه اندازی اتصال را در نظر بگیرید L2TPروی روتر Tp-Link TL-WR841N.
بنابراین به منوی موجود در برگه بروید خالص"، سپس " WAN".
در " نوع اتصال WAN:"انتخاب کنید" L2T/L2T روسیه"، در زیر از شما خواسته می شود نام کاربری را مشخص کنید (در خط " نام کاربری:") و رمز عبور (در خط" کلمه عبور:"). همچنین باید آدرس IP سرور را (در خط " آدرس IP/نام سرور:") تمام داده های فوق توسط ارائه دهنده (سازمانی که اینترنت را در اختیار شما قرار داده است) در اختیار شما قرار می گیرد.
همه این داده ها معمولاً در قرارداد با ارائه دهنده تجویز می شوند. اگر به دلایلی نتوانستید آنها را پیدا کنید، باید با خط تلفن ارائه دهنده خود تماس بگیرید و نحوه دریافت آنها را بیابید.
پس از وارد کردن تمام داده های لازم، کادر کنار " به طور خودکار متصل شوید" (این تنظیم اتصال اینترنت شما را دائمی نگه می دارد، بنابراین اگر شما نهتعرفه نامحدود توصیه می کنم علامت کنار " در صورت تقاضا وصل شوید"، یعنی اینترنت فقط زمانی متصل است که شما شروع به استفاده از آن کنید).
پس از تمام دستکاری ها با تنظیمات، دکمه " را فشار دهید صرفه جویی".

راه اندازی L2TP با آدرس IP ثابت
راه اندازی اتصال را در نظر بگیرید L2TP با IP استاتیکروی روتر Tp-Link TL-WR841N.
معمولا یک آدرس IP ثابت ارائه می شود اشخاص حقوقی، یا به عنوان خدمات اضافیبه نرخ پایه اشخاص حقیقی.
بنابراین به منوی موجود در برگه بروید خالص"، سپس " WAN".
در " نوع اتصال WAN:"انتخاب کنید" L2T/L2T روسیه"، در زیر از شما خواسته می شود نام کاربری را مشخص کنید (در خط " نام کاربری:") و رمز عبور (در خط" کلمه عبور:").
از آنجایی که اتصال از یک آدرس IP ثابت استفاده می کند، کادر کنار " را علامت بزنید آدرس IP استاتیک"، سپس آدرس IP سرور را مشخص کنید (در خط " آدرس IP/نام سرور:")، آدرس IP (در خط" آدرس آی پی:")، ماسک زیر شبکه (در خط" پوشش زیر شبکه:")، دروازه پیش فرض (روی خط" دروازه اصلی:") و DNS (در خط" DNS:") تمام داده های فوق توسط ارائه دهنده (سازمانی که اینترنت را در اختیار شما قرار داده است) در اختیار شما قرار می گیرد.
همه این داده ها معمولاً در قرارداد با ارائه دهنده تجویز می شوند. اگر به دلایلی نتوانستید آنها را پیدا کنید، باید با خط تلفن ارائه دهنده خود تماس بگیرید و نحوه دریافت آنها را بیابید.
پس از وارد کردن تمام داده های لازم، کادر کنار " به طور خودکار متصل شوید" (این تنظیم اتصال اینترنت شما را دائمی نگه می دارد، بنابراین اگر شما نهتعرفه نامحدود توصیه می کنم علامت کنار " در صورت تقاضا وصل شوید"، یعنی اینترنت فقط زمانی متصل است که شما شروع به استفاده از آن کنید).
پس از تمام دستکاری ها با تنظیمات، دکمه " را فشار دهید صرفه جویی".

راه اندازی PPPOE
من دستورالعمل های ویدیویی را برای تنظیم نوع اتصال به شما جلب می کنم PPPOEروی روتر Tp-Link TL-WR841Nبا استفاده از مثال روتر Tp-Link TL-WR1043ND.
PPPOEروی روتر Tp-Link TL-WR841N.
بنابراین به منوی موجود در برگه بروید خالص"، سپس " WAN".
در " نوع اتصال WAN:"انتخاب کنید" PPPoE/PPPoE روسیه"، در زیر از شما خواسته می شود نام کاربری را مشخص کنید (در خط " نام کاربری:")، رمز عبور (در خط" کلمه عبور:رمز عبور را تایید کنید:") تمام داده های فوق توسط ارائه دهنده (سازمانی که اینترنت را در اختیار شما قرار داده است) در اختیار شما قرار می گیرد.
همه این داده ها معمولاً در قرارداد با ارائه دهنده تجویز می شوند. اگر به دلایلی نتوانستید آنها را پیدا کنید، باید با خط تلفن ارائه دهنده خود تماس بگیرید و نحوه دریافت آنها را بیابید.
پس از وارد کردن تمام داده های لازم، کادر کنار " آی پی دینامیک"و" به طور خودکار متصل شوید" (این تنظیم اتصال اینترنت شما را دائمی نگه می دارد، بنابراین اگر شما نهتعرفه نامحدود توصیه می کنم علامت کنار " در صورت تقاضا وصل شویدطبق برنامه وصل شوید
پس از تمام دستکاری ها با تنظیمات، دکمه " را فشار دهید صرفه جویی".

راه اندازی PPPOE با آدرس IP ثابت
راه اندازی اتصال را در نظر بگیرید PPPOE با آدرس IP ثابتروی روتر Tp-Link TL-WR841N.
به طور معمول، یک آدرس IP ثابت به اشخاص حقوقی یا به عنوان خدمات اضافی به تعرفه اصلی برای افراد ارائه می شود.
بنابراین به منوی موجود در برگه بروید خالص"، سپس " WAN".
در " نوع اتصال WAN:"انتخاب کنید" PPPoE/PPPoE روسیه"، در زیر از شما خواسته می شود نام کاربری را مشخص کنید (در خط " نام کاربری:")، رمز عبور (در خط" کلمه عبور:") و تایید رمز عبور (در خط" رمز عبور را تایید کنید:"). از آنجایی که اتصال از یک آدرس IP ثابت استفاده می کند، کادر کنار "" را علامت بزنید. آدرس IP استاتیک"، سپس آدرس IP را مشخص کنید (در خط" آدرس آی پی:")، ماسک زیر شبکه (در خط" پوشش زیر شبکه:").
تمام داده های فوق توسط ارائه دهنده (سازمان ارائه دهنده اینترنت) در اختیار شما قرار می گیرد.
همه این داده ها معمولاً در قرارداد با ارائه دهنده تجویز می شوند. اگر به دلایلی نتوانستید آنها را پیدا کنید، باید با خط تلفن ارائه دهنده خود تماس بگیرید و نحوه دریافت آنها را بیابید.
پس از وارد کردن تمام داده های لازم، کادر کنار " به طور خودکار متصل شوید" (این تنظیم اتصال اینترنت شما را دائمی نگه می دارد، بنابراین اگر شما نهتعرفه نامحدود توصیه می کنم علامت کنار " در صورت تقاضا وصل شوید"، یعنی اینترنت فقط زمانی متصل است که شما شروع به استفاده از آن کنید، یا " طبق برنامه وصل شوید"، یعنی اینترنت در زمان مشخصی که شما مشخص کرده اید کار می کند).
پس از تمام دستکاری ها با تنظیمات، دکمه " را فشار دهید صرفه جویی".

تغییر رمز رابط وب
من دستورالعمل های ویدیویی را برای تغییر رمز عبور در رابط وب روتر به شما جلب می کنم Tp-Link TL-WR841Nبا استفاده از مثال روتر Tp-Link TL-WR1043ND.
بازنشانی رمز عبور رابط وب
در صورتی که روی رابط وب روتر گذرواژه ای تنظیم کرده اید و آن را فراموش کرده اید، پیشنهاد می کنم دستورالعمل ویدیویی تنظیم مجدد رمز عبور رابط وب روتر را مشاهده کنید. Tp-Link TL-WR841Nبا استفاده از مثال روتر Tp-Link TL-WR1043ND.
به روز رسانی سیستم عامل
من دستورالعمل های ویدیویی را برای به روز رسانی سیستم عامل در روتر مورد توجه شما قرار می دهم Tp-Link TL-WR841Nبا استفاده از مثال روتر Tp-Link TL-WR1043ND.
اتصال کامپیوتر به وای فای
پس از اتصال و پیکربندی روتر، باید کامپیوتر را به یک شبکه بی سیم (wi-fi) وصل کنید، اتصال به وای فای را در دو صورت در نظر بگیرید. سیستم های عامل، این ویندوز 7 و ویندوز 10 است:
ویندوز 7
آموزش تصویری

سلطان

به طور خودکار متصل شوید"و فشار دهید
"ارتباط".



ویندوز 10
آموزش تصویری
در گوشه سمت راست پایین دسکتاپ، نماد شبکه بی سیم (wi-fi) را پیدا می کنیم، با دکمه سمت چپ ماوس روی آن کلیک کنید.

پنجره ای با لیستی از شبکه های بی سیم موجود ظاهر می شود. ما یک شبکه بی سیم را انتخاب می کنیم، در مورد من یک شبکه است. سلطانوا"(شما شبکه ای را انتخاب می کنید که نام آن چه زمانی داده شده است).

پس از انتخاب یک شبکه، کادر کنار « به طور خودکار متصل شوید"و فشار دهید" اتصال".


منتظر می مانیم، شاید چند ثانیه، و شما به شبکه بی سیم خود متصل می شوید.