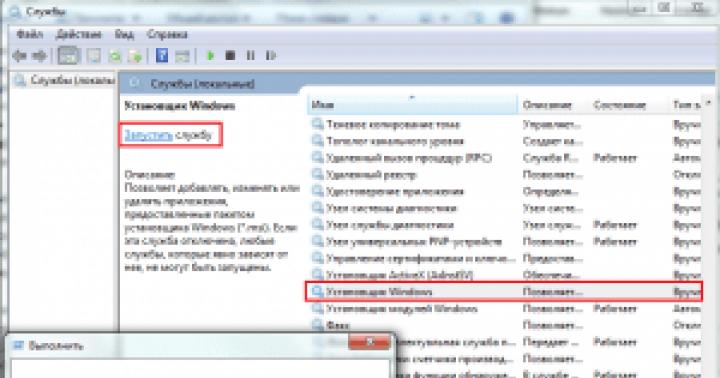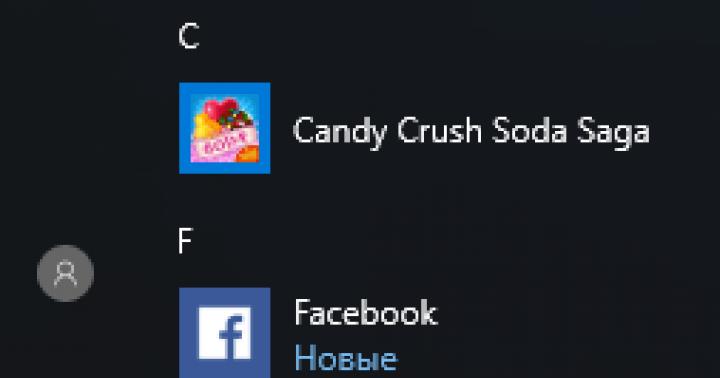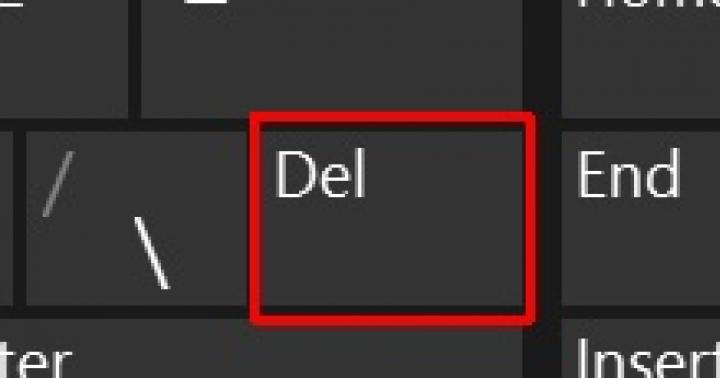Personnalisation Routeur Wi-Fi effectuée dans son panneau de contrôle, via l'interface web. Par conséquent, les modifications de configuration sont accessibles via n'importe quel navigateur. Pour cela, il suffit d'ouvrir la page 192.168.0.1 ou 192.168.1.1 (selon le modèle de routeur). Ensuite, vous devrez entrer votre nom d'utilisateur et votre mot de passe. Par défaut, ces deux paramètres sont définis sur admin.
Si le nom d'utilisateur et le mot de passe standard ne fonctionnent pas et que vous n'avez pas modifié ces informations, l'assistant peut les avoir modifiés lors de la connexion ou de la configuration d'Internet. Pour des raisons de sécurité, certains fournisseurs modifient les informations de connexion par défaut. Dans ce cas, ils peuvent être trouvés dans l'accord ou en bas du routeur, sur un autocollant séparé.
Conseil! N'oubliez pas de modifier vos informations de connexion Paramètres Wifi routeur. Vous pouvez le faire dans le menu "Outils système -> Mot de passe".
Changer votre mot de passe sécurisera considérablement votre réseau et aidera à empêcher l'accès non autorisé ou réinitialisation d'usine. Les paramètres prendront effet après le redémarrage de l'appareil.
Si l'autorisation dans le panneau de configuration du routeur est réussie, une page d'état s'ouvrira, qui affichera des informations de base sur le routeur, des données sur la diffusion sans fil Wi-Fi et l'état de la connexion Internet actuelle.

Préconfiguration pour la redirection de port
Avant le transfert, vous devez modifier les paramètres de distribution des adresses IP locales au sein du réseau créé par le routeur TP-Link. L'appareil sur lequel le port ouvert sera utilisé à l'avenir doit être défini sur une adresse interne inchangée. Pour adresser à l'intérieur réseau local DHCP répond, vous devez donc ouvrir le menu "DHCP -> DHCP Client List". Cette fenêtre affichera une liste des appareils connectés à votre réseau. Nous recherchons l'appareil souhaité par son nom et copions son adresse MAC.

Dans le cas montré dans la capture d'écran, il n'a pas été difficile de trouver l'appareil nécessaire, car dans réseau domestique un seul appareil a été enregistré. Cependant, il existe des situations où un nombre important d'appareils sont connectés au réseau et le nom de l'ordinateur requis est inconnu ou n'est pas affiché. Dans ce cas, vous pouvez connaître l'adresse de l'ordinateur directement via le système d'exploitation. Le moyen le plus simple est d'utiliser équipe spécialeà la ligne de commande.
Appuyez sur les touches Win + R pour ouvrir la fenêtre d'exécution nouveau programme... Entrez cmd et cliquez sur le bouton "OK".

Après avoir entré la commande getmac, vous recevrez les données nécessaires, dont vous aurez besoin à l'avenir pour effectuer la redirection de port sur le routeur TP-Link.

Si une erreur se produit lors de l'exécution de la commande, il est recommandé de répéter l'opération en exécutant la ligne de commande en tant qu'administrateur.
Après cela, vous devez ouvrir le menu "DHCP -> Paramètres DHCP". Cette page affichera la plage d'adresses IP dans laquelle les ordinateurs de votre réseau sont adressés. Dans le cas de la capture d'écran, l'adresse de départ est 192.168.0.100, l'adresse finale est 192.168.0.199. Vous aurez besoin de ces données à l'étape suivante.

Ensuite, vous devez ouvrir la page "DHCP -> Réservation d'adresse" et cliquer sur le bouton "Ajouter un nouveau...". Sans terminer cette étape, la redirection de port sur un routeur TP-Link n'apportera pas le résultat souhaité, puisqu'une nouvelle adresse locale sera attribuée à l'ordinateur à chaque fois.

Dans le champ « Adresse MAC », collez la combinaison que vous avez copiée à partir de la liste des clients DHCP ou de la ligne de commande. Dans le champ "Adresse IP réservée", saisissez toute adresse comprise dans la plage spécifiée dans les paramètres DHCP du routeur TP-Link. Cliquez sur le bouton "Enregistrer".

La liaison MAC vers IP ajoutée apparaît dans la liste, mais pour travail normal La réservation d'adresses nécessitera un redémarrage du routeur Wi-Fi et le système vous en avertira.

Vous pouvez redémarrer par programme le routeur TP-Link dans le menu "Outils système -> Redémarrer".

Ouverture de ports sur un routeur TP-Link
Après avoir terminé ces étapes préparatoires, vous pouvez commencer à ouvrir les ports directement. Afin de les ouvrir sur un routeur TP-link, allez dans le menu « Forwarding -> Serveurs virtuels»Et choisissez d'ajouter une nouvelle entrée

Remplissez les champs avec les numéros de port. Dans le champ Adresse IP, saisissez la valeur que vous avez réservée pour votre ordinateur. Sélectionnez un protocole si nécessaire. Dans le champ « Status », laissez la coche « Activé » pour que les paramètres prennent effet immédiatement après le redémarrage du routeur Wi-Fi. Si vous souhaitez transférer les ports standard de l'un des services, vous pouvez le faire en sélectionnant le service requis dans la dernière liste déroulante. Il n'y a pas de différence fondamentale entre entrer manuellement et choisir dans la liste, mais cette fonction peut être utile si vous ne vous souvenez pas du numéro de port que vous devez ouvrir.
Le routeur Wi-Fi TP-Link offre les services suivants pour lesquels vous pouvez transférer des ports standard :
- GOPHER
- TELNET
Le nombre maximum pouvant être ouvert sur TP-Link est 65535.

Dans certains cas, vous n'aurez peut-être pas besoin d'un transfert normal, mais d'une ouverture dynamique des ports en réponse à un événement entrant. Vous pouvez configurer cette fonction dans le menu suivant : "Transfert -> Déclenchement de port". L'utilisation la plus courante de ce paramètre concerne les applications complexes qui reçoivent de nombreuses connexions entrantes (jeux en ligne, téléphonie Internet et applications de vidéoconférence). Cliquez sur Ajouter nouveau pour créer un nouvel enregistrement de déclenchement de port.

Assez souvent, les gens sont confrontés à des problèmes apparemment incompréhensibles dans le fonctionnement de programmes ou de jeux associés à l'impossibilité de les connecter au serveur. Beaucoup commencent à chercher la raison au mauvais endroit, accusant une mauvaise connexion Internet, une incompatibilité logicielle ou une haute Configuration requise... La réponse peut résider dans un canal de données bloqué. Pour ce faire, vous devez ouvrir des ports dans la salle d'opération. système Windows.
Dans notre nouvel article, nous vous parlerons brièvement de usage général ports et comment les débloquer sous Windows, avec quelques exemples.
La tâche principale ordinateur personnel- traiter l'information en utilisant une variété de programmes à des fins différentes. La plupart des programmes se tournent vers leur propre serveur pour recevoir et envoyer des paquets de données, par exemple des mises à jour régulières ou des fichiers individuels (partage de fichiers). Le transfert d'informations s'effectue via un canal spécifique - port. Chaque port (tunnel) a son propre numéro, qui est un identifiant et détermine son objectif. Par exemple, pour utiliser le bureau distant d'un autre ordinateur, vous devez vérifier l'état et, si nécessaire, ouvrir le port 3389.
Lors de l'installation nouveau jeu ou un autre logiciel par défaut se produit vérification automatique connexion tunnel et serveur. Le pare-feu Windows affiche une fenêtre vous demandant si vous souhaitez activer ou désactiver l'activité de ce programme sur le réseau. Si cela n'est pas respecté et que le logiciel ne veut pas se connecter, vous devez ouvrir son port sur l'ordinateur.
Vérification de l'état des ports
Avant d'ouvrir le tunnel, vous devez d'abord vérifier ports ouverts sur Windows. Une ligne de commande régulière est parfaite pour cela.
Nous procédons comme suit :
Une autre façon est d'entrer « cmd "(sans les guillemets) dans chaîne de recherche Démarrer et appuyer « Entrer ".

Nous regardons les deux dernières colonnes et trouvons le nombre requis. En face du numéro, son statut s'affiche :
- Écoute - le système interroge un port libre. Il est ouvert.
- Établi - transmission de données en cours, le port est occupé.
- Close wait - le processus d'arrêt de la transmission de données.
- Temps d'attente - le port ne répond pas.

Si le port requis est manquant ou occupé, passez à l'élément suivant.
Ouverture du port via le pare-feu Windows
Le pare-feu sert de bouclier (bouclier) contre l'introduction de substances dangereuses et Spyware et les virus qui peuvent pénétrer sur Internet. Il surveille les processus en cours et le trafic. Il peut être utilisé pour débloquer des ports pour tâche spécifique.
Le processus de publication ressemble à ceci :




À titre d'exemple, essayons d'ouvrir le port 27015 pour le jeu de tir en ligne Counter-Strike 1.6.

Sélectionnez "Autoriser la connexion" et cliquez sur "Suivant". 
Sélectionnez toutes les options avec des coches. 
Nous entrons par exemple le nom du programme, «
CS 1.6 " et appuyez sur le bouton "Prêt".
La règle que nous avons créée apparaîtra dans la liste générale. Le port de jeu est maintenant ouvert. Cette méthode est standard et est identique pour dernières versions Windows commençant par "sept".
Important: si le port ne fonctionne pas, vous devez activer son "transfert" dans le menu du routeur. Mais c'est un sujet séparé pour l'article.
Par le même principe, vous pouvez ouvrir les ports 8080 et 443, qui sont responsables du transfert de données via le serveur http et le serveur https. sécurité accrue pour les jeux, services, caisses enregistreuses et autres services en ligne.
Ouverture port 80
Cette chaîne est le principal pour transférer des données entre un PC et le World Wide Web en utilisant le protocole http. Le port 80 ne peut pas être libéré comme décrit ci-dessus, car il est contrôlé par le pilote système spécial http.sys.
Cette fois, nous allons passer à la ligne de commande.


Nous redémarrons l'ordinateur et vérifions à nouveau la disponibilité du port 80.
Application de logiciels tiers CurrPorts
Dans les méthodes décrites ci-dessus, seules les ressources Windows standard ont été utilisées, cependant, il existe plusieurs programmes sur Internet pour ouvrir des ports sur Windows. Nous avons d'abord choisi CurrPorts version 2.51 du développeur Nir Sofer. Il vous aide à découvrir tous vos ports actifs sur Windows et est pratique pour les libérer rapidement, supprimant ainsi un processus inutile ou dangereux. Le programme est gratuit et facile à apprendre.
Pour l'utiliser:


Dans la capture d'écran, nous pouvons voir que Antivirus Avast occupe deux ports : 80 et 443. Si on le souhaite, on peut fermer cette connexion depuis menu contextuel ou la barre d'outils du programme (mais nous vous déconseillons de le faire pour des raisons évidentes). Fermez uniquement les processus inutiles dont vous connaissez le but.
Avantages
- Logiciel gratuit en russe.
- Aucune installation requise.
- Affiche tout processus en cours d'exécution et les ports qu'ils occupent en temps réel.
- Fournit le plus des informations détaillées.
- Vous pouvez libérer les ports d'un ou de tous les processus.
- Interface intuitive classique.
désavantages
- Pas trouvé.
Travailler avec l'assistant UPnP
Un programme simple pour contrôler les ports "UPnP Wizard", qui fonctionne avec presque tous les modems utilisant la technologie UPnP. Il ne vous sera pas difficile de regarder les ports ouverts dans Windows et de libérer les plus nécessaires. Le logiciel est gratuit, mais ne prend pas en charge le russe, ce qui peut compliquer la gestion pour certains utilisateurs.
Commencer avec l'assistant UPnP est comme ceci :

Par exemple, essayons d'ouvrir le port 7777, qui est nécessaire pour échanger des données avec le serveur de jeu SAMP ( San Andreas Mod multijoueur). Cliquez sur la barre d'outils verte plus.
Important: si le programme ne trouve pas de processus - vérifiez si la fonction est connectéeUPnP sur votre routeur en allant dans ses paramètres.

Un nouvel élément apparaît dans le tableau avec port ouvert pour le jeu SAMP.
Avantages
- License gratuite.
- Belle interface sans encombrement.
- Fonctionne avec de nombreux modèles de routeurs UPnP.
- Vous pouvez rapidement ouvrir et libérer des ports.
désavantages
- Il n'y a pas de traduction russe.
- Résumé informatif des processus en cours.
Service en ligne 2ip.ru
Et enfin, nous utiliserons un simple service en ligne « 2ip.ru », conçu pour afficher diverses informations utiles sur un ordinateur, notamment les ports réseau.
Pour visiter le service :
- Ouvrez un navigateur Internet et suivez le lien https://2ip.ru/check-port.
- Dans une ligne libre, entrez le numéro de port, par exemple, 25565 et appuyez sur "Vérifier".

- Comme vous pouvez le voir dans la capture d'écran ci-dessus, le tunnel 25565 est déjà occupé. Ainsi, vous pouvez vérifier la disponibilité de n'importe quel canal.
Les avantages de cette méthode sont sa disponibilité et l'absence de besoin d'installer un logiciel séparé. Mais il ne sert que de complément aux deux options précédentes.
Résumant ce qui précède
Dans cet article, nous avons tenté de vous apporter une réponse à la question : "comment ouvrir des ports sous Windows 7 et 10 ?". Pour ce faire, nous avons choisi et décrit les méthodes les plus courantes pour résoudre ce problème avec des exemples.
En résumé, nous avons compilé brève description chaque méthode séparément.
Outils standards Windows s'est avéré ne pas être le plus pratique à gérer, cependant, ils fournissent une quantité suffisante d'informations sur les processus et les ports qu'ils utilisent. Travailler avec le pare-feu et la console est assez simple et d'après notre exemple, vous pouvez tout faire vous-même sur votre ordinateur.
CurrPorts affiche un maximum de données sur les ports et les processus, vous permet de les supprimer (gratuitement), mais ne permet pas d'en ouvrir de nouveaux. À notre avis, le logiciel est parfait pour suivre les menaces potentielles du Web et les éliminer.
Malgré l'absence d'interface en russe, l'assistant UPnP est très pratique et peut à la fois créer et libérer des ports. La seule limitation est la nécessité pour le routeur de prendre en charge l'interface UPnP. Nous pensons que cette option est la plus pratique pour une utilisation généralisée.
La ressource 2ip.ru est très utile, car elle affiche presque instantanément l'état spécifié par l'utilisateur Port. Il n'a pas d'autres fonctions et doit donc être utilisé en complément du programme standard ou du pare-feu.
Pour que certains produits logiciels fonctionnent correctement, certains ports doivent être ouverts. Installons comment cela peut être fait pour Windows 7.
Avant d'ouvrir le port, vous devez avoir une idée de la raison pour laquelle vous effectuez cette procédure et si elle doit être effectuée. Après tout, cela peut constituer une source de vulnérabilité pour l'ordinateur, surtout si l'utilisateur donne accès à des applications peu fiables. Dans le même temps, certains produits logiciels utiles nécessitent l'ouverture de ports spécifiques pour des performances optimales. Par exemple, pour le jeu Minecraft, il s'agit du port 25565 et pour Skype - 80 et 433.
Cette tâche peut être résolue en utilisant le Outils Windows(paramètres "Pare-feu" et "Ligne de commande"), et à l'aide de programmes tiers(par exemple, Skype, uTorrent, redirection de port simple).
Mais il ne faut pas oublier que si vous utilisez non pas une connexion directe à Internet, mais une connexion via un routeur, alors cette procédure n'apportera ses résultats que si vous ouvrez non seulement dans Windows, mais également dans les paramètres du routeur. Mais nous n'envisagerons pas cette option, car, d'une part, le routeur est indirectement lié au système opérateur, et d'autre part, les paramètres de certaines marques de routeurs diffèrent considérablement, il ne sert donc à rien de décrire un modèle spécifique.
Examinons maintenant de plus près les modes d'ouverture spécifiques.
Méthode 1 : uTorrent
Commençons par chercher des moyens de résoudre ce problème dans Windows 7 avec un aperçu des actions dans les programmes tiers, en particulier dans l'application uTorrent. Je dois dire tout de suite que Par ici ne convient qu'aux utilisateurs qui ont une adresse IP statique.
- Ouvrez uTorrent. Dans le menu, cliquez sur "Paramètres"... Se déplacer par position dans la liste "Paramètres du programme"... Vous pouvez également utiliser une combinaison de boutons Ctrl + P.
- La fenêtre des paramètres s'ouvre. Déplacer vers la section "Composé" en utilisant le menu latéral.
- Dans la fenêtre qui s'ouvre, on va s'intéresser au bloc de paramètres Paramètres des ports... Vers la région "Port des connexions entrantes" entrez le numéro du port que vous devez ouvrir. Puis appuyez Appliquer et "D'ACCORD".
- Après cette action, le socket spécifié (port lié à une adresse IP spécifique) doit être ouvert. Pour vérifier cela, cliquez sur le menu uTorrent "Paramètres", puis allez à l'élément "Assistant de configuration"... Vous pouvez également utiliser la combinaison Ctrl + G.
- L'assistant de configuration s'ouvre. Coche avec l'article "Test de vitesse" peut être supprimé immédiatement, car ce bloc n'est pas nécessaire pour la tâche à accomplir et sa vérification ne prendra que du temps. Nous sommes intéressés par le bloc "Réseau"... Il doit y avoir une coche à côté de son nom. Dans le champ "Port" il devrait y avoir le numéro que nous avons ouvert plus tôt via les paramètres uTorrent. Il s'arrête automatiquement sur le terrain. Mais si, pour une raison quelconque, un numéro différent est affiché, vous devez le remplacer par l'option souhaitée. Presse suivante "Test".
- Une vérification de socket ouvert est en cours.
- Après avoir terminé la procédure de vérification, un message s'affichera dans la fenêtre uTorrent. Si la tâche réussit, le message sera le suivant : "Résultats : port ouvert"... Si la tâche échoue, comme dans l'image ci-dessous, le message sera le suivant : Très probablement, la raison de l'échec peut être le fait que le fournisseur vous fournit non pas une adresse IP statique, mais une adresse IP dynamique. Dans ce cas, il ne fonctionnera pas d'ouvrir un socket via uTorrent. Comment faire cela pour les adresses IP dynamiques d'autres manières sera discuté plus tard.







Méthode 2 : Skype
La prochaine façon de résoudre ce problème implique l'utilisation d'un programme de communication Skype. Cette option convient également uniquement aux utilisateurs auxquels le fournisseur a attribué une adresse IP statique.

Méthode 3 : pare-feu Windows
Cette méthode consiste à effectuer des manipulations via le "Pare-feu Windows", c'est-à-dire sans utiliser applications tierces, mais en utilisant uniquement les ressources du système d'exploitation lui-même. Cette option convient à la fois aux utilisateurs utilisant une adresse IP statique et utilisant une IP dynamique.
- Pour aller lancer " fenêtre pare-feu", Cliquez sur "Début" puis cliquez sur "Panneau de commande".
- Cliquez sur suivant "Système et sécurité".
- Puis appuyez fenêtre pare-feu.

Il y en a plus option rapide aller à la section souhaitée, mais nécessitant la mémorisation d'une commande spécifique. Elle est réalisée à l'aide d'un outil "Courir"... Nous l'appelons en appuyant sur Gagner + R... Nous entrons:
Cliquez sur "D'ACCORD".
- L'une ou l'autre action lance la fenêtre de configuration du pare-feu. Dans le menu latéral, cliquez sur « Options supplémentaires» .
- Naviguez maintenant à l'aide du menu latéral jusqu'à la section "Règles pour les connexions entrantes".
- L'outil de gestion des règles entrantes s'ouvre. Pour ouvrir un socket spécifique, nous devons former une nouvelle règle. Dans le menu latéral, cliquez sur "Créer une règle...".
- L'outil de génération de règles est lancé. Tout d'abord, vous devez choisir son type. Dans le bloc « Quel type de règle voulez-vous créer ? » régler le bouton radio sur position "Pour le port" et cliquez "Plus loin".
- Puis dans le bloc "Précisez le protocole" laisser le bouton radio en position "Protocole TCP"... Dans le bloc "Spécifier les ports" mettre le bouton radio en position ... Dans le champ à droite de ce paramètre, entrez le numéro du port spécifique que vous allez activer. Cliquez sur "Plus loin".
- Vous devez maintenant spécifier une action. Mettre le commutateur en position "Autoriser la connexion"... Pousser "Plus loin".
- Ensuite, vous devez spécifier le type de profils :
- Privé;
- Domaine;
- Publique.
Une coche doit être placée à côté de chacun des éléments ci-dessus. Pousser "Plus loin".
- Dans la fenêtre suivante du champ "Nom" vous devez spécifier un nom arbitraire pour la règle créée. Dans le champ "La description" Si vous le souhaitez, vous pouvez laisser un commentaire sur la règle, mais ce n'est pas nécessaire. Ensuite, vous pouvez appuyer sur "Prêt".
- Ainsi, la règle pour le protocole TCP est créée. Mais pour garantir un fonctionnement correct, vous devez créer un enregistrement similaire pour UDP pour le même socket. Pour ce faire, appuyez à nouveau sur "Créer une règle...".
- Dans la fenêtre qui s'ouvre, positionnez le bouton radio sur la position "Pour le port"... Pousser "Plus loin".
- Réglez maintenant le bouton radio sur la position « Protocole UDP» ... En bas, en laissant le bouton radio en position "Ports locaux spécifiques", nous exposons le même nombre que dans la situation ci-dessus. Cliquez sur "Plus loin".
- Dans la nouvelle fenêtre, nous laissons la configuration existante, c'est-à-dire que le commutateur doit être en position "Autoriser la connexion"... Cliquez sur "Plus loin".
- Dans la fenêtre suivante, encore une fois, assurez-vous qu'il y a des coches à côté de chaque profil, et cliquez sur "Plus loin".
- Sur la dernière étape sur le terrain "Nom" entrez le nom de la règle. Il doit être différent du nom qui a été attribué à la règle précédente. Maintenant, vous devez appuyer sur "Prêt".
- Nous avons formé deux règles qui assureront l'activation du socket sélectionné.


















Méthode 4: "Ligne de commande"
Vous pouvez terminer la tâche en utilisant " Ligne de commande". Il doit être activé avec les droits d'administrateur.


Méthode 5 : redirection de port
Complétons Cette leçon une description de la méthode à l'aide d'une application spécialement conçue pour cette tâche - Simple Port Forwarding. L'utilisation de ce programme est la seule option parmi toutes celles décrites, en exécutant laquelle vous pouvez ouvrir un socket non seulement dans le système d'exploitation, mais également dans les paramètres du routeur, et l'utilisateur n'a même pas besoin d'entrer dans la fenêtre de ses paramètres. Ainsi, cette méthode est universelle pour la plupart des modèles de routeurs.
- Après avoir démarré la redirection de port simple, tout d'abord, pour plus de commodité dans ce programme, vous devez changer la langue de l'interface de l'anglais, qui est défini par défaut, au russe. Pour ce faire, cliquez sur le champ dans le coin inférieur gauche de la fenêtre dans lequel le nom spécifié de la langue du programme en cours est indiqué. Dans notre cas c'est "Anglais I Anglais".
- Une grande liste s'ouvre différentes langues... Sélectionnez dedans "Russe I Russe".
- Après cela, l'interface de l'application sera russifiée.
- Dans le champ "Adresse IP du routeur" l'IP de votre routeur devrait s'afficher automatiquement.

Si cela ne se produit pas, il devra être conduit manuellement. Dans la grande majorité des cas, il s'agira de l'adresse suivante :
Mais il vaut quand même mieux s'assurer qu'il est correct en Ligne de commande... Cette fois, il n'est pas nécessaire d'exécuter cet outil avec des droits d'administration, et donc nous l'exécuterons plus moyen rapide qu'il a été considéré par nous plus tôt. Cadran Gagner + R... Dans le champ ouvert "Courir" Entrer:
Pousser "D'ACCORD".

Dans la fenêtre lancée "Ligne de commande" saisir l'expression :
Cliquez sur Entrer.

Cela affichera les informations de connexion de base. Nous avons besoin d'une valeur opposée au paramètre "Porte principale"... C'est lui qu'il faut entrer sur le terrain. "Adresse IP du routeur" dans la fenêtre de l'application de redirection de port simple. Fenêtre "Ligne de commande" ne le fermez pas encore, car les données qui y sont affichées pourraient nous être utiles à l'avenir.
- Vous devez maintenant trouver le routeur via l'interface du programme. Pousser "Chercher".
- Une liste s'ouvre avec les noms des différents modèles de plus de 3000 routeurs. Vous devez y trouver le nom du modèle auquel votre ordinateur est connecté.

Si vous ne connaissez pas le nom du modèle, dans la plupart des cas, il peut être vu sur le boîtier du routeur. Vous pouvez également connaître son nom via l'interface du navigateur. Pour ce faire, entrez dans la barre d'adresse de n'importe quel navigateur Web l'adresse IP que nous avons précédemment déterminée via Ligne de commande... Il est proche du paramètre "Porte principale"... Après l'avoir entré dans la barre d'adresse du navigateur, cliquez sur Entrer... La fenêtre des paramètres du routeur s'ouvrira. Selon sa marque, le nom du modèle peut être visualisé soit dans la fenêtre qui s'ouvre, soit dans le nom de l'onglet.

Après cela, recherchez le nom du routeur dans la liste présentée dans le programme Simple Port Forwarding et double-cliquez dessus.
- Puis dans les champs du programme "Connexion" et "Mot de passe" la norme pour modèle spécifique données du routeur Compte... Si vous les avez déjà modifiés manuellement, vous devez saisir ceux en cours sur ce moment login et mot de passe.
- Cliquez ensuite sur le bouton "Ajouter une entrée" ("Ajouter une note") sous la forme d'un signe «+» .
- Dans la fenêtre qui s'ouvre pour ajouter une nouvelle prise, cliquez sur le bouton "Ajouter spécial".
- Ensuite, une fenêtre s'ouvre dans laquelle vous devez spécifier les paramètres de la socket à ouvrir. Dans le champ "Nom" nous écrivons tout nom arbitraire, ne dépassant pas 10 caractères, par lequel vous identifierez cette entrée. Dans le domaine de "Type de" laisser le paramètre "TCP/UDP"... Ainsi, nous n'avons pas à créer pour chaque protocole entrée séparée... Dans le domaine de "Port de départ" et "Fin du port" tapez le numéro du port que vous allez ouvrir. Vous pouvez même conduire dans toute une gamme. Dans ce cas, toutes les sockets de la plage de nombres spécifiée seront ouvertes. Dans le champ "Adresse IP" les données doivent être extraites automatiquement. Par conséquent, ne modifiez pas la valeur existante.

Mais juste au cas où, vous pouvez le vérifier. Il doit correspondre à la valeur affichée à côté du paramètre "Adresse IPv4" dans la fenêtre "Ligne de commande".

Une fois tous les paramètres spécifiés définis, cliquez sur le bouton dans l'interface du programme Simple Port Forwarding. "Ajouter".
- Ensuite, pour revenir à la fenêtre principale du programme, fermez la fenêtre d'ajout d'un port.
- Comme vous pouvez le voir, l'enregistrement que nous avons créé est apparu dans la fenêtre du programme. Sélectionnez-le et cliquez "Courir".
- Après cela, la procédure d'ouverture de socket sera effectuée, après quoi le message suivant s'affichera à la fin du rapport "Ajout terminé".
- Ainsi, la tâche a été accomplie. Vous pouvez maintenant fermer en toute sécurité la redirection de port simple et Ligne de commande.













Comme vous pouvez le voir, il existe de nombreuses façons d'ouvrir un port à la fois via les outils Windows intégrés et en utilisant des programmes tiers. Mais la plupart d'entre eux n'ouvriront qu'un socket dans le système d'exploitation, et son ouverture dans les paramètres du routeur devra être effectuée séparément. Mais encore, il existe des programmes distincts, par exemple, Simple Port Forwarding, qui permettra à l'utilisateur de faire face aux deux tâches ci-dessus en même temps sans manipulation manuelle des paramètres du routeur.