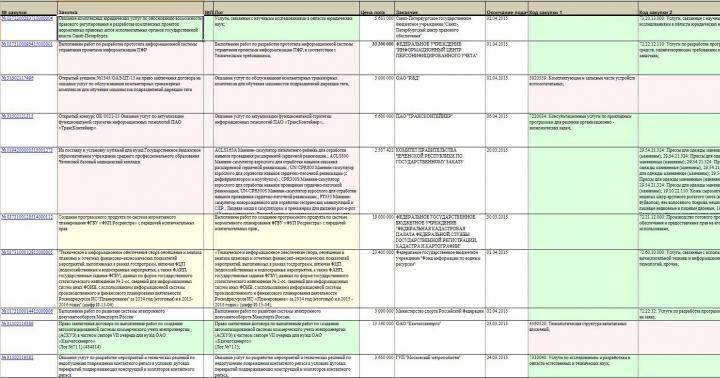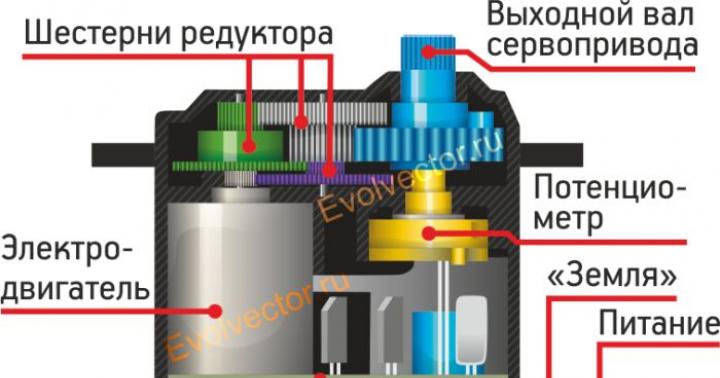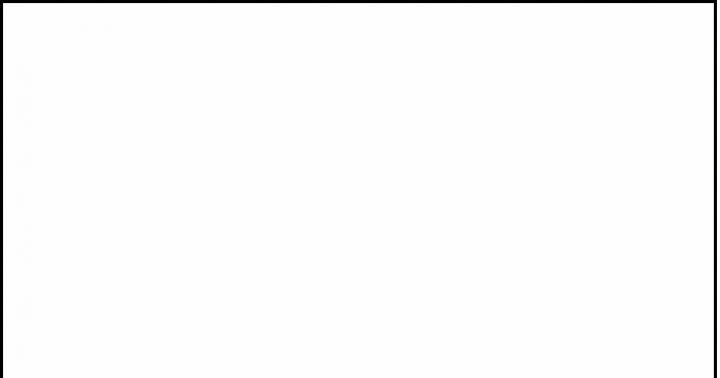Nella pratica dell'automazione si ha spesso l'esigenza di stampare in modo rapido ed efficiente informazioni operative di vario genere: informazioni d'ordine, fatture preliminari, bolli per la cucina, buoni sconto, ecc. Poiché l'archiviazione a lungo termine di tali dati non è implicita e il processo di stampa stesso dovrebbe essere estremamente semplice ed economico, la soluzione corretta sarebbe utilizzare un dispositivo specializzato: una stampante per ricevute. Oggi vedremo come fornire lavoro congiunto di questo tipo attrezzature e 1C: Impresa 8.3.
Questo tipo di attrezzatura è più ampiamente conosciuto nella ristorazione pubblica, ha persino una sua designazione: "stampante da cucina". È ampiamente utilizzato nel settore per stampare timbri da cucina (ordini di cucina) e ricevute anticipate per gli ospiti. La stampa su carta termica può ridurre notevolmente il costo del processo e rendere la sua manutenzione il più semplice possibile. Al di fuori della ristorazione, le stampanti per ricevute sono molto meno comuni, ma ciò è in gran parte dovuto a un grado inferiore di automazione in altri settori e all'uso per la stampa. Informazioni aggiuntive stampanti convenzionali.
Tuttavia, una stampante per ricevute è l'ideale per stampare qualsiasi informazione non fiscale che non richieda una conservazione a lungo termine o che possa essere stampata su carta termica. Ad esempio buoni di vario genere, biglietti, buoni sconto, scontrini di vendita, insomma tutto quello che va stampato velocemente e consegnato al cliente, preferibilmente con costo minimo... I vantaggi della stampa termica includono un costo estremamente basso Forniture: ti serve solo carta termica, niente nastro, niente ricariche, ecc. ecc. Ma ci sono anche degli svantaggi, il principale è l'instabilità del campione stampato agli effetti della diretta i raggi del sole, alte temperature e alcuni tipi di sostanze chimiche.
Tuttavia, nella maggior parte dei casi, i vantaggi superano gli svantaggi e un ulteriore argomento a favore di una stampante per ricevute è la sua capacità di lavorare in condizioni esterne avverse: in cucina, in officina, in magazzino. E la capacità di accompagnare il sigillo segnale sonoro o l'utilizzo di apparecchiature esterne consente di risolvere con successo attività correlate, ad esempio attirando l'attenzione dei dipendenti sull'aspetto di una nuova attività.
Inoltre, una stampante per scontrini può essere utilizzata in alcuni casi per stampare scontrini non fiscali, ma per questo scenario si consiglia di acquistare una stampante per documenti (stampante UTII), poiché la stampante per scontrini non contiene memoria fiscale e può essere utilizzata per rimuovere report di cassa standard (Z-report e X-report) e, pertanto, non è possibile controllare la disciplina di cassa.
Collegamento e configurazione di Posiflex Aura-6900
Andiamo direttamente all'attrezzatura. Nel nostro articolo considereremo la possibilità di lavorare con uno dei modelli più popolari e collaudati. Posiflex Aura-6900.

La stampante è un dispositivo abbastanza semplice e compatto installabile sia in orizzontale che in verticale, dotato di taglierina automatica e permette di caricare la carta termica secondo il principio "put and print". La massima semplicità di questa operazione riduce la soglia di padronanza del dispositivo da parte del personale ed esclude praticamente la possibilità di disabilitare il dispositivo per manovre non qualificate dell'operatore.
Ma noi, come automi, siamo molto più interessati a qualcos'altro, prestiamo attenzione a pannello posteriore stampante:
 Sulla sinistra è presente un'interfaccia USB, una porta per il collegamento di periferiche (RJ-11) e un connettore di alimentazione. Sulla destra c'è una scheda I/O seriale opzionale. A seconda del tipo di scheda aggiuntiva, si distinguono diversi modelli di dispositivi:
Sulla sinistra è presente un'interfaccia USB, una porta per il collegamento di periferiche (RJ-11) e un connettore di alimentazione. Sulla destra c'è una scheda I/O seriale opzionale. A seconda del tipo di scheda aggiuntiva, si distinguono diversi modelli di dispositivi:
- PP-6900 - modello base, nessuna scheda I/O aggiuntiva
- PP-6900S - dotato di una porta seriale aggiuntiva (COM)
- PP-6900P - porta parallela aggiuntiva (LPT) installata
- PP-6900L - versione di rete, adattatore LAN installato
- PP-6900W - viene fornito con un adattatore Wi-Fi wireless
Come puoi vedere, il produttore offre una selezione abbastanza ampia di opzioni di connessione, ma tieni presente che il modello base ha solo un'interfaccia USB e se hai bisogno di una stampante per la connessione tramite un'interfaccia seriale, allora devi scegliere un modello con un indice S. Questa funzione fa molto spesso uno scherzo crudele con gli automi alle prime armi, abituandosi al fatto che la porta COM è l'interfaccia standard di un registratore fiscale o di uno stampatore di documenti, trasferiscono le loro aspettative sulla stampante di ricevute e ricevono una spiacevole sorpresa.
Va ricordato che nella maggior parte dei programmi di contabilità delle materie prime l'interfaccia standard per il collegamento di una stampante di ricevute è una porta COM, quindi sarà necessario un modello di base che possa funzionare in modalità di emulazione della porta COM o un modello con un'interfaccia seriale aggiuntiva. Questi ultimi trovano largo impiego nei casi in cui la stampante debba essere installata ad una certa distanza dal PC di controllo, in questo caso si può semplicemente estendere l'interfaccia seriale con un convenzionale doppino twistato.
In alcuni casi, per questi scopi, è possibile utilizzare le opzioni della stampante di rete, che sono ancora più interessanti, poiché non richiedono un PC di controllo, ma supportano stampa in rete per le stampanti di ricevute deve essere implementato nel software di contabilità dell'inventario, quindi necessariamente verificare questa possibilità prima dell'acquisto.
Il prossimo punto importante è scoprire quali driver di apparecchiature commerciali (da non confondere con i driver del sistema operativo) saranno necessari per collegare la stampante al sistema di contabilità dell'inventario, tenere presente che in molti casi potrebbero essere necessari driver a pagamento. Ti avvertiamo subito che non dovresti credere infondatamente alle affermazioni dei venditori o di altre parti interessate che l'attrezzatura funziona con un driver "libero". Succede spesso che autista gratuito non fornisce una soluzione completa, in questo caso sarà necessario rivedere il sistema di inventario, il cui costo potrebbe superare il costo dell'acquisto di un autista a pagamento.
Si spera che tu sia stato abbastanza intelligente da ottenere subito il modello esatto che desideri dalla stampante. Ma non affrettarti a collegarlo al tuo computer. Nella parte inferiore del dispositivo c'è una piccola finestra coperta da una copertura metallica, sotto la quale ci sono 8 interruttori. I ponticelli hanno le seguenti impostazioni predefinite:
 Lo scopo completo dei ponticelli è descritto nella documentazione e alcuni di essi sono sovrascritti dalle impostazioni del software, quindi siamo interessati solo alle posizioni degli interruttori 1,2 e 6. I primi due interruttori impostano il baud rate e la loro posizione mostrata ( 1 - OFF, 2 - ON) corrisponde a 115200 bit /con. Molto più interessante è lo Switch 6, o meglio la sua posizione di default; in stato off, significa l'utilizzo di un'interfaccia aggiuntiva.
Lo scopo completo dei ponticelli è descritto nella documentazione e alcuni di essi sono sovrascritti dalle impostazioni del software, quindi siamo interessati solo alle posizioni degli interruttori 1,2 e 6. I primi due interruttori impostano il baud rate e la loro posizione mostrata ( 1 - OFF, 2 - ON) corrisponde a 115200 bit /con. Molto più interessante è lo Switch 6, o meglio la sua posizione di default; in stato off, significa l'utilizzo di un'interfaccia aggiuntiva.
Questo punto è abbastanza importante. Anche se l'interfaccia USB è l'interfaccia principale, le stampanti sono configurate in fabbrica per utilizzare la scheda I/O opzionale, anche se non disponibile. Significa che modelli base chi ha Solo interfaccia USB, vieni dalla fabbrica avendolo in Disabilitato condizione.
Paradosso? Forse, ma ancora una volta vogliamo ricordarvi che le stampanti per scontrini, a differenza dell'hardware di massa, sono apparecchiature specializzate e hanno le loro peculiarità di applicazione. Pertanto, quando si lavora con tali apparecchiature, soprattutto se è la prima volta, è necessario studiare attentamente le istruzioni.
Nel nostro caso, per attivare l'interfaccia USB, sarà necessario impostare l'interruttore 6 su ON e, se è necessario lavorare in modalità porta COM virtuale, sarà necessario attivare anche l'interruttore 1.
 Dopo aver impostato correttamente i jumper, è possibile collegare la stampante al PC e, se necessario, installare i driver. Ma questa è solo la prima fase, garantendo l'interazione della stampante con il sistema operativo. Per connettere l'attrezzatura a 1C: Enterprise, abbiamo bisogno di un intermediario software aggiuntivo: un driver di attrezzatura commerciale.
Dopo aver impostato correttamente i jumper, è possibile collegare la stampante al PC e, se necessario, installare i driver. Ma questa è solo la prima fase, garantendo l'interazione della stampante con il sistema operativo. Per connettere l'attrezzatura a 1C: Enterprise, abbiamo bisogno di un intermediario software aggiuntivo: un driver di attrezzatura commerciale.
Nelle attuali configurazioni di 1C: Enterprise, che utilizzano nella loro struttura la Library of Connected Equipment, viene effettuato il supporto standard per le stampanti di scontrini operanti sotto il protocollo ESC\POS. Per aggiungere una nuova stampante per ricevute, vai su Amministrazione - Apparecchiature connesse e selezionare il tipo richiesto dall'elenco proposto:
 Il driver di 1C supporta due tipi di connessione: Stampante POS Windows e Stampante POS porta COM... Il primo tipo è progettato per funzionare con stampanti di ricevute installate nel sistema come una normale stampante Windows, questo permette di stampare su una stampante che non dispone di una porta COM (USB, LAN, Wi-Fi, ecc.), in le impostazioni è necessario selezionare l'installato nel sistema di stampa, specificare la larghezza del nastro, la tabella dei codici e la codifica della riga. Campi Porta e Velocità per questo tipo di connessione vengono ignorati.
Il driver di 1C supporta due tipi di connessione: Stampante POS Windows e Stampante POS porta COM... Il primo tipo è progettato per funzionare con stampanti di ricevute installate nel sistema come una normale stampante Windows, questo permette di stampare su una stampante che non dispone di una porta COM (USB, LAN, Wi-Fi, ecc.), in le impostazioni è necessario selezionare l'installato nel sistema di stampa, specificare la larghezza del nastro, la tabella dei codici e la codifica della riga. Campi Porta e Velocità per questo tipo di connessione vengono ignorati.
 Attenzione speciale prestare attenzione a tabella codici stampante, l'elenco contiene due tabelle di codici cirillici Pagina07 e Pagina 17, nel caso di Posiflex Aura-6900, è necessario scegliere il secondo - Pagina 17, la codifica delle stringhe dovrebbe essere CP866.
Attenzione speciale prestare attenzione a tabella codici stampante, l'elenco contiene due tabelle di codici cirillici Pagina07 e Pagina 17, nel caso di Posiflex Aura-6900, è necessario scegliere il secondo - Pagina 17, la codifica delle stringhe dovrebbe essere CP866.
 Tipo di connessione Stampante POS porta COM permette di lavorare con la stampante direttamente tramite la porta COM (fisica o virtuale) e questa modalità è preferibile, in quanto consente a 1C di interagire direttamente con l'apparecchiatura e ricevere da essa feedback... Le impostazioni per questa modalità sono simili alle precedenti, ma ora invece della stampante dovrai specificare Porta e Velocità connessioni e il campo una stampante ignorato in questo caso.
Tipo di connessione Stampante POS porta COM permette di lavorare con la stampante direttamente tramite la porta COM (fisica o virtuale) e questa modalità è preferibile, in quanto consente a 1C di interagire direttamente con l'apparecchiatura e ricevere da essa feedback... Le impostazioni per questa modalità sono simili alle precedenti, ma ora invece della stampante dovrai specificare Porta e Velocità connessioni e il campo una stampante ignorato in questo caso.
 Un punto importante ecco la corrispondenza tra la velocità di connessione specificata nelle impostazioni e il valore impostato sulla stampante tramite i jumper - devono corrispondere. Se è necessario ridurre la velocità, ad esempio, per garantire un funzionamento stabile su un cavo lungo, è necessario farlo contemporaneamente nel programma e nella stampante.
Un punto importante ecco la corrispondenza tra la velocità di connessione specificata nelle impostazioni e il valore impostato sulla stampante tramite i jumper - devono corrispondere. Se è necessario ridurre la velocità, ad esempio, per garantire un funzionamento stabile su un cavo lungo, è necessario farlo contemporaneamente nel programma e nella stampante.
Dopo aver completato la configurazione, verificarne la correttezza facendo clic sul pulsante nella parte superiore del modulo. Test del dispositivo se tutto è stato fatto senza errori, allora vedrai la seguente "pagina di prova":
 Se sei stato in grado di leggere la quartina, la stampante per ricevute è completamente pronta per funzionare.
Se sei stato in grado di leggere la quartina, la stampante per ricevute è completamente pronta per funzionare.
Configurazione di Posiflex Aura-6900 in Linux
Le tendenze recenti mostrano che l'azienda 1C ha intrapreso una rotta serrata per garantire 1C: Enterprise multipiattaforma, e questo prevede anche il supporto di apparecchiature commerciali per sistemi operativi alternativi. Il driver della stampante per ricevute è realizzato utilizzando la tecnologia NativeAPI e quindi supporta Linux.
Piccola limitazione: in Linux è possibile lavorare solo con una connessione del tipo Stampante POS porta COM, quindi, sono adatti a noi solo modelli con interfaccia seriale o con connessione USB in modalità porta COM virtuale.
Se colleghi un dispositivo con un'interfaccia USB, prima di tutto dovresti assicurarti che sia rilevato correttamente dal sistema, per questo esegui il comando:
 È facile vedere che il dispositivo viene normalmente rilevato nel sistema e il passo successivo è scoprire quale porta seriale occupa. Eseguiamo un altro comando:
È facile vedere che il dispositivo viene normalmente rilevato nel sistema e il passo successivo è scoprire quale porta seriale occupa. Eseguiamo un altro comando:
Dmesg | grep tty
 Affinché tu possa analizzare deliberatamente la sua conclusione, faremo una piccola digressione. In Linux, le porte seriali sono terminali I/O standard, il che rende molto facile lavorare con esse utilizzando i flussi. Per designare i terminali, viene utilizzata la notazione tty, le porte seriali fisiche sono designate come ttySn, dove n è il numero di porta a partire da zero. Le porte COM virtuali, a seconda dell'implementazione, sono indicate come ttyACMn e ttyUSBn.
Affinché tu possa analizzare deliberatamente la sua conclusione, faremo una piccola digressione. In Linux, le porte seriali sono terminali I/O standard, il che rende molto facile lavorare con esse utilizzando i flussi. Per designare i terminali, viene utilizzata la notazione tty, le porte seriali fisiche sono designate come ttySn, dove n è il numero di porta a partire da zero. Le porte COM virtuali, a seconda dell'implementazione, sono indicate come ttyACMn e ttyUSBn.
Insomma, la differenza ttyACM-dispositivi da ttyUSB si riduce al fatto che i primi hanno un'implementazione hardware di un'interfaccia seriale su USB e sono presentati al sistema da dispositivi di comunicazione standard (modem, anche se potrebbero non essere tali). Dispositivi ttyUSВ sono semplici convertitori di interfaccia, ad es. non dispongono di un proprio controller della porta seriale, lasciando tutte le attività di comunicazione al driver e al dispositivo situato sull'altro lato del cavo.
Come puoi vedere dall'output, due porte COM fisiche (ttyS0 e ttyS1), un adattatore sul microcircuito PL-2303 (ttyUSB0) e una porta virtuale (ttyACM0) sono collegate al nostro sistema. Con una semplice inferenza logica, puoi determinare che la nostra stampante è collegata esattamente a ttyACM0.
Tenendo presente che la porta seriale è un terminale, possiamo provare a inviare qualcosa alla stampante, ma se proviamo ad eseguire il comando:
Echo "TEST"> / dev / ttyACM0
quindi riceveremo il messaggio "Accesso negato", ma se esegui questo comando per conto del superutente, la stampante stamperà correttamente la parola TEST. Ovviamente non ci sono abbastanza diritti, ma quali? È tempo di ricordare che in Linux tutto è un file, inclusi i dispositivi di I/O. Questo semplifica il compito, digitiamo nel terminale:
Ls -l / dev / ttyACM0
L'output del comando ci dice che l'utente ha accesso in lettura e scrittura al dispositivo. radice(proprietario) e gruppo dialout affinché il nostro utente, e quindi 1C che lavora per suo conto, possa lavorare con la porta, dobbiamo includerlo nel gruppo dialout... Per fare ciò, esegui il comando:
Sudo usermod -a -G nome utente dialout
dove nome utente- il tuo nome utente. Affinché le modifiche abbiano effetto, è necessario terminare la sessione utente o riavviare il sistema.
Usciamo, entriamo, controlliamo: la stampante dovrebbe stampare la riga che gli è stata inviata. Dopo esserti assicurato di disporre dei diritti per lavorare con la stampante, puoi procedere alla configurazione di 1C. Non ci sono particolari difficoltà, ma 1C ha deciso di utilizzare le proprie designazioni per le porte COM, presentando ttyS solo come COM, ttyACM come Virtual COM e ttyUSB come USB COM.
 Si noti inoltre che le porte non sono numerate a zero, ma a uno. così ttyACM0 nella notazione 1C sarà COM1 virtuale, ma diciamo ttyS1 - COM2... Il resto delle impostazioni non è diverso da quelle che abbiamo considerato per la piattaforma Windows.
Si noti inoltre che le porte non sono numerate a zero, ma a uno. così ttyACM0 nella notazione 1C sarà COM1 virtuale, ma diciamo ttyS1 - COM2... Il resto delle impostazioni non è diverso da quelle che abbiamo considerato per la piattaforma Windows.
 In linea di principio, non ci sono particolari difficoltà nel collegare una stampante di ricevute in Linux, per un amministratore Linux più o meno competente non sarà difficile far fronte a questo compito da solo. Ma dato che gli amministratori 1C spesso non conoscono abbastanza bene Linux, sarebbe bello riflettere questo punto nella documentazione o aggiungere un utente a il gruppo giusto automaticamente quando si registra un componente del driver.
In linea di principio, non ci sono particolari difficoltà nel collegare una stampante di ricevute in Linux, per un amministratore Linux più o meno competente non sarà difficile far fronte a questo compito da solo. Ma dato che gli amministratori 1C spesso non conoscono abbastanza bene Linux, sarebbe bello riflettere questo punto nella documentazione o aggiungere un utente a il gruppo giusto automaticamente quando si registra un componente del driver.
Prodotto in sezione Stampanti:

Usa una stampante per ricevute: seleziona la casella qui se viene utilizzata una stampante per ricevute in una stazione fotografica.
Stampante per scontrini: tutti sono elencati qui driver installati stampanti. È necessario selezionare quella che corrisponde alla stampante per scontrini effettivamente utilizzata - Star TSP743 (Fcut).. Cliccando sui tre puntini a destra di questa colonna si apre la finestra delle impostazioni della stampante per scontrini:
/ Devi fare uno screenshot in ufficio /.
Qui è necessario impostare le impostazioni in base alle caratteristiche della stampante per ricevute utilizzata, quindi fare clic su "OK".
Successivamente, è necessario configurare alcune impostazioni per la stampante per ricevute al di fuori della sezione di amministrazione (in Windows stesso). In "Start", nel "Pannello di controllo", nella sezione "Stampanti e fax", fare clic sull'icona della stampante per ricevute installata - Star TSP743 (Fcut). Si aprirà la seguente finestra:

1. Fare clic sul pulsante "Stampante":

2. Selezionare "Proprietà":

3. Selezionare "Impostazioni di stampa":

4. Selezionare il campo "Carta/Qualità" e nel campo "Alimentazione carta" impostare "Modalità scontrino".
Dimensione del font: qui è possibile selezionare la dimensione del carattere utilizzato per la stampa dello scontrino e, se lo si desidera, renderlo in grassetto. In genere viene utilizzato l'8 in grassetto.
Buona giornata, amici! In uscita oggi una nuova versione software di contabilità del negozio - 1.0.0.41! Dove è diventato possibile collegare una stampante per scontrini USB per la stampa di scontrini di vendita. Ora, ogni volta che l'utente fa clic sul pulsante "Vendi" nella "Modalità venditore", la ricevuta di vendita viene inviata automaticamente alla stampa.
Come configurare una stampante per ricevute nel software di contabilità del negozio?
Partiamo dal fatto che l'utente si è connesso, ha installato i driver e configurato la stampante per funzionare correttamente, ha persino inviato una pagina di prova da stampare e tutto è andato per il meglio. Successivamente, ciò che devi fare è avviare il programma e andare al programma "Impostazioni - Impostazioni applicazione".
Nella scheda "Generale" è stata visualizzata una sezione sulla configurazione di una stampante per ricevute.

Nell'elenco a discesa, l'utente deve selezionare la stampante desiderata e impostare la larghezza del nastro per ricevute - 80 mm o 58 mm. Quindi premere il pulsante "OK" e le impostazioni verranno salvate nel programma. Devi configurarlo solo una volta, in futuro le impostazioni verranno caricate automaticamente.
Nella modalità "Commercio - Modalità venditore" del programma di contabilità di magazzino, accanto al grande pulsante "Vendi (F10)" c'era un segno di spunta "Stampa ricevuta di vendita in vendita". Se la casella di spunta è impostata, lo scontrino di vendita viene stampato automaticamente quando viene premuto il pulsante "Vendi (F10)", se l'utente non vuole che gli scontrini vengano stampati, la casella di spunta non viene impostata.
Inoltre, se per qualsiasi motivo l'utente desidera stampare una ricevuta di vendita per una vendita esistente, per questo è necessario passare alla modalità "Commercio - Vendite". Individua quindi l'ordine richiesto, posiziona il cursore su di esso e seleziona la voce “Scontrino di vendita” nel menù a tendina “Documenti”. Una ricevuta per questo ordine verrà inviata per la stampa.
Collegamento di una stampante per ricevute. Assegni di stampa.
Contatti
Prodotti
Tieniti aggiornato con le notizie!
recensioni dei clienti
Ho trovato il tuo sito su Internet e ho scaricato la versione demo. In precedenza, non utilizzavo alcun programma per la tenuta dei registri degli scambi. Ho capito molto rapidamente la funzionalità del programma, tutto è intuitivo. Il programma funziona bene senza problemi. Mi interessava la funzione delle carte sconto. Restiamo in attesa di futuri aggiornamenti del programma. Il mio voto è 5+.
Artem Valkov, negozio di libri e giocattoli Severodonetsk, Ucraina
Tutto è abbastanza semplice e comprensibile, l'ho capito in poche ore. Cosa e dove depositare, dove cancellare e dove vedere il profitto del negozio. E la cosa più importante, per me, è che ora non devi ricordare costantemente quale prodotto ha uno sconto: ho appena inserito tutto nel database e il programma calcola tutto da solo. Questo programma ha risolto tutti i nostri problemi e il prezzo era buono per tale funzionalità. Consiglio a tutti!
Daniyar Temekov, negozio di articoli da regalo Fantik.kz Almaty, Kazakistan Software negozio Shopuchet
Shopuchet è l'ideale per le piccole imprese. Intuitivamente interfaccia chiara e tutto funzioni richieste... È molto conveniente che nell'elenco delle merci sia possibile vedere il saldo in magazzino e il numero di merci in vendita, quindi non è necessario generare più report per confrontare i dati per scoprire il saldo del magazzino. E quando è apparsa l'importazione di merci da Excel, è diventato ancora più facile lavorare, questa funzione aiuta a risparmiare tempo ed evitare errori durante la compilazione manuale.
Maklakova Oksana Almaty, Kakhastan Software negozio Shopuchet
Prima di tutto, voglio dire un enorme grazie agli sviluppatori per un programma così eccellente. Questo programma io uso al supermercato. Molto facile da usare, pieno controllo sulle attività del negozio. Vari tipi di report sono molto utili per gli imprenditori. Dopo l'aggiornamento, è diventato possibile mantenere un sistema di sconti per i clienti, e questo è un grande vantaggio.
Askar Astana Software negozio Shopuchet
La postazione di cassa, dotata di computer, consente di semplificare notevolmente il processo di emissione della merce con la registrazione della transazione effettuata in memoria e la stampa della ricevuta di cassa rilasciata dalla cassa all'acquirente, per la quale un programma per la stampa vengono utilizzate le ricevute su una stampante.
Il cassiere deve solo portare il prodotto acquistato o un numero di prodotti, monitorare la correttezza delle informazioni ricevute sul display, accettare contanti dall'acquirente per il pagamento o una carta di credito in caso di pagamento tramite bonifico bancario. Il programma inserito nel computer POS genererà automaticamente il testo dello scontrino del cassiere e il cassiere dovrà solo premere il pulsante “stampa scontrino”, dopodiché lo scontrino verrà stampato e tagliato dal rotolo in 1-2 secondi. Il cassiere lo accetta e lo consegna all'acquirente.
L'operazione di stampa di una ricevuta del registratore di cassa viene eseguita da un dispositivo speciale -.
Varietà di stampanti per ricevute
In termini di caratteristiche di design, si possono distinguere stampanti a matrice e termiche, stampando su uno speciale nastro termico, silenzioso e veloce, il più diffuso in commercio. La stampante può essere un dispositivo desktop, un design compatto portatile e un'unità integrata di un terminale POS a blocco singolo.
In quest'ultimo caso, la stampante viene automaticamente combinata non solo con il design, ma anche dal punto di vista del software e il compito di collegare una stampante per ricevute a un computer non viene considerato affatto.
Se tutti gli elementi del posto di lavoro del cassiere sono stati acquistati in luoghi diversi, prodotti da aziende diverse, l'installazione di attrezzature commerciali può presentare alcune difficoltà.

Come avviare una stampante per ricevute
- un compito legato all'ergonomia: è necessario organizzare tutti gli elementi di un posto di lavoro informatizzato in modo tale che tutti i partecipanti al processo di vendita e acquisto siano a proprio agio. Non solo il cassiere, per il quale è formata questa attrezzatura, ma anche l'acquirente, che deve fornire beni, pagarli ed essere anche in grado di controllare la correttezza della transazione.
La fase finale del lavoro - il cassiere deve stampare la ricevuta del cassiere su una stampante e consegnarla all'acquirente - tutte le informazioni su cosa è stato acquistato, dove, quando ea quale prezzo sono visualizzate sulla ricevuta.
Ma mettere la stampante in un posto comodo non è tutto: è necessario collegarla al computer del terminale POS e assicurarsi che la domanda su come stampare una ricevuta su una stampante non si ponga affatto. Pertanto, è necessario assicurarsi che il programma per la stampa delle ricevute sulla stampante funzioni correttamente.

Combinazione di software
I moderni lavori di cassiera si basano su famose sale operatorie Sistemi Windows o Android, che sono in grado di determinare autonomamente il tipo di dispositivo esterno connesso: l'impostazione dell'attrezzatura commerciale in questo caso avviene automaticamente. Il software per la stampante per scontrini, che viene fornito con essa al momento della vendita, è facilmente riconoscibile dal computer
Ma succede che la comprensione reciproca tra i programmi non può essere raggiunta e il problema di come stampare un assegno su una stampante rimane irrisolto: il computer semplicemente non "vede" il nuovo dispositivo. In questo caso è necessario effettuare la registrazione manualmente registrando la stampante nell'apposita sezione. sistema operativo e assegnandogli lo stato di stampante predefinito.
Questo accade quando il negozio, attrezzando sistema informatico contabilizzazione della circolazione delle merci, ritiene che la proposta programmi standard possibilità non gli si addice e chiede lo sviluppo di programmi completamente nuovi.

Ma in questo caso, nel corso dello sviluppo, la domanda su come stampare un assegno su una stampante cade nelle mani di professionisti che adattano facilmente il loro prodotto software a tutte le periferiche disponibili.
In ogni caso, se una nuova stampante per ricevute (e nemmeno una nuova) si rifiuta di funzionare normalmente, non dovresti affrettarti tra gli annunci alla ricerca di un servizio che offra la riparazione delle stampanti per ricevute. È del tutto possibile che il dispositivo stesso sia abbastanza funzionale e adatto al lavoro, e l'intero punto nel combinare i programmi e risolvere il problema saranno sforzi sufficienti nemmeno da un professionista, ma da un semplice utente avanzato che sa come sono i sistemi informatici configurato.
Quando si automatizza un magazzino o un commercio, la connessione della stampante Evotor consentirà di espandere le capacità del terminale POS. Tale esigenza sorge in assenza di un codice a barre sul prodotto o di una differenza nel sistema di codifica rispetto a quello accettato. Le etichette con i cartellini dei prezzi possono essere stampate su carta per assegni, il che è conveniente quando si commerciano merci sfuse.
Funzionalità della stampante per etichette Evotor
Il terminale intelligente Evotor ti consente di connettere sia dispositivi di fascia bassa che dispositivi mobili. Questi ultimi sono indispensabili quando si lavora nei magazzini o nel commercio in loco. Sono compatti e possono funzionare indipendentemente dal luogo e dall'ora del giorno. La stampante mobile di etichette Evotor funziona in modo autonomo da batteria e si connette tramite connessione senza fili Wi-Fi o Bluetooth.
Per l'etichettatura di prodotti al dettaglio, la produzione di etichette su vestiti o marchi di merci e materiali (inventario) nei magazzini, i dispositivi della classe iniziale sono più richiesti. I dispositivi combinano le seguenti qualità positive:
- configurazione semplice;
- operazione accessibile;
- dimensioni compatte;
- affidabilità;
- costo ragionevole.
La stampante Evotor è collegata tramite porta USB con un cavo. A differenza dei dispositivi mobili, che sono in grado di produrre fino a 2.000 etichette, questo tipo di apparecchiatura stampa fino a 5.000 etichette al giorno. Il dispositivo ha trovato ampia applicazione nei punti vendita di piccole e medie dimensioni.
Il terminale intelligente Evotor ha un dispositivo integrato per la stampa delle ricevute. Si trova nella parte posteriore dell'apparecchio. La stampante di ricevute integrata Evotor stampa a una velocità di 75 mm al secondo, che è lo standard per questa classe. Il dispositivo utilizza carta termica con una larghezza di 57 mm e un diametro del rotolo di 45 mm.
Come collegare una stampante per etichette Evotor
Per connettere un wireless dispositivo mobile, è necessario prima attivare la connessione Bluetooth. Sul display del terminale, nella sezione "Altro", selezionare le impostazioni e premere Bluetooth. Quindi spostare il pulsante dell'interruttore nella posizione corretta. Seleziona la stampante HPRT MLP2.
Successivamente, apparirà una finestra per la conferma della connessione Bluetooth, in cui è necessario inserire il codice PIN fornito con l'apparecchiatura e fare clic su OK. Quindi nelle impostazioni dovresti selezionare la sezione "Equipaggiamento", quindi aggiungere il dispositivo. È abbastanza facile capire come collegare la stampante per etichette Evotor, poiché il terminale ha un'interfaccia accessibile.
Per connettere un dispositivo entry-level, fai altre impostazioni non necessario. È sufficiente collegare il cavo corrispondente fornito con il kit al connettore USB del terminale. Come optional è disponibile un portarotolo esterno per etichette. Pertanto, la stampante Evotor BP21 ha un driver integrato, che semplifica notevolmente il processo di connessione.
Configurazione della stampante Evotor
Il terminale intelligente consente di personalizzare in autonomia le informazioni sullo scontrino che l'acquirente vedrà. Sul biglietto della cassa è possibile visualizzare il nome del commerciante, impostare un saluto o altre informazioni. Per fare ciò, vai alle impostazioni, quindi apri la sezione "Riferimenti" e fai clic su "Modelli di controllo della stampante POS". Qui puoi inserire il testo nell'intestazione o nella parte inferiore dell'assegno.
La configurazione della stampante Evotor consentirà di modificare rapidamente le informazioni del registratore di cassa. Se sorgono difficoltà durante il lavoro, nel software ( Software) del terminale, è prevista una sezione di riferimento. Contiene informazioni dettagliate non solo sulle impostazioni della stampante, ma anche su altri dispositivi.