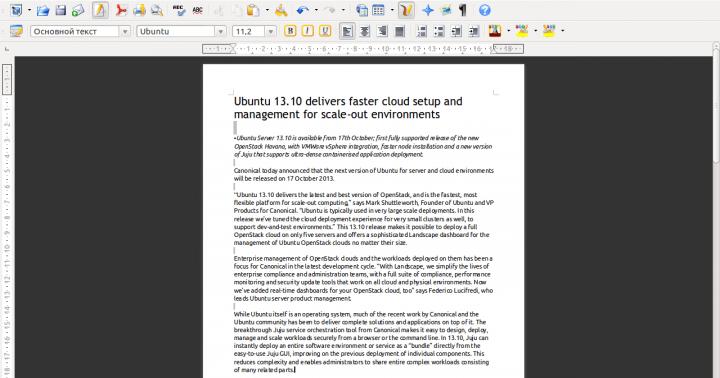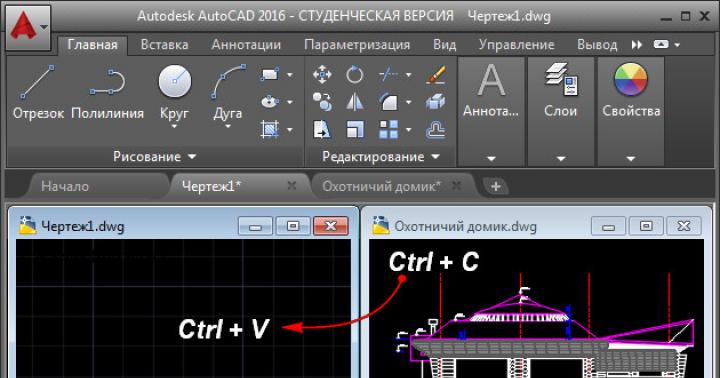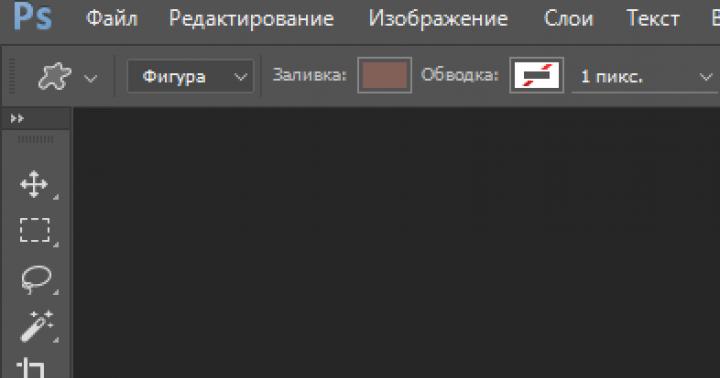Ha fatto un grande passo avanti verso lo sviluppo di un ibrido sistema operativo Rappresentato da Windows 8 (8.1), ma molti utenti non hanno apprezzato i cambiamenti e sono ancora inclini al desktop familiare. Alcuni utenti hanno addirittura escluso il passaggio al nuovo prodotto a causa delle recensioni negative sull'interfaccia Metro...
Come eseguire l'avvio direttamente sul desktop?
Propongo di eliminare il caricamento della schermata iniziale con i riquadri, sostituendola con il desktop. Funzionalità utile per gli utenti sopra menzionati, poiché quando accedi a Windows 8.1, la schermata affiancata viene caricata per impostazione predefinita.
Per correggere il caricamento dell'ambiente di lavoro, è possibile utilizzare utilità di terze parti, come ad esempio , l'installazione di questi restituirà non solo il caricamento del desktop, ma anche la visualizzazione classica del menu Start. Ma puoi anche ricorrere a componenti aggiuntivi del sistema stesso:
Invece di una postfazione
Come puoi vedere, non c'è nulla di complicato e caricare il desktop all'avvio di Windows 8.1 è questione di un paio di minuti e non ci sono problemi ad adattarsi ai riquadri!
Nella finestra delle proprietà della barra delle applicazioni, puoi sperimentare altre impostazioni, ad esempio impostando lo stesso sfondo per il desktop piastrellato e standard.
Windows 8 semplifica la personalizzazione dell'aspetto del desktop. In questo tutorial imparerai come accedere al pannello Personalizzazione, che ti consente di modificare il tema, lo sfondo e la combinazione di colori del tuo desktop. Imparerai anche come regolare la dimensione del carattere e il testo visualizzato.
Modifiche relative a aspetto il desktop non avrà alcun effetto schermo di casa. Ti consigliamo di studiare.

1) Temi
Windows 8 offre diversi temi preinstallati che modificano l'aspetto del desktop.
2) Altri argomenti su Internet
È possibile scaricare temi aggiuntivi online da Microsoft.
3) Sfondo del desktop
Puoi facilmente cambiare l'immagine di sfondo del desktop. Puoi sceglierne uno immagini gratuite Microsoft o prendi la tua foto dalla libreria.
4) Colore
Puoi scegliere il colore delle finestre e della barra delle applicazioni per il desktop.
5) Suoni
Se necessario, puoi modificare i suoni predefiniti per Windows 8.
6) Salvaschermo
Windows 8 offre diversi salvaschermi diversi che è possibile installare.
Dimensioni del carattere e impostazioni di visualizzazione del testo sullo schermo
Nel pannello di personalizzazione puoi anche personalizzare la dimensione del carattere e il testo sullo schermo. Ancora una volta, notiamo che queste modifiche influenzeranno solo il desktop e non influenzeranno in alcun modo la schermata Start.
Per modificare la dimensione del carattere:
Se hai problemi a visualizzare il testo sul desktop, puoi aumentare la dimensione del carattere. Aumentando la dimensione del carattere aumenterà anche la dimensione delle icone e di altri elementi del desktop.

Per modificare le impostazioni del testo ClearType:
ClearType migliora la leggibilità del testo su monitor e schermi LCD.
Dopo il rilascio dalla sala operatoria Sistemi Windows 8.1, gli utenti ora hanno la possibilità di completare il download del sistema operativo Windows 8.1 direttamente sul desktop. Microsoft Corporation nel nuova versione Il sistema operativo Windows offre all'utente la possibilità di scegliere come apparirà il sistema operativo immediatamente dopo l'avvio. Cosa verrà aperto esattamente: verrà aperto il desktop o la "schermata iniziale" con un'interfaccia piastrellata.
In precedenza, quando si utilizzava il sistema operativo Windows 8, per poter aprire immediatamente il Desktop all'avvio, era necessario apportare alcune modifiche alle impostazioni del sistema operativo. Ora questo può essere fatto molto più facilmente.
Ottenere un aggiornamento a Windows 8.1
Tutti gli utenti del sistema operativo Windows 8 con licenza possono aggiornare il proprio sistema operativo a Versioni di Windows 8.1. Per fare ciò, dovranno andare su “Windows Store” ( Windows Store) per scaricare l'aggiornamento del sistema a Windows 8.1. Il sistema operativo Windows 8.1 verrà scaricato sul tuo computer da Windows Store nell'edizione e nel livello di bit installati sul tuo computer.
Esistono diverse opzioni che variano a seconda delle esigenze.
Dopo aver aggiornato il sistema, sul tuo computer verrà installato il sistema operativo Windows 8.1. In esso, gli sviluppatori hanno introdotto la possibilità di scegliere come scaricare Visualizzazione di Windows durante il caricamento del sistema operativo.
Per impostazione predefinita, quando si avvia o si riavvia il sistema operativo Windows 8.1, si apre la "schermata Start" o, in altre parole, la "nuova schermata". interfaccia utente" (Modern UI), precedentemente noto come Metro UI. Ora l'utente ha la possibilità di scegliere esattamente cosa dovrà essere aperto all'avvio o al riavvio del sistema operativo.
A molti utenti non piace l'interfaccia piastrellata predefinita. Dopo aver aperto la “schermata iniziale”, saranno costretti, subito dopo, ad aprire il Desktop. Tali movimenti non necessari causano irritazione a molti utenti.
Tuttavia, l'uso del desktop è più conveniente computer desktop, perché in un posto hai un maggiore accesso a diverse funzioni del tuo computer rispetto all'esecuzione di applicazioni in un'interfaccia piastrellata e il passaggio ad altre funzioni e comandi non è molto conveniente con i controlli non touch. Inoltre, per eseguire molte azioni dovrai comunque aprire il Desktop.
Avvia sul desktop in Windows 8.1
Per modificare la visualizzazione di Windows dopo il caricamento, sarà necessario fare clic con il tasto destro su uno spazio vuoto nella “barra delle applicazioni e barra di navigazione”. Successivamente si aprirà un menu contestuale in cui dovrai selezionare “Proprietà”.

Nel campo "Schermata iniziale", accanto alla voce "Quando accedi e chiudi le applicazioni, apri il desktop invece della schermata Start", seleziona la casella, quindi fai clic sul pulsante "OK".

Successivamente la visualizzazione del sistema operativo Windows 8.1, dopo l'avvio del sistema o dopo la chiusura di tutte le applicazioni, passerà al Desktop.
Conclusioni dell'articolo
Ora il tuo computer caricherà il desktop in Windows 8.1 subito dopo aver avviato il sistema operativo. Puoi accedere immediatamente al Desktop senza fare movimenti inutili.
Inoltre, passare all'interfaccia piastrellata in Windows 8.1 è molto semplice. Per fare ciò, devi solo fare clic con il pulsante sinistro del mouse sul pulsante "Start", subito dopo si aprirà la "schermata iniziale" con un'interfaccia piastrellata.
È improbabile che ci siano molti utenti Windows che non modificano in alcun modo il design dell'interfaccia del sistema operativo - almeno probabilmente tutti cambiano lo sfondo del desktop. In Windows 8.1 gli sviluppatori Microsoft non hanno cambiato tradizione e hanno fornito diversi strumenti per personalizzare l'interfaccia: quelli che servono a progettare il classico desktop.
Schermo di casaPer la schermata iniziale, puoi scegliere una delle numerose immagini di sfondo o "tatuaggi", come vengono anche chiamati, un colore di sfondo e una combinazione di colori (e tatuaggi e colori possono essere combinati in diversi modi). Queste modifiche riguardano tutti gli altri pannelli della nuova interfaccia. Le impostazioni di cui abbiamo bisogno si trovano sul pannello dei miracoli nella sezione Impostazioni → Personalizzazione.



Se lo desideri, puoi impostare lo sfondo della schermata Start sulla stessa immagine utilizzata per il desktop. Questo, tra le altre cose, può rendere più comodo il passaggio frequente tra il desktop e la schermata Start. Per utilizzare questa opzione, seleziona semplicemente lo sfondo corrente nell'elenco delle immagini di sfondo (angolo in basso a destra).


A sua discrezione, un utente Windows 8.1 può posizionare i riquadri della schermata Start; ciò avviene semplicemente trascinandoli. Le tessere possono essere raggruppate: basta trascinare e tenere premuto il riquadro nello spazio libero della schermata iniziale(puoi dare ai gruppi di tessere i tuoi nomi), cambia la loro dimensione in una delle quattro possibili: fare clic con il tasto destro (tocco lungo) → Ridimensiona.


Per la schermata di blocco in Windows 8.1 è possibile utilizzare immagini proprie o incluse, nonché visualizzare una presentazione. L'utente può selezionare la cartella da cui verranno caricate le immagini per la presentazione e configurare altri parametri di visualizzazione. Queste opzioni si trovano nel pannello Impostazioni PC: barra dei miracoli → Impostazioni → Modifica le impostazioni del computer, capitolo Computer e dispositivi → Schermata di blocco.

Per personalizzare l'aspetto del tuo desktop Utente Windows 8.1 si propone di utilizzare uno strumento classico ben noto da altre versioni del sistema operativo: il pannello "Personalizzazione": fare clic con il tasto destro del mouse sul desktop → Personalizzazione O pannello miracoloso→ Impostazioni → Personalizzazione. Con il suo aiuto, puoi scegliere un tema di design diverso, che può includere sfondo, salvaschermo, suoni e combinazione di colori.

È possibile impostare lo sfondo del desktop desiderato o selezionare più immagini contemporaneamente per una presentazione (è possibile specificare il periodo di sostituzione delle immagini, nonché configurare i parametri di visualizzazione dello sfondo) nella sezione Personalizzazione → Sfondo del desktop.

Le impostazioni per la combinazione di colori utilizzata sul desktop sono disponibili nella sezione: Personalizzazione → Colore, V Modalità automatica I colori del design delle finestre vengono selezionati in base al colore principale dello sfondo.

Pannello Personalizzazione → Suoni serve per selezionare lo schema sonoro utilizzato per vari eventi, notifiche e azioni dell'interfaccia. Puoi selezionare i suoni dal set predefinito o utilizzare la tua melodia (il file deve essere in formato WAV).

È possibile installare e configurare lo screensaver (salvaschermo, salvaschermo) nel pannello Personalizzazione → Salvaschermo. All'utente viene data la possibilità di impostare l'intervallo di attivazione dello screensaver e di configurare i parametri di visualizzazione (se presenti).

Puoi disabilitare le icone del desktop di sistema inutilizzate, nonché selezionare altre icone per esse, seguendo questo collegamento Personalizzazione → Modifica delle icone del desktop.

Per modificare lo schema del cursore o installare i propri puntatori, è necessario utilizzare il collegamento Personalizzazione → Modifica del puntatore del mouse.
Dal punto di vista della filosofia progettuale generale, in Windows 8.1 non è cambiato nulla, tranne chi vuole provarci ultima versione Il sistema operativo non è affatto diminuito grazie alle nuove funzionalità e ai miglioramenti aggiunti da Microsoft. Nel nostro ho notato che oltre al ritorno del pulsante Start, Windows 8.1 consente di eseguire l'avvio direttamente sul desktop. Questo articolo si concentrerà su questa funzionalità e su altre opzioni disponibili nella nuova scheda Navigazione nella finestra di dialogo Proprietà della barra delle applicazioni.

La nuova sezione Navigazione in Windows 8.1 è piena di sorprese, quindi le ho esplorate tutte. È possibile accedere a questa sezione nel seguente modo: tasto destro del mouse sulla barra delle applicazioni, in menù contestuale seleziona "Proprietà" e nella finestra di dialogo che si apre, vai alla scheda "Navigazione".
Disattiva o attiva gli hotspot in alto a sinistra e in alto a destra
Gli angoli caldi (noti anche come angoli caldi) sono una delle funzionalità più fastidiose di Windows 8 per gli utenti. computer desktop e laptop. Per coloro che, per qualche motivo, non hanno ancora avuto il tempo di familiarizzare con Windows 8, chiarirò che quando il puntatore del mouse colpisce l'area di questi angoli, il cosiddetto pannello "Barra degli accessi" o un pannello per passare da uno all'altro applicazioni in esecuzione, a seconda che si tratti dell'angolo in alto a destra o in alto a sinistra. Molto spesso questi pannelli vengono visualizzati accidentalmente, ad esempio quando l'utente desidera semplicemente chiudere la finestra programma attuale. Windows 8.1 risolve questo problema consentendo di disabilitare gli angoli attivi superiori dello schermo: anche in Windows 8 è possibile farlo, ma solo modificando il registro o utilizzando applicazioni di terze parti.
Le prime due opzioni nella scheda Navigazione consentono di abilitare o disabilitare il diritto angolo superiore(per chiamare la barra degli accessi) e l'angolo in alto a sinistra (per aprire l'interfaccia per passare da un'applicazione all'altra).
Riga di comando invece di PowerShell nel menu "Power User" e viceversa
Se in Windows 8 premi la combinazione Vinci le chiavi+ X o fai clic con il pulsante destro del mouse nell'angolo in basso a sinistra dello schermo, vedrai il menu "Power User", che ti consente di avviare riga di comando. In Windows 8.1, la riga di comando non è più in questo menu, ma è presente uno strumento PowerShell. Fortunatamente, Microsoft ha reso possibile ripristinare la riga di comando. Per fare ciò, deseleziona la terza casella di controllo nella scheda "Navigazione" e fai clic sul pulsante "OK".

Carica sul desktop o sulla schermata iniziale
Windows 8.1 ti consente di scegliere quale area di lavoro aprire dopo aver caricato il sistema operativo: il desktop o la schermata iniziale. Molti utenti odiavano Windows 8 semplicemente perché era la schermata Start che si apriva immediatamente dopo aver caricato il sistema operativo, quindi gli sviluppatori di terze parti hanno rilasciato una serie di strumenti che consentono di modificarla. Ora Microsoft ha integrato una funzionalità simile direttamente nel sistema operativo.
Troverai l'opzione sopra menzionata nella sezione Schermata iniziale della scheda Navigazione.
Sfondo del desktop nella schermata Start
Il design della schermata Start in Windows 8 è limitato alla possibilità di impostare più immagini a colori, quindi gli utenti sono costretti a utilizzarlo applicazioni di terze parti(come Decor8) per decorare la schermata iniziale con le tue immagini. In Windows 8.1 è possibile utilizzare l'immagine del desktop corrente come sfondo della schermata Start. Per fare ciò è necessario attivare l'opzione "Visualizza lo sfondo del desktop nella schermata Start".

Sembra molto bello e supera la sensazione di passare da due ambienti radicalmente diversi.
Schermata iniziale sul display principale
Se hai più monitor collegati al computer, puoi configurare il sistema operativo in modo che quando premi il tasto Start sul monitor principale, la schermata Start si apra sempre
"Applicazioni" invece della schermata Start
Windows 8.1 dispone di uno speciale menu Applicazioni che puoi aprire facendo clic sulla piccola freccia nell'angolo in basso a sinistra della schermata Start. Se desideri che questo menu si apra al posto della schermata Start per impostazione predefinita, abilita l'opzione "Quando vai alla schermata Start, apri automaticamente la visualizzazione Applicazioni".

Per impostazione predefinita, il menu Applicazioni cerca solo le tue applicazioni. Se vuoi cercare ovunque, attiva la penultima funzione.
Infine, se abiliti la funzionalità più recente, i programmi classici verranno elencati per primi quando si ordinano le app per categoria nel menu App.
Nel complesso, Microsoft ha fatto un ottimo lavoro di eliminazione Svantaggi di Windows 8 e usabilità notevolmente migliorata.
Vi auguro una buona giornata!