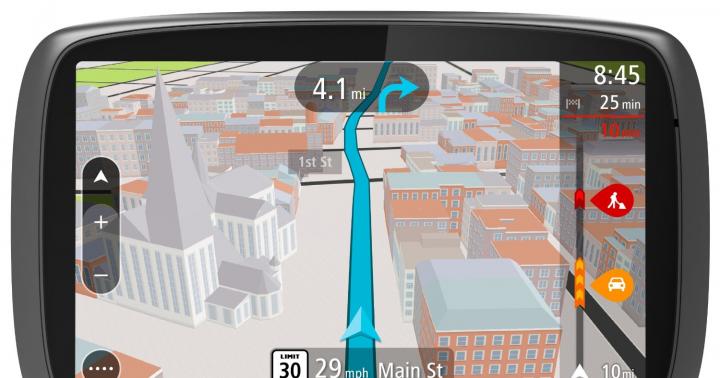Nei punti di partenza
Da una carta di credito
Nei terminali
Dal conto cellulare
Rifornimento della carta
Bonifici nei punti di invio bonifici UNISTREAM
Tu puoi mandare rimessa nelle proprie casse di Banca UNISTREAM, nelle filiali delle banche convenzionate o presso gli sportelli degli agenti di pagamento UNISTREAM (salone di comunicazione, ecc.).
- Trova il punto più vicino sul nostro sito
- Arrivando al punto di servizio, dire al cassiere dove ea chi si desidera inviare denaro, indicare l'importo del trasferimento. Per tua comodità, usa la Carta Cliente UNISTREAM.
- Mostra un documento di identità (passaporto o altro documento). Se non sei un cittadino della Federazione Russa, quando invii un importo superiore a 75.000 rubli. tramite la cassa della Banca UNISTREAM, dovrai presentare anche la tua carta di migrazione e il documento di registrazione.
- Ricevi dall'impiegato della banca la tua copia della "Domanda di bonifico senza apertura conto" con il codice di controllo del bonifico. Fornire al destinatario il codice di controllo del bonifico e il nome completo del Mittente. Se il bonifico non è senza indirizzo, si prega di informare anche a che punto può essere ricevuto.
- Inoltre, un messaggio SMS con il codice di trasferimento verrà inviato al tuo numero di cellulare, che è indicato nell'applicazione per il trasferimento. Il secondo messaggio ti arriverà non appena il Destinatario avrà pagato il bonifico.
Sulla pagina del sistema Sberbank Online Traduzione dell'organizzazione Puoi trasferire denaro alle organizzazioni, pagare beni e servizi, effettuare il pagamento delle tasse e salvare il trasferimento completato nel Menu personale.
Andare a questa pagina Sberbank Online, hai bisogno sulla pagina Pagamenti e bonifici clicca sul link Traduzione dell'organizzazione.
Come trasferire denaro a un'organizzazione
Per impegnarsi traduzione Soldi l'organizzazione, Segui questi passi:
Nota: puoi utilizzare un modello di pagamento per il trasferimento di denaro, se questo pagamento è stato salvato da te nell'elenco dei modelli di pagamento. Per farlo, clicca sul link Scegli tra i modelli di pagamento e seleziona il modello di pagamento appropriato. Di conseguenza, tutti i dettagli inseriti nel modello verranno utilizzati per il pagamento creato.
- Nel campo "Numero di conto", inserisci il conto dell'organizzazione a cui stai trasferendo denaro.
- Nel campo "LOCANDINA" inserire il codice fiscale.
- Nel blocco banca del beneficiario, selezionare dalla directory il nome della banca in cui è aperto il conto del beneficiario. Per utilizzare la guida, clicca sul link Seleziona dalla directory... Nella finestra che si apre, seleziona la casella accanto alla banca richiesta e fai clic sul pulsante Seleziona. Di conseguenza, il campo "BIC" verrà compilato automaticamente.

Per alcune aziende o enti, sarà necessario specificare ulteriori dettagli di pagamento o compilare il campo "Finalità del pagamento", in cui è necessario inserire tutti informazione necessaria identificare inequivocabilmente il pagamento o notificare il destinatario Informazioni aggiuntive(ad eccezione dell'importo) dettagli di pagamento.

Controllare attentamente i dati inseriti e confermare l'operazione con una password monouso. Successivamente, il pagamento va a Sberbank per l'elaborazione.
Il pagamento viene accreditato sul conto del beneficiario entro e non oltre il giorno lavorativo successivo dopo aver effettuato il pagamento. Se il denaro non è stato accreditato sul conto del beneficiario, controlla lo stato del pagamento nella sezione "Cronologia delle transazioni in Sberbank Online". Se l'operazione non è stata completata, il suo stato sarà “Non accettato dalla banca”. Riprovare a eseguire l'operazione o contattare Centralino Sberbank per scoprire i motivi del rifiuto del pagamento.
Inoltre, puoi sempre stampare una ricevuta per la transazione nella sezione "Cronologia delle transazioni in Sberbank Online".
Se effettui regolarmente un pagamento a questo destinatario, ti consigliamo di salvare e confermare il modello di transazione con una password SMS. In futuro, tutti i pagamenti all'interno di questo modello verranno effettuati senza conferma con password monouso.
Importante! I pagamenti che utilizzano dettagli arbitrari non sono disponibili per i clienti che non hanno concluso UDBO presso una filiale di Sberbank of Russia.
Per creare un numero elevato di documenti che sono per lo più uguali ma contengono alcune informazioni univoche, è possibile utilizzare la stampa unione o la stampa unione. per e-mail... Ad esempio, puoi utilizzare la stampa unione per creare post personalizzati con testo personalizzato o indirizzi e hit univoci. Puoi anche utilizzare la stampa unione per creare un annuncio di prodotto che deve essere personalizzato prima di essere inviato a persone specifiche. Il testo della pubblicazione è sempre lo stesso, ma il nome e l'indirizzo sono diversi per ogni destinatario.
In questo articolo
Scegli la stampa unione o la stampa unione
Il primo passaggio consiste nel decidere se è necessaria la stampa unione per la stampa o la stampa unione per la distribuzione di file su Internet.
Crea o connettiti a un elenco di destinatari
Per eseguire una stampa unione, è necessario aprire una pubblicazione nuova o esistente e quindi connettersi a un'origine dati (un file che contiene le informazioni univoche che si desidera includere). Il file di dati può contenere un elenco di nomi e indirizzi, informazioni sul prodotto o immagini. Il file di dati può avere vari formati... Lui potrebbe essere:
Elenco contatti di Outlook;
Foglio Excel;
Tabella delle parole;
Accedi alla tabella del database
un file di testo che utilizza tabulazioni o punto e virgola per separare colonne e linee separate di segni di paragrafo.
Puoi connetterti a un elenco o a un'origine dati esistente oppure creare un nuovo elenco di destinatari. Se desideri utilizzare solo alcuni elementi dell'elenco, puoi filtrarlo in base alla condizione desiderata. Puoi anche ordinare gli elementi in ordine alfabetico.
Nota:
Utilizzo di un elenco esistente
Per impostazione predefinita, Publisher memorizza le origini dati in una cartella Le mie fonti di dati... Potrebbe essere necessario sfogliare le cartelle per trovare l'origine dati.
Nella finestra di dialogo Selezione di un'origine dati trova l'origine dati che desideri e fai clic sul pulsante Aprire.
A seconda del tipo di origine dati selezionata, potrebbero essere visualizzate altre finestre di dialogo che richiedono informazioni specifiche. Ad esempio, se l'origine dati è una cartella di lavoro di Excel con informazioni su più fogli, è necessario selezionare il foglio con i dati desiderati.
Seleziona dalla cartella Contatti di Outlook
Se ti viene chiesto di selezionare un profilo e-mail, seleziona il profilo desiderato e fai clic su ok.
Nella finestra di dialogo Seleziona contatti fare clic sull'elenco dei contatti e fare clic su ok.
Tutti i contatti della cartella vengono visualizzati in una finestra di dialogo Unisci destinatari
Entrare in una nuova lista
Se non hai un elenco a cui connetterti, crea un nuovo elenco.
Nella finestra di dialogo Nuovo elenco di indirizzi inserire i dati per la prima voce nei campi richiesti per l'invio.
Nota: Per modificare le colonne predefinite, fare clic su Personalizzazione della colonna e aggiungi, rimuovi, rinomina le colonne o modifica il loro ordine nell'elenco.
Quando hai finito di inserire le informazioni per il primo record, fai clic su Crea record.
Ripeti i passaggi 2 e 3 finché non hai aggiunto tutte le voci, quindi fai clic su ok.
Nella finestra di dialogo Salvare un elenco di indirizzi inserisci il nome dell'elenco indirizzi nella casella Nome del file e salvalo.
Nota: Per impostazione predefinita, Publisher salva gli elenchi di indirizzi in una cartella Le mie fonti di dati... Ti consigliamo di memorizzare il tuo elenco di indirizzi in questa cartella, perché per impostazione predefinita Publisher cerca le origini dati lì.
Tutti i contatti del nuovo elenco vengono visualizzati in una finestra di dialogo Unisci destinatari dove è possibile filtrare e ordinare l'elenco per selezionare i destinatari per la stampa unione.
Seleziona i destinatari
Nella finestra di dialogo Unisci destinatariè possibile selezionare i destinatari che si desidera includere nella stampa unione. Seleziona le caselle accanto ai destinatari che desideri includere e deseleziona le caselle per il resto dei destinatari.
Se desideri utilizzare solo determinati elementi dell'elenco, puoi filtrarli in base al campo o alla condizione desiderati. Dopo aver filtrato l'elenco, puoi utilizzare le caselle di controllo per includere ed escludere singole voci.
Per filtrare gli elementi dell'elenco:
(Vuoto) visualizza tutti i record in cui il campo corrispondente è vuoto.
(Non vuoto) visualizza tutti i record in cui il campo corrispondente contiene dati.
(Inoltre) apre una finestra di dialogo Filtra e ordina che può essere utilizzato per filtrare in base a più condizioni. Puoi anche fare clic su Filtro Nel capitolo Perfeziona l'elenco dei destinatari la finestra di dialogo Unisci destinatari per aprire una finestra di dialogo Filtra e ordina.
Per selezionare o deselezionare rapidamente tutti gli elementi, selezionare o deselezionare la casella di controllo per l'intestazione della colonna.
Consigli: Se l'origine dati include record che contengono le stesse informazioni e non ce ne sono più di dieci nella colonna valori unici, puoi filtrare i record in base a dati specifici. Ad esempio, se hai più indirizzi con l'Australia specificata come paese o regione, puoi filtrare in base alla parola Australia.
Nella finestra di dialogo Unisci destinatari vengono visualizzati solo i record che soddisfano le condizioni. Per visualizzare nuovamente tutti i record, premere (Tutto quanto).
Fare clic sulla freccia accanto all'intestazione della colonna dell'elemento in base al quale si desidera filtrare.
Seleziona uno dei seguenti:
Se desideri visualizzare gli elementi in ordine alfabetico, puoi ordinare gli elementi nell'elenco.
Per ordinare gli elementi in un elenco:
Nella finestra di dialogo Unisci destinatari fare clic sull'intestazione della colonna dell'elemento in base al quale si desidera ordinare l'elenco. Ad esempio, per ordinarlo alfabeticamente in base al cognome, fai clic sull'intestazione Cognome.
Per ordinare in base a più condizioni in una finestra di dialogo Unisci destinatari clic Ordinamento... Nella finestra di dialogo Filtra e ordina selezionare le condizioni per l'ordinamento.
Preparazione della pubblicazione
La stampa unione crea più documenti da un singolo modello aggiungendo dati univoci ai segnaposto per ogni documento. Dopo aver assemblato il tuo elenco di destinatari, puoi iniziare a personalizzare il modello principale.
Inserisci una casella di testo
Aggiunta di testo da visualizzare in ogni versione
Fai clic sulla casella di testo e inserisci il testo che desideri visualizzare in ogni versione del post dopo l'unione.
Aggiunta di campi dati a una pubblicazione
Blocco di indirizzi con un nome, indirizzo postale e altre informazioni
Nel gruppo, fare clic su Blocco indirizzi.
Nella finestra di dialogo Inserimento di un blocco di indirizzi selezionare gli elementi dell'indirizzo che si desidera includere e quindi fare clic su ok.
Nota: Se i nomi dei campi dati nell'origine dati non corrispondono ai nomi dei campi utilizzati da Publisher per il blocco di indirizzi, potrebbe essere necessario fare clic su Selezione dei campi nella finestra di dialogo Inserimento di un blocco di indirizzi... Nella finestra di dialogo Selezione dei campi
In un gruppo Redazione di un documento e inserimento dei campi clic Linea di auguri.
Nella finestra di dialogo Linea di auguri imposta il formato per la stringa di saluto, inclusi il titolo, il formato del nome e il segno di punteggiatura che lo segue.
Selezionare il testo da visualizzare nei casi in cui Publisher non è in grado di riconoscere il nome del destinatario (ad esempio, quando l'origine dati non contiene il nome o il cognome del destinatario, ma solo il nome dell'azienda), quindi fare clic su ok.
Nota: Se i nomi dei campi dati nell'origine dati non corrispondono ai nomi dei campi utilizzati da Publisher per la riga di saluto, potrebbe essere necessario fare clic su Selezione dei campi nella finestra di dialogo Linea di auguri... Nella finestra di dialogo Selezione dei campi Seleziona i campi dall'origine dati dagli elenchi a discesa che corrispondono ai campi del publisher.
-
In un gruppo Redazione di un documento e inserimento dei campi clic Disegno e Inserisci campo immagine.
Nella finestra di dialogo Inserisci un campo immagine selezionare il campo immagine da inserire.
Nota: Se desideri aggiungere immagini per pubblicare pagine utilizzando l'unione, l'origine dati deve contenere i relativi nomi di file e percorsi. Non includere le immagini o le immagini stesse nell'origine dati.
In un gruppo Redazione di un documento e inserimento dei campi scegliere Inserisci campo unione e fare clic sui campi che si desidera includere nell'etichetta.
Nella pubblicazione, fare clic sulla casella di testo in cui si desidera inserire il campo dati.
Inserisci uno dei seguenti elementi:
Linea di auguri
Campi dati separati
Formattazione dei campi dati
Puoi applicare la formattazione ai campi dati e a qualsiasi altro testo che aggiungi (come un saluto come "Ciao!" O un messaggio come "Caro ...") da modificare aspetto esteriore dati combinati. Per formattare i dati uniti, è necessario formattare i campi dati nella pubblicazione.
Nella pubblicazione selezionare il campo che contiene le informazioni che si desidera formattare.
Se si tratta di un campo in un blocco di indirizzi o in una riga di saluto, il gruppo Redazione di un documento e inserimento dei campi scegliere Formato.
Se si tratta di un campo dati diverso, nel menu Lavorare con le caselle di testo: Formato premi il bottone Font, quindi seleziona le opzioni desiderate.
Se il campo selezionato viene riconosciuto dall'editore come numero, valuta, data o ora, fare clic su Formato e modificare il formato di visualizzazione dei campi di questo tipo.
Visualizza le informazioni sul destinatario nei campi dati di una pubblicazione
Puoi visualizzare in anteprima l'aspetto della pubblicazione effettiva nei campi di unione.
Per visualizzare in anteprima la tua pubblicazione, fai clic su vedi i risultati, quindi eseguire una delle seguenti operazioni:
Se necessario, è possibile apportare modifiche all'elenco dei destinatari. Eseguire una delle seguenti azioni:
Per escludere un destinatario specifico dalla stampa unione, fare clic su Escludi destinatario.
Per modificare l'elenco dei destinatari, fare clic su Cambia elenco destinatari e apportare le modifiche desiderate nella finestra di dialogo Unisci destinatari.
Dopo aver terminato la preparazione della pubblicazione e aver inserito tutti i campi di stampa unione nella scheda File clic Salva come, dai un nome alla tua pubblicazione, quindi fai clic su Salva.
Crea una pubblicazione unita
Per creare una pubblicazione unita, fai clic sul pulsante Trova e combina e segui le istruzioni di seguito per stampare, visualizzare, salvare la pubblicazione, aggiungere le pagine unite a un'altra pubblicazione e inviarle tramite e-mail.

Stampa di una pubblicazione consolidata

Salvataggio della pubblicazione unita per uso futuro
Se si desidera modificare le pagine unite, salvarle per un uso successivo o stamparle in un secondo momento, è possibile raccogliere e salvare tutte le pagine unite come un'unica pubblicazione unita contenente dati effettivi anziché campi di unione.
Clic Unisciti a un nuovo post.
V nuova pubblicazione nel campo dei compiti Unisci clic Salvare la pubblicazione... Dai un nome alla nuova pubblicazione e clicca Salva.
Aggiunta di pagine unite a una pubblicazione esistente
Se prevedi di aggiungere pagine unite alla fine di un post esistente, assicurati che corrispondano nei seguenti modi:
dimensione della pagina (altezza e larghezza);
visualizzazione pagina (una o due pagine);
tipo di pubblicazione (web o cartacea);
ordine delle pagine (da sinistra a destra o da destra a sinistra).
L'editore può aggiungere pagine unite a una pubblicazione nuova o esistente se non è aperta. Se pubblicazione richiestaè aperto, assicurati di salvarlo e chiuderlo prima di completare l'unione.
Clic Aggiungi a post esistente.
Nella finestra di dialogo Pubblicazione aperta trova il post a cui vuoi aggiungere le pagine unite e fai clic su Aprire.
In una pubblicazione esistente nel riquadro attività Unisci clic Salvare la pubblicazione per salvare le modifiche.
Inviando email
Quando si fonde con l'e-mail nel menu Trova e combina sarà disponibile un solo comando -.
Clic Inviare emails.
Nella finestra di dialogo Stampa unione seleziona il campo del destinatario dal menu a discesa A cui... Nella maggior parte dei casi, questo sarà un campo E-mail.
In campo Tema inserire una riga dell'oggetto. Nel capitolo Articoli da inserire selezionare i campi dati che si desidera inserire nella riga dell'oggetto.
Fare clic sul pulsante Opzioni per impostare altre opzioni, come destinatari o allegati Cc/Ccn, quindi fare clic su Inviare.
Salvare la pubblicazione
Se salvi la pubblicazione con i campi di unione, puoi tornare indietro e modificare i campi per creare una nuova pubblicazione unita. Per salvare il post unito:
Fornire un nome per la pubblicazione e fare clic Salva.
È possibile annullare l'unione per disconnettere il modello di unione della pubblicazione o del catalogo dall'origine dati.

Utilizzo del modulo di contatto 7
situazione
Quando un visitatore compila un modulo sul sito Web, inserisce:
- E-mail indirizzo
- Telefono
- Indirizzo (via, città, stato, codice postale)
- Messaggio
Ho bisogno di memorizzare queste informazioni in un database per riferimento futuro e ho bisogno di inviare un'e-mail a un indirizzo e-mail centrale ea un indirizzo e-mail specifico che cambia in base allo stato del visitatore.
Fondamentalmente, i venditori hanno territori e i contatti dal sito Web devono essere inviati all'indirizzo e-mail del sito Web principale e alla persona responsabile del territorio.
Non tutti gli stati hanno un venditore designato.
Passi compiuti
Ho creato un database di moduli di contatto per memorizzare tutte le viste nel database.
Utilizzo il metodo descritto sul sito Web Contact Form 7 per selezionare il destinatario - destinatario selezionabile tramite pipe. Sto usando il nome dello stato come menu a discesa selezionabile e l'e-mail del venditore dopo la pipe.
Ho impostato "Mail" CF7 da inviare all'e-mail centrale del sito Web e all'e-mail del commerciante, che è in esecuzione nello stato selezionato.
I problemi
Quando un visitatore seleziona uno stato con un venditore assegnato, l'indirizzo e-mail del venditore viene inserito nel database, non nello stato.
Quando un visitatore seleziona un nome di stato a cui non è assegnato un venditore, il nome dello stato viene inserito nel database, ma non viene inviata alcuna e-mail.
Ho anche provato a impostare "Mail" a cui inviare [e-mail protetta] e "Mail (2)" da inviare (indirizzo e-mail del commerciante), tuttavia non è stata inviata alcuna e-mail [e-mail protetta] quando non è stato specificato alcun indirizzo email per il nome dello stato nel menu a discesa.
Infine, ho provato a inserire il nome dello stato in questo formato: "Alaska |" In questo caso, non è stato inserito nulla nel database per lo stato e non è stata inviata alcuna e-mail. L'ho verificato utilizzando entrambe le opzioni di posta elencate sopra.
Soluzione?
Ora, ho capito, posso solo digitare [e-mail protetta] per tutti i nomi di stato senza un rappresentante designato - e va bene.
Il problema è che l'e-mail viene ancora inserita nel database per lo stato.
Immagino di aver bisogno di un modo per assegnare il nome dello stato ([_raw_state]) e passarlo a un campo nascosto in CF7 in modo che possa essere archiviato nel database, ma non riesco a capire come.
Soluzioni che raccolgono dal Web di "Come selezionare il destinatario dell'e-mail nel modulo di contatto 7 in base all'immissione dello stato dell'indirizzo nel modulo e al salvataggio nel database"
Grazie a Michael Simpson, dal modulo di contatto vuoto. La soluzione è indicata (di tipo nascosto) nel sito del database dei moduli di contatto nell'articolo - Menu CF7 con tubi
Aggiungi a functions.php
Funzione myFilter ($ formData) (// Change $ formData return $ formData; // assicurati di restituirlo) add_filter ("cfdb_form_data", "myFilter"); function location_form_handler ($ formData) ($ formName = "ExtendedContact"; // cambia questo nel tuo form "s name $ fieldName =" state "; // cambialo nel tuo campo" s name if ($ formData && $ formName == $ formData-> title && $ formData-> scan_form_tags) ($ emailSelected = $ formData-> posted_data [$ fieldName]; $ valueSelected = null; foreach ($ formData-> scan_form_tags as $ tag) (if ($ tag ["name "] == $ fieldName) (foreach ($ tag [" raw_values "] as $ rawValue) (// value | email $ valuesArray = esplode (" | ", $ rawValue); if (count ($ valuesArray) = = 2 && $ valuesArray == $ emailSelected) ($ valueSelected = $ valuesArray; break;))) if ($ valueSelected! = null) (break;)) if ($ valueSelected! = null) ($ formData-> posted_data [ $ fieldName ] = $ valueSelected; $ formData-> posted_data [$ fieldName. "_email"] = $ emailSelected;)) return $ formData;) add_filter ("cfdb_form_data", "location_form_handler");
Questo creerà una voce nel database con il nome dello stato (il campo prima della pipe) come stato e un secondo campo (l'email dopo la pipe) con l'email corrispondente come state_email.
Infine, aggiorna la definizione del modulo nel modulo di contatto 7, quindi:
LA NOTA
Voglio anche menzionare, nel caso qualcun altro si imbatte in questa situazione...
Nel mio modulo, i visitatori che compilano il modulo selezionano lo stato in cui si trovano, quindi il venditore responsabile di quello stato riceve un'e-mail. Inoltre, avevo bisogno di inviare un'e-mail a un indirizzo e-mail centrale (aziendale).
Tuttavia, non tutti gli stati hanno un venditore designato poiché l'azienda si concentra sul Midwest.
Con il modulo di contatto 7, se l'indirizzo e-mail dopo la pipe era vuoto, le e-mail non verranno inviate affatto. Il metodo descritto da Michael in realtà consente un campo vuoto dopo la pipe.
Ho impostato "Mail" nel modulo da inviare all'e-mail centrale e "Mail (2)" da inviare al commerciante (se ce n'è uno).
Ns. d. mq
G. Tyumen
Fare un passo. Selezione di un documento.
Fare un passo. Selezione del tipo di documento principale.
Il documento principale contiene testo e grafica comuni a tutte le versioni del documento combinato, ad esempio l'indirizzo del mittente in una lettera intestata.
Quando avvii Word, si apre per impostazione predefinita documento vuoto... Se lo chiudi, i comandi che devono essere eseguiti nel passaggio successivo non sono più disponibili.
Viene selezionato un documento che verrà preso come base: il documento corrente, il modello o un file esistente.
Il documento principale include testo e grafica standard che faranno parte di ogni lettera. Se stai usando una lettera già pronta come modello, dovresti rimuovere il nome e l'indirizzo del destinatario.
Missione 28:
1. Crea un documento principale - una lettera nel documento corrente:
Rispetto signore!
<<Дата>> Responsabile del centro di comunicazione.
Per unire i dati in un documento principale, è necessario connettere quel documento a un'origine dati o a un file di dati.
La fonte dei dati è Tabella delle parole, foglio di lavoro Excel, rubrica o altro documento contenente informazioni da inserire nel modello di email per personalizzarlo. Ad esempio, un'origine dati può contenere nomi, indirizzi, numeri di telefono e i numeri di conto dei tuoi clienti.
Può essere utilizzato
Contatti di Outlook ... Per utilizzare l'elenco dei contatti da Microsoft Outlook, seleziona il comando Selezionare dai contatti di Outlook.
file di origine dati esistente ... Se c'è un foglio Microsoft Excel, base Dati Microsoft Accesso o un altro tipo di file di dati, fare clic su Usa un elenco esistente e trova questo file nella finestra di dialogo Selezione di un'origine dati.
Se questo file Excel, puoi selezionare i dati da qualsiasi foglio o intervallo denominato nella cartella di lavoro. In Access è possibile selezionare i dati da qualsiasi tabella o query definita in un database specifico.
Per utilizzare un tipo di file diverso, selezionalo nella finestra di dialogo Selezione di un'origine dati... Se il file che desideri non viene visualizzato, seleziona il tipo di file o l'opzione appropriata Tutti i files nella lista Tipo di file.
Durante l'unione, puoi utilizzare i tipi di file di dati:
o File DBMS a livello singolo per i quali è installato il provider OLE DB o il driver ODBC appropriato. Molti di questi driver sono inclusi in Microsoft Office 2010.
o File HTML contenente una tabella. La prima riga della tabella dovrebbe contenere i nomi delle colonne e il resto dovrebbe contenere i dati.
o Documento Microsoft Word... Questo documento dovrebbe contenere una tabella. La prima riga della tabella dovrebbe contenere le intestazioni e le righe rimanenti dovrebbero contenere i record da unire al documento.
o Qualsiasi file di testo, che contiene campi di dati, separati (o delimitati da) tab o virgole, e record di dati, separati da segni di paragrafo.
crea elenco - nuovo file di dati in Word ... L'elenco viene salvato come file di database (MDB) che può essere riutilizzato. Se non ci sono file di dati, seleziona i destinatari - Crea una lista, Crea e creare un elenco nel modulo che appare.
Nella finestra quando si preme il pulsante "Personalizzazione delle colonne" viene visualizzato un elenco dei nomi di campo più comuni.
Il passaggio più importante nella creazione di un'origine dati è la definizione della sua struttura e la caratteristica più importante di un database è la sua flessibilità. Prenditi il tempo necessario per capire tutte le informazioni sui tuoi destinatari che potrebbero essere necessarie quando invii la posta in blocco. Quindi raggruppa queste informazioni in campi.
Campoè un'unità di informazione. Per esempio, rubrica telefonica ha un campo nome, cognome, prefisso e numero di telefono. Il documento può includere diversi campi, ad esempio nome, cognome, saluto, indirizzo, città, provincia, codice postale, numero di conto. Viene chiamato il contenuto di tutti i campi relativi a un destinatario registrazione.
Quando si crea un'origine dati, è molto meglio avere troppi campi che troppo pochi: l'aggiunta di un singolo campo a migliaia di record richiede tempo ed è soggetta a errori, mentre l'eliminazione di un campo aggiuntivo richiede solo pochi tasti.
Quando progetti la tua origine dati, pensa a come ordinerai i dati. Non includere più di un'informazione nello stesso campo. Ad esempio, se stai per stampare le lettere in ordine alfabetico dei cognomi del destinatario, avrai bisogno di due campi separati: per il nome e il cognome. La loro combinazione in un campo "Nome" interromperebbe la flessibilità di ordinamento.
Puoi eliminare i campi non necessari selezionandoli e premendo il pulsante "Elimina".
Puoi aggiungere nuovi campi digitando i loro nomi nella finestra "Campo" e facendo clic sul pulsante "Aggiungi...". (Quando si aggiungono nuovi campi, non lasciare spazi nei loro nomi. Ad esempio, forse il nome è CAP).
Puoi riordinare i campi selezionandoli e premendo i pulsanti Giù-Su.
Quando tutti i nomi dei campi sono elencati nell'ordine corretto, fare clic su OK.
Se utilizzi un elenco esistente, assicurati che contenga tutte le informazioni necessarie, comprese tutte le colonne e le righe. Sebbene sia possibile apportare alcune modifiche durante l'unione, non è possibile aprire l'origine separatamente durante questo processo. L'unione è più semplice se l'origine dati viene preparata prima della connessione.
Missione 29:
1. Crea un database - unisci l'origine con i campi:
- Cognome
- Nome
- secondo nome
- Pavimento
- strada
- Casa
- Appartamento
- Telefono di casa