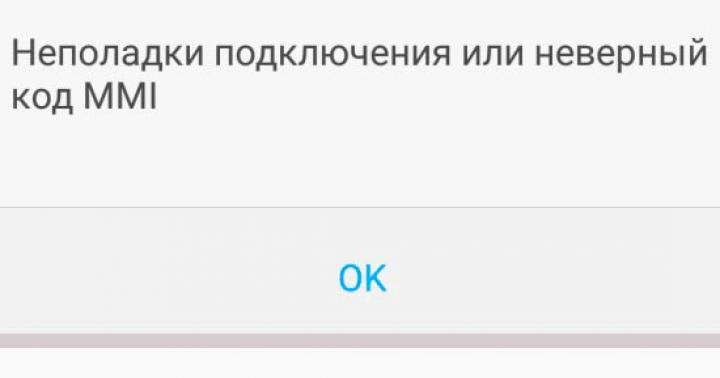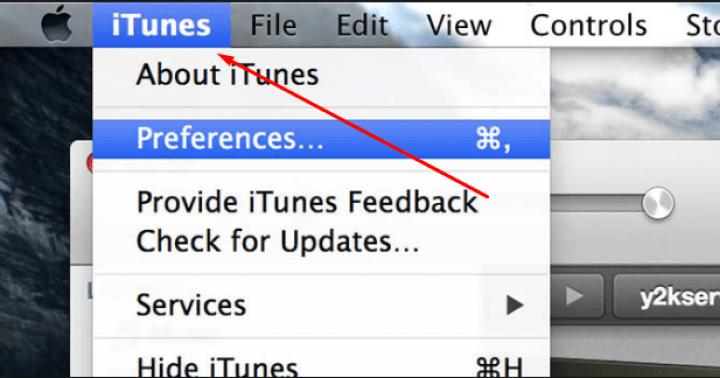Per compilare elenchi di grandi dimensioni di dati correlati, è più conveniente utilizzare le tabelle. Nelle tabelle, di norma, colonne e righe sono firmate, il che rende molto facile trovare il valore richiesto nell'elenco. Puoi creare tabelle in molte applicazioni, ma è meglio utilizzare un programma speciale per questo, ad esempio, come Excel. Successivamente, vedremo solo come creare una tabella in Excel.
In effetti, il programma Excel è già una grande tabella e per creare una tabella in Excel basta inserire i dati necessari e in qualche modo delimitarli.
Di norma, una tabella dovrebbe avere un'intestazione, grazie alla quale sarà chiaro in quale colonna sono scritti i dati ed è meglio iniziare a creare tabelle in Excel da essa. Per creare un'intestazione, seleziona qualsiasi cella nel nuovo Documento Excel e firmarli, denotando così le colonne di dati utilizzate nella tabella.
Ora sarà possibile inserire i dati necessari sotto le colonne firmate. 
Ora i nostri dati sono presentati sotto forma di tabella, ma sul foglio sembra tutta una disposizione ordinata di valori. Per creare finalmente una tabella in Excel, deve essere cerchiata, ad es. crea una cornice e disegna linee di divisione tra le colonne. 
Ora sembra già un tavolo, ma c'è ancora del lavoro da fare. La tabella può avere un aspetto più attraente ridimensionando le colonne e le righe, impostandole anche in colori diversi, e può essere posizionata più comodamente sul foglio e i dati inseriti possono essere formattati come una tabella. Con questa formattazione, al design del tavolo verrà dato un certo stile e sarà anche possibile assegnargli un nome univoco.
Sulla scheda "Casa" trova il settore "Stili" e facendo clic sull'elemento "Formatta come tabella" scegli lo stile di design che ti piace, preselezionando qualsiasi cella nella nostra tabella. 
Successivamente, Excel selezionerà l'intera tabella e si offrirà di confermarne la posizione e, se necessario, di correggere l'indirizzo. 
Ora abbiamo un vero foglio di calcolo in Excel. Quando viene selezionata una tabella di questo tipo, viene visualizzata una scheda. "Costruttore", dove puoi impostare il nome della tabella e produrre altre impostazioni. I bordi neri del tavolo precedentemente impostati dovranno essere rimossi, altrimenti si sovrapporranno alle linee di questo stile di design. 
Lo stesso risultato, ma con lo stile predefinito, si ottiene quando si utilizza l'oggetto "Tavolo" scheda "Inserire".
Le capacità di lavorare con i programmi per ufficio sono instillate durante l'infanzia. Molte scuole hanno iniziato a includere questa sezione nel loro programmi educativi. Quando entrano in un istituto di istruzione di profilo superiore, gli studenti dovrebbero già avere una semplice abilità nel lavorare con tabelle e testi per poterlo fare processo educativo corrispondere alla realtà dell'ambiente di lavoro. Molti programmi specializzati nelle aziende hanno la capacità di caricare report in Excel, che è necessario essere in grado di elaborare e analizzare rapidamente. La stragrande maggioranza delle aziende utilizza questo programma nel proprio lavoro quotidiano, creando report, archiviando e analizzando i dati.
Che razza di bestia è MS Excel?
Per le attività primitive, MS Excel si riduce alla creazione di tabelle e all'analisi delle stesse utilizzando formule semplici. I guru del programma possono creare interi modelli per calcoli, fare previsioni, creare il proprio prodotto utilizzando la programmazione VBA. Con un forte desiderio e un livello sufficiente di competenza, l'intera parte analitica può essere eseguita con il suo aiuto senza acquistare software costosi. Se la tua conoscenza di questo programma è limitata, allora dovresti iniziare con Nozioni di base su Excel. Come creare una tabella al suo interno?
Come iniziare
Se questa è la tua prima conoscenza dei programmi per ufficio, devi iniziare creando un nuovo documento. Per fare ciò, è necessario selezionare la cartella in cui si troverà il documento o utilizzare il desktop per questo scopo.
Scegliamo la seconda opzione. Sposta il cursore del mouse su un'area libera del desktop e premi il tasto destro. Nella finestra di dialogo che appare, seleziona "Crea". Successivamente, diventa disponibile la scheda successiva, in cui selezioniamo "Foglio Microsoft Excel". Sul desktop è apparsa un'icona, il cui nome è scritto come standard per impostazione predefinita. Può essere modificata, ad esempio, in "Libro 1" o qualsiasi altra opzione. Per fare ciò, mentre il testo nell'icona è evidenziata in blu, cancelliamo la vecchia iscrizione e scriviamo ciò di cui abbiamo bisogno.
Resta solo da spostare il cursore del mouse sull'icona "Libro 1", premere rapidamente due volte il pulsante sinistro e abbiamo un Foglio bianco con cui lavoreremo. Per la comodità di percepire le informazioni su come creare una tabella in Excel "- un'istruzione dettagliata per aiutarti.
Come creare il tuo primo tavolo
Per i primi esperimenti con i tavoli, si consiglia di armarsi di carta e penna per poter disegnare prima manualmente vista richiesta e capire come posizionare i dati in modo più conveniente e informativo. Ciò ti eviterà di ripetere una serie già preparata di informazioni immesse a causa del fatto che è scomodo da usare. Ora creiamo una tabella in MS Excel
Per iniziare a riempire le celle vuote, è necessario selezionare il desiderato fare clic con il tasto destro topi. Cambierà il colore della cornice in verde e il contorno diventerà più audace. Puoi passare a un'altra cella in qualsiasi momento utilizzando mouse del computer o le frecce della tastiera.

Innanzitutto, ti consigliamo di iniziare compilando i nomi delle righe e delle colonne per facilitare la navigazione. Ad esempio, ci troviamo di fronte al compito di calcolare il costo dell'organizzazione vacanza per bambini per scegliere l'opzione più economica.
Come compilare l'intestazione della tabella
Cominciamo con l'intestazione. Ritiriamo una cella e nella riga successiva scriviamo le opzioni da cui sceglieremo. Nel nostro caso vengono valutati 4 centri di intrattenimento per bambini - Opzione 1, Opzione 2 e così via. Sono stati scelti i seguenti criteri: Passaggio, Missione, Intrattenimento aggiuntivo, Decorazioni, Menu, Torta e Fotografo. La misura è in rubli russi. Con l'aiuto del dispositivo di scorrimento, ho dovuto separare le colonne per adattarle al nome dell'intestazione nella sua interezza.
Sulla base delle informazioni raccolte su quattro punti, impostiamo i valori corrispondenti davanti a ciascuna coppia Opzione - Indicatore. Le celle riempite appariranno come sotto.

Iniziare con le formule
Per creare una tabella in Excel come previsto, è necessario aggiungere calcoli. La prima formula in cui ogni utente dovrebbe essere fluente è la somma dei valori. Per fare ciò, nella colonna "Opzione 1", ci troviamo sulla prima cella vuota dopo i dati inseriti.
Nella scheda "Home", nel menu in alto dello spazio da riempire sul lato destro, cerchiamo l'icona della E maiuscola. Nella figura, è evidenziata con un rettangolo rosso. Cliccaci sopra con il tasto sinistro del mouse. Il risultato delle nostre azioni dovrebbe essere un bordo tratteggiato sui valori della colonna. Per la destra angolo superiore allungare l'area di selezione in modo che copra la cella vuota "Pass" nella colonna "Opzione 1".

Per completare la matematica più velocemente, è necessario "allungare la formula" per calcolare i totali nelle colonne "Opzione 2" - "Opzione 4". Per fare ciò, attiva la cella facendo clic con il pulsante del mouse. Mettiamo il cursore nell'angolo in basso a destra dell'area verde selezionata. Al posto del cursore dovrebbe apparire una "croce" in grassetto. Lo trasciniamo a destra attraverso tutte le colonne in cui devi fare un calcolo. A questo punto, quattro celle sono già evidenziate in verde. Premiamo il tasto Invio e otteniamo i valori finali del costo di organizzare una vacanza per bambini per quattro opzioni.
Diamo lucentezza al foglio con i calcoli
Per un semplice calcolo casalingo, manipolazioni di questo tipo sono abbastanza. Ma per soddisfare le istruzioni della direzione, dovrai imparare a presentare i dati bella vista. Sulla base dello stesso esempio, considera istruzioni passo passo come creare una tabella in excel con i bordi evidenziati.
È necessario selezionare l'intera area che si desidera formattare. Per fare ciò, fai clic con il pulsante sinistro del mouse sulla prima cella in alto e, tenendola in questa posizione, spostati mouse del computer in modo che tutte le celle necessarie al suo interno siano selezionate. Nel menu in alto, stiamo cercando la designazione dei "quadrati" in cui cambiano la dimensione e lo stile del carattere. Fare clic sulla freccia in basso. Abbiamo un elenco di possibili manipolazioni con i bordi della tabella. Per creare una tabella in Excel, come richiesto nella maggior parte dei casi, seleziona "Tutti i bordi".

Come rendere belli i valori della tabella
Per creare una tabella in Excel, come richiede l'etichetta aziendale, è necessario lavorare un po' con il suo contenuto. Per prima cosa, centramo l'intestazione orizzontale della tabella e rendiamo il testo in grassetto. Per fare ciò, seleziona tutte e quattro le celle, come abbiamo fatto prima, e fai clic sull'icona "F" nel menu in alto della tabella nell'area dei caratteri. Nel campo adiacente, seleziona il tratteggio centrale e osserva come si trasforma la nostra tavola davanti ai nostri occhi. Allo stesso modo, puoi selezionare la riga finale con i calcoli.
Ora lavoriamo sui valori. Seleziona tutte le celle con i dati. Nell'area di lavoro "Numero" premere l'icona con tre zeri ("000"). Abbiamo i centesimi, che sono facili da rimuovere se fai doppio clic sull'icona dallo stesso campo.

Con l'aiuto di semplici manipolazioni sarà possibile creare una tabella in Excel, come richiesto dal manuale.
Trucchi di MS Excel
Oltre alle tabelle standard, il programma per ufficio ha capacità di analisi avanzate. informazione necessaria. Iniziamo creando una tabella di dati in Excel. Questo strumento consente di eseguire l'analisi fattoriale su due variabili e ha un'ampia portata. Viene spesso utilizzato per calcolare la rata mensile dei prestiti, la percentuale di pagamento in eccesso e altri indicatori finanziari. Il suo utilizzo è giustificato quando noi stiamo parlando su una vasta gamma di dati, in cui la copia cieca delle formule non porterà il risultato desiderato. Le informazioni sulla formula sono contenute nella barra multifunzione "Dati" - "Analisi dati" - "Tabella dati".
Un'altra caratteristica del programma consente di creare su un foglio separato nuova tavola, che riassume brevemente l'analisi dei dati sulla fonte primaria.

Per poter creare una tabella pivot in Excel come strumento analitico separato, è necessario selezionare l'icona della tabella pivot corrispondente nella scheda "Inserisci". Ha senso usare questa funzione quando c'è una ripetizione multipla dello stesso nome di argomento per operatori diversi.
Molti dipendenti o segretari alle prime armi non sanno ancora come creare tabelle nell'applicazione Microsoft Excel 2010 attualmente nota. Non c'è nulla di cui vergognarsi, poiché si dice che Insegnare è luce, non insegnare è oscurità. Pertanto, oggi propongo di conoscere la mia piccola lezione sulla creazione di un tavolo del genere.
Spero che tu sia stato in grado di avviare l'applicazione stessa, di solito i collegamenti si trovano sul desktop o in menu iniziale seleziona cartella Microsoft Office quindi selezionare l'applicazione Microsoft Excel 2010.

Ora seleziona la scheda "Inserisci", quindi fai clic sull'icona "Tabella".

Apparirà una finestra al centro del programma, basta premere il pulsante ok.

Abbiamo una tabella con una colonna

Ora dobbiamo allungare la tabella creata, per questo afferriamo il bordo con il mouse, come mostrato nella figura sopra, e trasciniamo fino a quando non siamo soddisfatti del numero di righe e colonne.

Puoi tirare non solo a sinistra, ma anche in basso. Ho allungato la tabella in 4 colonne e 8 righe. In questo caso, nota che nel mio caso le colonne sono leggermente più larghe delle tue, per fare lo stesso basta allungarle verso sinistra (Figura sopra). Il tavolo è pronto.

Il passaggio successivo è il solito riempimento delle celle con il testo. Fare doppio clic con il tasto sinistro del mouse sul testo "Colonna 1" e inserire un nuovo testo sulla tastiera, ad esempio "Nome". Per analogia, inseriamo il testo in altre celle della tabella e all'output otterremo una tabella con i dati.
Come aggiungere una nuova riga o colonna a una tabella?
Basta allungare il tavolo come ho indicato nella foto sopra. A differenza dell'applicazione Microsoft Word, Excel si è rivelato un po' più intelligente, perché in una parola, per inserire una nuova riga o colonna, è necessario eseguire una determinata azione.Il foglio di calcolo Excel ti consente di archiviare comodamente dati diversi.
Controllo del budget familiare, costi delle utenze, dati per rapporti di lavoro, è meglio archiviare tutto questo in una tabella, quindi i valori non vanno persi e non ci saranno errori inutili.
Tutti gli utenti almeno una volta si sono imbattuti in un'azione come la creazione di una tabella.
A tale scopo vengono utilizzate varie utilità, ma il più delle volte utilizzano applicazioni da .
Molte persone dicono che il modo più semplice per affrontare il compito è aiutare editor di testo Word, ma creato per le tabelle programma speciale Eccellere.
Pertanto, si consiglia di usarlo anche per semplici riepiloghi, ma per quanto riguarda le possibilità in questa materia, Word ha funzionalità significativamente inferiori.
È vero, siamo tutti abituati a lavorare in Word, ma non tutti sanno come creare una tabella in Excel. In realtà non c'è nulla di complicato, la procedura di creazione richiederà solo pochi minuti.
Crea una tabella
Esistono due modi per creare una tabella in Excel.
Il primo metodo prevede l'inserimento di un elemento scegliendo uno stile standard, mentre il secondo metodo consente di creare un riepilogo individualmente, scegliendo lo stile che più ti piace.
Inserisci elemento:
- Per prima cosa devi selezionare un posto sul foglio per la tabella futura. Per questo scegliamo importo richiesto cellule. Allo stesso tempo, possono essere sia pieni che vuoti;
- Vai alla scheda "Inserisci", seleziona la sezione "Tabelle" e clicca sulla voce con il nome corrispondente;
Consiglio! Anche le combinazioni di tasti "CTRL + L" sono adatte per questa azione.e "CTRL+T".

- Quando l'intervallo contiene i dati necessari per l'utilizzo nell'intestazione della tabella, è necessario lasciare un segno accanto alla riga "Tabella con intestazioni";
Quando non è presente alcun segno di spunta accanto a questa riga, i valori predefiniti verranno indicati nel campo dell'intestazione. Per risolvere questo problema, inserisci semplicemente il testo richiesto.
Se non è necessario visualizzare le intestazioni, puoi disattivarle facilmente in un secondo momento, già nella tabella creata, quindi non dovresti preoccuparti.
Quando la targa è già apparsa sul foglio Excel, l'icona si attiva "Lavorare con le tabelle" in cui è presente una voce "Designer".
I suoi strumenti consentono di modificare le configurazioni della tabella e modificarla in base alle esigenze dell'utente.
Importante! Funzionalità in diverse versioni Excel è simile, ma i prodotti più recenti non hanno la stringa asterisco (*), che nella versione 2003 svolgeva la funzione di aggiungere rapidamente righe e colonne.
Modifica delle informazioni in forma tabellare
A tal fine, l'istruzione contiene solo tre punti:

- Per cominciare, selezioniamo il numero richiesto di celle piene o vuote sulla pagina, da cui dobbiamo creare un riepilogo.
- Vai alla finestra "Home", fai clic su "Stili" e successivamente seleziona l'icona "Formatta come tabella". Dopo aver cliccato su questa funzione, l'elemento viene creato automaticamente.
- Selezioniamo lo stile desiderato, qui il programma offre opzioni di design chiare, medie e scure.
È anche possibile creare stili personalizzati. Se questo è incluso nel programma, sarà disponibile nella sezione "Costume".
Sposta la tabella nell'intervallo di dati
Per questo scopo:

- Fare clic in un punto qualsiasi della tabella con il mouse. Questa azione visualizzerà il menu "Lavorare con le tabelle" e la scheda Progettazione.

- Dopo aver aperto questa scheda, fare clic su "Servizio" e selezionare la riga "Converti in intervallo".
Quando questa azione viene eseguita nell'ordine inverso, le funzioni della tabella non funzioneranno.
Quindi, nelle intestazioni, l'opzione freccia per il filtraggio e il raggruppamento scomparirà e i collegamenti applicati con i nomi delle tabelle diventeranno semplici collegamenti di cella.
Consiglio! Per eseguire questa funzione, puoi anche cliccare sulla tabella RMB, e dal menu che compare, selezionare la riga "Tabella", e nel passaggio successivo selezionare l'azione "Converti in intervallo".

Inoltre, quando la tabella è fatta, cliccando sulla funzione "Annulla"(freccia che punta a sinistra) pannello superiore programma), puoi trasformarlo di nuovo in un intervallo di dati.
Eliminazione di una tabella
Se abbiamo già affrontato la domanda su come creare una tabella in Excel, la questione dell'eliminazione è ancora rilevante.
In effetti, tutto è molto semplice, non è necessario eseguire manipolazioni speciali:

- Seleziona un elemento nella pagina.
- Premere il pulsante "Elimina".
Inoltre, subito dopo aver creato una tabella, puoi eliminarla facendo clic sul pulsante "Annulla" nel pannello superiore del programma.
Regole per lavorare con le tabelle intelligenti
Una semplice tabella con dati non è qualcosa che ha portato fama a Excel, un semplice elemento è disponibile anche in Word.
C'è un termine come "Tabelle intelligenti" e il suo titolo corrisponde pienamente al contenuto.
Ad esempio, in una tabella con le bollette, una tabella opportunamente configurata, al momento dell'inserimento di ogni voce (gas, luce, acqua), determinerà immediatamente l'importo totale del costo dei servizi.
Ma tali funzionalità del programma non sono note a tutti e coloro che ne hanno sentito parlare semplicemente non sanno come utilizzare questa funzionalità.
Pertanto, è necessario familiarizzare con regole generali creazione di tabelle intelligenti.
Affinché tali tabelle funzionino normalmente, non solo è necessario utilizzare formule speciali, ma anche rispettare le regole:
- Ogni colonna deve ricevere un nome di colonna univoco.
- Non dovrebbero esserci spazi vuoti nella tabella finita, ciò danneggerà il lavoro della formula.
- La colonna non deve contenere dati eterogenei. Ad esempio, se la colonna indica il reddito familiare in rubli, non è necessario inserire i dati in dollari o un'altra valuta nelle stesse righe.
- La tabella dovrebbe avere lo stesso aspetto in tutte le aree. Per fare ciò, devi disegnare una griglia ed evidenziare le intestazioni in un colore.
- Per mantenere il titolo in vista, è necessario appuntare le aree.
- Seleziona un filtro standard.
- Usa una stringa di subtotali.

- È intelligente utilizzare riferimenti assoluti e relativi nelle formule di azione. Questo dovrebbe essere fatto in modo tale che i collegamenti siano allungati senza modificare i dati.
- Non interessa le colonne e le righe che si trovano al di fuori dell'area della tabella. Spesso le persone vogliono colorare solo una colonna ogni 10-20 celle, ma così facendo influiscono accidentalmente centinaia di elementi di terze parti e quindi si chiedono perché il file Excel occupi così tanto spazio.
Tali semplici regole faciliteranno notevolmente la procedura per la registrazione e il conteggio dei dati.
Lavorando con le tabelle intelligenti, l'utente vedrà di persona quanto sia facile e conveniente utilizzare il programma Excel.
MS Excel ha molti strumenti straordinari di cui la maggior parte degli utenti non è a conoscenza o è gravemente sottovalutato. Questi includono Fogli di calcolo Excel. Stai dicendo che tutto Excel è un foglio di calcolo? No. L'area di lavoro di un foglio è solo un insieme di celle. Alcuni sono pieni, altri sono vuoti, ma in sostanza e funzionalità sono tutti uguali.
Un foglio di calcolo Excel è completamente diverso. Questo non è solo un intervallo di dati, ma un oggetto solido che ha il proprio nome, struttura interna, proprietà e molti vantaggi rispetto a un normale intervallo di celle. Si trova anche sotto il nome di "tabelle intelligenti".
Come creare una tabella in Excel
È disponibile la consueta gamma di dati sulle vendite.
Per convertire un intervallo in una tabella, seleziona una cella qualsiasi e quindi Inserisci → Tabelle → Tabella

C'è tasto di scelta rapida ctrl+t.
Verrà visualizzata una piccola finestra di dialogo in cui è possibile regolare l'intervallo e specificare che la prima riga contiene le intestazioni di colonna.

Di norma, non cambiamo nulla. Dopo aver fatto clic su OK, l'intervallo originale si trasformerà in Foglio di calcolo Excel.
Prima di passare alle proprietà della tabella, diamo prima un'occhiata a come la vede Excel stesso. Presto molto sarà chiaro.
Struttura e collegamenti a un foglio di calcolo Excel
Ogni tabella ha il suo nome. Puoi vederlo nella scheda. Costruttore, che appare quando viene selezionata una cella qualsiasi della tabella. Per impostazione predefinita, sarà "Tabella1", "Tabella2", ecc.

Se prevedi di avere più tabelle nella cartella di lavoro di Excel, ha senso attribuire loro nomi più descrittivi. In futuro, ciò faciliterà il loro utilizzo (ad esempio, quando si lavora in Pivot di potenza o ). Cambierò il titolo in Report. La tabella Report è visibile in name manager Formule → Nomi definiti → Gestore nomi.

E anche quando si digita manualmente la formula.

Ma la cosa più interessante è che Excel vede non solo l'intera tabella, ma anche le sue singole parti: colonne, intestazioni, totali, ecc. I collegamenti hanno questo aspetto.
=Rapporto[#Tutti]- per tutta la tavola
=Rapporto[#Dati]– solo dati (nessuna riga di intestazione)
=Rapporto[#Intestazioni]- solo sulla prima riga di intestazione
=Rapporto[#Risultati]- per i risultati
=Rapporto[@]– per l'intera riga corrente (dove viene inserita la formula)
=Rapporto[Vendite]- per l'intera colonna "Vendite"
=Rapporto[@Vendite]– per cella dalla riga corrente della colonna “Vendite”.
Per scrivere link non è affatto necessario memorizzare tutte queste costruzioni. Quando si digita manualmente la formula, tutte sono visibili nelle descrizioni comandi dopo aver selezionato la tabella e aperta parentesi quadra(in lingua inglese).

Selezionare la chiave desiderata Tab. Non dimenticare di chiudere tutte le parentesi, compresa quella quadra.
Se in qualche cella scrivi una formula per sommare l'intera colonna "Vendite"
SOMMA(D2:D8)
quindi cambierà automaticamente in

Ciò significa che un grafico o , in cui è specificata una tabella Excel come origine, estrarrà automaticamente nuovi record.
E ora su come i tavoli semplificano la vita e il lavoro.
Proprietà del foglio di calcolo Excel
1. Ogni tabella ha intestazioni che di solito sono prese dalla prima riga dell'intervallo originale.

2. Se la tabella è grande, quando si scorre verso il basso, i nomi delle colonne della tabella sostituiscono i nomi delle colonne del foglio.

Molto comodo, non c'è bisogno di riparare in modo speciale l'area.
3. Per impostazione predefinita, viene aggiunto un filtro automatico alla tabella, che può essere disabilitato nelle impostazioni. Maggiori informazioni su questo di seguito.
4. I nuovi valori scritti nella prima riga vuota dal basso vengono automaticamente inseriti nella Tabella Excel, quindi cadono immediatamente nella formula (o grafico) che fa riferimento a qualche colonna della Tabella.

Anche le nuove celle vengono formattate in base allo stile della tabella e riempite di formule, se si trovano in una colonna. In breve, per estendere la Tabella, è sufficiente inserire solo i valori. Formati, formule, collegamenti: tutto verrà aggiunto da solo.
5. Anche le nuove colonne verranno automaticamente incluse nella tabella.

6. Quando inserisci una formula in una cella, viene immediatamente copiata nell'intera colonna. Non c'è bisogno di tirare manualmente.

Oltre a queste proprietà, è possibile effettuare impostazioni aggiuntive.
Impostazioni della tabella
Nella scheda contesto Costruttore sono disponibili strumenti aggiuntivi per l'analisi e le impostazioni.
Con caselle di controllo in un gruppo Opzioni di stile tabella

puoi apportare le seguenti modifiche.
- Rimuovere o aggiungere la barra del titolo
— Aggiungi o rimuovi una riga con i totali
- Rendi il formato della linea interfogliato
- Metti in grassetto la prima colonna
- Metti in grassetto l'ultima colonna
- Crea un riempimento a linea alternata
- Rimuovere il filtro automatico predefinito
Il video tutorial qui sotto mostra come funziona in azione.
In un gruppo Stili tavola puoi scegliere un altro formato. Per impostazione predefinita, è come nelle immagini sopra, ma è facile modificarlo se necessario.

In un gruppo Strumenti Potere creare una tabella pivot, rimuovere i duplicati, così come convertire in intervallo regolare.

Tuttavia, la più interessante è la creazione fette.

Una fetta è un filtro posizionato in un separato elemento grafico. Fare clic sul pulsante Incolla la fetta, seleziona le colonne in base a cui filtrare,