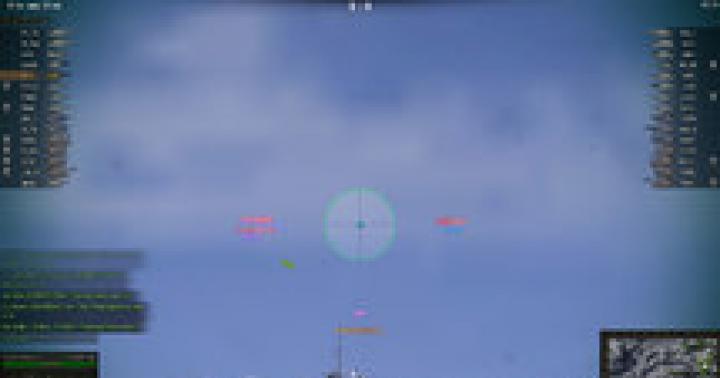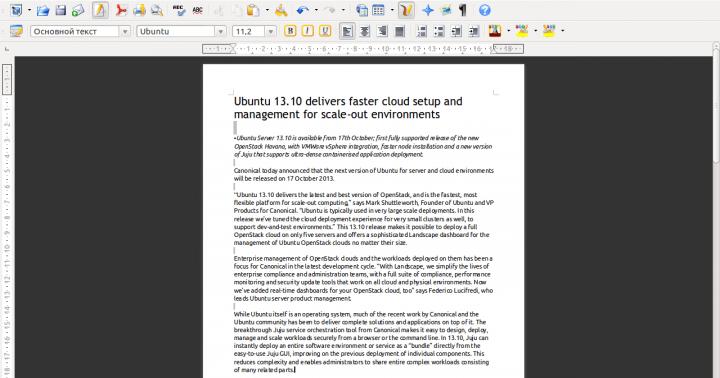Samsung Galaxy L'S7 Edge è uno smartphone straordinario con molte funzioni utili. Sapevi che è in grado di monitorare i bambini e di adattarsi all'uso con una sola mano? Troverai queste e altre cose utili nella nostra raccolta di consigli e suggerimenti per il Galaxy S7 Edge.
Samsung Galaxy S7 Edge: personalizza il tuo display
Il punto di forza del Galaxy S7 Edge è l'insolito display curvo dello smartphone, con il quale potete creare scorciatoie per i vostri contatti e app. La parte migliore è che questo display è completamente personalizzabile: andando su Impostazioni > Display Edge > Pannelli Edge, puoi dire al tuo dispositivo dove verrà posizionato il pannello e quanto trasparente vuoi che sia.
Hai anche la possibilità di modificare il contenuto dei pannelli Edge (utilizzando lo schema sopra), dove puoi assegnare fino a 5 contatti, fino a 10 app e fino a 10 scorciatoie. Inoltre, se desideri personalizzare i pannelli Edge in modo diverso, tutto ciò che devi fare è fare clic sull'icona a forma di ingranaggio su ciascun pannello.

Samsung Galaxy S7 Edge: utilizza la modalità multi-finestra
Vale la pena dire che non tutte le applicazioni supportano la modalità multi-finestra. Per abilitare questa modalità, premi il tasto quadrato e cerca l'icona del doppio rettangolo tra le tue applicazioni: se è presente un'icona del genere, allora questa applicazione supporta la modalità multi-finestra. Facendo clic su tale icona, l'applicazione selezionata apparirà nella parte superiore del display, dopodiché sarà possibile selezionare un'altra applicazione per posizionarla nella parte inferiore dello schermo.
Samsung Galaxy S7 Edge: apri l'app della fotocamera più velocemente
Dimentica di dover scorrere le app per avviare la fotocamera: basta toccare due volte il tasto Home e utilizzare i tasti del volume per scattare una foto. Edge è anche in grado di scattare le cosiddette Motion Photos (come in Smartphone iPhone), dove ogni foto contiene diversi secondi di video all'inizio e alla fine.

Samsung Galaxy S7 Edge: utilizza la modalità fotocamera Pro
L'enorme display dell'S7 Edge funge da ottimo mirino della fotocamera e la sua app per fotocamera può fare molto più che un semplice utilizzo modalità automatiche. Se desideri sperimentare ISO, livelli di contrasto e bilanciamento del bianco, devi selezionare la modalità Pro nell'app della fotocamera. Questa modalità offre una variazione del sistema di controllo presente nelle fotocamere DSLR, consentendoti di utilizzare real effetti interessanti, sperimentando diverse opzioni.
Samsung Galaxy S7 Edge: non lasciare che nessuno ti distragga dal tuo gioco
Se ti piace giocare ai giochi sul tuo smartphone, allora devi sapere quanto può essere fastidioso ricevere notifiche in arrivo proprio mentre stai creando una bella combinazione. Questo non accadrà con l'S7 Edge: il widget Game Launcher ti dà la possibilità di disattivare le notifiche minori quando stai per giocare. Inoltre, se a volte premi i tasti hardware durante il gioco (il che porta all'uscita dal gioco), puoi anche disabilitarli.

Samsung Galaxy S7 Edge: disabilita la funzione Sempre attivo
Always On è una delle funzionalità più interessanti dei display OLED, che possono utilizzare singoli pixel per funzionare senza attivare l'intero schermo. Inoltre, tali display possono essere visualizzati Informazioni importanti(come l'ora o le notifiche) senza sovraccaricare eccessivamente la batteria. Tutto questo può essere fatto tramite la funzione display Always On, anche se se sei sicuro di non aver bisogno di tali informazioni, puoi disattivarle questa funzione. Per fare ciò, vai su "Impostazioni> Display> Display sempre attivo" e seleziona "Disabilita".
A nostro avviso, non vorrai farlo, poiché potresti ritenere che la disattivazione di Always On aumenterà significativamente la durata della batteria, anche se secondo Samsung, l'impatto della funzionalità di cui sopra sulla batteria è inferiore all'1% all'ora, quindi la differenza nella tua resistenza La batteria sarà effettivamente piccola.

Samsung Galaxy S7 Edge: usa il tuo smartphone con una mano
Le dimensioni dell'S7 Edge, in generale, si riferiscono a un grande vantaggio questo dispositivo, ma ciò non si applica all'utilizzo con una sola mano. Se hai intenzione di fare proprio questo, puoi rendere il tuo dispositivo più reattivo: dovresti aprire la sottosezione "Avanzate" nelle impostazioni, quindi selezionare "Controllo con una sola mano" e attivarlo.
Samsung Galaxy S7 Edge: personalizza il tuo display
Ci consideriamo tra gli appassionati di Super luminosi, succosi e colorati Display AMOLED, che può essere definito uno dei migliori schermi nel mondo. Tuttavia, non tutti vorranno che il display del proprio smartphone consumi energia vitale ogni volta che si controlla il proprio e-mail. Se sei una di quelle persone, sarai felice di sapere che puoi rendere la tua visualizzazione meno odiosa. Per fare ciò, vai su “Impostazioni>Display>Modalità schermo” e seleziona “Profilo colore base”.

Samsung Galaxy S7 Edge: sposta le app sulla scheda microSD
Dopo una breve assenza, la scheda microSD è tornata di nuovo: non c'era, ma è apparsa nei Galaxy S7 e S7 Edge. Ora puoi spostare le tue applicazioni su questa scheda e liberare ulteriore spazio memoria interna. Nelle impostazioni, apri "Applicazioni", quindi trova la voce "Utilizzo delle applicazioni", la cui attivazione ti consentirà di trasferire applicazioni di terze parti. Tieni presente che non sarai in grado di spostare le app per impostazione predefinita.
Samsung Galaxy S7 Edge: occhio ai bambini e ai campanelli
Molto bello: il tuo Edge può “sentire” il suono di un campanello o il pianto di un bambino e dare segnali appropriati. Per attivare tali chip, è necessario aprire “ Abilità speciali", quindi aprire "Ascolto" e selezionare "Indicatore audio".
Hai trovato altri suggerimenti e trucchi per ottenere il massimo dal tuo Samsung Galaxy S7 Edge? Raccontacelo nei commenti.
Andarono in vendita e trovarono i loro primi acquirenti. Molti osservatori scrivono che al momento è così migliori smartphone SU Piattaforma Android. Loro hanno alte prestazioni, design accattivante, ottime fotocamere, display funzionale curvo e molti altri vantaggi che possono interessare gli acquirenti. Le specifiche hardware sono buone e le specifiche software sono altrettanto buone.
Dopo aver provato il Galaxy S7, possiamo concludere che l'attuale versione della shell TouchWiz non è molto diversa dall'anno scorso. Aspetto, sensazione, prestazioni: tutto rimane uguale tranne che utilizzando Android 6.0.1 con le sue nuove funzionalità.
TouchWiz ha sempre avuto molte funzionalità native. Adesso ce ne sono meno, ma comunque sufficienti. Di seguito sono riportati i suggerimenti su come impostare le nuove ammiraglie di Samsung.
1. Schermo diviso per il multitasking
Il multitasking è sempre stata una delle funzionalità più interessanti dell'arsenale software Samsung e i nuovi smartphone consentono di aprire due app affiancate sullo schermo. Apri il menu delle applicazioni recenti e vedi quali supportano questa funzione. Sono contrassegnati da una piccola icona multi-finestra nella barra del titolo. Cliccandoci sopra, si aprirà l'applicazione su metà dello schermo, e in basso ci sarà un elenco di programmi che potranno essere visualizzati sulla restante metà. Quando due programmi sono aperti, puoi ridimensionare le rispettive finestre, ridurle a icona o espanderle a schermo intero.
2. Salvataggio di foto su una scheda di memoria

Gli slot precedentemente rimossi per le schede di memoria microSD sono stati restituiti all'S7, quindi il volume memoria disponibile ora puoi espanderti. Non è possibile installare applicazioni sulla scheda, ma è possibile salvare le foto. Dopo aver installato la scheda e avviato l'applicazione della fotocamera, verrà visualizzata una finestra che chiede se salvare singole foto sulla scheda per impostazione predefinita. Le foto scattate in gruppi continueranno a essere salvate nella memoria interna.
3. Disabilitare e configurare la funzione Display sempre attivo

Utile nuova opportunità due I fiori all'occhiello di Samsung può essere disabilitato o configurato; Gli screenshot mostrano esattamente come.
4. Configurazione del sensore di impronte digitali

Lo scanner delle impronte digitali è diventato parte integrante dei costosi dispositivi Samsung e ora è più veloce che mai. Non c'è motivo di non utilizzarlo per bloccare lo schermo, il che aumenterà la sicurezza dell'archiviazione dei dati sul dispositivo. È possibile abilitare lo sblocco del sensore nella sezione Impostazioni > Schermata di blocco e sicurezza > Impronte digitali.
5. Abilita la ricarica rapida

La funzione di ricarica rapida ti consente di ridurre il tempo che il tuo smartphone rimane collegato a una presa di corrente. Apri Impostazioni - Batteria e attiva l'opzione di ricarica rapida nella parte inferiore della pagina. In questo caso, la temperatura della batteria sarà più alta del normale.
6. Modifica delle scorciatoie della schermata di blocco

Per modificare i collegamenti nella schermata di blocco, apri Impostazioni > Schermata di blocco e sicurezza > Informazioni e collegamenti alle app > Collegamenti alle app. Possono essere presenti due scorciatoie nella schermata di blocco; qui puoi scegliere a quali applicazioni apparterranno.

Per alcuni, lato Schermi galattici Alla gente piace l'S7 Edge, ma alcune persone pensano che non siano necessarie, quindi puoi disattivarle. Aprire Impostazioni > Schermo laterale , ci sono un paio di menu per abilitare e disabilitare le barre laterali e i feed di notizie su di esse. Potete evitare che i bordi dello smartphone si illuminino quando squilla il telefono.
8. Selezione dei pannelli perimetrali

Sono disponibili diversi pannelli Edge che è possibile impostare per la visualizzazione sulle schermate laterali. Se lo desideri, puoi scaricarne di aggiuntivi dallo store Samsung.
9. Impostazione della gestione dei pannelli Edge

L'utente può selezionare la posizione, la dimensione e la trasparenza dello schermo. Per fare ciò, fai clic sul menu di personalizzazione nella parte inferiore del pannello.
10. Attiva la modalità con una sola mano

Una pratica funzionalità che ti consente di ridimensionare l'interfaccia e spostarla per renderla più facile da raggiungere con le dita. Per fare ciò, devi scorrere dall'angolo in alto a sinistra o a destra dello schermo verso il centro fino a quando la dimensione dell'interfaccia non sarà appropriata.
11. Utilizza un acceleratore di download

Il Wi-Fi è veloce, LTE è potenzialmente ancora più veloce e insieme sono più veloci che individualmente. Apri Impostazioni > Altre impostazioni di connessione e attiva Download Accelerator. È necessario tenere presente che il limite di traffico comunicazione cellulare verrà esaurito molto rapidamente se non disponi di un piano illimitato.
12. Attiva Foto in movimento

Il Galaxy S7 e S7 Edge dispongono di una funzione della fotocamera chiamata Motion Photo che registra alcuni secondi di video prima e dopo aver scattato una foto, in modo simile a come funzionano le funzioni Live Photos di Zoe e Apple.
13. Ridimensiona le foto

Puoi ridimensionare facilmente le foto catturate. Apri l'app della fotocamera e fai clic sul pulsante della dimensione dell'immagine nel pannello delle impostazioni. Sono disponibili tre rapporti d'aspetto: 4:3, 16:9 e 1:1. Puoi anche selezionare la risoluzione della foto.
14. Attivazione dell'avvio rapido della fotocamera

Una piccola ma comoda funzionalità introdotta nel Galaxy S6 e rimasta nell'S7: fare doppio clic per avviare la fotocamera Pulsanti Home. Funziona su qualsiasi schermo e in qualsiasi applicazione, ma l'opzione deve essere attivata nelle impostazioni. Si trova nella sezione " Caratteristiche aggiuntive"(Funzionalità avanzate).
15. Disabilita il feed di notizie nella schermata principale

In precedenza, i dispositivi Samsung avevano una rivista Flipboard, ma l'anno scorso è stata annunciata la creazione di un'applicazione di notizie, Upday. Viene preinstallato su S7 e S7 Edge e può essere trovato scorrendo verso sinistra nella schermata principale. Se desideri disattivare l'app, puoi premere a lungo su uno spazio vuoto nella schermata iniziale, quindi scorrere verso sinistra e toccare l'interruttore nell'app Upday.
16. Modifica del layout degli elementi della schermata iniziale

Se lo si desidera, è possibile modificare l'aspetto della shell utente TouchWiz modificando la disposizione degli elementi nella schermata principale. Per impostazione predefinita, la dimensione della griglia è 4 x 4, ma tenendo premuta un'area vuota della schermata principale verrà visualizzata l'opzione Griglia schermo, dove è possibile impostarla su 4 x 5 e 5 x 5.
17. Abilitazione della modalità semplificata

Se tu o la tua famiglia non siete esperti di Android e smartphone, l'S7 ha una modalità semplificata integrata che aumenta la dimensione del carattere e riorganizza il layout degli elementi sulla schermata principale.
18. Installazione della funzione Trova il mio cellulare

È progettato per proteggere il dispositivo e i dati in esso memorizzati. Vai su Impostazioni > Schermata di blocco e sicurezza, seleziona Trova il mio cellulare. Aggiungi qui account Samsung e seleziona le funzionalità di sicurezza che desideri.
19. Rispondi alle chiamate utilizzando i pulsanti hardware

Puoi rispondere e terminare le chiamate sul Galaxy S7/S7 Edge utilizzando i pulsanti hardware senza toccarli touch screen. Impostazioni > Accesso > Rispondi e termina le chiamate, seleziona qui l'opzione richiesta. Puoi anche rispondere alle chiamate utilizzando un comando vocale.
20. Accendi facilmente lo schermo

Impostazioni > Accesso > Funzionalità e interazioni. L'opzione si chiama “Accensione facile dello schermo” e consente semplicemente di muovere la mano davanti alla sua parte superiore, dove si trova il sensore di distanza.
Dopo aver eseguito il processo di configurazione di base nuova Galassia S7 o S7 Edge, ci sono alcune altre cose che dovresti fare per ottenere il massimo dal dispositivo.
In effetti, ecco nove impostazioni che dovresti modificare.
Cambia materia.
Il negozio di temi Samsung rende estremamente semplice cambiare l'aspetto generale del Galaxy S7. Con pochi tocchi puoi sfogliare e applicare temi creati dai designer Samsung e da altri utenti Galaxy.I temi possono cambiare qualsiasi cosa, dal carattere utilizzato sul dispositivo alle icone di tutte le preimpostazioni. applicazioni installate.
Esistono due modi per accedere al negozio di temi Samsung. Il più veloce è premere a lungo sulla schermata principale e quindi selezionare Temi. In alternativa, puoi aprire l'app Impostazioni e poi andare su Temi.
Accedi a Samsung Pay ovunque nel mondo.
Invece di provare a trovare l'app SamsungPay Quando è il momento di pagare alla cassa, assicurati che l'opzione "Paga semplice" sia abilitata nell'app "Samsung Pay".Apri Samsung Pay, tocca "Altro > Impostazioni > quindi Smart Pay". Lì puoi abilitare (o disabilitare) l'accesso a Samsung Pay dalla schermata di blocco, dalla schermata principale e anche quando lo schermo del dispositivo è spento.

Con Smart Pay abilitato, puoi scorrere verso l'alto dalla parte inferiore dello schermo del dispositivo, toccare e pagare.
Disabilita il riepilogo delle notizie.
Samsung mostra alcune novità nella schermata principale, ma questo comportamento è fastidioso.Se apri accidentalmente il pannello di riepilogo o semplicemente non lo usi mai, puoi disattivare il riepilogo premendo a lungo sulla schermata iniziale, quindi scorrendo verso destra fino a quando il pannello di riepilogo non scompare dalla vista e ruotando l'interruttore visualizzato su Disattivato.

Modifica le dimensioni della griglia dell'app.
Vuoi vedere più o meno app sulle schermate home del tuo smartphone? Tieni premuto sulla schermata Home, quindi seleziona Griglia schermo. È quindi possibile selezionare una delle opzioni della griglia delle icone dell'app: 4x4, 4x5 o 5x5.
Le modifiche apportate alla griglia nella schermata Home influenzeranno il pannello delle applicazioni installate.
Disabilita la funzione Display sempre attivo.
Sull'S7, la funzionalità dello schermo sempre attivo può distrarre troppo e, sebbene non abbia un impatto significativo sulla durata della batteria, ha un leggero impatto.
Per disattivare nuova caratteristica Per tornare a controllare il telefono alla vecchia maniera, apri l'app Impostazioni, quindi vai su "Display e sfondo > Display sempre attivo" e disattiva l'opzione. Oppure puoi personalizzare aspetto e il comportamento dello schermo quando questa opzione è abilitata.
Semplifica la ricerca delle impostazioni.
Navigare attraverso un'app Impostazioni alla ricerca di qualcosa che usi frequentemente è una seccatura. Fortunatamente, Samsung ti consente di aggiungere impostazioni rapide V parte in alto schermata delle impostazioni con pochi tocchi.
Apri l'app Impostazioni, quindi seleziona "Tocca qui per modificare le impostazioni rapide". Puoi scegliere fino a nove diverse combinazioni di opzioni, che verranno quindi posizionate nella parte superiore dell'app Impostazioni accesso veloce a loro in futuro.
Collegamenti alle applicazioni nella schermata di blocco.
Puoi posizionare due icone di app sulla schermata di blocco del tuo dispositivo Galaxy per accedere rapidamente a qualsiasi app. Per modificare l'applicazione o disattivare del tutto le icone, vai su Impostazioni > Blocco e sicurezza > Informazioni e collegamenti alle applicazioni > Collegamenti alle applicazioni.
Seleziona le app della schermata di blocco (sinistra e destra) che desideri utilizzare o disabilita del tutto le scorciatoie.
Modalità della fotocamera.
La fotocamera del Galaxy S7 è già buona rispetto ai suoi concorrenti, ma il suo fascino aumenta quando inizi ad aggiungere diverse modalità all'app della fotocamera. Utilizzando le modalità, puoi creare GIF animate, catturare meglio piatti di cibo o creare un video in loop senza troppi problemi.Nell'app della fotocamera, fai clic sul pulsante "Modalità", quindi fai clic sul collegamento "Download" situato nella parte superiore dello schermo. Verrà visualizzato un elenco abbastanza lungo di modalità pronte per essere installate.

L'installazione richiede solo pochi secondi, dopodiché puoi sperimentare diverse modalità e migliorare le tue abilità fotografiche con lo smartphone.
Rimozione delle applicazioni non necessarie.
Samsung stessa e i venditori tendono a installare molte applicazioni sui dispositivi Galaxy. Alcuni di essi puoi eliminarli, altri no. Sull'S7, puoi almeno disabilitare alcune app e rimuoverle dalla schermata principale e dal cassetto delle app.Apri il pannello delle applicazioni installate, fai clic sul pulsante "Cambia" e inizia a evidenziare le applicazioni non necessarie una per una facendo clic sull'icona "-". Se l'applicazione non può essere rimossa, vedrai un avviso a riguardo.
La necessità di eseguire un ripristino completo (hardreset) sorge, in primo luogo, quando vengono rilevati gravi guasti del software che non possono essere eliminati con metodi più delicati e, in secondo luogo, quando l'utente desidera ripristinare le impostazioni di fabbrica per motivi personali.
Il ripristino completo del Galaxy S7 viene eseguito allo stesso modo degli altri smartphone e tablet con lo stesso sistema operativo. Sistemi Android. Possono cambiare solo i nomi delle voci di menu e la loro posizione. Presentiamo 3 opzioni per risolvere questo problema.
Il primo metodo è tramite Impostazioni
Segui la guida qui sotto.
- Apri la sezione Impostazioni.
- Troviamo la voce chiamata “ Backup e ripristinare le impostazioni."
- Seleziona "Ripristino dati" nel menu che si apre, quindi fai clic su "Ripristino dispositivo". Se il codice PIN o la password sono attivati, il dispositivo ti chiederà di inserirli.
- Fare clic su "Elimina tutto".
Dopo aver completato i passaggi precedenti, lo smartphone eliminerà tutti i dati e le impostazioni e quindi si riavvierà.
Il secondo metodo è tramite il menu Ripristino
La procedura è la seguente:
- spegnere lo smartphone;
- premere contemporaneamente il tasto volume su, nonché i tasti Home e on/off;
- tieni premuto il tasto di accensione finché il telefono non vibra, quindi rilascia i pulsanti;
- Stiamo aspettando l'apertura del menu Ripristino del sistema. Dopo che questo appare, rilascia il volume del telefono su e i pulsanti Home;
- Utilizzare il pulsante di riduzione del volume per scorrere fino alla riga Cancella dati/Ripristino dati di fabbrica;
- selezionare l'opzione menzionata utilizzando il tasto on/off;
- Utilizza il pulsante volume giù per scendere alla voce denominata Elimina tutti i dati utente;
- Attiviamo l'opzione citata premendo il tasto di accensione/spegnimento dello smartphone;
- attendere il ripristino del telefono, quindi selezionare la voce denominata Riavvia il sistema adesso.
Lo smartphone si riavvierà e il ripristino generale sarà completato.
Il terzo metodo è tramite la composizione
Composizione aperta. Inserisci la combinazione *2767*3855#. Di conseguenza, lo smartphone cancellerà tutti i dati dell'utente. Se non funziona, premere il tasto di chiamata dopo aver inserito la combinazione specificata di caratteri e numeri.
Ora sai come ripristinare le impostazioni sul tuo smartphone Galaxy S7. Ricorda: l'hard reset cancella tutti i dati dell'utente dal telefono - questo è un aspetto negativo, ma aiuta a gestire vari guasti ed errori () - questo è un vantaggio. Prima di implementare ripristino completo, assicurati di farlo copia di backup Informazioni importanti.
PS Il ripristino sarà “morbido e indolore” senza errori se ti piace questo articolo. Proviamo!
Apri la scatola tanto attesa, tirala fuori nuovo Samsung Galaxy S7 (o Samsung Galaxy S7 Edge), rimuovi pellicole e adesivi da esso. Cosa fare dopo? Ecco un elenco di 13 cose che dovresti fare prima di iniziare a utilizzare attivamente il nuovissimo Samsung Galaxy S7.
1.Accedi o crea un account Samsung
Non è assolutamente necessario possedere un account Samsung Telefono Samsung, ma senza di esso non sarai in grado di realizzare alcune delle cose presenti in questo elenco. Crea un account adesso, ci vuole solo un minuto.
1. Apri Impostazioni
2. Seleziona "Conti"
3. Seleziona "Aggiungi account"
4. Seleziona "Account Samsung", quindi "Crea account"
5. Seguire le istruzioni
Se disponi già di un account Samsung da un vecchio dispositivo, puoi accedere da esso.
1. Seleziona "Conti"
2. Seleziona "Aggiungi account"
3. Seleziona "Account Samsung"
4. Inserisci la tua password e la tua email
2. Sii preparato nel caso in cui il tuo telefono venga rubato o smarrito
Potrebbe succedere di perdere il telefono. Fortunatamente, Android ha alcuni trucchi per questa situazione. Galaxy S7 sarà in vendita con Android installato Gestore dispositivi. Con esso, puoi tracciare il tuo telefono ovunque nel mondo: basta andare sul sito e accedere tramite il tuo account Google. Puoi anche effettuare chiamate, bloccare e cancellare la memoria del telefono mentre sei lontano da esso.
3. Utilizzare lo scanner delle impronte digitali.
Lo scanner per impronte digitali di Samsung è diventato molto migliore l'anno scorso. Serve non solo per sbloccare il telefono, ma svolge anche una serie di altre importanti funzioni. È ora di capire come registrare la tua impronta digitale nella memoria del tuo telefono.
1. Apri Impostazioni
2. Seleziona "Blocca schermo e sicurezza"
3. Selezionare Impronta digitale
4. Seleziona "Aggiungi impronta digitale"
5. Seguire le istruzioni
4. Cambia argomento
L'anno scorso, Samsung ha introdotto una serie di nuovi temi per il Samsung Galaxy S6. Un paio di clic e il tuo telefono avrà già un aspetto diverso. Il Theme Store ha un sacco di bellissimi temi diversi che puoi acquistare per un paio di dollari o scaricare gratuitamente.
1. Tieni premuto il pulsante Home
2. Seleziona "Temi"
3. Seleziona uno di quelli suggeriti o seleziona “Altri temi”
4. Selezionare un argomento da visualizzare
5. Fare clic sul pulsante di download
5. Attiva il salvaschermo
Quando lo schermo è spento, al centro dello schermo viene visualizzata una schermata iniziale che mostra l'ora, la data, la batteria e le notifiche. Schermo AMOLED Samsung Galaxy S7 ti consente di non sprecare molta batteria in modalità salvaschermo.
1. Apri Impostazioni
2. Seleziona "Visualizza"
3. Selezionare Salvaschermo
4. Accendilo (angolo in alto a destra)
6. Sbarazzarsi del software non necessario
Ogni anno vediamo come Samsung "scarica la zavorra" con l'interfaccia TouchWiz. E ogni anno aggiungono un sacco di cose inutili. Fortunatamente, hai la possibilità di sbarazzarti della maggior parte delle app che non ti servono.
1. Aprire il menu dell'applicazione
2. Fare clic sul pulsante di impostazione
3. Tocca il simbolo "-" sull'applicazione da rimuovere
4. Conferma l'azione
7. Sbarazzarsi degli avvisi di notizie
Parlando di software non necessario, una delle cose più fastidiose è la barra pop-up con le ultime notizie dal mondo. Molte persone non lo usano e continua a scaricare la batteria del telefono.
1. Allarga lo schermo con due dita
2. Vai alla pagina delle notizie
3. Tocca il pulsante di chiusura dell'app
8. Configura Samsung Pay per pagare tramite telefono
SamsungPay - miglior servizio da Samsung negli ultimi anni. Ti permette di pagare con il tuo telefono direttamente nei negozi (ad eccezione di quelli che non supportano Samsung Pay e ApplePaga). Tutto quello che devi fare è posizionare il telefono vicino al luogo in cui utilizzi abitualmente la carta.
1. Apri applicazioni Samsung Paga
2. Accedi con il tuo account Samsung
3. Crea un'impronta digitale e un PIN di ripristino
4. Fare clic su "Aggiungi" per creare un'immagine della carta di credito
Come utilizzare Samsung Pay nei negozi:
1. Apri Samsung Pay
2. Seleziona la carta necessaria per il pagamento
3. Posiziona il dito sul pulsante Home
4. Avvicina il telefono al terminale di pagamento
9. Posizionare le impostazioni desiderate in un luogo visibile.
Il Galaxy S7 ha tantissime impostazioni. Spenderai un bel po' di soldi per cercare ciò di cui hai bisogno. per molto tempo, se non sai dov'è. Il Galaxy S7 ora ha una funzione che porta le impostazioni nella parte superiore della pagina. Ciò ti consente di trovare rapidamente ciò di cui hai bisogno.
1. Apri Impostazioni
2. Fai clic su "modifica" nell'angolo in alto a destra
3. È possibile selezionare fino a 9 impostazioni
10. Ottieni il massimo dalla tua batteria
Il Galaxy S7 ha una discreta batteria da 3.000 mAh, ma a volte rimane scarica alla fine della giornata. La modalità integrata aiuterà a risparmiare una piccola carica della batteria; quando acceso, lo schermo del telefono cambia colore in bianco e nero e si spegne applicazioni in background, preservando così al massimo la carica della batteria.
1. Apri Impostazioni
2. Seleziona "Batteria"
3. Vai su "Modalità risparmio batteria"
4. Accendilo
Esiste anche una versione più semplice di questa modalità che riduce semplicemente la luminosità dello schermo.
11. Impara a utilizzare le funzionalità di Android Marshmallow
Samsung Galaxy S7 funziona nuovo Android Marshmallow 6.0. Per molti, questa versione del programma rappresenta la prima esperienza di lavoro con Android. L'unica differenza tra Marshmallow e Android Lollipop 5.0 è "Google Now on Tap". Questo è assolutamente nuovo modo cerca sul tuo telefono, se ci riesci, può cambiare radicalmente il modo in cui usi Google.
1. Tieni premuto il pulsante Home finché non appaiono delle linee bianche sui lati dello schermo
2. Al primo avvio ti verrà chiesto se desideri utilizzare Now on Tap
Lo scopo di Now on Tap è leggere le informazioni dallo schermo e visualizzare i risultati di cui hai bisogno. Ad esempio, se stai leggendo un articolo su John Boyega e desideri visitare il suo IMDB, tieni semplicemente premuto il pulsante Home, aprendo Now on Tap. Eseguirà immediatamente la scansione di un'area dello schermo e ti fornirà i risultati della ricerca, incluso un collegamento al suo IMDB.
12. Utilizzare una scheda SD per archiviare le foto.
Fortunatamente per i vecchi fan Samsung, il modello Galaxy S7 ha uno slot per schede SD. Puoi espandere lo spazio fino a 200 GB.
Una volta che hai una scheda, dovresti trasferirvi tutti i video, le foto e i contenuti multimediali per liberare spazio per giochi e applicazioni sul telefono. Per impostare il salvataggio automatico delle foto dalla fotocamera alla scheda:
1. Apri la fotocamera
2. Aprire il menu delle impostazioni
3. Seleziona "Salva posizione"
4. Seleziona "Scheda SD"
13. Cerca le risposte alle domande sui forum del Samsung Galaxy S7
Sui forum troverai la risposta a qualsiasi domanda tu possa avere: dal firmware e aggiornamenti ai problemi con l'hardware del telefono. Il forum è il posto migliore per conoscere meglio il tuo telefono.