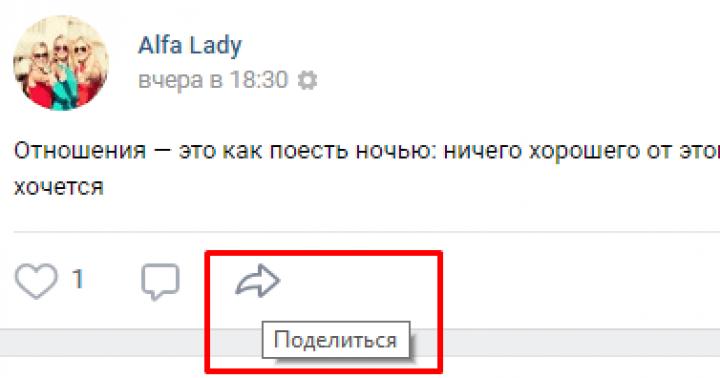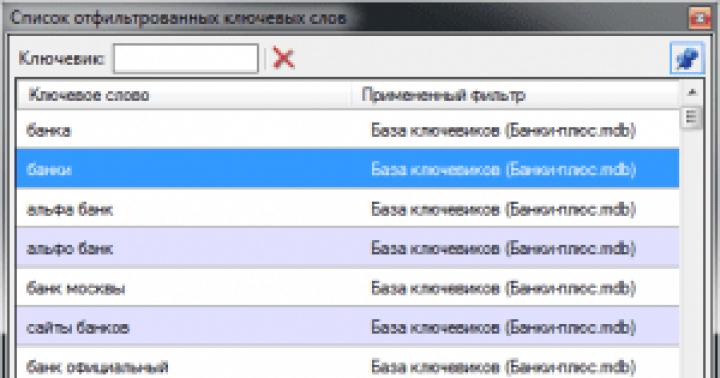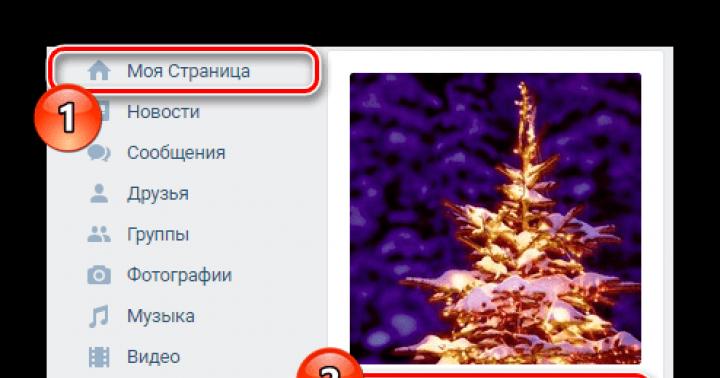Alcuni dei concetti di base del computer sono cose come file, collegamento e cartella.
Ognuna di queste unità digitali interagisce tra loro in un modo o nell'altro e qualsiasi utente deve comprendere le differenze tra l'una e l'altra.
Questo articolo ti aiuterà a capire a cosa servono pacchetti, cartelle e collegamenti, oltre a cosa si intende generalmente con questi nomi.
Che cos'è un file
Vale la pena iniziare l'analisi di questo concetto con una spiegazione di come il file system computer.
Quindi, ogni disco rigido ha il proprio volume, calcolato in termini di computer: byte.
Relativamente parlando, questi byte sono celle, ognuna delle quali è occupata da informazioni.
Il numero di queste celle, necessario per installare il programma o trasferire qualsiasi dato sul supporto, è indicato anche come numero - volume.
Tuttavia, il punto è che il PC non percepisce le celle interconnesse come dati diversi. Li compila in pacchetti.
In altre parole, un file è un gruppo di celle di informazioni interconnesse che occupano spazio su un disco rigido.
È molto importante che affinché il computer possa percepire l'area occupata come un tutto unico, deve avere lo stesso nome, ed è per questo che non possiamo creare due documenti con lo stesso nome.
Ogni file ha il proprio formato, che ne determina il contenuto, nonché l'applicazione in cui verrà aperto.
Ecco alcuni esempi dei più comuni:
- .exe è il cosiddetto file eseguibile. Il suo compito è avviare contemporaneamente i processi di lavoro specificati nel programma.
- .doc - formato documenti di testo applicazioni Microsoft Word. Per le versioni precedenti al 2010, il formato è stato modificato in .docx.
- .mp3 è un formato audio.
- .avi è un formato video.
- .dll è un formato di funzioni del sistema operativo che non possono essere aperte dall'utente.
- .jpg è un formato per immagini e disegni.
- .pdf è un formato immagine per l'applicazione Adobe Acrobat Reader.

Questi sono i formati più comuni, ma in realtà ce ne sono molti di più.
Vale la pena notare che l'utente può creare file con lo stesso nome, ma formati diversi.
Inoltre, vale la pena capire che anche il collegamento e le cartelle, di cui parleremo ulteriormente, sono file, ma sono opzioni private che differiscono dalle altre.
Cos'è una cartella
In realtà, questo è lo stesso programma, solo nelle sue funzioni è molto diverso dal resto delle funzionalità dei normali pacchetti informativi.
Sono stati creati appositamente per rendere più facile per gli utenti strutturare le informazioni sul proprio disco rigido.
Una cartella è un tipo speciale di file che funge da contenitore per livelli di informazioni più grandi.
Appare in qualsiasi sistema operativo sotto forma di immagine di un pacchetto di cancelleria e ha anche i suoi nomi.
Inoltre, come i normali pacchetti, le cartelle non possono avere lo stesso nome, ma qui la restrizione è più morbida: due nomi identici non possono esistere solo all'interno dello stesso luogo di creazione.
Se, ad esempio, ne crei uno sul disco C e l'altro su D, puoi nominarli come preferisci.
L'intero sistema di cartelle è suddiviso in livelli. Viene indicato per primo il primo che deve essere aperto per accedere ai file.
Se sono presenti più contenitori simili, sono indicati dal secondo livello e così via.
Sebbene molto spesso questi pacchetti siano creati dall'utente stesso, su sua richiesta, ci sono applicazioni che creano cartelle all'insaputa dell'utente.
I seguenti sono esempi di tali cartelle:
- Spacekace è un luogo creato da uno speciale programma di aggiornamento dei driver. Molto spesso appare nella directory principale. disco di sistema. Il software si chiama DriverDoc e, se non è già installato, puoi tranquillamente eliminare questo contenitore.
- NNU - un altro file che appare dopo l'installazione software di terze parti all'insaputa dell'utente. Questo è anche il luogo in cui vengono archiviati gli aggiornamenti, ma per un altro programma: il Navigatore.
Inoltre, ci sono cartelle di sistema, che sono creati dal sistema operativo stesso. Questi includono winevt, che memorizza le informazioni necessarie per eseguire Windows.
Si sconsiglia vivamente di rimuovere o eseguire manipolazioni con essi, poiché ciò può causare malfunzionamenti e la successiva necessità di reinstallare il sistema.

Cos'è un'etichetta
Una scorciatoia è anche un tipo speciale di pacchetto creato per semplificare l'avvio di software o l'apertura di contenitori di informazioni.
Inoltre, il suo compito è rimuovere la necessità di approfondire costantemente il contenuto del disco rigido e mantenere invece i pulsanti per avviare l'applicazione in un unico posto.
In effetti, una scorciatoia è un puntatore attraverso il quale il computer capisce quale programma in questo caso dovrebbe essere avviato.
Nelle proprietà di ciascuno di questi pacchetti, c'è un percorso chiaramente definito per il luogo e un'indicazione specifica di ciò che deve essere lanciato.
In questo modo puoi aprire rapidamente cartelle e programmi. Di solito i collegamenti vengono creati immediatamente quando ne viene installato uno nuovo. Software, o sono formati dall'utente indipendentemente secondo necessità.

In generale, questo è tutto ciò che si può dire sulle differenze tra file, collegamenti e cartelle.
Devi capire che il primo è un concetto collettivo che si riferisce a tutte le informazioni memorizzate su un PC, mentre il secondo e il terzo sono casi speciali che facilitano e strutturano il lavoro con un computer.
Pertanto, se hai bisogno di avviare rapidamente il tuo gioco preferito, dovresti creare un collegamento e se vuoi strutturare il repository dei documenti, in questo caso non puoi fare a meno dei contenitori.
Se vuoi dare alla cartella un aspetto originale, cambia l'icona della cartella. Non sto parlando di quelli che sono già nel sistema, ovvero la mia icona dalle mie foto o da eventuali immagini.
Puoi creare un'icona (icona) di una cartella dalla tua foto in un programma standard - Dipingere, che tutti dovrebbero avere nel sistema operativo Windows 7
Credimi, con le tue icone ti sarà molto più comodo e veloce trovare la cartella desiderata senza leggere il testo (nome cartella)

Ecco un piccolo esempio. Questo tipo di cartella velocizza la ricerca tra un gran numero di cartelle simili.
Trova il programma “Vernice “ È possibile eseguire tramite "Start" e "Tutti i programmi" e trascinare l'immagine nella finestra del programma. E ancora più semplice è richiamare il menu contestuale cliccando con il tasto destro del mouse sull'immagine che si vuole mettere come icona. Seleziona la voce " Cambia" Il programma si aprirà" Paint"
Crea un'icona in Paint
E prima di tutto, quello che dobbiamo fare è ritagliare la parte desiderata dell'immagine. Inoltre, dovrebbero essere tagliati in modo che tutti i lati abbiano le stesse dimensioni. Se non regoli le proporzioni dei lati, l'icona risulterà quadrata e l'immagine verrà appiattita.
Tagliamo. Nel pannello del programma, seleziona lo strumento " Seleziona"Nelle opzioni di selezione, specifica la forma" Zona rettangolare” Con il tasto sinistro del mouse, seleziona un frammento della foto. Tenendo premuto il tasto, osserviamo come cambia la dimensione nel pannello inferiore del programma.

Regolate le dimensioni, fare clic sul pulsante "Ritaglia".

Ora la foto è quadrata, continua.
Dopo il ritaglio, cambiamo la dimensione dell'icona futura. Fai clic su "Ridimensiona" Cambia in pixel e inserisci la dimensione 64 verticalmente e orizzontalmente. Salva "OK"


Metti la tua icona nella cartella
Tutto lo spazio vuoto è lì, applicalo alla cartella. Passa il mouse su qualsiasi cartella e fai clic con il pulsante destro del mouse per visualizzare il menu. Nella parte inferiore dell'elenco, vai alla voce " proprietà" Ulteriori " Impostazioni" E in basso il pulsante" Cambia icona .. "

Si aprirà una finestra con le icone di sistema. Ma non ne abbiamo bisogno, vogliamo applicare la nostra immagine. Quindi andiamo alla panoramica e cerchiamo la nostra icona appena creata.

A proposito, potresti non trovarlo in Explorer, poiché la nostra immagine non è un'icona di formato " ico” Per vederlo, seleziona display “Tutti i file *.* “

Ora è tutto in ordine, fai clic su " ok“

È così semplice. La cartella è diventata diversa dalle altre e sarà più facile per noi navigare durante la ricerca.
Ma questo non è tutto. Le icone personalizzate possono essere applicate anche alle scorciatoie. Guarda come appaiono sul mio desktop.

Un trucco che renderà immortale il tuo computer!
Oggi i miei colleghi del team ClubProfi, per la prima volta, parlano di un trucco che rende il tuo computer invulnerabile a qualsiasi avversità:
Grazie a questo trucco, il tuo computer sarà in perfette condizioni dopo ogni riavvio.
Allo stesso tempo, anche se il giorno prima hai preso un virus, cancellato cartelle di sistema o rotto il sistema operativo, sarà sufficiente riavviare il computer e funzionerà di nuovo come prima.
Usando questo approccio, non dovrai mai più pulire regolarmente il tuo computer, reinstallare il sistema operativo, chiamare una procedura guidata, ecc. Il computer sarà sempre nello stesso stato dopo ogni riavvio.
Come funziona e come implementarlo questa tecnologia già dentro vacanze di capodanno, Vedere qui.
Collegamenti sul desktop del computer. Cos'è? In che cosa differiscono da cartelle e file? Come creare un collegamento sul desktop e cosa succede se lo elimini? È possibile modificare l'icona di collegamento? Troverai le risposte a tutte queste domande in questa lezione.
Lavorare in sala operatoria Sistema Windows 10, probabilmente hai notato che passi troppo tempo ad aprire il menu Start, trovare la cartella o il programma desiderato, aprire quella cartella o avviare il programma e tornare al desktop. Ma tutto questo può essere fatto molto più velocemente e più facilmente. È sufficiente creare un collegamento e posizionarlo sul desktop.
Collegamenti sul desktop del computer
Cos'è un'etichetta
Etichettaè solo un'icona che fa riferimento a un programma o file, quindi non occupa risorse di sistema né influisce sulle prestazioni del computer. Una scorciatoia, a differenza di una cartella o di un file, ha pochissimi "". Pertanto, è molto più sicuro e conveniente mantenere i collegamenti sul desktop, piuttosto che sulle cartelle.
In che modo un collegamento è diverso da un file e una cartella
L'etichetta ha una piccola freccia nell'angolo in basso a sinistra. Se questa freccia non è presente, stai lavorando con la sorgente.
Se copi un collegamento su un'unità flash USB, non si aprirà su un altro computer, perché. non è un file, è solo una scorciatoia. Molti utenti di computer inesperti non conoscono la differenza tra un collegamento e un file e non capiscono perché ciò avvenga.
Per non aprire il menu all'infinito e non cercare la cartella o il programma necessari al suo interno, puoi creare collegamenti sul desktop. Per fare ciò, procedi come segue:
- Cartelle e documenti. Apri , fai clic con il pulsante destro del mouse sulla cartella o sul documento a cui devi accedere e seleziona menù contestuale comando Inviare e poi l'opzione Desktop (crea un collegamento). E sul desktop verrà visualizzato un collegamento a questa cartella o file.
![]()
![]()
![]()
![]()
Puoi semplicemente selezionare con il pulsante sinistro del mouse qualsiasi cartella o icona del disco e, senza rilasciare il pulsante del mouse, trascinarla sul desktop.
- Siti web. Apri il browser che utilizzi per accedere a Internet. Riduci a icona in modo da poter vedere il desktop. Seleziona il collegamento nella barra degli indirizzi, fai clic su di esso con il pulsante sinistro del mouse e, senza rilasciare il pulsante del mouse, trascina questo collegamento sul desktop e rilascialo. Ora hai un collegamento a questo sito. È sufficiente fare doppio clic su di esso con il mouse, poiché il browser si avvia e si apre la pagina di questo sito.
![]()
![]()
L'etichetta può essere spostata ed eliminata
- L'etichetta può essere spostata in un'altra posizione. Funzionerà ancora. Ma se sposti l'oggetto a cui si riferisce in un altro posto, dovrai creare un nuovo collegamento ed eliminare quello vecchio.
- Se rimuovi il collegamento, non accadrà nulla di male. Verrà eliminato solo il collegamento stesso e tutti i file a cui si riferisce rimarranno intatti e non dannosi.
Come scoprire il nome del programma a cui si riferisce il collegamento e dove si trova
- Per scoprire quale programma viene avviato da questo collegamento e dove si trova, è necessario fare clic con il pulsante destro del mouse su questo collegamento e selezionare il comando dal menu di scelta rapida Proprietà. Si aprirà una finestra in cui Un oggetto verrà scritto il percorso e il nome.
![]()
![]()
Come posso cambiare l'icona di collegamento
È possibile modificare l'icona di collegamento. Per fare ciò, fai clic destro su di esso, seleziona la voce dal menu a tendina. Proprietà, vai alla scheda Etichetta e fare clic sul pulsante in basso cambia icona.
Nel tempo, l'aspetto del "Desktop" può essere piuttosto noioso. Molti utenti si limitano a un semplice cambio di sfondo. La nuova immagine della finestra principale, tuttavia, può essere integrata con nuove icone di collegamento. Come cambiare tipi diversi icone, considereremo in questo articolo.
Icone standard o di terze parti in formato ico
Per prima cosa devi decidere quali icone ti servono: quelle classiche di Microsoft, che sono già archiviate nella memoria del PC, o le immagini di terze parti. Nel secondo caso, devi prima creare tu stesso un'immagine o trovare un'immagine su Internet. La condizione principale è che deve essere piccolo e avere un'estensione ico.
Puoi trovare file di icone già pronti con disegno vario su risorse di terze parti e scaricarle da lì, quindi installarlo utilizzando uno dei metodi seguenti, a seconda del tipo di icona (cartella, collegamento all'applicazione o icona principale di Windows). Usa per cercare Servizi Google o Yandex: inserisci la query "Icone desktop per Windows 10" nella riga. La varietà di icone disponibili per il download su Internet è piuttosto ampia: copyright, tematica, standard per certo Versioni di Windows E così via.
Puoi modificare le icone di tutte le scorciatoie contemporaneamente utilizzando un icon pack, una raccolta separata di icone racchiuse in un unico file con estensione dll. Tali pacchetti possono anche essere scaricati da varie fonti. Tuttavia, fai attenzione quando cerchi e scarichi tali file: fidati dei siti che indicano che i file sono stati controllati dall'antivirus. In caso contrario, corri il rischio di scaricare un programma dannoso insieme al file.
Galleria fotografica: set di icone del desktop
I collegamenti sul desktop possono essere non standard, ma devono essere in formato ico Su Internet puoi trovare molte icone originali per le cartelle. design moderno La scelta delle icone su Internet è ottima: da quelle semplici a quelle tematiche e d'autore
Come modificare l'aspetto delle icone principali su Windows 10
Principale icone di Windows sul "Desktop" - icone con i nomi "Cestino", "Risorse del computer", "Rete", "File utente", "Pannello di controllo" e alcuni altri. Sono posizionati sul "Desktop" per impostazione predefinita dopo l'installazione. Puoi determinare in modo indipendente quali dovrebbero essere presenti su di esso e quali no. Hai anche il diritto di modificarne l'aspetto nella finestra di sistema "Impostazioni" o utilizzando utilità di terze parti.
Attraverso la finestra Impostazioni di Windows
Il modo più semplice per modificare l'aspetto dell'icona principale è accedere alla finestra delle impostazioni di sistema:
- Affinché la finestra "Opzioni" appaia sul display, il modo più semplice è premere contemporaneamente due tasti: Win + I. Ma questa combinazione potrebbe non funzionare. In questo caso, c'è un altro modo: fai clic sul pulsante "Start" nell'angolo in basso a sinistra dello schermo e, nel menu stesso, seleziona la seconda icona dal basso: l'ingranaggio.
 Fare clic sull'icona a forma di ingranaggio nel menu di avvio
Fare clic sull'icona a forma di ingranaggio nel menu di avvio - Ci troviamo in un ampio menu "Opzioni" con molte sezioni. Abbiamo bisogno dell'ultima tessera nella prima riga: "Personalizzazione".
 Nella finestra "Impostazioni", fai clic sulla sezione "Personalizzazione".
Nella finestra "Impostazioni", fai clic sulla sezione "Personalizzazione". - Si aprirà la sezione a schede. Puoi avviare la stessa finestra in un modo diverso: fai clic su "Desktop" nell'area libera da icone e seleziona l'ultima voce - "Personalizzazione" nel menu contestuale.
 Clicca sulla voce "Personalizzazione" nel menu contestuale del "Desktop"
Clicca sulla voce "Personalizzazione" nel menu contestuale del "Desktop" - Vai al blocco "Temi".
 Passa immediatamente dalla scheda "Sfondo" a "Temi"
Passa immediatamente dalla scheda "Sfondo" a "Temi" - Nella colonna di destra con i collegamenti ad altre finestre e sezioni, fare clic sulla riga "Impostazioni icona desktop".
 Fare clic sul collegamento "Impostazioni icona desktop" sul lato destro della finestra
Fare clic sul collegamento "Impostazioni icona desktop" sul lato destro della finestra - Si aprirà una piccola finestra sopra i "Parametri": seleziona l'icona desiderata dal menu con il tasto sinistro del mouse, ad esempio "Questo computer". Quindi, fai clic sul pulsante "Cambia icona".
 Fare clic sull'icona che si desidera modificare e fare clic sul pulsante "Cambia icona".
Fare clic sull'icona che si desidera modificare e fare clic sul pulsante "Cambia icona". - Nella terza finestra, seleziona un'icona dall'elenco delle icone standard di Windows o carica la tua utilizzando il pulsante "Sfoglia".
 Seleziona un'icona tra quelle disponibili o carica la tua utilizzando il pulsante "Sfoglia".
Seleziona un'icona tra quelle disponibili o carica la tua utilizzando il pulsante "Sfoglia". - Se hai scelto la seconda opzione (carica le tue icone), apparirà la finestra Esplora file. Stiamo cercando una cartella con il file icona desiderato in formato ico. Fare clic sul pulsante "Apri", quindi fare clic su OK.
 Trova quello che ti serve in Explorer file ico e clicca su "Apri"
Trova quello che ti serve in Explorer file ico e clicca su "Apri" - Nella finestra "Opzioni icona", prima fai clic su "Applica" per rendere effettive tutte le modifiche. Se vuoi cambiare l'icona per altre icone di base di Windows, ripeti la stessa procedura per ognuna di esse. Fare di nuovo clic su Applica e quindi su OK per chiudere la finestra.
Con l'aiuto di utilità speciali
Esistono molte applicazioni di vari sviluppatori che consentono di modificare le icone sia delle scorciatoie principali che di altre icone, come le icone delle cartelle, oltre il riconoscimento. Nei programmi, puoi modificare le singole icone e tutte le icone contemporaneamente, ovvero installare l'intero pacchetto.
IconPackager: comodo e perfezionamento dell'aspetto delle icone
IconPackager è un prodotto di Stardock, che sviluppa utilità per la personalizzazione dell'interfaccia desktop di Windows. Ci sono diversi pacchetti di icone preinstallati in questa utility. È anche possibile caricare il tuo e modificare le icone nelle collezioni disponibili, ovvero creare i tuoi pacchetti unici.
L'utilità supporta versioni di Windows superiori alle "sette". Il suo svantaggio è che è a pagamento, ma all'inizio offre un mese di test gratuiti. Anche se l'interfaccia è lingua inglese, utilizzare l'applicazione è abbastanza conveniente:
- Apri il sito Web ufficiale dello sviluppatore dell'app. Per scaricare il programma di installazione, fai clic sul pulsante blu Provalo gratuitamente.
 Fare clic sul pulsante blu Provalo gratis per scaricare il programma di installazione
Fare clic sul pulsante blu Provalo gratis per scaricare il programma di installazione - Esegui il programma di installazione e installa il programma come segue semplici istruzioni nella finestra.
- Fare clic sul pulsante Fine per visualizzare la finestra dell'applicazione.
 Fare clic su Fine per chiudere la "Installazione guidata" e aprire la finestra del programma
Fare clic su Fine per chiudere la "Installazione guidata" e aprire la finestra del programma - Per iniziare a usare versione di prova, fai clic sul pulsante Inizia la prova di 30 giorni.
 Fai clic su Inizia la prova di 30 giorni per iniziare a utilizzare il programma gratuitamente per un mese
Fai clic su Inizia la prova di 30 giorni per iniziare a utilizzare il programma gratuitamente per un mese - Se desideri caricare un'icona di terze parti che hai precedentemente scaricato da Internet, nella scheda Look & Feel, fai clic sul menu a discesa Opzioni pacchetto icone. Selezioniamo al suo interno la penultima voce Aggiungi pacchetto icone, quindi - Installa da disco.
 Fare clic su Aggiungi pacchetto icone e quindi selezionare Installa da disco per scaricare la raccolta
Fare clic su Aggiungi pacchetto icone e quindi selezionare Installa da disco per scaricare la raccolta - In "Esplora risorse" trova il file con l'icon pack e fai clic su "Apri" - la raccolta verrà aggiunta all'elenco di quelli attualmente disponibili.
- Puoi anche selezionare un tema dall'elenco. Proviamo a mettere, ad esempio, Delta.
 Clicca sul pacchetto Delta qui sotto
Clicca sul pacchetto Delta qui sotto - Fare clic su Anteprima per vedere un'anteprima di tutte le icone in questo pacchetto. Se ti piacciono, chiudi la seconda finestra e fai clic con coraggio sul pulsante Applica icone al mio desktop.
 Fare clic su Anteprima per visualizzare in anteprima l'intera raccolta di icone
Fare clic su Anteprima per visualizzare in anteprima l'intera raccolta di icone - Se vuoi restituire il vecchio icone di Windows in posizione, basta applicare il primo tema nell'elenco: Icone predefinite di Windows.
- Nella scheda Colori puoi modificare il colore, la tonalità, la luminosità delle icone.
 Nella scheda Colori, personalizza la combinazione di colori delle icone disponibili
Nella scheda Colori, personalizza la combinazione di colori delle icone disponibili - Con la voce Voglio regolare il colore del mio Pacchetto Icone, puoi adattare le icone al tema del tuo "Desktop" e al colore della "Barra delle applicazioni". Ad esempio, possono cambiare completamente il colore in rosso se c'è un tema su Windows con una tale sfumatura. Dopo tutte le modifiche, fai clic su Applica icone al mio desktop.
 Le icone possono assumere il colore del tema Windows corrente
Le icone possono assumere il colore del tema Windows corrente - Nella sezione Cartelle attive, puoi inserire icone separate per le cartelle: icone attive. Per fare ciò, seleziona la casella a sinistra di Usa sempre le icone delle cartelle live selezionate di seguito. Quindi seleziona il tipo di cartelle.
 Nel blocco Cartelle dinamiche, seleziona le singole icone delle cartelle
Nel blocco Cartelle dinamiche, seleziona le singole icone delle cartelle - La scheda Personalizza ti consente di creare i tuoi pacchetti di icone. Per modificare un'icona specifica, fare clic su Modifica questa icona.
 La sezione Personalizza permette di creare le proprie collezioni e modificare quelle presentate nel programma
La sezione Personalizza permette di creare le proprie collezioni e modificare quelle presentate nel programma - In una nuova piccola finestra, seleziona tra quelle disponibili o aggiungi la tua icona utilizzando il pulsante Sfoglia.
 Nella finestra Cambia icona, seleziona un'icona dai menu disponibili o carica la tua utilizzando il pulsante Sfoglia
Nella finestra Cambia icona, seleziona un'icona dai menu disponibili o carica la tua utilizzando il pulsante Sfoglia - Quando tutte le modifiche al pacchetto sono state apportate, fai clic su Salva pacchetto icone.
 Salva le modifiche al pacchetto icone utilizzando l'opzione Salva pacchetto icone
Salva le modifiche al pacchetto icone utilizzando l'opzione Salva pacchetto icone - Nella piccola finestra, conferma di voler apportare modifiche al pacchetto. Successivamente, tutte le impostazioni dovrebbero essere salvate correttamente.
 Fai clic su "Sì" per confermare la tua intenzione di salvare le modifiche
Fai clic su "Sì" per confermare la tua intenzione di salvare le modifiche - Nella sezione Impostazioni c'è altre impostazioni. In particolare, puoi determinare quali icone di Windows devono essere modificate e quali non devono essere toccate. Qui puoi abilitare i cursori per cambiare il puntatore del mouse.
 Nella scheda Impostazioni, puoi configurare la modifica per alcuni tipi di icone: cartelle, file, icone principali di Windows e altro
Nella scheda Impostazioni, puoi configurare la modifica per alcuni tipi di icone: cartelle, file, icone principali di Windows e altro
Video: come installare nuove icone utilizzando IconPackager
Se7en Theme Source Patcher: un'utilità gratuita e un'ampia selezione di pacchetti
L'applicazione è progettata per sostituire tutte le classiche icone "Desktop", locali dischi fissi, cartelle e icone del Pannello di controllo. Inizialmente il programma era stato creato per il "sette", ma ora supporta altre versioni di Windows, in particolare il nostro "dieci".
Il programma utilizza il popolare formato di compressione 7z. Lo svantaggio dell'utilità è che inizialmente i pacchetti di icone non sono integrati. È necessario scaricare tutte le raccolte sullo stesso sito da cui si scarica l'applicazione, quindi aggiungerle personalmente al database dell'utilità per un ulteriore utilizzo. Tuttavia, la scelta dei pacchetti su questa risorsa è molto ampia.
Il vantaggio di questo programma è che è gratuito. Prima di sostituire le icone, l'utilità crea un punto di ripristino e backup file di sistema in modo da poter riportare tutte le icone di Windows a quelle classiche:
- Passiamo alle app. Fare clic sul pulsante "Download".
 Fare clic sul pulsante "Download" per scaricare il file eseguibile del programma
Fare clic sul pulsante "Download" per scaricare il file eseguibile del programma - Il tuo browser scaricherà l'archivio: aprilo e fai clic con il pulsante destro del mouse sul file in esso contenuto e fai clic su "Estrai in ..." nel menu. Seleziona una cartella e decomprimi l'archivio.
 Fare clic su "Estrai nella cartella specificata" nel menu contestuale del file
Fare clic su "Estrai nella cartella specificata" nel menu contestuale del file - Trova il file estratto, fai nuovamente clic con il pulsante destro del mouse e fai clic sul collegamento "Esegui come amministratore" nel menu di scelta rapida.
 Nel menu contestuale del file decompresso, fai clic su "Esegui come amministratore"
Nel menu contestuale del file decompresso, fai clic su "Esegui come amministratore" - Consenti a questa applicazione di apportare modifiche al PC facendo clic su "Sì" nella finestra di sistema che appare. L'applicazione non richiede installazione, quindi la sua finestra si aprirà immediatamente.
 Fare clic su "Sì" per consentire al programma di apportare modifiche al dispositivo
Fare clic su "Sì" per consentire al programma di apportare modifiche al dispositivo - Preseleziona e scarica i tuoi temi preferiti dallo stesso sito.
 Scarica il pacchetto di icone che ti piace dal sito Web dello sviluppatore
Scarica il pacchetto di icone che ti piace dal sito Web dello sviluppatore - Nella finestra dell'applicazione, fare clic su Aggiungi un pacchetto personalizzato.
 Fare clic sul pulsante Aggiungi un pacchetto personalizzato
Fare clic sul pulsante Aggiungi un pacchetto personalizzato - In Esplora risorse, seleziona l'archivio del pacchetto di icone scaricato e fai clic su Apri.
 Trova il file del pacchetto di icone e fai clic su "Apri"
Trova il file del pacchetto di icone e fai clic su "Apri" - La collezione apparirà nel menu. Nella parte inferiore della finestra ci sarà un pulsante Avvia patch. Cliccaci sopra. L'utilità chiederà se è necessario creare un punto di ripristino. Assicurati di creare - fai clic su "Sì".
 Concedi il permesso di creare un backup prima di installare nuove icone
Concedi il permesso di creare un backup prima di installare nuove icone - Attendi il completamento della procedura. Successivamente, è necessario riavviare il dispositivo due volte affinché le modifiche abbiano effetto.
- I pacchetti di icone di questo sviluppatore contengono non solo icone, ma anche altri elementi dell'interfaccia di Windows, come immagini per sostituire l'orologio, la data e persino la finestra di Task Manager. Se non ti servono, prima di installare la collezione, clicca sulla voce Extra. Nel menu Opzioni, deseleziona gli elementi che non ti servono e fai clic su Salva.
 Nel menu Opzioni, rimuovi gli elementi non necessari che non desideri modificare e fai clic su Salva
Nel menu Opzioni, rimuovi gli elementi non necessari che non desideri modificare e fai clic su Salva - Se desideri ripristinare le icone classiche di Windows, fai clic sul pulsante Ripristina nell'angolo in basso a destra nella finestra del programma. Nella nuova finestra, seleziona la casella accanto al primo elemento e fai clic su OK.
 Per restituire le icone di Windows predefinite, fare clic su Ripristina e quindi su OK
Per restituire le icone di Windows predefinite, fare clic su Ripristina e quindi su OK
È necessario installare un nuovo icon pack su un sistema pulito, ovvero su immagini di icone di Windows classiche e non su icone di terze parti. Effettuare quindi un ripristino preliminare utilizzando il tasto Ripristina se si hanno icone diverse da quelle standard.
Video: come inserire le icone usando l'utilità Theme Source Patcher
IconTo: applicazione con istruzioni per l'uso integrate
IconTo- App gratuita dallo sviluppatore AleXStam, che può cambiare le icone per elementi di sistema, cartelle, partizioni del disco rigido o persino i loro gruppi.
 In IconTo puoi cambiare le icone di cartelle, oggetti di sistema e partizioni del disco rigido
In IconTo puoi cambiare le icone di cartelle, oggetti di sistema e partizioni del disco rigido Presenta i seguenti vantaggi rispetto ad altre utilità:
- Oltre 300 icone integrate. È anche possibile caricare le proprie icone.
- Istruzioni per l'installazione delle icone: nella parte inferiore della finestra vedrai dei suggerimenti.
- C'è una conversione formati png, jpg, ico, nonché l'opzione per estrarre immagini da file in dll, exe e altri formati.
- L'interfaccia del programma è completamente in russo.
IconTo è adatto a tutte le versioni di Windows, da Windows 98 al moderno "ten". La dimensione del programma di installazione scaricato non supera i 15,1 MB, quindi l'utilità può essere utilizzata su computer con una piccola quantità di memoria. L'applicazione è disponibile per il download sul sito Web ufficiale dello sviluppatore.
Come cambiare l'icona della cartella su Windows 10
Se desideri evidenziare una determinata cartella sullo sfondo generale delle icone per renderla più riconoscibile, procedi nel seguente modo:
- Fare clic sul collegamento alla cartella con il tasto destro del mouse. Nel menu visualizzato, fai clic su "Proprietà".
 Nel menu contestuale della cartella, seleziona "Proprietà"
Nel menu contestuale della cartella, seleziona "Proprietà" - Sul display apparirà immediatamente una finestra con varie sezioni: vai alla scheda "Impostazioni". Nell'ultima sezione, fai clic sul pulsante "Cambia icona".
 Nella scheda "Impostazioni", fai clic sul pulsante "Cambia icona".
Nella scheda "Impostazioni", fai clic sul pulsante "Cambia icona". - Seleziona un'icona tra quelle disponibili: scorri l'elenco delle icone verso destra per vedere tutte le scorciatoie. Se hai la tua immagine formato desiderato ico e vuoi installarlo, fai clic su "Sfoglia".
 Seleziona un'icona tra quelle suggerite o fai clic sul pulsante "Sfoglia" se hai la tua icona
Seleziona un'icona tra quelle suggerite o fai clic sul pulsante "Sfoglia" se hai la tua icona - Nella finestra aggiuntiva Windows Explorer» trova la cartella in cui è memorizzata l'immagine. Fare clic con il pulsante sinistro del mouse per selezionarlo, quindi fare clic su "Apri".
 Trova l'icona desiderata sotto forma di un file con estensione .ico in "Esplora risorse"
Trova l'icona desiderata sotto forma di un file con estensione .ico in "Esplora risorse" - Per una comoda ricerca, puoi utilizzare la linea con una lente d'ingrandimento: basta inserire il nome del file icona o l'estensione ico.
 IN stringa di ricerca inserisci ico e trova il file desiderato
IN stringa di ricerca inserisci ico e trova il file desiderato - Per salvare le modifiche, fare clic su OK nella finestra con l'elenco delle icone disponibili. L'icona della cartella cambierà.
Come cambiare tutte le icone delle cartelle contemporaneamente
Per modificare l'aspetto di tutte le cartelle, è necessario ricorrere a più metodo complicato- modifica del registro nella finestra di sistema. Tuttavia, questo metodo non è consigliato ai principianti: è meglio usarlo programmi speciali descritto nella sezione "Uso di utilità speciali" di questo articolo. Se sei già un utente PC sicuro, puoi eseguire manipolazioni nella finestra di sistema:
- Per richiamare la finestra di sistema "Editor del Registro" premere contemporaneamente Vinci le chiavi e R - un piccolo pannello "Esegui" si aprirà con una singola riga "Apri". In esso digitiamo il comando regedit. Affinché il sistema lo esegua, fare clic su OK o premere Invio.
 Nella finestra "Esegui", scrivi il comando regedit
Nella finestra "Esegui", scrivi il comando regedit - Nella finestra successiva, fai clic su "Sì". Quindi daremo il permesso all '"Editor del registro" di apportare modifiche al computer.
 Fare clic su "Sì" per consentire all'utilità di sistema di apportare modifiche al dispositivo
Fare clic su "Sì" per consentire all'utilità di sistema di apportare modifiche al dispositivo - Innanzitutto, eseguiamo un backup nel caso in cui il registro venga modificato in modo errato. Sul pannello superiore trova la voce "File" e cliccaci sopra con il tasto sinistro del mouse. Nel menu visualizzato, fai clic su "Esporta".
 Seleziona "Esporta" dal menu "File".
Seleziona "Esporta" dal menu "File". - Nella nuova finestra che si apre, seleziona la cartella in cui verrà archiviata la copia. Assegna un nome appropriato al file. Quindi fare clic su "Salva".
 Assegna un nome e salva una copia in qualsiasi cartella
Assegna un nome e salva una copia in qualsiasi cartella - Ora puoi iniziare a modificare. Fare doppio clic sul terzo ramo principale - HKEY_LOCAL_MACHINE.
 Aprire la cartella HKEY_LOCAL_MACHINE facendo doppio clic
Aprire la cartella HKEY_LOCAL_MACHINE facendo doppio clic - A sua volta, vai ai seguenti blocchi nella stessa parte sinistra della finestra: Microsoft - Windows - CurrentVersion - Explorer - Shell Icons.
 La cartella Icone della shell dovrebbe trovarsi nella sezione Explorer
La cartella Icone della shell dovrebbe trovarsi nella sezione Explorer - Se non hai trovato l'ultima cartella Shell Icons, crea tu stesso questa sezione: fai clic destro su sezione Esploratore, seleziona "Crea" nel menu contestuale, quindi clicca sulla voce "Sezione". Lo chiamiamo di conseguenza.
 Se non disponi di una cartella Shell Icons, creala utilizzando il menu contestuale della sezione Explorer
Se non disponi di una cartella Shell Icons, creala utilizzando il menu contestuale della sezione Explorer - Fare clic su Icone shell. Nel pannello di destra, fare clic con il pulsante destro del mouse su un'area vuota per aprire il menu. In esso, seleziona "Crea", quindi - "Parametro stringa". Specificare il numero 3 come nome per la nuova voce di registro.
 Fare clic su "Crea" e poi su "Parametro stringa"
Fare clic su "Crea" e poi su "Parametro stringa" - Fare clic destro su di esso e selezionare "Modifica". Puoi anche semplicemente fare doppio clic su di esso con il pulsante sinistro del mouse.
 Fare clic su "Modifica" nel menu contestuale del parametro appena creato
Fare clic su "Modifica" nel menu contestuale del parametro appena creato - In una piccola finestra, nella riga relativa al valore della voce, inserire il percorso del file, di cui deve essere indicato il nome e l'estensione ico. Facciamo clic su OK.
 Nella riga "Valore" scriviamo il percorso del file ico, che dovrebbe essere impostato come icona
Nella riga "Valore" scriviamo il percorso del file ico, che dovrebbe essere impostato come icona - Se si dispone di un sistema a 64 bit, il percorso della cartella delle icone della shell finale nel riquadro di sinistra sarà leggermente diverso: Wow6432Node - Microsoft - Windows - CurrentVersion - Explorer. Quindi, ripeti gli stessi passaggi di un sistema a 32 bit.
- Chiudi tutte le finestre e riavvia il dispositivo. Dopo aver avviato il sistema operativo, vedrai che le icone di tutte le cartelle sono cambiate.
Cambia l'icona di collegamento dell'app
Se sei stanco delle vecchie icone di collegamento dei tuoi programmi, prova a sostituirle. Prendiamo ad esempio l'icona del popolare browser Google Chrome:
- Stiamo cercando l'icona desiderata sul "Desktop" (nel nostro caso, questa è l'icona "Google Chrome"). Facciamo clic su di esso con il tasto destro del mouse per richiamare il menu contestuale con un elenco di opzioni. Selezioniamo lo stesso elemento del caso di modifica dell'icona della cartella - "Proprietà".
 Fai clic su "Proprietà" nel menu contestuale del collegamento di Google Chrome
Fai clic su "Proprietà" nel menu contestuale del collegamento di Google Chrome - Verrai immediatamente indirizzato alla scheda desiderata - "Scorciatoia". Fare clic sul pulsante centrale "Cambia icona".
 Nella sezione "Scorciatoia", fai clic sul pulsante "Cambia icona".
Nella sezione "Scorciatoia", fai clic sul pulsante "Cambia icona". - Sul display apparirà una finestra simile a quella mostrata nelle istruzioni per cambiare l'icona della cartella. Qui, tuttavia, non ci sarà una così vasta selezione di icone. Come fonte, specifichiamo non la libreria di sistema, ma il file eseguibile chrome.exe. Facciamo una scelta, ad esempio, a favore dell'icona gialla originale. Facciamo clic su OK.
 Seleziona un'icona tra quelle disponibili o carica il tuo file ico
Seleziona un'icona tra quelle disponibili o carica il tuo file ico - Nella finestra con le proprietà del collegamento, fai prima clic su "Applica". Il sistema chiederà il permesso di apportare modifiche. Fare clic sul pulsante "Continua".
 Fare clic sul pulsante "Continua" per salvare tutte le modifiche
Fare clic sul pulsante "Continua" per salvare tutte le modifiche - Successivamente, fai clic su OK: la finestra si chiuderà e l'icona dell'icona cambierà.
- Se desideri modificare l'icona del collegamento con la tua, usa il pulsante Sfoglia per caricare il tuo file immagine di terze parti.
Come creare la tua icona
Se vuoi impostare la tua immagine (disegnata o scaricata da qualsiasi sito) con estensione png o jpg come icona, devi ridurne le dimensioni se necessario utilizzando lo standard Utilità di Windows Dipingi, quindi convertilo in un file ico utilizzando servizi di conversione speciali.
Un modo più semplice è utilizzare i servizi di generatori di icone online e software che sono già impostati per creare file con un determinato formato e altri parametri, come le dimensioni delle immagini. Prendiamo ad esempio il programma IcoFX, che combina un generatore di icone e uno strumento per disegnare e modificare le immagini. È a pagamento, ma il suo sviluppatore, IcoFX Software, fornisce 30 giorni uso gratuito. Come usarlo, lo diremo nelle istruzioni:
 Nella pagina iniziale del programma, fare clic sull'icona di Windows dall'immagine se si desidera caricare un'immagine
Nella pagina iniziale del programma, fare clic sull'icona di Windows dall'immagine se si desidera caricare un'immagine
 Si aprirà una pagina con una serie di strumenti di modifica delle immagini.
Si aprirà una pagina con una serie di strumenti di modifica delle immagini. Fare clic sulla bacchetta magica nel pannello verticale di sinistra
Fare clic sulla bacchetta magica nel pannello verticale di sinistra Nel pannello di destra, seleziona il riquadro a scacchiera per rendere trasparente lo sfondo
Nel pannello di destra, seleziona il riquadro a scacchiera per rendere trasparente lo sfondo Fare clic su Salva per salvare l'immagine modificata
Fare clic su Salva per salvare l'immagine modificata Trova la cartella in cui vuoi salvare l'icona futura e fai clic su "Salva"
Trova la cartella in cui vuoi salvare l'icona futura e fai clic su "Salva" Scegli la dimensione e la qualità del colore del disegno futuro
Scegli la dimensione e la qualità del colore del disegno futuroSe non sei più attratto dall'aspetto delle vecchie icone sul "Desktop", cambiale con altre icone classiche di Windows o con le tue - qualsiasi piccola immagine ico trovata su Internet o disegnata da te. Per cambiare le icone può essere utilizzato come integrato Strumenti di Windows e applicazioni di terze parti.
Ci sono molte cose sullo schermo del tuo monitor. cartelle diverse e le icone che hanno vista standard. Forse sei stanco del loro solito aspetto e vorresti cambiarlo. È possibile! Ma per fare ciò, devi scaricare una raccolta di icone diverse per file e cartelle. Ad esempio questo.
Scarica il set di icone. IN questo insieme icone in due formati.
Come cambiare l'icona della cartella.
Per sostituire l'icona della cartella, passa con il mouse sulla cartella desiderata e premi il tasto destro del mouse. Apparirà un elenco. Seleziona "Proprietà" al suo interno.


Apparirà una finestra di icone. Puoi scegliere la tua icona preferita per la cartella da questo elenco o scegliere un'icona tra le icone scaricate.

Se vuoi scegliere un'icona tra le icone che hai scaricato, per farlo, fai clic sul pulsante "Sfoglia", vai nella cartella con le icone, seleziona quella che ti piace tra queste e fai clic su "Apri", quindi fai clic su "OK " nelle finestre che appaiono. L'icona che ti piace verrà applicata alla cartella.

Ad esempio, porto la cartella che ho ricevuto.

Come cambiare l'icona del file?
Facciamolo allo stesso modo! Fai clic con il pulsante destro del mouse sul file, vai alla sezione "Proprietà", ma qui vai alla scheda "Scorciatoia", fai clic su "Cambia icona".

Seguendo queste semplici regole, puoi cambiare gradualmente tutte le icone di cartelle e file in quelle che ti piacciono di più. Le icone delle cartelle sono tutte uguali, quindi è molto probabile che vengano sostituite. Quindi puoi distinguerli non solo per nome, ma anche per colore e forma.
Ora che hai le icone delle cartelle in ordine, devi anche capire come usarle. Alcuni programmi sono meglio utilizzati in versione portatile in modo che in caso di emergenza li abbiate sempre a portata di mano, ovvero: su una chiavetta USB. Tuttavia, allo stesso tempo, le cartelle con i programmi diventano come un dump e diventa scomodo cercare un file .exe in esse da eseguire. Puoi risolvere questo problema creando scorciatoie separate che si trovano nella radice dell'unità flash. Questi "ragazzi intelligenti" gestiscono tutto da soli programmi necessari assolutamente su qualsiasi computer, indipendentemente da dove metti il dispositivo di archiviazione.

2. Tornare alla sua radice e fare clic su uno spazio vuoto con il tasto destro del mouse. Ora seleziona le funzioni "Crea" e "Scorciatoia".

3. Successivamente, è necessario specificare il percorso in modo simile:
%windir%\system32\cmd.exe /C start /B /D \*percorso della cartella con il programma* \*percorso della cartella con il programma*\*nome file.exe*
Quando lo prescrivi, non dimenticare di includere la barra rovesciata "\". Nel nostro caso, si presenta così:
%windir%\system32\cmd.exe /C start /B /D \Soft\OpenOffice \Soft\OpenOffice\X-ApacheOpenOffice.exe

Una piccola nota a piè di pagina: se decidi di disporre tutte le etichette in cartella separata, dopo averne creato uno aggiuntivo nella radice dell'unità flash, indica sulla riga di comando che dovrà tornare in questa cartella. Metti semplicemente il primo punto barra "." Nel nostro caso particolare, si presenta così:
%windir%\system32\cmd.exe /C start /B /D .\Soft\OpenOffice .\Soft\OpenOffice\X-ApacheOpenOffice.exe


6. Alla finestra riga di comando non era visualizzato all'avvio, selezionare la funzione "Ridotto a icona" nel campo "Finestra":

7. Proprio nella scheda nella parte inferiore della finestra, fai clic sul pulsante "Cambia icona", quindi nella finestra che appare, apri il file eseguibile del programma, poiché è su di esso che creiamo un collegamento. Lo contrassegniamo e facciamo clic su "OK", proprio come nella finestra delle proprietà.

8. Ora il collegamento cambierà l'icona da solo e saremo in grado di avviare il programma dalla radice dell'unità flash. Puoi trasferire facilmente questa cartella, insieme al programma e al collegamento, in qualsiasi luogo conveniente. Allo stesso tempo, funzioneranno normalmente mantenendo il percorso relativo dal collegamento al file eseguibile funzionante.

Ci auguriamo che ciascuno dei nostri articoli ti aiuti a diventare più sicuro e a non aver paura di qualsiasi azione quando lavori con un computer. Avere uno stato d'animo di lavoro positivo!