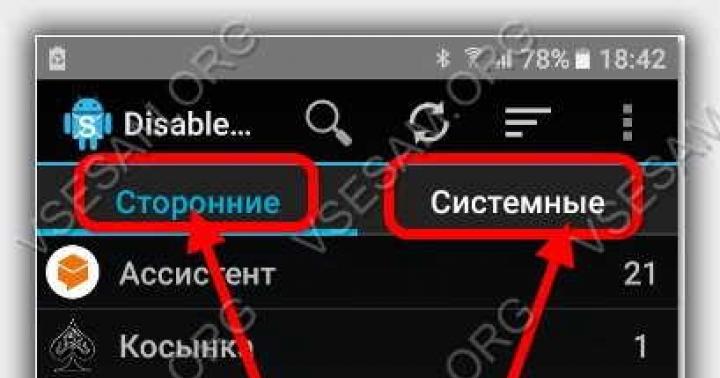Se scarichi un programma o un file da un browser o da un altro programma, per impostazione predefinita, a meno che non cambi la cartella di download, tutti gli elementi vengono scaricati nel programma Download. Applicazioni tramite le quali scarichi Windows Store in Windows 10 o 8.1 vengono scaricati in una cartella diversa.
In generale, le cartelle con i dati dell'applicazione si trovano in cartella condivisa WindowsApp.
Per trovarlo seguiamo il sentiero Disco locale C:/Programmi/.
Molto probabilmente non vedrai questa cartella nell'elenco generale, perché... è nascosto. Per fare ciò, fai clic sulla scheda nella parte superiore dello schermo Visualizzazione e seleziona la casella accanto all'elemento Elementi nascosti. Successivamente, dovrebbe apparire la tua cartella.

Inoltre, nella maggior parte dei casi non è possibile accedere immediatamente alla cartella a causa delle impostazioni di sicurezza. Pertanto, è necessario modificarli leggermente.
Per fare ciò, quando appare la finestra Non hai l'autorizzazione per accedere a questa cartella fare clic sul pulsante Continua e quando viene visualizzata la finestra Ti è stato negato l'accesso a questa cartella, fai clic sul collegamento Scheda "Sicurezza"..


Nella finestra che si apre, seleziona la scheda Sicurezza e fare clic sul pulsante Inoltre.

Ora nella finestra che si apre Opzioni aggiuntive sicurezza per le app Windows fare clic sul pulsante Continua.


Nella finestra che appare, nel campo Immettere i nomi degli oggetti selezionatiè necessario inserire un nome account, a cui è necessario concedere l'accesso, vale a dire quello in cui ti trovi attualmente, molto spesso questo è il nome del proprietario del computer, "Amministratori", "Admin", o la marca e il modello del computer e fai clic sul pulsante Controlla nomi. In questo caso, se il nome viene trovato, verrà visualizzato sottolineato e non dovrai far altro che cliccare sul pulsante OK. Se il nome è stato inserito in modo errato, riceverai un errore indicante che il nome non è stato trovato e l'operazione non funzionerà.

Se tutto è in ordine, facciamo anche clic nella finestra OK, E OK fare clic nella finestra Proprietà. Successivamente, vai di nuovo alle proprietà di questa cartella, nella scheda Sicurezza, premere di nuovo Inoltre. Nel capitolo Elementi di autorizzazione Fai doppio clic sul nome del tuo account.
Ora, nella finestra che si apre, seleziona la casella accanto all'elemento Accesso completo E Applica queste autorizzazioni a oggetti e contenitori solo all'interno di quel contenitore e premere OK.

Nella finestra Impostazioni di sicurezza avanzate delle app Windows e poi alla finestra Proprietà delle app Windows anche fare clic OK.
Ora puoi provare ad aprire di nuovo questa cartella. In alcuni casi, potresti vedere riapparire la finestra Non hai l'autorizzazione per accedere a questa cartella, quindi basta fare clic sul pulsante Continua, questa volta il secondo errore non dovrebbe apparire.
Ora vedrai un elenco di cartelle in cui sono installati applicazioni standard Windows 10
Lo scopo di scrivere l'articolo proposto con diverse istruzioni è fornire all'utente inesperto informazioni su come disinstallare correttamente le applicazioni in Windows 10 utilizzando i suoi mezzi e tramite applicazioni di terze parti. Lungo il percorso, l'utente acquisirà familiarità con i metodi per richiamare uno strumento progettato per rimuovere i programmi non necessari dal sistema.
In generale, un rapido confronto tra le procedure in Windows 7-8 e nei “dieci” sono simili, e non ci sono cambiamenti o innovazioni fondamentali, oltre all'aggiornamento interfaccia utente, in realtà no. Vale la pena notare l'emergere di un metodo accelerato per chiamare l'applet del Pannello di controllo, responsabile della disinstallazione del software. Cominciamo con come accedere all'interfaccia per rimuovere le applicazioni installate sul sistema.
Come trovare uno strumento responsabile della disinstallazione dei programmi in Windows 10?
Un'applet o elemento del Pannello di controllo, che è una sorta di applicazione integrata in Explorer, chiamata "Aggiungi o rimuovi programmi" si trova in una posizione familiare dalle versioni precedenti del sistema operativo.
1. Richiamare la finestra della barra degli strumenti, ad esempio, tramite il nuovo menu Win → X.
Ci sono molti modi per farlo nella “top ten”; leggili nell'articolo corrispondente.
2. Se il valore del campo “Visualizza” è definito “Categoria”, cliccare su “Disinstalla programmi” nella sezione “Programmi”, altrimenti troviamo l'elemento “Programmi/Componenti”.

In questo modo avremo accesso all'applet, che contiene un elenco di prodotti software installati sul computer con la possibilità di disinstallarli o risolvere problemi (ad esempio, uno dei componenti software è stato eliminato accidentalmente).

Puoi eliminare qualsiasi componente situato nell'elenco applicazioni installate. Il loro numero sarà leggermente maggiore del numero di scorciatoie che puoi trovare in Start. La rimozione dei programmi si effettua inviando il comando corrispondente cliccando sulla sua icona. Questo avviene sia utilizzando il pulsante “Elimina/Cambia” nella barra degli strumenti, sia attraverso il menu contestuale dell'elemento selezionato. Successivamente, il sistema avvierà il programma di disinstallazione incluso nella distribuzione dell'applicazione, offrendo all'utente la possibilità di specificare i parametri di disinstallazione (ad esempio, lasciare le impostazioni dell'utilità).

Puoi anche accedere all'applet tramite una ricerca migliorata, che fa un ottimo lavoro.

Nuova interfaccia per la disinstallazione delle applicazioni nel menu Impostazioni
Le Impostazioni sono state sviluppate in sostituzione del Pannello di controllo, ma non è stato possibile convertire rapidamente gli utenti abituati ad esso, quindi il menu Impostazioni rimane un'alternativa al Pannello di controllo. Dispone di un proprio strumento per disinstallare le applicazioni da Windows 10. Diamo un'occhiata a come accedere all'interfaccia di disinstallazione tramite Impostazioni in modo più dettagliato.
1. Apri il menu utilizzando la combinazione Vinci le chiavi→ I oppure tramite il menu contestuale Start.
2. Vai alla sezione “Sistema”.
3. Fare clic sulla scheda "Applicazioni/Funzionalità".

Di conseguenza, verrà visualizzato un elenco dei programmi rilevati nel sistema. La loro rimozione viene eseguita allo stesso modo del metodo precedente: selezionare l'applicazione, fare clic su “Elimina” e confermare l'azione. Successivamente, verrà avviato il programma di installazione integrato o il programma di installazione di Windows, dove è necessario eseguire un paio di clic.
Come vediamo, non c'è nulla di complicato o di nuovo in questo metodo, è anche primitivo nel funzionamento ed esegue regolarmente i compiti assegnati.
Ulteriori modi per aprire la finestra di dialogo di disinstallazione del software in Windows 10
Ora che abbiamo esaminato il metodo classico per aprire l'applet Programmi/Funzionalità, è tempo di familiarizzare con un modo rapido per richiamare questo strumento.
1. Chiama Win → X utilizzando la combinazione appropriata o fai clic con il pulsante destro del mouse su Start.
2. Selezionare l'elemento appropriato dall'elenco a discesa.

Inoltre, la seguente opzione funziona per la maggior parte dei programmi: apri Start, fai clic con il pulsante destro del mouse sul componente non necessario (si applica solo ai programmi di terze parti) e seleziona "Elimina".

In questo modo vedremo un elenco delle applicazioni installate. Con il suo aiuto puoi sbarazzartene componente non necessario sistemi.
Informazioni correlate
La maggior parte delle utilità installate creano cartelle con collegamenti per avviare il programma di disinstallazione (l'applicazione stessa, la Guida, ecc.) nella sezione Start di Tutti i programmi. Facendo clic su questo collegamento verrà avviato uninstall.exe o uninst.exe, situato nella cartella principale con i file dell'applicazione.

Potresti riscontrare problemi durante la disinstallazione di alcune applicazioni. Ciò vale ad esempio per gli emulatori che implementano i propri driver nel sistema, per gli antivirus e per i driver delle periferiche (adattatori video). In molti casi, dovrai semplicemente riavviare Windows 10. Se sorgono problemi durante la rimozione di antivirus e driver della scheda video, dovresti utilizzare i programmi di disinstallazione sviluppati per loro.
Per pulire in modo completo il sistema da qualsiasi applicazione, dovresti prestare attenzione ad applicazioni come Programma di disinstallazione Revo e simili. Il programma non solo avvierà il programma di installazione dell'applicazione integrato, ma offrirà anche una scansione superficiale o approfondita file system per la presenza di file rimanenti dal funzionamento dell'utilità remota e troverà le chiavi di registro ad essa appartenenti.
Se non trovi alcun prodotto nell'elenco di quelli installati, ciò potrebbe significare che il programma che stai cercando è portatile o che il prodotto software di destinazione è dannoso. Per sbarazzartene, dovresti utilizzare un antivirus o un anti-spyware, ad esempio AVZ.
Windows 10, in termini di gestione dell'installazione/rimozione dei programmi, in linea di principio non è molto diverso dalle build precedenti, ma ci sono ancora alcune sfumature: ad esempio, è stato aggiunto uno strumento di disinstallazione aggiornato, che ora si avvia alla velocità della luce tramite "Aggiungi o rimuovi programmi".
...tuttavia sorgono subito delle domande: dov'è l'installazione e la rimozione? Programmi Windows 10? qual'è il migliore modo rapido entrare in questo componente del pannello di controllo.?. e, naturalmente, la domanda più importante che preoccupa le menti di decine di utenti è come rimuovere correttamente i programmi Windows 10 in modo che tutto sia pulito e privo di errori una volta completata la disinstallazione (quando il programma viene rimosso).
Diamo un'occhiata... e spieghiamolo fianco a fianco:
Testo per punti:
Dov'è la sezione Aggiungi/Rimuovi programmi in Windows 10?
note per:
in Windows 10, come in altri sistemi, è presente una "ricerca" integrata per i componenti di Windows sulla barra delle applicazioni - per trovare qualsiasi strumento nel ricco elenco di dozzine, è sufficiente digitare il nome dell'elemento richiesto nel campo di ricerca . Se il nome viene inserito correttamente, nel 99% dei casi verrà trovato. Tutto quello che devi fare è cliccare sul link che hai trovato e andare dove devi andare...
Dovresti anche essere consapevole del fatto che la maggior parte dei programmi installati sul tuo computer creano la propria cartella in "Tutte le applicazioni": questa cartella contiene un collegamento che viene spostato sul desktop Tavolo Windows Per avvio rapido programma, e anche in questa cartella, insieme a un collegamento, c'è un cosiddetto file di disinstallazione come uninstall.exe - se fai clic su questo file, verrà avviato il processo di disinstallazione, ovvero la rimozione di un programma specifico!
Tuttavia, se lavorare con i file è ancora un compito difficile per te, consideriamo le varianti standard della rimozione dei programmi installati nel sistema:
In Windows 10, lo stesso strumento "Aggiungi o rimuovi programmi" deve essere cercato in "Programmi e funzionalità", ovvero questo strumento rimane nella sua consueta posizione di gestione precedente come nei sistemi precedenti.
...e puoi aprirlo nel seguente semplice modo:
Nella ricerca - sulla barra delle applicazioni - digita la frase "Pannello di controllo", il sistema visualizzerà immediatamente il risultato: non dobbiamo fare altro che selezionare la voce richiesta.
Ma qui c'è una sfumatura: presta attenzione alla voce delle impostazioni "Visualizza" (cerchiata in marrone) - se, ad esempio, tu, come me, hai la possibilità di visualizzare il set del pannello di controllo "Categorie", quindi nella sezione "Programmi" " seleziona l'opzione "Disinstalla un programma".
...se è impostata “Icone”, in questo caso selezioniamo “Programmi e funzionalità”...

Clicchiamo disperatamente sugli elementi richiesti...
...nella voce Impostazioni programmi e componenti, tutto è semplice: per rimuovere qualche programma che non è necessario per te e per me - 1 - trovalo nell'elenco... premi il tasto destro del mouse e clicca su “Elimina”, oppure puoi fare clic rapidamente sulla sezione superiore del menu, come mostrato nello screenshot qui sotto, Elimina/modifica...

Se disinstalli il programma, si aprirà una finestra di avviso: accetti la rimozione.
Inizierà processo automatico rimozione...
disinstallare i programmi tramite Impostazioni in Windows 10
Nella top ten aggiornata, puoi modificare i parametri di sistema utilizzando lo strumento integrato "Impostazioni" con lo stesso nome. Per accedere ai parametri, fare clic su "Start" e, di conseguenza, su "Impostazioni". Proprio in questi parametri, proprio come nei componenti... è possibile rimuovere facilmente i programmi installati sul computer.

come aprire rapidamente Programmi e funzionalità: il modo più semplice
Come aprire rapidamente la sezione dei programmi di disinstallazione?
È semplice: aprilo in “Applicazioni e funzionalità” di Windows 10 – ti indicherò un paio di modi:
Prendiamo il mouse - tasto destro - clicchiamo sul pulsante "Start" (segnalo: è possibile utilizzare i tasti di scelta rapida di Windows - in questo caso la cosiddetta combinazione WinIX - Win + X -
Molti utenti si chiedono come rimuovere completamente un'applicazione dal proprio computer? Da allora il problema è stato particolarmente acuto per le persone che hanno effettuato l'aggiornamento dalla versione abituale del sistema a Windows 10 nuova versione La navigazione e i metodi per eliminare i programmi sono cambiati. In questo articolo ti diremo come produrre disinstallare programmi in Windows 10 senza sforzo in diversi modi convenienti.
Come rimuovere un programma in Windows 10 tramite Start?
Windows 10 ha uno dei più... modi semplici per la disinstallazione Software– utilizzando il menu Start. Grazie a ciò, il processo accelera più volte. Per questo avrai bisogno di:
- Apri il menu Start facendo clic sul logo di Windows nell'angolo in basso a sinistra.
- Seleziona quello che ti serve dall'elenco dei prodotti installati o utilizza la ricerca per una ricerca semplificata.
- Scegliere il prodotto giusto dall'elenco e fare clic su di esso fare clic con il tasto destro topi. Seleziona "Elimina" dal menu a discesa.

Si aprirà un pannello di controllo con l'elenco di tutti i prodotti installati. A seconda della versione sistema operativo Il programma di disinstallazione verrà avviato automaticamente oppure dovrai attivarlo manualmente. Una volta avviato si aprirà una finestra dove potrai utilizzare istruzioni passo passo Il processo di pulizia avverrà dal personal computer.
In alcuni casi, il programma verrà disinstallato immediatamente senza che venga visualizzato il pannello di controllo. Ciò si verifica più spesso quando si disinstallano prodotti installati da utilizzandoMicrosoft Negozio.
Disinstallazione dei programmi in Windows 10 tramite il Pannello di controllo
Questo metodo è collaudato e universale per tutte le versioni del sistema operativo Microsoft. I suoi principi operativi non sono cambiati affatto in tutte le edizioni del sistema, quindi è familiare a quasi tutti. IN ultime versioni Esistono diversi modi per accedere al pannello eliminando e modificando il software installato. Ora esamineremo ciascuno di essi in dettaglio.

1 opzione
- Apri il menu Start.
- Nella ricerca, inserisci la frase "Aggiungi o rimuovi programmi". Puoi scrivere parte di una frase, la ricerca mostrerà automaticamente l'opzione più simile e sarà corretta.
- Fare clic sulla voce denominata "Aggiungi e rimuovi programmi".
- Si aprirà l'elenco di tutti i programmi installati. Fare clic sul nome e quindi sul pulsante "Elimina".
opzione 2
- Apri il menu Start nella parte inferiore destra dello schermo.
- Fare clic sull'icona a forma di ingranaggio per aprire le impostazioni.
- Nel menu che si apre, seleziona "Applicazioni".
- Per impostazione predefinita, si aprirà la sezione "Applicazioni e funzionalità". Ripetiamo i passaggi del paragrafo 4 dell'opzione 1.

Opzione 3
- Vai su "Start" e inserisci "Pannello di controllo" nella ricerca. Dall'elenco, seleziona l'applicazione classica del pannello di controllo.
- Fare clic sulla voce "Programmi".
- Nel menu che si apre, seleziona "Programmi e funzionalità". Dopodiché si aprirà menù standard per disinstallare i prodotti installati.

Disinstallare utilizzando PowerShell
Questa opzione è particolarmente adatta agli utenti di computer avanzati o ai programmatori con amministratori di sistema. PowerShell è uno strumento di sistema fornito dagli sviluppatori per rimuoverne alcuni applicazioni preinstallate e componenti. Ad esempio, standard per la visualizzazione di foto o documenti di testo non può essere disinstallato utilizzando i metodi normali.

Il principio di base è creare un comando della console che trovi il componente richiesto e lo ripulisca. Il problema con questo metodo è che potresti rimuovere erroneamente un componente importante del sistema, compromettendone il funzionamento.
- Nella ricerca, inserisci "PowerShell" ed esegui come amministratore.
- Si aprirà l'applicazione console. Immettere il comando Get-AppxPackage | Selezionare Nome, PackageFullName per visualizzare l'elenco dei componenti installati.
- Successivamente, inserisci Get-AppxPackage nome_programma | Remove-AppxPackage –pacchetto, dove il nome viene preso dall'elenco nel secondo paragrafo.
Utilizzo di strumenti aggiuntivi
Molte persone si chiedono come rimuovere completamente i programmi da Windows 10, perché dopo la disinstallazione spesso rimangono file temporanei o rifiuti residui che non sono stati ripuliti. Questo vale anche per registro di sistema, il cui disordine può influire sulle prestazioni del computer.
Rimuovi i programmi Windows 10 non necessari con CCleaner
CCleaner è una delle utilità di manutenzione del computer più antiche e conosciute. Utilizzandolo, puoi pulire il registro, i file spazzatura e residui, modificare l'avvio all'avvio del computer e molto altro ancora. Istruzioni complete per la pulizia:
- Fare clic sulla voce "Servizio".
- La scheda di disinstallazione si aprirà immediatamente. Scegliere la giusta applicazione e fare clic sul pulsante "Elimina".

Come rimuovere programmi da un computer Windows 10 utilizzando Revo Uninstaller
Questa utility ha lo scopo solo di rimuovere i componenti installati, ma nel processo cancella tutte le connessioni e le note nel registro del computer. Le istruzioni per l'uso sono il più semplici possibile:
- Lanciamo Revo. Seleziona il prodotto desiderato dall'elenco.
- Fare clic sul pulsante "Elimina" nella parte superiore della finestra. Successivamente inizierà il processo di pulizia.

Se hai ancora domande sull'argomento "Come rimuovere un programma in Windows 10?", puoi chiederle nei commenti
Molti utenti hanno riscontrato il problema delle applicazioni di terze parti o integrate. È impossibile rimuovere il programma o, al contrario, il sistema rimuove le applicazioni da solo. Esistono diverse ragioni per questi problemi, che vanno dall'installazione errata a Windows Defender. La disinstallazione dei programmi in Windows 10 è esattamente il problema su cui si concentrerà questo articolo.
Come rimuovere permanentemente un programma su Windows 10?
Molto spesso, questa domanda viene posta dagli utenti che desiderano avviare il processo di rimozione delle applicazioni integrate da Microsoft Store che vengono installate automaticamente.
Come rimuovere il built-in programmi non necessari su Windows 10:
- Innanzitutto, è necessario vietare il download e l'installazione indipendenti di applicazioni dallo Store. Apri Impostazioni - Personalizzazione - Avvia e disabilita l'opzione "A volte mostra consigli nel menu Start".
- Successivamente, è necessario vietare l'installazione di giochi e applicazioni pubblicitarie. Per fare ciò, è necessario aggiungere un parametro al registro. Apri l'editor del registro con il comando regedit, quindi vai al ramo
- e imposta il parametro SilentInstalledAppsEnabled su 0.


Ci siamo assicurati che le applicazioni non si installino da sole. Ora passiamo a rimuovere ciò che resta. Segui i passaggi indicati nelle immagini e rimuovi l'applicazione non necessaria.
Dove posso rimuovere i programmi installati in Windows 10?
Se si tratta di applicazioni affiancate (UWP), resta ancora da eliminare i programmi classici (Win32). Possono anche essere semplicemente eliminati dalle Impostazioni o tramite il pannello di controllo; considera la seconda opzione.
- Apri il Pannello di controllo inserendo il comando di controllo nella ricerca di Pannello di controllo o nella finestra Esegui (Win+R). Quindi, apri l'elemento corrispondente (vedi immagine).

- Dall'elenco visualizzato, seleziona il programma necessario e fare clic su "Elimina".

Cosa fare con i programmi non installabili?
Succede che non puoi rimuovere i programmi non installabili dal tuo computer in Windows 10 e i metodi sopra descritti non aiutano, quindi utilità speciali verranno in soccorso.
Per il classico Win32
Se l'assenza di un componente o errori ne impediscono la rimozione, un'utilità Microsoft sarà di aiuto.
- Scarica lo strumento per la risoluzione dei problemi di installazione o disinstallazione;
- Esegui lo strumento e nella fase di selezione del tipo di problema, seleziona Disinstalla.

Verrà visualizzato un elenco, tra il quale dovrebbe esserci il software necessario con cui sorgono difficoltà. Selezionalo e attendi qualche istante mentre l'utilità viene completata azioni necessarie.

Per UWP piastrellato: questo ti aiuterà.
Perché Windows 10 disinstalla i programmi da solo?
Non ignoreremo i casi in cui le applicazioni vengono eliminate dal sistema stesso. Come è stato scritto in precedenza, ci sono molte ragioni per questo, una di queste è difensore di Windows. Il problema è che tutti gli strumenti di "hacking" e di bypass della licenza utilizzano, in quasi tutti i casi, lo stesso metodo per bypassare la licenza, noto non solo a Windows Defender ma anche ad altri antivirus. Defender non solo può bloccare ed eliminare i cosiddetti "crack", ma anche alcuni file gratuiti e antivirus a pagamento ne soffrono, soprattutto se il “crack” contiene effettivamente codice dannoso.
Proibire la rimozione di programmi senza licenza
Ma cosa succede se Windows 10 rimuove i programmi senza licenza: come risolvere questa situazione? Affinché Windows non disdegni il software senza licenza e non lo giuri, è necessario inserire la cartella in cui è installato il software nell'elenco di esclusione. Per iniziare, apri Windows Defender e vai su Protezione da virus e minacce – Impostazioni protezione antivirus – Eccezioni e fai clic su "Aggiunta o rimozione di eccezioni".

Puoi aggiungere un file o una cartella, un tipo di file o un processo alle eccezioni, a seconda del tipo di "crack" che stai utilizzando. Di solito, gli autori di build o hack scrivono cosa esattamente deve essere aggiunto alle eccezioni affinché tutto funzioni correttamente.

Impedisci a Windows 10 di disinstallare i programmi
Se l'applicazione è gratuita o acquistata onestamente, ma il sistema è comunque eliminato, potrebbero esserci diversi motivi:
- Come risultato dell'installazione di un aggiornamento importante, il sistema potrebbe trovare software incompatibile e rimuoverlo; molto spesso, prima dell'installazione, il sistema avvisa e dice che l'aggiornamento non verrà installato finché il componente incompatibile non verrà rimosso. Ma ci sono delle eccezioni quando, dopo aver installato un nuovo Versioni di Windows 10 programma preferito non è nell'elenco di quelli installati, né nella cartella, da nessuna parte.
- Gli antivirus possono rimuovere non solo i "crack", ma anche intere applicazioni se considerate potenzialmente pericolose o adware. Di solito, prima di ciò, l'antivirus lo segnala e solo se viene ripetutamente ignorato, lo cancella o lo sposta in quarantena.
- Quando si tratta di applicazioni affiancate, le cose si complicano. Con ogni nuovo aggiornamento, Microsoft mette sempre più i bastoni tra le ruote a Windows 10. Ad esempio, con il rilascio dell'aggiornamento autunnale Aggiornamento dei creatori(1709) molti utenti non sono riusciti ad aprire lo Store e altre applicazioni integrate e i percorsi di ripristino standard tramite PowerShell non sono stati d'aiuto. Nella maggior parte dei casi, solo la reinstallazione del sistema ha aiutato. L'algoritmo per il funzionamento e l'installazione dei componenti UWP è più complesso di quelli classici, quindi sorgono ancora difficoltà.
Vi auguro una buona giornata!