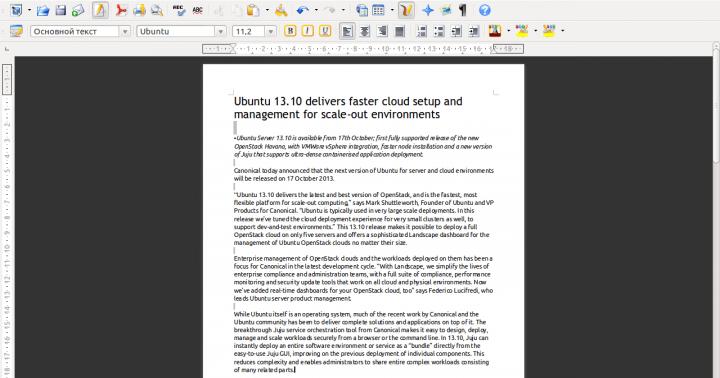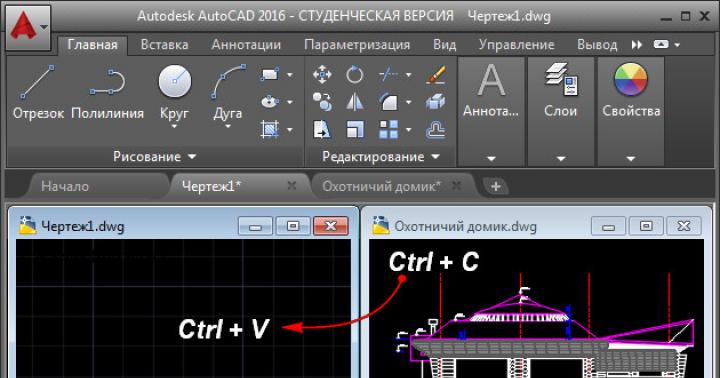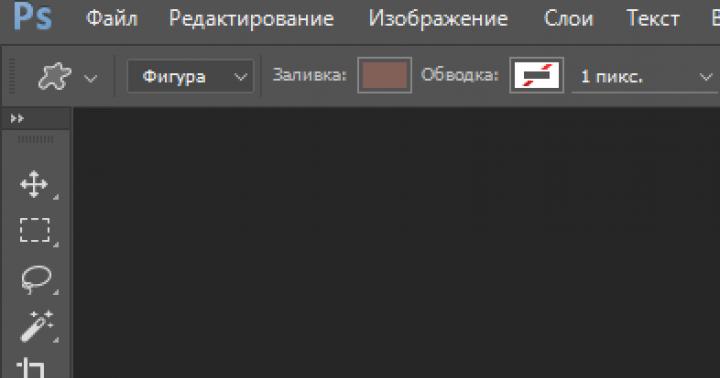Prima di iniziare a lavorare in Microsoft Word, devi imparare come creare nuovi documenti. Il processo è abbastanza semplice. Con le nostre istruzioni lo capirai molto rapidamente.
Utilizzo dei tasti di scelta rapidaCome sai, i tasti di scelta rapida possono velocizzare notevolmente il lavoro del tuo computer. Allo stesso modo in Microsoft Word, le operazioni di base possono essere eseguite premendo la combinazione di tasti appropriata.
Se vogliamo creare un documento vuoto, senza formattazione, completamente pronto per l'uso, dobbiamo fare clic su:
CTRL+N
Questo deve essere fatto con l'editor in esecuzione.
Utilizzando il menu dell'editorAvvia Microsoft Word. Sulla sinistra angolo superiore Fare clic sul pulsante "File". Seleziona "Crea". Si aprirà un menu con tutti i modelli disponibili. Hai bisogno della voce "Nuovo documento". Selezionalo e fai clic sul pulsante "Crea".
Il documento verrà creato, vedrai un foglio bianco senza formattazione. Ora puoi lavorarci.
Menu contestuale di WindowsSe il pacchetto è installato sul tuo computer Programmi Microsoft Office, la funzionalità per la creazione di nuovi documenti è integrata nel menu contestuale di Windows.
Vai alla cartella in cui desideri inserire il documento futuro. Richiamare il menu contestuale premendo fare clic con il tasto destro mouse su qualsiasi spazio libero nella cartella. Nel menu visualizzato, seleziona "Crea", quindi "Documento Microsoft Word". Verrà creato.

Diamo ora il suo nome. Selezionare e richiamare nuovamente il menu contestuale. Ora fai clic sulla voce "Rinomina". Digitare il valore desiderato e fare clic su "Invio".
Ora avvialo e sei a posto.
Crea un modello di documentoSe lavori spesso con documenti che hanno una struttura simile, ha senso creare un modello per loro.
Un modello Word è la struttura di base di un documento che include il layout singoli elementi, impostazioni di formattazione del testo. Un esempio di modello è una lettera ufficiale. Il logo dell'azienda è in alto al centro, le informazioni sul direttore sono a lato, ecc.
Ogni volta che devi scrivere una lettera ai tuoi clienti, tutto ciò che devi fare è creare nuovo documento, basato modello già pronto e aggiungere il testo desiderato.
Allora come puoi creare nuovo modello in parola. Avvia l'editor e crea un nuovo documento. Si prega di formattarlo di conseguenza. Aggiungi tutti gli elementi e la grafica necessari. Una volta completato, vai al menu "File" e fai clic sul pulsante "Salva con nome". Nella finestra che si apre, seleziona il tipo di file "Modelli Word" e la posizione del modello. Fare clic sul pulsante "Salva".

Ora, quando devi aprirlo, seleziona semplicemente il modello dall'elenco.

Video per l'articolo:
Office 2019 Office 2016 Office per le aziende Amministrazione di Office 365 Office 365 per privati Office 365 Small Business Office 365 Small Business - Amministrazione Office 365 gestito da 21Vianet Office 365 Small Business Office 365 gestito da 21Vianet - Amministrazione Office 2013 Office 365 Germany Enterprise Office 365 Germany Enterprise per gli amministratori di Office.com Meno
Ecco come trovare e aprire le app di Office nella schermata Start e nella barra delle applicazioni in Windows 10, Windows 8.1, Windows 8 o Windows 7.
Hai un computer Mac OS? Se desideri aggiungere app Office per Mac, controlla l'icona Aggiungi un'app Office per Mac al Dock.
Appunti:
Guarda questo video o segui i passaggi seguenti per scoprire come trovare le app di Office in Windows 10.
Suggerimento: oppure aggiungi alla barra delle applicazioni.
Se ancora non riesci a trovare i collegamenti di Office, prova un ripristino di Office Online. Controlla le autorizzazioni.
Guarda questo video o segui i passaggi seguenti per scoprire come trovare le app di Office in Windows 8.

Consiglio:
Per aprire più velocemente le app di Office, aggiungile a schermo di casa o sulla barra delle applicazioni del desktop. Per fare ciò, fai clic con il pulsante destro del mouse sul nome dell'applicazione e seleziona Aggiungi a Start o Aggiungi alla barra delle applicazioni.
Per aggiungere rapidamente le applicazioni di Office alla barra delle applicazioni, puoi anche utilizzare questo strumento. Segui semplicemente il collegamento fornito, fai clic sul pulsante Apri e segui le istruzioni dello strumento.

Se ancora non riesci a trovare le scorciatoie Applicazioni per ufficio, ripristinare Office in rete come descritto nell'articolo.
10 13 306 0
Disponibile preinstallato Software, che è incluso in Composizione delle finestre 7, il primo strumento per lavorare con i testi è il noto "Blocco note". Sembrerebbe che ora non sia più rilevante: gli stessi OpenOffice o MS Word hanno molte più funzionalità. Ma Blocco note è ancora richiesto per alcune delle sue caratteristiche: in primo luogo, è molto leggero (si avvia immediatamente, funziona in modo rapido e impeccabile) e, in secondo luogo, non salva la formattazione, il che è molto utile se è necessario salvare del testo in stile uniforme.
Creare un documento txt (questo è il formato in cui Blocco note salva i file) è molto semplice.
Avrai bisogno:
AperturaIl programma stesso si trova al seguente indirizzo: C: WINDOWSsystem32otepad.
Ma dover fare ogni volta la stessa lunga strada, devi ammetterlo, è scomodo. Sarebbe più pratico aprire il "Blocco note" richiamando il menu "Start", la sezione "Programmi" e nella colonna "Standard" vedremo l'ambita scorciatoia.
Lavorare con esso editor di testo estremamente semplice. L'interfaccia in sé non è cambiata rispetto a Windows 98 e dispone di un'area di lavoro e di diverse sezioni con un menu a discesa nella parte superiore.
Come creare un documento txtDopo aver finito di lavorare nell'editor, probabilmente vorrai salvare il testo.
A tale scopo è possibile utilizzare la combinazione di tasti Ctrl+S oppure selezionare "Salva con nome..." dal menu contestuale "File".
Selezionare la posizione richiesta, specificare il nome del file e fare clic su "Salva".
Se durante il lavoro hai bisogno di cambiare la codifica, puoi farlo richiamando il menu di salvataggio del file (Ctrl+S).
Al posto del segno * indicare il nome del file e dal menu a tendina in basso selezionare la codifica richiesta e cliccare su “Salva”.
Quasi tutti gli utenti hanno Microsoft Word installato sul proprio computer, quindi prima o poi molte persone hanno una domanda su come lavorarci e come creare un file Word.
In effetti, è facile e semplice; ci sono 3 modi per creare un nuovo documento in Word.
Metodo numero 1. Come creare un documento Word sul tuo desktop.Per crearne uno nuovo Documento di parole sul tuo desktop o ovunque cartella di lavoro devi fare quanto segue:


Questo è tutto, ora si aprirà un documento Word nuovo e pulito e potrai iniziare a lavorarci!
Metodo numero 2. Come creare un documento Microsoft Word vuoto.Puoi creare un documento Microsoft Word in un altro modo; per fare ciò, procedi come segue:
 Metodo n. 3. Come creare un nuovo file in Word.
Metodo n. 3. Come creare un nuovo file in Word. Come probabilmente hai già intuito, è possibile creare un nuovo documento dal programma Word stesso. Per fare questo abbiamo bisogno di:

È tutto! Si aprirà un nuovo documento Word vuoto e dopo aver finito di lavorarci, dovrai salvarlo nel posto giusto.
Se non hai mai usato MS Word, questo metodo non funzionerà per te, quindi usa gli altri 2!
Nelle diverse versioni di Word, i nomi dei pulsanti potrebbero differire leggermente!
Video. Come crearne uno nuovo Documento di testo Microsoft Word su Windows.Per leggere il nostro prossimo articolo!
È tutto! Ti auguro buona fortuna e successo!
Il computer ne ha molti di più file diversi una varietà di formati. Utilizziamo spesso alcuni file di questi formati, mentre lavoriamo con altri molto raramente o mai. Ma ci sono anche quelli nel computer che devi semplicemente conoscere ed essere in grado di usare. E uno di questi sono i file doc. Si tratta di una varietà di documenti con cui iniziano il loro lavoro tutti gli utenti che decidono di padroneggiare un computer. Naturalmente, se utilizzi il tuo computer solo per i giochi e per comunicare su Internet, puoi facilmente fare a meno di Word. Ma in questo caso difficilmente puoi essere definito un utente fiducioso. Dopotutto, un utente fiducioso è colui che sa come eseguire le operazioni di base su un computer (creare una cartella, copiare, eliminare) e lavorare con programmi popolari, inclusi Word ed Excel. In questa recensione ti dirò come usarlo programma gratuito WindowsWord per visualizzare e modificare file Doc.
Apri il programma. Dobbiamo aprire un nuovo documento di testo. Per fare ciò, fare clic sul file, come mostrato nell'immagine

quindi fare clic sul pulsante Apri come mostrato di seguito

Come risultato otteniamo questo solito file:

Anche salvare il file è molto semplice. È necessario premere il pulsante con il floppy disk e il file verrà salvato

Ora diamo un'occhiata alla funzione di ricerca dei documenti. Dopotutto, se un documento è lungo più di una dozzina di pagine, spesso è necessaria una ricerca. Per farlo pannello superiore tools, trova la scheda di modifica e cerca al suo interno, come mostrato in figura o semplicemente premendo Ctrl+F


Lì puoi inserire le parole che stai cercando.
Ma non dimentichiamo che stiamo modificando il testo. Pertanto, per noi è molto importante lavorare con il carattere. Il programma WindowsWord dispone di una speciale finestra Font, che può essere aperta facendo clic sul pulsante nella barra degli strumenti Font in alto. Qui puoi facilmente modificare il carattere, la dimensione del carattere, lo stile di scrittura (grassetto, grassetto, corsivo, barrato), nonché il colore del carattere e il colore dello sfondo del carattere. Ecco come appare la finestra


Ora diamo un'occhiata a come lavorare con le tabelle. Qui è tutto molto semplice, per creare una tabella, fare clic sulla scheda della tabella, creare una tabella come mostrato di seguito
Nella finestra che si apre, seleziona il numero di righe e colonne, nonché la scala della tabella

Se fai clic con il tasto destro su un campo della tabella, nel menu che si apre puoi scegliere: taglia, copia, incolla, cambia carattere, paragrafo, elenca i parametri, puoi aggiungere una riga sopra o sotto e anche aggiungere una colonna a sinistra o a destra, dividi una cella e visualizza le proprietà dell'intera tabella


Puoi anche modificare facilmente la dimensione del documento da A4 ad A5, A6 o persino impostare la dimensione della pagina personalizzata. Il pulsante delle dimensioni si trova nella parte inferiore della barra degli strumenti
Con questo concludo la mia rassegna delle principali funzioni del nuovo redattore gratuito WindowsWord. Di conseguenza, posso dire che è molto semplice e facile da usare Microsoft Office Secondo me. Ed è più adatto ai principianti, perché... Non c'è un numero enorme di pulsanti su cui sia così facile confondersi per un principiante. Ottimo per l'editing generale. Principali vantaggi: facilità d'uso e gratuità di questo editor di testo.
Di recente è stato rilasciato un nuovo programma che esegue tutte le funzioni di Office, ma non richiede un'attivazione aggiuntiva ed è abbastanza facile da usare nella pratica. Parleremo delle nozioni di base per lavorarci di seguito.
Primi passi
Quindi, hai installato il programma, it installazione passo dopo passo descritto nell'articolo precedente. Qual è il prossimo? Fare doppio clic sull'icona del desktop simile a questa
Una finestra del programma si apre davanti a noi. È abbastanza insignificante, non diverso da quelli che potresti aver visto prima, ma la sua interfaccia è comoda e tutto ciò di cui hai bisogno e che usi spesso si trova davanti ai tuoi occhi, il che rende facile la navigazione.
In alto davanti a noi c'è una barra degli strumenti, subito sotto c'è un campo bianco, che è analogo a tabula rasa carta e su cui effettivamente devi digitare e modificare il testo, e sulla sinistra puoi visualizzare il numero di pagine e la loro immagine in miniatura.
Barra degli strumenti
Ecco come appare l'intera barra degli strumenti:
Come vediamo, lei di più parte in alto ha le seguenti schede:
Quando si fa clic su uno di essi, viene visualizzato un menu contestuale, composto da vari strumenti, che aiutano quando si lavora con il testo. In questo modo puoi fare clic su ciascuna scheda per familiarizzare visivamente con l'interfaccia.

Di seguito sono riportate le icone per le funzioni utilizzate più frequentemente quando si lavora con documenti di testo. Sono ordinati organicamente in sezioni, il che rende facile la navigazione anche per un utente inesperto.
Non li elencheremo tutti, poiché ce ne sono parecchi, ma ci occuperemo dei compiti principali.
PreservazioneLa prima cosa che devi ricordare costantemente quando lavori con i documenti è il salvataggio; senza questa funzione, tutto il tuo lavoro sarà vano. Appare così sulla barra degli strumenti. Quindi seleziona la posizione in cui salvare il documento secondo la procedura standard.
 Impostazioni
Impostazioni Dopo aver preso confidenza con tutte le funzioni, la barra degli strumenti (o panel accesso veloce) può essere regolato in base alla frequenza di utilizzo funzioni necessarie, di cui hai bisogno sono sempre a portata di mano. Questo organizzerà il tuo lavoro e lo renderà ancora più efficiente.
Modifica di documentiIl programma contiene tutto caratteristiche standard modifiche:
Molte altre cose utili si possono trovare nel programma WindowsWord, ma la sua caratteristica principale è la facilità d'uso e l'interfaccia chiara. Ispirazione per te!
IN Editore di Windows word contiene un insieme di tutte le funzioni necessarie per creare/modificare il testo.
Per modificare rapidamente un documento, è utile utilizzare la barra di accesso rapido nella parte in alto a destra dello schermo. Tutte le azioni importanti: "Crea", "Apri", "Salva", "Stampa", "Incolla", "Annulla/Ripeti", "Elenchi puntati", "Numerazione", "Rientri", nonché la modifica del testo in un documento poiché gli stili, i caratteri, le opzioni di stile e il ridimensionamento sono sempre a portata di mano.
Per creare un nuovo documento, è necessario fare clic sul pulsante “Crea” nell'angolo in alto a destra del pannello di accesso rapido oppure eseguire l'azione: “File” -> “Crea”. Per modificare un documento esistente, è necessario fare clic sul pulsante “Apri”, oppure sull'azione “File -> “Apri”, quindi selezionare file richiesto e conferma la tua scelta.


È possibile salvare il documento cliccando sull'icona del floppy disk nel pannello di accesso rapido, oppure utilizzando l'azione: “File” -> “Salva”. Per salvare un documento in diversi formati è necessario andare su: “File” -> “Salva con nome...” e selezionare il formato desiderato.


È possibile stampare l'intero documento, o una pagina specifica, facendo clic sul pulsante "Stampa" sotto forma di icona della stampante sul pannello, oppure tramite "File" -> "Stampa...". Ti verrà richiesto di selezionare una stampante, un intervallo di stampa e il numero di copie.

Se hai bisogno di trovare una parola o una frase specifica nel testo, puoi utilizzare il pulsante "Trova..." nel pannello di accesso rapido oppure andare su: "Modifica" - Trova.

L'impostazione dei parametri della pagina, margini, intestazioni e piè di pagina e parametri della carta può essere trovata seguendo l'azione: “File” -> “Impostazioni pagina”, e nella finestra che appare, impostare il valore desiderato. Confermare poi cliccando su “Ok”.

Spesso durante la modifica è necessario annullare un'azione completata o restituirla. In questo caso, sono presenti i pulsanti “Annulla” e “Ripeti” sul pannello e nella scheda “Modifica”.

È possibile modificare lo stile del carattere, lo stile, la dimensione, il colore e lo sfondo del testo nelle schede "Carattere" e "Formato". Per modifiche rapide, sono presenti colonne di stili e dimensioni del testo nel pannello di accesso rapido.

Quando lavori con i paragrafi, puoi modificare il testo lungo i bordi, la larghezza, il centro e distribuirlo lungo la lunghezza se utilizzi la scheda "Paragrafo"

Se è necessario creare un elenco puntato/numerato, è possibile utilizzare la scheda "Paragrafo" -> "Elenco".

La scheda "Inserisci" ti permetterà di inserire nel documento: un file, un'immagine, linee orizzontali, collegamento ipertestuale, numero di pagina, campo di testo, numero di pagine e tipi diversi note a piè di pagina

Quando si lavora con le tabelle, è necessario utilizzare la scheda "Tabella" o l'icona della tabella sul pannello per un posizionamento rapido con il numero selezionato di celle. Anche dopo aver posizionato la tabella, puoi aggiungervi colonne e righe da qualsiasi lato, nonché eliminare, unire e dividere celle. Per fare ciò, selezionare la tabella e fare clic con il tasto destro e, nella finestra visualizzata, selezionare l'azione desiderata.
Quando lavori con grandi quantità di testo, puoi utilizzare le miniature sul lato sinistro dello schermo per navigare rapidamente tra le pagine. La pagina corrente e il suo numero sono evidenziati con una cornice rossa.
 Come utilizzare l'editor di WindowsWord
Come utilizzare l'editor di WindowsWord Editor di testo Windows Word – programma indispensabile in ufficio e a casa. È facile da usare e performante set completo funzioni necessarie per la creazione e la modifica file di testo.
La finestra principale del programma è composta da diverse parti:
Pannello di controllo nella parte superiore della finestra,
Barra di navigazione a sinistra,
Il campo di testo stesso ha la forma di un foglio bianco,
In basso c'è un pannello con le statistiche del documento e la scelta della scala di visualizzazione.
 Menù archivio
Menù archivio 
Nella parte superiore del pannello di controllo sono presenti menu a discesa con una varietà di funzioni.
Creare
Dopo aver avviato il programma, si aprirà davanti a te un foglio bianco che può essere modificato: questo è un nuovo documento. Per creare un altro nuovo documento, nel menu "File", fare clic sulla voce "Crea": si aprirà un nuovo file vuoto.
Per aprire un documento esistente, seleziona la prima voce “Apri” nel menu “File”, dopodiché si aprirà una finestra di dialogo che ti chiederà di andare in una directory (cartella) specifica e selezionare documento richiesto. Inoltre, puoi selezionare nella stessa finestra il tipo di documenti che verranno visualizzati: doc, docx, rtf, ecc.
Apri il file
Dopo aver terminato la modifica del documento, salvalo utilizzando la voce "Salva con nome" nel menu "File" o premi la combinazione di tasti Ctrl+s. Nella finestra che appare, seleziona una cartella, un nome per il file e il suo formato.
Salva come Impostazioni della pagina
Impostazioni della pagina 
Se devi creare il tuo file su un foglio diverso dall'A4 predefinito, vai al menu File, Imposta pagina. Lì puoi modificare le dimensioni, l'orientamento, i margini e i piè di pagina del foglio.
Foca
La voce "Stampa" nel menu "File" offre la possibilità di stampare il documento finito selezionando la stampante, le pagine del documento desiderate (intervallo di stampa) e il numero di copie.
Il successivo menu a discesa nel programma è "Modifica". Le voci di questo menu sono dotate di icone per facilitare la comprensione delle funzioni del menu.
La prima parte contiene "Annulla" e "Ripeti", ovvero ciascuna delle tue azioni nel documento corrente può essere annullata o, se è ancora necessario, restituita com'era. È conveniente utilizzare rispettivamente i tasti di scelta rapida Ctrl+z e Ctrl+y.
La seconda parte contiene le funzioni "Taglia", "Copia", "Incolla": si tratta di azioni con testo e immagini eseguite sugli elementi selezionati. Questo ti aiuta a lavorare non solo con testo e immagini da un documento, ma anche a copiare, tagliare e incollare da un altro file o browser
Modifica menù
 Trovare
Trovare 
Puoi trovare e sostituire una frase o una parola nel testo utilizzando la voce corrispondente nel menu "Modifica".
Sostituire Formato del menù
Formato del menù  Sfondo (finestra)
Sfondo (finestra)  (Effetto)
(Effetto)  Numeri di riga
Numeri di riga 
L'aggiunta di elementi avviene tramite il menu "Inserisci". È possibile aggiungere un'immagine tramite la finestra di dialogo dell'elemento "Immagine".
Inserisci menù
 Collegamento ipertestuale
Collegamento ipertestuale  Simbolo
Simbolo 
Aggiungi simboli di formule matematiche e altri simboli che non sono sulla tastiera utilizzando la voce "Simboli".
È possibile aggiungere una tabella e modificarne i parametri tramite il menu “Tabella”, dove sono presenti tutte le funzioni necessarie
Tabella dei menù Inserisci tabella
Inserisci tabella  Servizio Menù
Servizio Menù 
Nel menu a tendina “Servizio” sono presenti solo due voci “Controllo ortografico” e “Impostazioni”.
Controllo ortografico
La voce “Controllo ortografico” aiuta a evitare errori di ortografia, punteggiatura e altri errori nel testo di un documento semplicemente segnalandoli o suggerendo opzioni di correzione.
Impostazioni
La voce "Impostazioni" ti aiuterà a configurare il programma, modificare il design, selezionare la lingua e le sfumature dell'ortografia. Ad esempio, selezionando " Aspetto- Skins”, l'utente può scegliere il tema del design del programma stesso secondo i suoi gusti. L'impostazione predefinita è Windows.
Dopo aver salvato tutte le modifiche, puoi chiudere il programma in tre modi:
Selezionando "Esci" dal menu "File",
Facendo clic sull'icona della croce nell'angolo in alto a destra della finestra,
Utilizzando la combinazione di tasti Alt+F4.

Per vedere l'intero documento o ingrandire un frammento di esso, utilizza il lato destro del pannello inferiore della finestra del reattore. Per modificare la scala di visualizzazione del documento, spostare il cursore o fare clic su “+” o “-”.
Windows Parola- questa è nuova editor conveniente file di testo disponibili per il download gratuito. Il programma è adatto per creare e modificare file con informazioni di testo, leggere libri e simili. L'editor si presenta così:

Una volta avviata l'applicazione, puoi iniziare a creare un nuovo documento e quindi utilizzare la funzione per salvarlo. È estremamente semplice e simile alla stessa funzione in qualsiasi altro Applicazioni Windows: File -> Salva o File -> Salva con nome...

Oppure puoi aprire un file esistente per familiarizzare con il suo contenuto e/o modificare le informazioni in esso contenute. Anche questo avviene nel modo standard: File -> Apri -> Nome del file che stai cercando.


Come ogni editor rispettabile, Windows Word, tra le altre cose, ha la funzione ricerca rapida parole o frammenti di testo apri il file. Per aprire la finestra di ricerca, puoi premere la combinazione di tasti Ctrl + F o il pulsante con l'immagine di un binocolo. Nella finestra che si apre, devi inserire la parola o la frase che desideri trovare nel testo. Puoi anche selezionare le funzioni di ricerca: con distinzione tra maiuscole e minuscole o senza distinzione tra maiuscole e minuscole, ricerca solo per corrispondenze dell'intera parola, ricerca sotto o sopra la posizione corrente del cursore. Successivamente, è necessario fare clic sul pulsante "Trova successivo" e le corrispondenze nel testo verranno evidenziate in blu.

La modifica informazioni di testo in Windows Word è soggetto alle stesse regole dell'utilizzo dei testi in qualsiasi altro editor. Oltre a modificare direttamente i testi, utilizzando questo editor è possibile aggiungere collegamenti ipertestuali, immagini, tabelle al file. Questo può essere fatto tramite i menu “Inserisci” e “Tabella”, oppure utilizzando i pulsanti corrispondenti sul pannello. Utilizzando la sequenza di azioni Inserisci -> Simbolo, puoi inserire nel documento simboli dell'alfabeto greco, formule matematiche e molti altri.

Naturalmente, Windows Word fornisce anche un gran numero di opzioni per modificare lo stile del testo. Puoi scegliere il carattere, il testo e il colore dello sfondo, rendere il carattere grassetto, corsivo, sottolineato o barrato, pedice o apice. Tutto questo può essere fatto sia attraverso il menu “Font” (“Tipo”, “Dimensione”, “Colore testo”, “Colore sfondo testo”), sia utilizzando i pulsanti corrispondenti.

L'editor di Windows Word dispone anche di una comoda voce di menu “Paragrafo”, con la quale puoi formattare il testo: seleziona la distribuzione delle righe a sinistra, a destra, giustificate o centrate. Inoltre tramite questa voce di menu è possibile aggiungere numerazione, punti elenco, modificare rientri e spaziatura. Lo stesso può essere fatto utilizzando i pulsanti del pannello, nonché trascinando i cursori corrispondenti sul campo di lavoro principale.
È anche possibile inviare per la stampa un documento aperto in Windows Word. Questo può essere fatto tramite il menu File -> Stampa, oppure utilizzando il pulsante con l'immagine di una stampante. È anche possibile visualizzare l'anteprima documento aperto prima della stampa per avere un'idea migliore di come apparirà sulla carta.