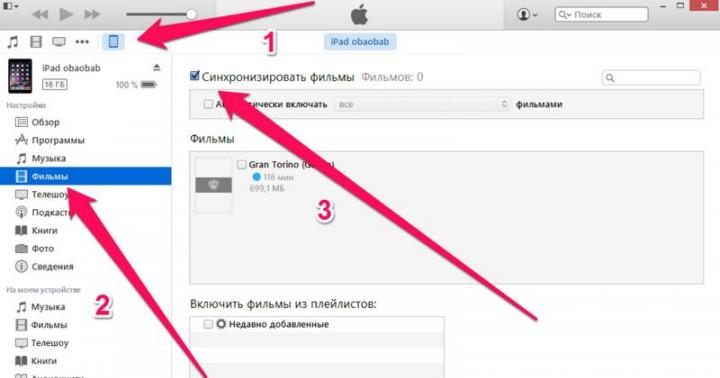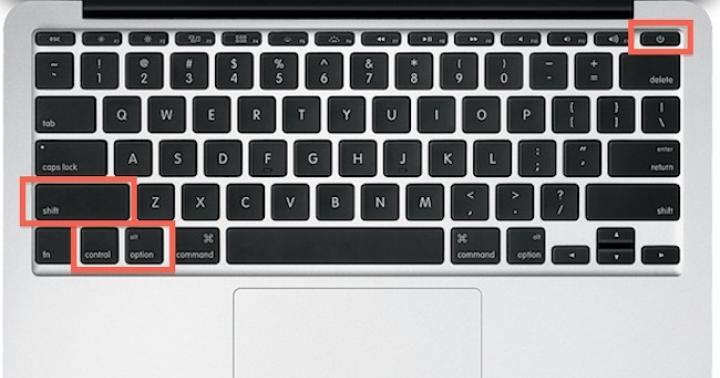Dopo installazioni iOS 11 su iPhone e iPad, molti utenti hanno iniziato a riscontrare vari problemi di connessione alle reti Wi-Fi. Tuttavia, quando l'iPhone non si connette al Wi-Fi o Internet non funziona dopo la connessione, questa non è una novità ed è improbabile che la colpa sia di iOS 11. Tuttavia, l'aumento di questi problemi appare proprio dopo aver installato il prossimo aggiornamento.
Ma la domanda Wi-Fi più popolare in iOS 11 è perché il Wi-Fi non si spegne dopo lo spegnimento nel centro di controllo. Perché si accende da solo e come disattivare completamente la rete Wi-Fi su iPhone o iPad. Non è che sia un problema, è solo il modo in cui la funzione è implementata. Anche se per me è un grande mistero il motivo per cui hanno preso una tale decisione. Ti dirò di più su questo di seguito nell'articolo.
Bene, probabilmente l'unico cambiamento (notevole) in iOS 11 relativo al Wi-Fi è una funzione che ti permette di connetterti a rete senza fili senza inserire una password. È sufficiente portare il tuo telefono o tablet da Apple a un altro dispositivo iOS, in cui è già salvata la password per questa rete e nei cui contatti ci sono i tuoi dati. Ma cercherò di parlare di questa caratteristica in un altro articolo. È improbabile che qualcuno lo utilizzi, ma la soluzione è interessante.
Sul mio iPhone 6 e iPad, dopo aver installato iOS 11, tutto funziona senza problemi. È vero, non mi connetto spesso a nuove reti Wi-Fi. Ma non tutti sono fortunati come me 🙂 Quindi sistemiamo le cose in ordine.
Su iPhone e iPad con iOS 11, il Wi-Fi non si spegne e si accende da solo. Cosa fare?
L'ho controllato, e in effetti, c'è un tale problema. Ma questo non è nemmeno un problema, ma un'implementazione così speciale e originale di una funzione nello stile di Apple di cui nessuno ha bisogno.
Qual e il punto? Se disattivi la rete Wi-Fi facendo clic sull'icona nel punto di controllo (che è molto conveniente e quello che usano molte persone) quindi il Wi-Fi non verrà disattivato completamente. L'iPhone verrà semplicemente disconnesso dalla rete Wi-Fi. Tutte le connessioni verranno interrotte. E se vai a Impostazioni Wi-Fi, quindi vedremo un messaggio che "Le nuove connessioni sulla rete Wi-Fi sono disattivate nel centro di controllo". E il Wi-Fi stesso è attivo. Semplicemente non si spegne completamente. Ecco come appare:
Molte persone scrivono che in iOS 11 il Wi-Fi stesso si accende. Molto probabilmente non è così. Disabilitandolo semplicemente nel centro di controllo e andando nelle impostazioni, vedono che è abilitato.
Perché questo è stato fatto, non lo so. Se lo sai, allora scrivi nei commenti. Una decisione molto strana e inutile.
Per disattivare completamente il Wi-Fi su iPhone, devi accedere alle impostazioni alla vecchia maniera e disattivarlo lì.

Perché allora questo punto di controllo, se hai ancora bisogno di salire attraverso le impostazioni. Ma solo se devi disabilitare completamente il Wi-Fi.
Problemi di connettività Wi-Fi in iOS 11
Ma i problemi sono gli stessi: l'iPhone (o iPad) non vede la rete Wi-Fi, l'errore "Impossibile connettersi alla rete", la connessione è infinita, non compare la richiesta della password, ecc. Da quanto ho capito it, non c'è nulla di nuovo in iOS 11 in questo piano. E va bene 🙂
Ho scritto in modo molto dettagliato sulla risoluzione di tutti questi problemi nei seguenti articoli:
Se riscontri un errore durante la connessione a una rete wireless, puoi provare a eseguire riconnettersi, ripristinare le impostazioni di rete o reset completo impostazioni del dispositivo. Questo può essere d'aiuto, a condizione che non ci siano problemi con il punto di accesso stesso. Se altri dispositivi si connettono a questa rete e funzionano correttamente.

Poiché iOS 11 è uscito di recente, è possibile che non tutti i problemi siano ancora noti. Se hai informazioni interessanti su questo argomento, puoi condividerle nei commenti sotto questo articolo. Nello stesso posto, nei commenti, puoi descrivere il tuo problema. Ma solo dopo aver letto l'articolo e aver provato tutti i suggerimenti. Ti auguro il meglio!
Dopo il rilascio di iOS 11, molti possessori di iPhone e iPad hanno iniziato a lamentarsi dell'inclusione arbitraria del modulo Wi-Fi. Si è scoperto che dopo averlo spento nel "Centro di controllo", dopo un po 'l'antenna si accende spontaneamente.
Non un bug, ma una funzionalità
Si è scoperto che questo non è un difetto o un problema tecnico del software, ma una funzionalità documentata di iOS 11. Disattiva Wi-Fi e il Bluetooth nel "Centro di controllo" interrompe la connessione corrente, mentre i moduli stessi continuano a funzionare. Pertanto, dopo che è trascorso un certo tempo o quando entra nell'area di copertura di un'altra rete familiare, la connessione viene ripresa.
Perché è necessario?
Il comportamento illogico e apparentemente strano dei dispositivi ha una giustificazione convincente. I moduli Wi-Fi e Bluetooth non vengono completamente disattivati tramite il Centro di controllo, perché vengono utilizzati non solo per connettersi ai punti di accesso, ma anche per gestire molte altre funzioni basate su trasmissione senza fili dati. Compreso AirPlay, AirDrop, Giù le mani, Immediato Punto di accesso e continuità... Per molti utenti, è l'epitome del funzionamento continuo dell'ecosistema Apple. Allo stesso tempo, non ha sempre bisogno di una rete Wi-Fi per questo (puoi trasferire file tramite AirDrop tra due dispositivi Apple anche nella foresta).
Inoltre, questo mantiene l'Apple Watch e lo smartphone accoppiati.
Come disattivare completamente il Wi-Fi su un iPhone con iOS 11
Vai su "Impostazioni" e ruota l'interruttore nella voce Wi-Fi in posizione inattiva. Per disattivare il Bluetooth, disattiva anche l'interruttore nella voce corrispondente "Impostazioni".
Accesso gratuito a Internet senza filiè uno dei punti più importanti nell'uso dei gadget moderni. Secondo le statistiche, molti utenti iPhone popolari preoccupato per la domanda: perché il Wi-Fi si blocca su un iPhone? I problemi di perdita del segnale di rete preoccupano un gran numero di consumatori. Proviamo a capire la causa del problema.
Perché iPhone si disconnette dal Wi-Fi in modalità standby
Se lo smartphone si connette lentamente alla rete wireless, il router potrebbe rallentare: controlla la velocità del router. Se il Wi-Fi non funziona, il gadget non rileva il segnale, si blocca, l'icona lampeggia con un indicatore grigio e il pulsante Internet mobile non brucia affatto. Un altro segno è la bassa velocità e un problema tecnico nelle impostazioni di rete.
L'iPhone passa dalla modalità standby alla modalità di risparmio della batteria: il Wi-Fi non si spegne. Diversi router sono configurati per spegnimento automatico utenti che non utilizzano la rete da molto tempo. Controlla se questo è il motivo per cui il segnale di connessione viene perso sul telefono. Per determinare la causa esatta del problema, connettersi a rete locale attraverso un altro router - in un bar o in un'istituzione pubblica. Disattiva in anticipo accesso mobile a Internet. Lo schermo dello smartphone si spegnerà, chiederà di inviare un messaggio: se è arrivata la notifica, è apparso il segnale. Puoi concordare un controllo con personal computer o un tablet: metti la modalità di sospensione e guarda l'icona del wifi. Se l'iPhone non rileva la rete, cerca problemi con il router.
Istruzioni per risolvere il problema con il WiFi
- prova a connetterti al wifi di un vicino: se funziona, cerca il problema nel tuo router;
- monitorare la connessione al router. Puoi controllare da un altro gadget attivando la modalità di sospensione sull'iPhone.
Come configurare un router:
- v account personale trova nelle impostazioni la voce "Tempo di affittare un indirizzo IP". Modifica il valore della variabile - aggiungi alcune settimane o un mese;
- disabilitare la modalità di crittografia;
- cambiare il canale Wi-Fi è un'altra opzione per configurare il router.
Alcuni modelli di router sono dotati della funzione Wireless Multimedia Extensions, che riduce automaticamente al minimo i crash, gli errori e la perdita di pacchetti durante la trasmissione LAN. Se il tuo dispositivo ne è dotato, accendilo. Se il router supporta la banda 2,4/5 GHz, sposta il cursore su questo segno.
Installa l'ultimo iOS
Scarica aggiornamenti come questo:
- Seleziona l'icona "Impostazioni" sul desktop.
- Nel menu che si apre, vai alla sottovoce "Base".
- Fare clic sulla riga "Aggiornamento software".
- Nella finestra che si apre, installa l'aggiornamento proposto o ricevi un messaggio che "Il software più recente è stato installato".
L'app iTunes può aiutarti con l'aggiornamento. Se nessuno dei precedenti funziona, prova a scaricare il file del firmware per aytyuns e aggiornalo all'ultima versione.
Fai un riavvio forzato
Un riavvio può risolvere il problema della perdita di segnale. Se la causa del problema è un errore del software, sarà sufficiente riavviare il telefono: tutto tornerà al suo posto. Dopo aver completato il processo, collega il tuo smartphone alla rete.
Disconnettersi dalla rete wireless e riconnettersi
Cosa devo fare se viene colpita un'icona di rete (icona) e viene visualizzata una notifica relativa a una password errata? Fai clic su "Dimentica rete" e riconnettiti nel menu wireless.
Modifica la tua richiesta di connessione alle reti wireless
Vai alle impostazioni, abilita l'opzione "Conferma connessione": il tuo telefono visualizzerà automaticamente una richiesta per la rete wireless visualizzata. Se non è possibile accedere alla rete domestica collegata in precedenza, è necessario stabilire manualmente la connessione. Esiste un modo per escludere una rete dall'elenco: premere il pulsante con l'icona "I" accanto alla rete selezionata e andare alla voce "dimentica rete".
Disattivazione dell'assistenza Wi-Fi
Per disabilitare questa funzione su dispositivo mobile, vai in impostazioni e seleziona il campo " cellulare". In fondo alla lista c'è una funzione " Assistenza Wi-Fi". Successivamente, si consiglia di trascinare il cursore di lato, disattivando la funzione. Lo sfondo del pulsante dovrebbe cambiare colore in bianco.
Disattiva VPN
Se in precedenza hai modificato la funzione VPN nelle impostazioni o tramite l'applicazione, dovresti disabilitare questa funzione. Per fare ciò, vai alle impostazioni e apri la voce "Base". Trova "VPN" al suo interno. Se hai installato programma speciale, è necessario disabilitare la funzione lì.
Disattiva i servizi di localizzazione
In situazioni in cui l'iPhone perde costantemente la rete e ci sono problemi di connessione, prova semplicemente a disabilitare un particolare servizio. Per fare ciò, è necessario fare clic nel menu "Privacy", fare clic sulla colonna "Servizi di sistema" (si trovano nei servizi di geolocalizzazione. Se segui questo algoritmo, puoi risolvere il problema della disconnessione del wifi durante il blocco e la scomparsa dell'icona nel pannello di controllo. In questo caso, il segnale non andrà completamente perso, poiché l'interruttore influisce solo sulla tua posizione.
Installa un server DNS diverso
La modifica di questo servizio risolverà spesso il problema se il Wi-Fi si spegne da solo. Server DNS potrebbe essere configurato in modo errato, quindi questo problema non è raro. Per cambiare il server in OpenDNS, devi andare alle impostazioni e fare clic sulla voce "Wi-Fi". Trova il tuo rete di casa e selezionare "i", cliccare su "Router" e inserire le combinazioni numeriche visualizzabili sul sito ufficiale.
Ripristina le impostazioni di rete
Un gran numero di problemi di connessione e problemi possono essere risolti ripristinando le impostazioni wireless. Questa manipolazione cancellerà i tuoi dati precedentemente utilizzati per la connessione. Puoi cancellarlo nella voce di menu "Impostazioni", sottovoce "Generale". Standard: "Ripristina" e specifica quale rete desideri eliminare.
Ripristino completo di contenuti e impostazioni
Ripristino generale impostazioni automatiche La rete è considerata il metodo cardine per risolvere il problema in cui il Wi-Fi è spento. Puoi farlo da solo senza contattare un centro di assistenza. L'app iTunes farà il trucco. Se non sei riuscito a ripristinare le impostazioni da solo, contatta un dipendente per ricevere assistenza. centro Servizi... Potrebbe essere necessario prestare attenzione all'"hardware" del telefono.
Guasto hardware del modulo Wi-Fi
Problema di tipo hardware non correlato al firmware sistema operativo o Software contenente file dannosi. Uno specialista del centro servizi è in grado di risolvere il problema. Riparazioni scadenti influiscono sulle prestazioni del dispositivo, non solo sulle prestazioni Wi-Fi.
Con attenzione! Ulteriori azioni possono portare alla distruzione dei moduli del tuo smartphone!
Diversi hack di vita per il ripristino automatico dell'hardware del telefono:
- accendi il tuo smartphone. Riscaldalo con l'aria calda di un asciugacapelli (dispositivo ad alta potenza). Sullo schermo viene visualizzata una notifica relativa a un livello di temperatura troppo elevato: interrompere il riscaldamento. La fase finale è il riavvio del gadget;
- se non c'è connessione LAN, tieni il telefono nel congelatore, riavvia.
Inoltre, è possibile un cattivo funzionamento della rete wireless dopo riparazioni di scarsa qualità, ad esempio dopo aver sostituito lo schermo. Schermo dell'iPhone appositamente progettati per fornire la migliore ricezione attraverso l'anello metallico su uno dei loro supporti a vite. O manca l'anello di metallo dal tuo scudo, o la vite è allentata. A volte una vite arrugginita può causare un segnale Wi-Fi debole.
Guarda l'immagine del top con anello in metallo:

Vale la pena ricordare che l'iPhone è un dispositivo che richiede un approccio speciale. I lavori di riparazione vengono eseguiti da uno specialista, quindi se non si è sicuri della correttezza delle azioni di cui sopra, non rischiare.
Il Control Center completamente ridisegnato è una delle migliori innovazioni in iOS 11. È l'epitome della praticità e include nuovi interruttori a levetta che sostituiscono quelli che erano precedentemente in Control Center, ma non venivano utilizzati spesso.
Ma ci vuole un po' per abituarsi al nuovo Centro di controllo. Il comportamento degli switch Wi-Fi e Bluetooth è particolarmente impegnativo. Molti utenti si lamentano di non poter davvero disattivare nulla.
Tuttavia, come si è scoperto, questo non è un bug. Apple ha spiegato che gli interruttori disconnettono il dispositivo da Reti Wi-Fi e Dispositivi Bluetooth ma mantieni i servizi essenziali come AirDrop, AirPlay, Apple Pencil e Apple Watch connettività e posizione disponibili.
Indicatori Wi-Fi e Bluetooth del centro di controllo IOS 11: come funziona
Quindi, come dovresti capire se Wi-Fi e Bluetooth sono effettivamente disattivati? Fortunatamente, questo è facile da fare. Aspetto esteriore indicatori consente di separare tre stati delle reti wireless:
- Collegato
- disconnesso
- Spento
"Collegato"- Quando Wi-Fi e Bluetooth sono attivi, gli indicatori diventano blu.
disconnesso- Quando disattivi Wi-Fi e Bluetooth tramite Item controllo iOS 11, il colore degli interruttori diventa grigio.

"Spento"- quando Wi-Fi e Bluetooth sono disabilitati tramite Impostazioni, il colore degli interruttori diventa grigio e vengono barrati.

Si spera che questo risolva alcuni degli interruttori nel Centro di controllo di iOS 11.
Come disconnettersi da reti Wi-Fi e dispositivi Bluetooth senza influire su AirPlay, Apple Watch e Apple Pencil
Passo 1: Scorri verso l'alto dalla parte inferiore dello schermo per visualizzare Centro di controllo.
Passo 2: Tocca l'interruttore Wi-Fi o Bluetooth.
Il suo colore cambierà da blu a grigio e il tuo iPhone o iPad verrà disconnesso da tutte le reti Wi-Fi e dai dispositivi Bluetooth a cui era connesso. Solo disconnessione da Orologio Apple Funzionalità Orologio, Apple Pencil e Continuità.
Come disabilitare completamente Wi-Fi e Bluetooth su iOS 11
Se vuoi davvero disabilitare completamente Wi-Fi e Bluetooth su iOS 11, procedi come segue.
Passo 1: Avvia l'app Impostazioni.
Passo 2: Seleziona la sezione Wi-Fi o Bluetooth.
Passaggio 3: Usa l'interruttore.

Cosa ne pensi di questa innovazione di iOS 11? Ci sei già abituato o sei ancora confuso? Fateci sapere nei commenti qui sotto.
Non perderti le novità Apple: iscriviti al nostro canale Telegram e a canale Youtube.