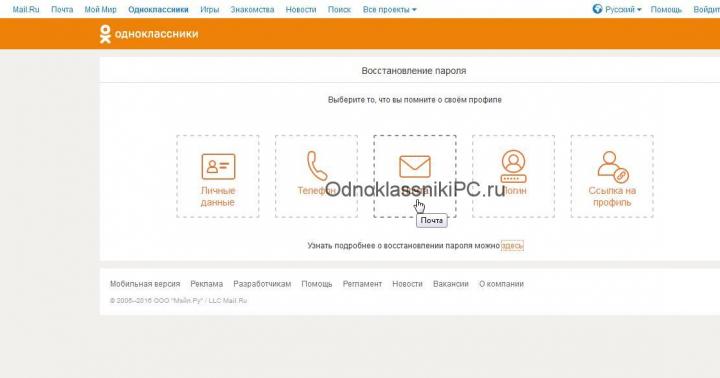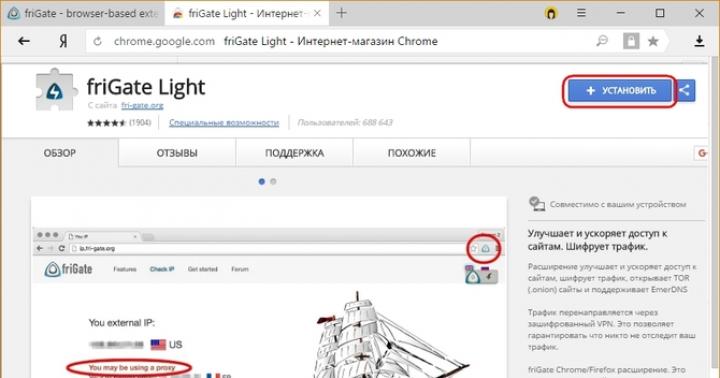Доброго времени суток, уважаемые посетители моего блога. Сегодня мы с вами будем говорить об очень полезной штуке. Некоторые из вас уже имеют свой канал на ютубе, другие только планируют его . В любом случае очень важно постигнуть базовые моменты работы с роликами, такими как обрезка. Без этих знаний можно терять кучу времени понапрасну.
Сегодня я покажу вам как вырезать кусок из видео при помощи официального редактора прямо на ютубе и программы Camtasia Studio, которой пользуется большинство блогеров. Кстати, если вы записываете (скринкасты), то эта статья будет вам особенно полезна.
Ну а если вы просто хотите поскорее разобраться с задачей – в этой статье есть видео-инструкция по работе с инструментами.
YouTube
Итак, я буду обрабатывать уже выложенное видео. Захожу в творческую студию, для этого кликаю на иконку в правом верхнем углу.

Затем перехожу к «Менеджеру видео».

Рядом с нужным роликом кликаю на стрелку справа от кнопки «Изменить».

В нижней части экрана нахожу функцию «Обрезка».

Нахожу начало фрагмента, от которого собираюсь избавиться, и кликаю на «Разделить».

Если навести мышкой на этот кусок, то в его верхней части появится крестик, если я нажму на него, то удалится фрагмент с началом. Сейчас выделен именно он. Мне это не нужно.

Я беру за ползунок прокрутки самого ролика и двигаю его в конец обрезаемого кадра. Можно воспользоваться кнопками Play и Pause, чтобы точно определиться с моментом. Снова кликаю на «Разделить».

Навожу мышью на выделенный фрагмент и жму на крестик в верхней части.

Готово. Эпизод скроется, а вы получите крутой ролик.
Также вы можете видео в программе «Видеомонтаж ». Здесь нет обрезки, но она идеально справляется с созданием фильма и понравится любому новичку. Результат получается практически идеальным, все зависит от вашего таланта и вкуса, а действия настолько просты, что не помешают проявлению ваших творческих способностей.

На что способен «Видеомонтаж»? Вы вставляете несколько кадров, а затем за 5 шагов доводите свой фильм до совершенства — улучшаете показатели (такие как яркость, контрастность, скорость кадров), добавляете субтитры, музыку, а затем сохраняете в том формате, который будет наиболее подходить фильму.
В свое кино не проблемой будет добавить фотографии, созданные в других утилитах эпизоды, в том числе заставку и финальные титры. В общем, идеальный вариант для новичков, стремящихся к совершенству и простоте.
Хоть обрезки тут и нет, но от этого софт не становится бесполезным.
Camtasia Studio
Если вы записываете видео с экрана монитора или просто часто делаете ролики, то вам нужна хороший видео редактор. Одна из самых простых и в то же время хороших – Camtasia Studio. Я не могу на нее нарадоваться и сам постоянно использую. Здесь есть все, что нужно блогеру: элементарные способы монтажа, простое добавление спецэффектов, отличное качество записи.
Кроме того, она позволит вырезать эпизод из фильма, чего вы не сможете сделать при помощи ютуба, так как файл просто-напросто не загрузится из-за своего веса.
Открыть сам файл с фильмом или роликом просто. Нам нужен Import Media.

Вернемся к работе. Переношу видео на дорожку 1.

Останавливать и переносить ползунок прокрутки вы можете как при помощи кнопки включения в правой части монитора, а также зажав мышью ползунок внизу экрана.

Что мне особенно нравится в этой программе, так это то, что при желании вы можете увеличить масштаб полосы прокрутки в нижней части. Так обрезать ролик намного удобнее. В эфир не попадет ничего, что вы не хотели бы там видеть. Для этого нужно просто щелкнуть по временной шкале, зажать Ctrl и покрутить колесо мыши.
Сам ползунок состоит из серой центральной части – она перемещается по ходу видео и отображает с каким снимком вы сейчас работаете; зеленая – начало, и красная – окончание кадра.
При помощи двух этих штуковин вы можете выделить нужный кусок. Выдергиваете зеленый фрагмент из кнопки и перемещаете ее в начало кадра. То же самое делаете с красной составляющей.

Смотреть что попадает в кадр вы продолжите при помощи серой стрелки.

Есть два способа избавиться от куска. В выделенном кадре вы кликаете правой клавишей мыши. Открывается дополнительное меню, вы можете скопировать, вырезать или удалить часть.

Сверху также есть кнопка быстрого доступа.

Если вы воспользуетесь правой кнопкой и функцией «Удалить», то фрагмент исчезнет, но в этом месте останется пустота. Чтобы видео шло без пробелов, нужно подтянуть конечный эпизод к началу.

Осталось только , но это уже совсем другая история, так как возможностей для осуществления этой задачи очень много и я советую вам ознакомиться со всеми нюансами.
Видео-инструкция
Если у вас что-то не получается, вы не поняли какие-то моменты или просто хотите посмотреть на Камтазию в деле, включите видео, в котором я показываю как удалять куски ролика.
Удаление звука
Ютуб не позволит вам удалить только звук, а в Камтазии вы можете сделать с ним все что угодно без особенных проблем.
Кликните по загруженной дорожке правой клавишей мыши и выберите «Аудио и видео отдельно».

Кликните по звуку, чтобы активировать его и работать именно с аудио. Теперь можно удалять дорожку целиком или только фрагмент, по аналогии с избавлением от куска ролика.

Теперь вы знаете о работе с фильмами чуть больше. Вообще, Camtasia – очень удобная вещь. Она функциональна, но в то же время проста в управлении. Это отличает ее от более крутого «собрата» Premiere Pro, выпущенного компанией Adobe. В Премьере обрабатывают все современные фильмы.
В случае с фотошопом, также созданном разработчиками из Adobe, я настоятельно рекомендую не пытаться качать никакой другой фоторедактор. Лучше уж пользоваться крутой и современной штукой. Когда речь идет о Premiere можно сильно облегчить себе жизнь.
Хотя, сравнивать эти две вещи как минимум странно. Это как телефон и телевизор. Premiere Pro заточен на монтаж, а Camtasia в первую очередь – это съемка с экрана монитора, запись звука и обработка скринкастов.
Если вас больше интересуют фильмы, то могу порекомендовать курс «Супер Premiere Pro ». Вы быстро узнаете об основных функциях и сможете создавать свои ролики.

Если хотите делать ролики для блога или канала на ютубе, то могу посоветовать курс «Качественное видео в блог за час ». Здесь вы узнаете не только о инструментах, но и пройдете экспресс-обучение по журналистике.

Ну вот и все. Я желаю вам удачи и миллионы просмотров. Подписывайтесь на рассылку и узнавайте больше о мире блогеров.
Практически каждый хоть раз задумывался о замене стандартного рингтона на мобильном устройстве. Но что делать, когда готовых вырезанных фрагментов вашей любимой композиции в интернете нет? Необходимо сделать обрезанную аудиозапись самостоятельно, и с помощью онлайн-сервисов этот процесс будет простым и понятным, позволив сэкономить при этом время.
Для более качественной работы некоторые из сервисов используют последнюю версию Adobe Flash Player , поэтому перед использованием указанных в статье сайтов, убедитесь в актуальности версии этого компонента.
Способ 1: mp3cut
Это современный инструмент для обработки музыки онлайн. Красивый и удобный дизайн сайта упрощает работу с файлами и делает её максимально комфортной. Позволяет добавить эффект плавного затухания в начале и в конце аудиозаписи.
- Разрешите использовать Флеш Плеер на сайте, щелкнув на серую плиту в центре страницы с надписью «Нажмите, чтобы включить плагин Adobe Flash Player» .
- Подтвердите действие нажатием на кнопку «Разрешить» во всплывающем окне.
- Для начала загрузки аудиозаписи на сайт кликните «Открыть файл» .
- Выберите на компьютере желаемую аудиозапись и подтвердите действие с помощью «Открыть» .
- С помощью большой зелёной кнопки предварительно прослушайте композицию, чтобы определить момент, который необходимо вырезать.
- Выделите нужный участок композиции, перемещая два ползунка. Готовым фрагментом будет то, что находится между этими отметками.
- Выберите другой формат файла, если вас не устраивает MP3.
- Используя кнопку «Обрезать» , отделите фрагмент от целой аудиозаписи.
- Чтобы загрузить готовый рингтон, нажмите «Скачать» . Также вы можете воспользоваться пунктами ниже, отправив файл в облачное хранилище Google Drive или Dropbox .
- Введите для него название и щелкните «Сохранить» в том же окне.










Способ 2: Ringer
Преимуществом данного сайта перед предыдущим является возможность просмотра линии визуализации загруженной аудиозаписи. Таким образом намного легче выделить фрагмент для вырезания. Рингер позволяет выполнить сохранение композиции в форматах MP3 и M4R.

Способ 3: MP3 резак
Этот сервис предназначен конкретно для нарезки мелодий из песен. Его преимуществом является возможность установки маркеров для выделения фрагмента с большой точностью путем ввода для этого цифровых значений времени.

Способ 4: Inettools
Сайт является довольно популярным и обладает большим количеством онлайн-инструментов для решения разных задач. Пользуется спросом среди пользователей благодаря качественной обработке файлов, в том числе и аудиозаписей. Присутствует полоса визуализации и возможность установки ползунков методом ввода цифровых значений.

Способ 5: AudioTrimmer
Бесплатный сервис, поддерживающий около десяти различных форматов. Обладает приятным минималистическим интерфейсом и пользуется популярностью среди пользователей благодаря простоте использования. Как и некоторые из предыдущих сайтов, АудиоТриммер имеет встроенную полосу визуализации, а также функцию плавного начала и конца композиции.

Способ 6: Audiorez
Сайт Аудиорез обладает только теми функциями, что будут нужны вам для комфортной обрезки аудиозаписи. Благодаря функции масштабирования на линии визуализации вы можете обрезать композицию с большой точностью.
- Разрешите сайту пользоваться установленным Flash Player, нажав на серую плитку по центру страницы.
- Подтвердите действие, кликнув «Разрешить» в появившемся окне.
- Для начала загрузки аудиозаписи щелкните «Выберите файл» .
- Установите зелёные маркеры так, чтобы между ними был выделен вырезаемый фрагмент.
- После завершения выделения кликните «Обрезать» .
- Выберите формат будущей аудиозаписи. По стандарту это MP3, но если вам нужен файл для iPhone, выберите второй вариант - «M4R» .
- Загрузите аудио на компьютер, нажав на кнопку «Скачать» .
- Выберите для него место на диске, введите имя и щелкните «Сохранить» .




Если загруженный файл большой и полосу визуализации нужно приблизить, воспользуйтесь масштабированием в правом нижнем углу окна.





Как можно понять из статьи, в обрезке аудиозаписи и разделении её на фрагменты нет ничего сложного. Большинство онлайн-сервисов делают это с большой точностью с помощью введения цифровых значений. Полосы визуализации помогают сориентироваться в моментах песни, которую вы хотите разделить. Во всех способах скачивание файла происходит прямо на компьютер посредством интернет-браузера.
У Вас есть длинный видеоролик, а Вам нужен только его маленький кусочек? Давайте разбираться, как можно вырезать из продолжительного видео небольшой фрагмент.
Для того чтобы вырезать фрагмент из видео, не нужно производить сложные манипуляции, занимающие много времени. Все, что Вам понадобится, это программа видеоредактора и несколько кликов мышки.
Использовать можно практически любой видеоредактор, например, Freemake Video Converter . В этой статье, я расскажу как можно вырезать фрагменты из видео с помощью Киностудии Windows.
Киностудия Windows разработана компанией Microsoft и оснащена неплохим функционалом. Она умеет редактировать фильмы и аудиозаписи, создавать слайд-шоу из фото, добавлять готовые фильмы прямо в интернет. Скачать ее можно с официального сайта Microsoft.
Запускаем установочный файл и отмечаем галочкой, какие компоненты хотим установить. В нашем случае, это Фотоальбом и Киностудия. После окончания установки, запускаем программу на компьютере.
Открывается главное окно программы. Нажимаем в правой части окна для просмотра видео и фотографий. Затем через проводник ищем видео, фрагмент из которого нужно вырезать, и нажимаем «Открыть» .
Теперь переходим на вкладку «Правка» и нажимаем на кнопку «Средство усечения» .

Здесь необходимо установить начальную и конечную точки. Для этого можно использовать маркеры на строке воспроизведения, а можно задать значения вверху окна. Нажимаем «Сохранить усечение» .

Если нужно вырезать еще один фрагмент из этого же видео, ну или из другого, и объединить их – добавляем его в программу: вкладка «Главная» , кнопка «Добавить видео и фотографии» . В проводнике выбираем нужный файл и нажимаем «Открыть» .

Затем выполняем действия для добавленного видео, описанные выше. Поставив маркер между двумя фрагментами можно настроить переход.

В видеоролик можно добавлять фото и, например, делать к ним надпись. Добавлять музыку из аудиофайла на компьютере для определенного фрагмента и выставлять длительность показа для каждого добавленного изображения.
В Киностудии также можно добавить текст для фрагмента, музыку, эффект. Можно повернуть видео и настроить пропорции для проекта. Выделить закадровый текст, звук видео или музыку – при воспроизведении выбранный элемент будет воспроизводиться громче и четче. Для фрагмента можно добавить заголовок, титры или сделать моментальный снимок.
Для сохранения вырезанных фрагментов нажимаем на кнопочку «Сохранить фильм» . Можно выбрать сохранение с рекомендуемыми параметрами, можно сохранить фильм с подходящими параметрами для смартфона или планшета, можно сохранить только звук или сразу записать видео на диск.

Затем на компьютере выбираем папку для сохранения и жмем «Сохранить» . Теперь ждем выполнения процесса на 100%.

Думаю, теперь у Вас точно получится вырезать фрагмент из клипа, видео или любимого фильма.
Оценить статью:У многих пользователей может возникнуть необходимость вырезать нужный фрагмент из какой-либо песни. Это может быть создание рингтона из любимой композиции, получение отрезков песни для создания аудиомикса и другие цели, в которых может понадобиться обрезка нужных нам треков. Разумеется, можно воспользоваться различными программами для обрезки аудио уровня Audacity или mp3DirectCut, но, как по мне, будет проще воспользоваться онлайн-сервисами, позволяющими легко выполнить данную операцию всего за пару кликов. В этой статье я расскажу, как вырезать кусок из песни в режиме онлайн, какие сетевые сервисы нам в этом помогут, и как ими воспользоваться.
Сервисы, которые я опишу ниже, позволяют обрезать песню онлайн буквально за несколько секунд. Алгоритм работы с ними довольно прост: вы переходите на один из указанных ниже ресурсов, с помощью нажатия на соответствующую кнопку загружаете на него нужный трек, ползунками указываете на границы необходимого отрезка, а затем и сохраняете данный отрезок к себе на ПК.
При сохранении большинство сервисов позволяют выбрать аудиоформат исходящего отрезка – mp3, wav, m4r и другие варианты.

Для того, чтобы вырезать кусок песни в режиме онлайн, вам помогут нижеперечисленные сетевые сервисы. Все они имеют русскоязычный интерфейс, простое и удобное управление, быстрая функция сохранения полученных отрезков.
Полезные манипуляции с музыкой:
Сервис mp3cut.ru для нарезки музыки
Известный и довольно популярный сервис, позволяющий вырезать фрагмент из музыки. Работа с ним довольно проста:
- Вы переходите на ресурс http://www.mp3cut.ru/ ;
- Нажимаете на большую синюю кнопку «Открыть файл», и указываете сайту путь к нужному аудио треку на вашем ПК (есть также возможность загрузки с Google Drive, Dropbox и указание ссылки на файл в сети);
- После загрузки файла вы переходите в режим редактирования.
- Ползунками отмечаете нужный для вырезки кусочек музыки, активируйте-деактивируете плавное начало и затухание с помощью соответствующих кнопок;
- Внизу выбираете формат исходящего аудиофайла (mp3, amr, wav, m4r, aac), жмёте на кнопку «Обрезать», а затем и «Скачать». Нужный отрезок будет сохранён на вашем ПК в выбранном вами формате.

Сервис mp3cut.foxcom создаём mp3 рингтон
Следующий сетевой сервис, позволяющий вырезать отрезок из песни – это mp3cut.foxcom . Данный ресурс поддерживает большинство популярных аудиоформатов, отличается удобным визуальным интерфейсом, работать с ним всё так же легко и удобно.
- Выполните вход на ресурс, нажмите на кнопку «Загрузить» и укажите ресурсу путь к вашему файлу.
- После загрузки ползунками в виде ножничек отметьте нужный фрагмент, и нажмите на кнопку «Обрезать».
- Ресурс предложит вам ввести имя для сохраняемого отрывка, а затем нажмите на «Сохранить».
Сервис inettools.net обрезает музыку разных аудио форматов
Третий сервис, который поможет вам обрезать песню онлайн бесплатно и без регистрации – это inettools.net .
- Для работы с ним перейдите на указанный ресурс, щёлкните в середине большой рамки.
- Выберите нужный аудиофайл на вашем ПК, и дождитесь его загрузки.
- Затем кликните на названии загруженного файла, и вы перейдёте в режим редактирования.
- Ползунками отметьте нужный фрагмент файла и нажмите на синюю кнопку «Обрезать» внизу.
- Система обработает файл, затем вы сможете прослушать избранный отрывок, и скачать его к себе на ПК с помощью нажатия на соответствующую кнопку.

Сервис Рингтоша создаём мелодию для звонка на телефон
Сервис, специально предназначенный для создания рингтонов или мелодии для будильника из выбранной пользователем композиции.
- Для работы с ним перейдите на ресурс http://ringtosha.ru/ , нажмите на кнопку «Загрузить», и выберите нужный вам аудиофайл.
- Затем в форме редактирования выберите ползунками нужную для вырезки часть трека.
- Определитесь с уровнем громкости и форматом исходящего аудиофайла (mp3 или m4r) и нажмите на кнопку «Обрезать».
- Система обработает отрезок и предложит вам сохранить его к себе на ПК.

Сервис Mobilmusic
Ну и последний сервис, позволяющий отрезать кусок песни, — это Mobilmusic . Как следует из его названия, он предназначен в первую очередь для создания коротких рингтонов.
- Для работы с ним перейдите на ресурс, нажмите на кнопку «Обзор» и загрузите нужный трек на данный сервис.
- Выделите ползунками нужный отрывок композиции, определитесь с другими настройками отмеченного фрагмента, а затем нажмите на кнопку «Вырезать фрагмент».
- После этого вы сможете прослушать вырезанный фрагмент, а также сохранить его на ПК с помощью нажатия на надпись «Скачать файл».

Заключение
Для того, чтобы вам вырезать кусок из песни, вам помогут сервисы, описанные мной выше. Работа с ними довольна проста, интуитивно понятна, и не вызовет у пользователя никаких проблем. Указанные ресурсы могут стать отличной альтернативой стационарным программам, позволяя за несколько секунд и пару кликов легко вырезать нужный аудиофрагмент онлайн.
Вконтакте
Под «сложным» объектом имеется в виду объект со сложными краями, которые не возможно выделить с помощью инструмента «Лассо». Способов вырезания сложных объектов достаточно много, вы можете ознакомиться еще с двумя другими способами по этой ссылке: Как вырезать сложный объект в фотошоп с помощью параметров наложения и с помощью цветовых каналов.
В данном уроке я покажу как можно в программе фотошоп выделить сложный объект с помощью «Маски».
Данным способом можно выделить и вырезать, к примеру, человека с фотографии или другой сложный объект. В качестве примера я взял фото бегущей лошади, которую мы в процессе урока «вырежем» с заднего фона.
1) заходим в программу Photoshop, открываем картинку (фото) лошади, выбрав в верхнем меню "Файл" - "Открыть";

2) в окошке "Слои", при стандартных настройках Photoshop оно расположено в правом нижнем углу, Вы увидите, что появился новый слой с миниатюрой открытой картинки. Данный слой должен быть выделен, как на рисунке, если он не выделен, кликните по нему 1 раз левой кнопкой мыши.


4) после этого берем кисть любой, удобной формы, настраиваем ее "непрозрачность" и "нажим" на 100% и обводим лошадь. При этом цвет кисти после нажатия на "Быструю маску" будет черным, таким образом обводя объект мы получим его выделение полупрозрачным красным слоем. Если где-то залезли за поля кистью, ее можно просто подтереть ластиком. Регулируйте (увеличивайте, уменьшайте) размеры кисти, чтобы более точно обвести все детали объекта. Такие вещи, как волосы, полупрозрачная пленка, крылья мухи и т.п. нужно обводить кистью с настройками нажима около 50%.

5) итак, у нас имеется объект, выделенный "Быстрой маской", это видно по полупрозрачному красному фону, теперь нажимаем правой кнопкой мыши на значок "Быстрой маски", как в п.3. После нажатия мы увидим, что у нас выделилось все вокруг объекта, т.е. все, что мы обводили кистью осталось не выделенным, а все вокруг выделилось - это видно на картинке по пунктирным линиям, охватывающим поля фото.

6) Теперь необходимо необходимо выделить сам объект, нужно перейти в режим выделения, для этого нажимаем правой кнопкой мыши на значок "Выделение", в левом меню сверху.

7) теперь наводим курсор на наш объект, нажимаем правую кнопку мыши и в появившемся меню выбираем "Инверсия выделенной области" и получаем выделенный нужный нам объект!

8) теперь объект, который мы обводили в режиме "Быстрой маски" выделен и мы его можем перетащить или вырезать на другой слой. Для того, чтобы вырезать объект на новый слой нужно как в п.7 навести курсор на объект, нажать правую кнопку мыши и в меню выбрать "Вырезать на новый слой".
Если же необходимо перетащить объект, тогда выбираем в левом меню, вверху инструмент "Перемещение" и удерживая левую кнопку мыши берем наш выделенный объект и перетаскиваем его.
СОВЕТ: при выделении объекта можно использовать различные виды кистей. К примеру, если Вы прорисовываете гриву (волосы), то следует использовать "мягкую" кисть, а для обрисовки туловища - "жесткую". Для того, чтобы выделить полупрозрачный объект, к примеру крылья мухи, необходимо отрегулировать нажим кисти (уменьшить нажим).