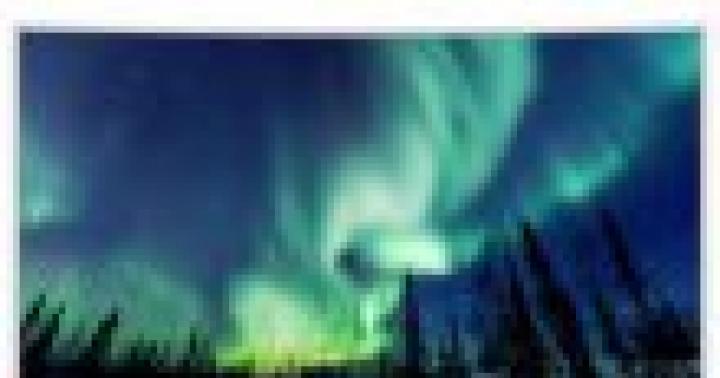Код 43 – это одна из ошибок, которые отображаются в Диспетчере устройств. Чаще всего она возникает при подключении новой видеокарты или USB (принтеры, смартфоны, клавиатуры, мыши и так далее).
Ошибка USB может возникнуть в любой версии системы Windows. При обнаружении неизвестной проблемы с аппаратными средствами Windows 7 Диспетчер устройств останавливает работу. То есть, код 43 может появиться либо после аппаратной ошибки, либо при сбое в работе Windows 7 по другим причинам.
Что можно сделать
Если пользователь не устанавливал новые драйвера, обновления и не подключал новое оборудование, то самое первое что можно сделать – это перезагрузить компьютер и проверить систему на ошибки.
Если это не решило проблему, то можно попробовать переустановить неисправные драйвера. Для этого нажмите +R и впишите mmc devmgmt.msc. Откроется Диспетчер устройств. В появившемся списке найдите значок, помеченный желтым восклицательным знаком. Нажмите на него правой кнопкой мыши и выберите «Удалить». Появится окошко с вопросом, действительно ли вы хотите выполнить действие. Если ваша система Windows 7 – убедитесь, что напротив «Удалить программы и драйвера для этого устройства» не стоит галочка. Если все нормально, то жмем Ок.
 Если неисправность появилась после удаления или установки драйверов, то опять же в Диспетчере устройств найдите значок восклицательного знака и щелкните по нему правой кнопкой мыши. Выберите «Свойства» и в появившемся окошке перейдите на вкладку «Драйвер» и нажмите на «Откатить». Windows 7 вернет предыдущую версию драйвера.
Если неисправность появилась после удаления или установки драйверов, то опять же в Диспетчере устройств найдите значок восклицательного знака и щелкните по нему правой кнопкой мыши. Выберите «Свойства» и в появившемся окошке перейдите на вкладку «Драйвер» и нажмите на «Откатить». Windows 7 вернет предыдущую версию драйвера.
Если это не помогло, то загрузите в режиме последней удачной конфигурации. Для этого перезапустите компьютер и после появления загрузочного экрана нажмите F8. В списке доступных режимов выберите необходимый.
 После этого, Windows 7 запустится с предыдущей конфигурацией и это может решить возникшую проблему.
После этого, Windows 7 запустится с предыдущей конфигурацией и это может решить возникшую проблему.
Другие причины возникновения и возможные решения
В некоторых случаях ошибка 43 может появиться, если система обновилась, а драйвера остались старых версий. Для решения проблемы нужно просто обновить их самостоятельно. Посетите официальный сайт производителя оборудования и по модели найдите необходимые файлы.
Ошибка USB (код 43) может возникнуть после изменений в реестре. Можно попробовать отменить изменения или откатить систему к тому моменту, когда все работало. Для этого откройте Пуск и в строке поиска впишите «Восстановление». Выберите восстановление системы, нажмите Далее и выберите точку восстановления. Подтвердите свои действия и подождите некоторое время, пока Windows 7 не вернется в прошлое состояние.
Код 43 может возникнуть, если поврежден кабель USB, порт или само устройство. В этом случае все решается легко – заменой неисправной детали. Попробуйте протестировать кабель или оборудование на другом компьютере – если они не работают, то причина явно в них. Тоже самое с USB-портом. Если при подключении разных устройств в один и тот разъем ни одно не работает, значит проблема в порте и требуется его замена.
Еще одна причина неисправности – это чрезмерное потребление электричества подключенным устройством. Можно поставить USB-концентратор с внешним питанием и для подключения такого оборудования использовать его. Также устройство может быть просто не совместимо с операционной системой или конфликт драйверов.
Причиной появления кода 43 может являться проникновение вредоносного ПО в компьютер. Проверьте Windows 7 хорошим антивирусом.
Ну и самый радикальный вариант решения проблемы – это переустановить систему. Но лучше им воспользоваться, если совсем ничего не помогает.
Если вы не можете самостоятельно определить причину появления ошибки или исправить ее, то лучше обратитесь в сервисный центр.
Никто из нас не застрахован от того, что в один прекрасный момент операционная система Windows 10 выдаст ошибку видеокарты с кодом 43 на Вашем ноутбуке или компьютере. Причём, обычно это не зависит от модели и производителя — сбой может возникнуть как на видеокарте NVidia, так и на AMD Radeon. При этом в диспетчере устройств системы на видеоадаптере будет отображаться значок в виде желтого треугольника с восклицательным знаком, а в свойствах девайса будет написано следующее:
«Это устройство было остановлено, поскольку оно сообщило о возникновении неполадок (код 43)».
В англоязычной версии ошибка выглядит так:
«Windows has stopped this device because it has reported problems. (Code 43)».
Причинами появление такой ситуации могут служить несколько факторов: кратковременный сбой работы работы операционной системы Windows 10, мусором или битыми ключами её реестра, проблемы с драйвером устройства и даже возможный конфликт с оперативной памятью.
Как устранить неполадку устройства код 43
Шаг 1 . Чтобы исключить обычный простой сбой работы ОС Windows 10, что тоже имеет место быть, надо для начала просто-напросто выключить свой компьютер или ноутбук, а затем отсоединить провод электропитания из розетки. Если у Вас ноутбук — отсоедините аккумулятор. Через 15 минут подключите всё снова и включите устройство. Не помогло и ошибка 43 на AMD или NVidia появляется снова? Пробуем навести порядок в системе.
Шаг 2 . Попробуем почистить реестр ОС Windows 10 от различного мусор, который часто становится причиной сбое в её работе. А поможет нам в этой нелёгкой работе отличная утилита CCleaner. Для наших целей вполне подойдёт её бесплатная FREE-версия.
Запускаем утилиту и открываем раздел «Реестр». Сначала запускаем анализ нажатием кнопки «Поиск проблем». Ждём пока завершится анализ и будут показаны все найденные проблемы. Нажимаем на кнопку «Исправить». После этого перезагружаемся и проверяем удалось ли устранить неполадку Код 43 или не удалось.
Шаг 3 . Откат Windows. Ещё один способ, который часто выручает в случае появления различных неполадок в Windows 10 — это восстановление системы к предыдущей , когда видеоадаптер работал без проблем.
Шаг 4
. Переустановка и обновление драйвера видеокарты. Не стоит забывать о том, что драйвер видеокарты тоже мог покривится и начал сбоить, а потому стоит попробовать его обновить до самой последней версии. Скачать драйвера для NVidia можно , для AMD Radeon — . Скачиваем установочный пакет и запускаем.
Если вдруг программное обеспечение не установилось автоматически, попробуем обновиться вручную. Для этого открываем Диспетчер устройств Виндовс, находим раздел «Видеоадаптеры»:
Кликаем правой кнопкой мыши по своей видеокарте Нвидиа, АМД Радеон или иной другой и в открывшемся меню выбираем пункт «Обновить драйверы». Теперь надо указать путь к драйверу устройства, после чего он будет обновлён.
Шаг 5
. Причиной возникновения неполадок с кодом 43 у видеокарты может быть, что не хватает оперативной памяти. Частенько решить этот вопрос помогает вот такая хитрость! Надо открыть «Панель управления» Виндовс и зайти в раздел «Система и безопасность»>>«Администрирование».
В открывшемся окне надо кликнуть дважды на пункт«Конфигурация системы», чтобы открылось вот такое окно:
Здесь необходимо зайти на вкладку «Загрузка» и кнопку «Дополнительные параметры».
Появится ещё одно окно, в котором надо поставить галочку «Максимум памяти» и нажать на кнопку «ОК».
Снова перезагружаем компьютер или ноутбук и проверяем выдаётся видео-драйвером ошибка 43 или нет.
Шаг 6
. Последний вариант, который может помочь в исправлении неполадки устройства — это шаманство с оперативной памятью.
Отключаем питание системного блока и откручиваем крышку. Выдёргиваем все планки памяти за исключением одной. Главное, чтобы она была объёмом не более 2 Гб.
Включаем ПК и проверяем. Неполадка код 43 видеокарты исчезла? Снова отключаем комп, добавляем ещё одну планку и проверяем. если ошибка пропала то выключайте компьютер и ещё добавляйте и так пока снова не появится ошибка. Проблема скорее всего в последнем вставленном модуле. Для верности выдерните тот, что включался самым первым и посмотрите на результат.
P.S.: Если ни один из предложенных способов не помог, то причиной скорее всего является поломка видеокарты и нужно отдавать её на диагностику. Хотя бы попробуйте её включить у друзей или родственников и проверить там.
Стандарт USB широко распространен во всем мире, и он часто используется для передачи данных на устройство (внешний жесткий диск, флешка, телефон и другие) с компьютера. Одним из главных плюсов USB является его практически идеальное взаимодействие с операционными системами Windows от самых старых и до современных. В большинстве случаев USB-устройство автоматически определяется системой, после чего с ним можно работать, установив при необходимости специализированный софт. Но изредка возникают непредвиденные проблемы с USB-подключением, и самой распространенной из них можно считать ошибку 43, которая указывает на сбой запроса дескриптора устройства. В рамках данной статьи мы рассмотрим способы, как устранить ошибку 43 при подключении USB устройства к компьютеру на операционной системе Windows.
О чем говорит код 43 ошибки при подключении USB
 Когда малоопытный пользователь сталкивается с подобной ошибкой, операционная система Windows ему указывает, что произошел сбой дескриптора устройства. По факту, речь идет о том, что материнская плата через порт USB не имеет надежного соединения с подключенным устройством. То есть, код 43 ошибки при подключении чаще всего возникает из-за физической проблемы с подключением.
Когда малоопытный пользователь сталкивается с подобной ошибкой, операционная система Windows ему указывает, что произошел сбой дескриптора устройства. По факту, речь идет о том, что материнская плата через порт USB не имеет надежного соединения с подключенным устройством. То есть, код 43 ошибки при подключении чаще всего возникает из-за физической проблемы с подключением.
Если подобная ошибка возникла, первым делом следует попробовать подключить USB-устройство в другой разъем. При повторном возникновении неисправности, убедитесь, что подключаемый разъем USB не имеет физических повреждений или следов возникновения окисления. Если подобных проблем не наблюдается, попробуйте один из способов, приведенных ниже.
В тех ситуациях, когда ошибка 43 возникает из-за программного сбоя, у этого может быть несколько причин.
Энергосберегающий режим USB
Сбой запроса дескриптора устройства может быть временным или постоянным. Когда некоторое время компьютер через USB стабильно взаимодействует с устройством, а после отключается из-за ошибки 43, вероятнее всего ситуация в обесточивании разъемов. Чтобы исправить ситуацию проделайте следующее:


Когда данные действия будут выполнены для всех указанных пунктов, попробуйте вновь подключить внешнее USB устройство. Если ошибка 43 сохраняется, перейдите к следующему пункту инструкции.
Ошибка 43, связанная с проблемами дескриптора устройства, может возникать из-за неисправности драйверов. В таком случае лучшим вариантом будет их переустановить. Процедуру переустановки драйверов USB, описанную ниже, следует провести для всех корневых USB-концентраторов, составных USB устройств и Generic USB Hub .
Как переустановить драйвера USB для устранения ошибки 43:

Указанные шаги следует проделать для всех обозначенных выше USB контроллеров.
 Возникать ошибка 43 может по вине неправильно установленных драйверов материнской платы или при их полном отсутствии. Чаще всего автоматической установки драйверов операционной системой Windows достаточно, чтобы USB контроллеры работали без сбоя, но с редкими материнскими платами могут возникать ошибки.
Возникать ошибка 43 может по вине неправильно установленных драйверов материнской платы или при их полном отсутствии. Чаще всего автоматической установки драйверов операционной системой Windows достаточно, чтобы USB контроллеры работали без сбоя, но с редкими материнскими платами могут возникать ошибки.
Чтобы обновить драйвера материнской платы, следует загрузить актуальную их версию с официального сайта разработчиков платы или чипсета. Найдите требуемые драйвера (Intel Chipset Driver, ACPI Driver или другие) для своей модели оборудования, после чего произведите их установку.
Важно: Если на сайте производителя отсутствует версия драйверов для Windows 10, можно установить вариацию для Windows 8 в режиме совместимости, но обращайте внимание на .
 Ошибка 43 при подключении USB устройств также может являться следствием проблем с питанием портов. Чтобы устранить возможные перенапряжения, статические сгустки или недостаток питания на портах, проделайте следующее:
Ошибка 43 при подключении USB устройств также может являться следствием проблем с питанием портов. Чтобы устранить возможные перенапряжения, статические сгустки или недостаток питания на портах, проделайте следующее:
- Вытащите из компьютера все USB устройства, с которыми возникает ошибка 43;
- Далее выключите компьютер, при этом нажимать на пункт «Завершение работы» следует с зажатой кнопкой Shift;
- После этого полностью обесточьте компьютер, для этого необходимо вытащить из розетки питающий кабель;
- Когда компьютер находится полностью без питания, зажмите на 10 секунд кнопку включения и держите ее, после чего отпустите;
- Далее вновь подключите питание к компьютеру и включите его в обычном режиме.
После выполнения указанных выше действий, блок питания сбрасывает из памяти информацию о том, что некоторые портам требуется больше энергии, чем другим. Вместе с тем удаляется статическое электричество с портов компьютера, если оно имеет место быть.
Ошибка Код 43 – это одна из нескольких ошибок, которую вам может показать Диспетчер устройств. Ошибка 43 чаще всего появляется при подключении видеокарты и USB устройств (принтеров, веб-камер, айфонов, плееров). В нашей статье, мы постараемся ответить на вопрос: «Что это такое ошибка «Код 43″?» и как её исправить.
Код 43 наблюдается во всех системах, в том числе, Windows 8/7/Vista/XP и др. Такая ошибка появляется, если диспетчер устройств останавливает работу устройства из-за обнаружения неопределенной проблемы, связанной с аппаратными средствами Windows. То есть, сообщение может указывать на аппаратную ошибку устройства или на сбой в работе средств ОС по другим причинам.
Как можно исправить ошибку 43
Ниже приведены возможные причины возникновения ошибки 43 и способы ее устранения:
- Для начала нужно перезагрузить компьютер. Возможно, ошибка 43 появилась из-за временной проблемы с оборудованием. Тогда после перезапуска она может исчезнуть. В некоторых случаях ошибку можно устранить, полностью отключив питание компьютера. Ноутбук необходимо выключить, вынуть батарею, подождать несколько минут, вставить батарею на место и включить компьютер.
- Если пользователь установил устройства или внес какие-либо изменения в Диспетчере устройств и появилась ошибка 43, тогда необходимо отменить изменения и перезагрузить компьютер. В зависимости от произведенных изменений, можно предпринять следующее:
- удалить или изменить конфигурацию переустановленного устройства;
- возвратиться к старой версии драйвера;
- использовать функцию восстановления системы для отмены изменений в Диспетчере устройств.
- Возможно, проблему можно решить в процессе установки драйвера для устройства. В данном случае, если USB устройство сообщает об ошибке 43, в Диспетчере устройств нужно удалить такие устройства: USB запоминающего устройства, USB Host Controller и USB Root Hub. Важно отметить, что переустановка драйвера предполагает полное удаление ранее установленного драйвера и повторную его установку с нуля.
- Иногда ошибку можно исправить простым обновлением драйвера, поскольку, возможно, ранее сохраненные драйвера для ОС были повреждены или неправильно установлены.
- Ошибку можно устранить при установке пакета обновлений ОС Windows . В нем могут содержаться файлы, которые ликвидируют проблему.
- Иногда, чтобы исправить ошибку 43, требуется обновление BIOS .
- Ошибка на внешнем устройстве, USB или FireWire, может возникнуть из-за проблем с кабелем, с помощью которого устройство подсоединяется к компьютеру. Тогда его следует заменить.
- Для решения проблемы можно воспользоваться Справочным руководством об устранении неполадок аппаратного устройства.
- Некоторые устройства USB требуют больше энергии, на что порт компьютера не рассчитан. В таких случаях появляется ошибка 43. Чтобы решить эту проблему, нужно купить USB-хаб и подключить его.
- Проблема может быть в самом устройстве, и только после его замены ошибка 43 исчезнет. Также, возможно, устройство не совместимо с ОС.

Как исправить ошибку Код 43 в USB
Примечание. Если ошибка не связана с аппаратными устройствами, необходимо восстанавливать или переустанавливать Windows. Надеемся, вы нашли для себя ответ на вопрос, что случилось с вашим компьютером и почему появилась ошибка 43, а также, что вы успешно исправили Код43.
Это, вероятно, один из самых неприятных их и распространенных кодов ошибки, о которых может сообщать windows. Ну и также ошибку 43 стоит отнести и к разряду универсальных, ведь она связана с любыми аппаратными устройствами компьютера, а они в свою очередь могут не работать. Код ошибки 43 сообщает о не распознанности: USB-портов, жесткого диска, видеокарты или любого другого оборудования, подключенного к компьютеру.
Как правило сообщение об ошибке содержит в себе следующий текст:"Работа устройства была остановлена, поскольку оно сообщило о проблемах. (Код 43)".
Если вы откроете «Диспетчер устройств» и просмотрите свойства оборудование, которое получило эту ошибку, то в разделе «Общее» наблюдается следующая картина: Аппаратное устройство, которое показано на этом скриншоте является лишь примером. Ошибка 43 может появиться на любом устройстве, подключенном к вашему компьютеру.
Аппаратное устройство, которое показано на этом скриншоте является лишь примером. Ошибка 43 может появиться на любом устройстве, подключенном к вашему компьютеру.
Причины появления ошибки 43
В 90% случае код ошибки 43 связан с драйверами устройств, которые в свою очередь могут быть повреждены самыми различными способами (например, вирусами). В остальных же 10% - аппаратное устройство вышло из строя и требует замены или ремонта.Иногда эту ошибку удается решить обычной перезагрузкой компьютера, чисткой реестра (при помощи специализированного ПО) или «откатом» (восстановлением) windows 7, 8 или 10. Но поверьте мне, это поможет лишь временно – буквально через день, неделю или месяц код ошибки 43 вернется снова.
Исправление кода ошибки 43
Первый способ
Если вы не хотите возиться самостоятельно удалять и заново устанавливать уже более новые версии драйверов, то я рекомендую воспользоваться специализированным ПО, которое сделают всю работу за вас. Такие программы способны в автоматическом режиме отыскать драйвера к указанным вами устройствам и установить их также без вашего вмешательства. Этот способ абсолютно безопасен и сэкономит ваше время.Среди лучших программ, для автоматического обновления драйверов, я выделил бы следующие:- DriverPack Solution
- Driver Booster
- Device Doctor
- Driver Genius
Второй способ
Этот способ подойдет более продвинутым пользователям компьютеров. Да и он намного интереснее, ведь нужно будет немного покопаться в системе. Итак, чтобы исправить код ошибки 43 в ручную необходимо:1. Удаляем текущий драйвер:
Запускаем диалоговое окно «Выполнить» при помощи меню «Пуск» или используя комбинацию клавиш Win+R.
В строку открыть вводим следующую фразу sysdm.cpl и нажимаем ОК или кнопку Enter.
 Откроется диалоговое окно «Свойства системы». Переходим во вкладку «Оборудование» и нажимаем на кнопку «Диспетчер устройств».
Откроется диалоговое окно «Свойства системы». Переходим во вкладку «Оборудование» и нажимаем на кнопку «Диспетчер устройств».  Откроется новое диалоговое окно «Диспетчер устройств». Находим среди доступных устройств то, о котором windows сигнализирует код ошибки 43. Щелкаем по нему правой кнопкой мыши и в появившемся контекстном меню выбираем «Свойства». Далее в окне свойств открываем вкладку «Драйвер» и нажимаем кнопку «Удалить» (расположена в самом низу).
Откроется новое диалоговое окно «Диспетчер устройств». Находим среди доступных устройств то, о котором windows сигнализирует код ошибки 43. Щелкаем по нему правой кнопкой мыши и в появившемся контекстном меню выбираем «Свойства». Далее в окне свойств открываем вкладку «Драйвер» и нажимаем кнопку «Удалить» (расположена в самом низу). 2. Находим новый драйвер
После того, как вы удалите старый драйвер, необходимо отыскать ему подобный, только более новый. Для этого можно посетить веб-сайт производителя устройства и на его страницах поискать специальный раздел, где размещены сами драйвера. 3. Скачиваем драйверСкачиваем драйвер и сохраняем его себе на компьютер. Скорее всего это будет сжатый файл.exe ZIP или RAR архиваторами.
4. Устанавливаем драйвер
Разархивируйте скаченный.zip (или.rar) файл и запустите инсталлятор.
5. Перезагружаем компьютер
Если вы удалили старый драйвер устройства, а на его место установили новый – это должно решить вашу проблему связи между операционной системы и оборудованием. В противном случае, я рекомендую вам извлечь неисправное устройство с компьютера и попробовать подключить его к другому ПК, чтобы протестировать исправность работы. Прибегнув к такому методу вы, возможно, сэкономите деньги и просто попробуете поискать новые драйвера или вообще переустановите операционную систему.
Если же и на другом компьютере windows выдает ошибку 43, то тут ничего не поделать – придется приобретать замену поврежденного устройства.
vgtk.ru
Неполадка: код 43 ошибка устройства - как исправить?

Недавно разбирался с интересной проблемой - у знакомого при переустановке системы на видеоадаптере NVidia возникла неполадка с кодом 43. Чтобы исправить ошибку он пробовал заново установить драйвер с диска. После этого опять переустанавливал windows 10. Это результат не принесло. Откатился назад на windows 7. В общем боролся как мог, но так и ничего и не получилось. С этим он и принёс системный блок мне. Забегая вперёд, скажу, что мне удалось разобраться в причинах появления ошибки видеокарты код 43 и там оказалось всё грустно. Но давайте обо всём по порядку. Начну с того, что наиболее частая причина появления данной неполадки - проблема с драйвером устройства. Кстати, наиболее часто она наблюдается на видеокартах. Хотя это не удивительно - у любителей компьютерных игр ни один драйвер в системе не обновляется так часто, как у видеоплаты. Рано или поздно при установке может случится сбой, а результатом будет восклицательный знак на пиктограмме в Диспетчере устройств. При таком стечении обстоятельств помочь вот следующее. 1. Скачиваем с официального сайта производителя полный комплект программного обеспечения для своего устройства. В случае видеокарт от NVidia - это WHQL, для Radeon’ов - AMD Catalist Video Card Drivers. Для других устройств - делайте по аналогии. 2. Удаляем старый драйвер видеокарты в Диспетчере устройств.
3. Полностью удаляем сопутствующее программное обеспечение (NVIDIA Control Panel или AMD Catalyst Software) в «Панели управления» -> «Программы и компоненты». 4. Чистим реестр с помощью какой-нибудь специализированной утилиты. Я предпочитаю универсальную программу CCLeaner.

5. Перезагружаем компьютер 6. Ставим драйвер и ПО, которые скачали ранее и снова перезагружаемся. После всего этого ошибка «код устройства 43» должна устранится.
В моём случае дело было не в программном обеспечении и я продолжил копаться дальше. В тестовых целях я переставил видеоадаптер на заведомо исправный компьютер и тоже получил восклицательный знак и приговор - «Устройство сообщило о возникновении неполадок…» и т.д. Относительно видеокарт - такое может случится если устройство с ходу перегревается. Мой подопытный - это Nvidia GeForce 6600GT с пассивным охлаждением от компании Palit. Её рабочая температура около 75-78 градусов по Цельсию, в играх может разогреваться до 120. За 7 лет на неё ни разу никто не менял термопасту. Разбираем и видим - точно, на чипе кусок твёрдой субстанции. Стираем её спиртом и наносим слой новой термопасты.
 Затем аккуратно всё собираем назад и проверяем работу устройства. К сожалению, у меня чуда не произошло - ошибка «Код 43» не устранилась. Видимо до этого видюшка долго работала в экстремальных температурных условиях и повреждены контакты или сам чип. Единственное что остаётся попробовать - это прогрев с помощью специального фена в сервисном центре. Туда я своего знакомого и отправил. Если за это возьмут недорого, то хорошо, а вот если запросят большую цену, то проще будет купить новую видеокарту. Правда, мне известны случаи, когда некоторые умельцы умудрялись прожаривать её в духовке и плата после этого даже работала. Но я такими методами не увлекаюсь.
Затем аккуратно всё собираем назад и проверяем работу устройства. К сожалению, у меня чуда не произошло - ошибка «Код 43» не устранилась. Видимо до этого видюшка долго работала в экстремальных температурных условиях и повреждены контакты или сам чип. Единственное что остаётся попробовать - это прогрев с помощью специального фена в сервисном центре. Туда я своего знакомого и отправил. Если за это возьмут недорого, то хорошо, а вот если запросят большую цену, то проще будет купить новую видеокарту. Правда, мне известны случаи, когда некоторые умельцы умудрялись прожаривать её в духовке и плата после этого даже работала. Но я такими методами не увлекаюсь.
P.S. Есть такой вариант развития событий, когда при подключении флешки, принтера или ещё чего-нибудь через USB появляется ошибка «Неизвестное устройство(Unknown Device) код 43» c текстом: «запуск невозможен, сбой запроса дескриптора устройства». В подавляющем большинстве случаев причиной является некачественный кабель или USB-удлинитель, замена которого полностью устраняет неполадки. Так же нередко спасает простое переключение разъёма в соседний свободный УСБ-порт на материнской плате. К тому же помните, что Вы всегда можете проверить устройство на работоспособность, подключив его у друзей или знакомых.
nastroisam.ru
Как устранить ошибку с кодом 43 при подключении USB-устройств
Использование стандарта USB является одним из самых распространённых способов обмена данными между устройствами. Главное его преимущество заключается в универсальности, ведь USB поддерживается практически всеми операционными системами, включая и самые их старые версии. Подключенное к компьютеру USB-устройство, как правило, автоматически распознается операционной системой, но в некоторых случаях вследствие разных причин возникают ошибки. Так, среди наиболее часто встречающихся неполадок с подключением можно отметить ошибку 43.

Сталкиваться с ней пользователи могут при подсоединении к компьютеру самых разных USB-устройств. Проявляется неисправность в том, что компьютер не видит USB-устройство – через Проводник оно недоступно, а в Диспетчере устройств определяется как неопознанное. В свойствах при этом можно видеть описание «сбой запроса дескриптора устройства» с указанием кода 43. Нередко ошибка вызывается аппаратными неполадками, но также нельзя исключать и программные сбои. Сегодня мы разберем наиболее типичные причины появления ошибки с кодом 43 usb и узнаем, как устранить ее в windows 7/10.
Физическое повреждение порта
По сути, сбой дескриптора указывает на то, что подключенное через USB-порт устройство не имеет должного контакта с материнской платой, поэтому если usb не видит устройства, первым делом необходимо проверить сам порт на предмет физических повреждений. Убедитесь, что все контакты и провода разъема целы и не имеют следов окисления, но перед этим попробуйте подключить USB-устройство в другой порт. Если оно работает нормально, скорее всего, проблема кроется в конкретном разъеме. В таком случае может понадобиться замена порта.
Временные неполадки с оборудованием
Причиной ошибки с кодом 43 могут стать временные неполадки с оборудованием. Чтобы их исключить, полностью выключите компьютер, отсоединив кабель питания. Если это ноутбук, после выключения необходимо извлечь батарею. Через несколько минут включите ПК и проверьте работу портов. Если ошибка была вызвана временными неполадками, после включения компьютера все разъемы должны будут работать нормально.
Использование энергосберегающего режима USB
Если у вас включен режим экономии энергии, ошибка 43 может возникать по причине недостатка электропитания. Проверить и исправить это можно таким образом. Через меню Пуск откройте Диспетчер устройств, раскройте ветку «Контроллеры USB» и выполните для всех находящихся в ней устройств следующие действия. Кликните ПКМ, откройте через контекстное меню свойства.

На вкладке «Управление питанием» снимете галочку с чекбокса «Разрешить отключение этого устройства для экономии энергии».

Некорректно работающие драйвера USB
Вызвать описанную выше ошибку вполне способны некорректно работающие драйвера. Лучшим решением в этом случае станет их переустановка. Как и в предыдущем примере, откройте Диспетчер устройств, разверните ветку «Контроллеры USB», кликом правой кнопкой мыши по первому же устройству вызовите меню и выберите опцию «Обновить драйверы».

В открывшемся окошке нажмите «Выполнить поиск драйверов на компьютере».

Выберите вариант поиска из уже установленных драйверов.

Когда драйвер появится в окошке, выполните повторную его установку, выделив его мышкой и нажав «Далее».

Аналогичные действия необходимо повторить для всех устройств в разделе «Контроллеры USB».
Проблемы с драйверами материнской платы
Нельзя также исключать наличие проблем с драйверами чипсета. Для некоторых моделей компьютеров и ноутбуков тех драйверов, которые устанавливаются из дистрибутива windows, может оказаться недостаточно, чтобы порты работали нормально, им нужны «родные» драйвера. В таком случае устранить ошибку USB с кодом 43 можно, скачав и установив правильные драйвера с официального сайта производителя компьютера. В частности, к ним относятся Intel Chipset Driver, ACPI Driver и Intel Management Engine Interface.
Ошибки в реестре
В отдельных случаях вызвать ошибку usb unknown device могут накопившиеся неверные записи в реестре. Решением будет его очистка. Для этих целей можно использовать любой более или менее популярный чистильщик реестра, тот же CCleaner или Wise Registry Cleaner.

Гарантии, что это даст положительный результат, дать нельзя, но в любом случае очистка реестра от устаревших записей не помешает.
Другие причины появления ошибки 43
Выше мы разобрали, что чаще всего вызывает ошибку с кодом 43 usb и как ее исправить, но для полноты картины мы также укажем и другие, не столь распространенные причины. Исключите повреждение системных файлов. Запустив командную строку от имени администратора, выполните в ней команду sfc /scannow.

Если в системе обнаружатся поврежденные файлы, в консоли будет выведено соответствующее уведомление.
Если windows 7/10 не видит USB-устройство в силу каких-то временных неполадок, в Диспетчере устройств, в разделе «Контроллеры USB» можно последовательно удалить все устройства, а затем нажать «Обновить конфигурацию оборудования» в главном меню.


Убедитесь, что само устройство исправно и не имеет повреждений. Проще всего это сделать, подключив его к другому ПК. Если компьютер старый, причиной проблемы может стать устаревшая версия BIOS. Такой сценарий маловероятен, но нельзя исключать и его.
Возникновение ошибки 43 было отмечено при использовании обычных либо некачественных USB-хабов на портативных компьютерах. Не все модели ноутбуков и нетбуков способны обеспечить подключенное через переходник устройство достаточным количеством энергии, поэтому в таких случаях лучше использовать USB-хабы с автономным питанием.
И последнее. Если ошибка стала появляться после системного сбоя, установки какой-то сторонней программы или изменений конфигурации ПК, попробуйте выполнить откат к предыдущей точке восстановления, это может решить вашу проблему.

viarum.ru
Исправление USB Unknown ошибки 43
Код ошибки 43 показывает диспетчер задач. USB Unknown ошибка 43 появляется при неполадках с USB портами. Ошибка код 43 Unknown Device может появиться в любой операционной системе windows.
 Флешка выдает ошибку код 43
Флешка выдает ошибку код 43 Иногда появляется ошибка 43 при подключении флешки и тогда диспетчер устройств останавливает работу USB портов.
Как исправить ошибку код 43

Если переустановка драйверов контроллеров USB не помогла возможно у вас повреждён какой-нибудь USB порт или материнская плата.
garayev.ru
Unknown Device (код 43): что это за ошибка и как исправить?
После переустановки операционной системы необходимо установить драйвера на все оборудование. Это обеспечивает стабильную и быструю работу аппаратного обеспечения. Но бывают случаи, когда после распаковки утилит некоторые устройства не идентифицировались и сообщают об ошибке: «это устройство было остановлено, поскольку оно сообщило о возникновении неполадок (код 43)». Поэтому рассмотрим все о Unknown Device: что это и как исправить. 
Что такое Unknown Device?
Unknown Device – это подключенное к компьютеру устройство, драйвера на которое не установлены или повреждены. Им может быть видеокарта, аудиочип или порты подключения. При чем в некоторых случаях устройство может работать несмотря на возникновение ошибки, правда медленно и нестабильно.
Некоторые не обращают внимания на данную проблему. Но если неизвестным устройством является видеокарта – вы не поиграете в требовательные игры, если модуль WiFi – лишитесь беспроводного интернета, а если аудиочип – готовьтесь слушать музыку только на телефоне. Поэтому обязательно нужно идентифицировать компонент компьютера и устранить неисправность. 
Причины возникновения
Все зависит от нескольких факторов. Разберем все возможные предпосылки к появлению ошибки:
- несовместимость драйверов и ОС;
- заражение системы вирусами;
- неверные настройки BIOS;
- повреждение файлов драйвера вследствие системных ошибок;
- физическое повреждение устройства или шлейфа подключения.
Способы исправления
Существует множество лайфхаков по восстановлению рабочего состояния устройства. Но не каждый способ будет одинаково эффективен в вашей ситуации. Поэтому разделим методы на две группы и отсортируем их по вероятности возникновения.
Основные способы
В 80% случаев нижеописанные инструкции исправляют ошибку неизвестного устройства.
Установка драйвера
Если вы недавно переустановили windows и стандартные драйвера не подошли к одному из устройств, стоит подумать об отдельной установке. Для этого:
 Внимание! Скачивайте файлы только с официальных сайтов производителя оборудования! В качестве альтернативы воспользуйтесь доверенным приложением DriverPack Solution.
Внимание! Скачивайте файлы только с официальных сайтов производителя оборудования! В качестве альтернативы воспользуйтесь доверенным приложением DriverPack Solution. Если же система у вас не свежая и Unknown Device ранее вы не наблюдали, то:
- Перейдите в «Этот компьютер» – «Свойства системы» – «Диспетчер устройств».
- Найдите Unknown Device, откройте «Свойства» и нажмите кнопку «Откатить».
Возврат к предыдущей конфигурации оборудования возможно решит проблему. В случае неудачи удалите драйвер и повторите инструкцию из предыдущего подзаголовка.
Проверка на вирусное ПО
Вредоносные программы способны повредить или удалить системные файлы, включая драйвера. Поэтому Unknown Device может быть самым безобидным последствием, которое только можно представить. Для проверки windows нужно.