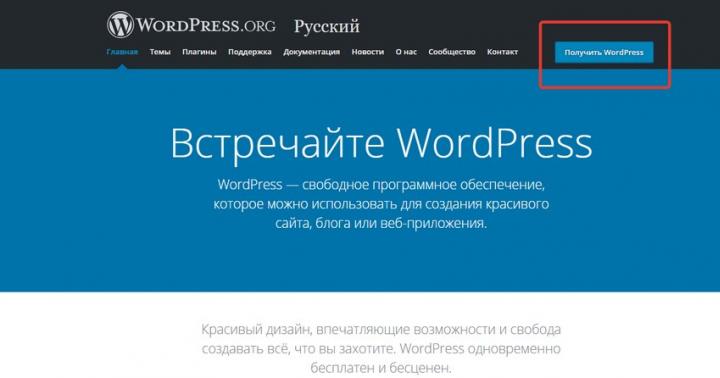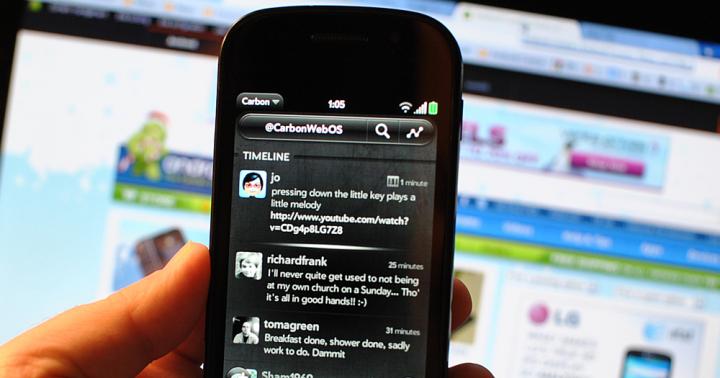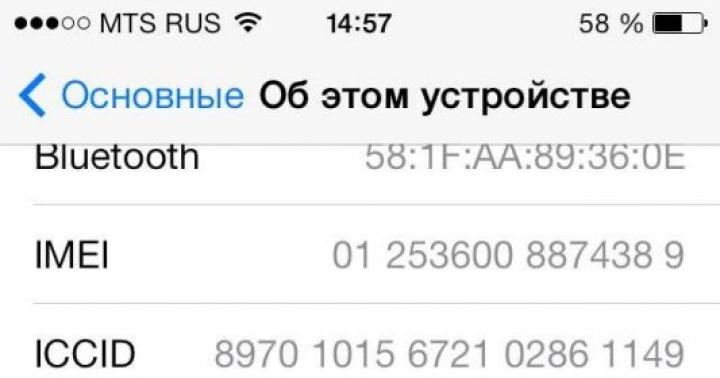Предупрежден — значит вооружен! Это правило как нельзя кстати подходит к работе с жесткими дисками. Если заранее знать, что такой-то вот жесткий диск скорее всего выйдет из строя — то риск потери данных будет минимален.
Конечно, 100% гарантию не даст никто, но с высокой долей вероятности некоторые программы могут проанализировать показания S.M.A.R.T. (набор программно-аппаратных средств, следящих за состоянием жесткого диска) и сделать выводы по тому, сколько он еще прослужит.
Вообще, для осуществления такой проверки жесткого диска есть десятки программ, но в этой статье я хотел остановиться на одних из самых наглядных и простых для использования. И так…
Как узнать состояние жесткого диска
Сайт разработчика: hddlife.ru/
(Кстати, помимо HDD, поддерживает так же и SSD диски)
Одна из лучших программ для постоянного мониторинга состояния жесткого диска. Поможет вовремя распознать угрозу и заменить винчестер. Больше всего она подкупает своей наглядностью: после запуска и анализа, HDDlife представляет отчет в очень удобном виде: вам показывается в процентном соотношение «здоровье» диска и его производительность (самый лучший показатель, разумеется, это 100%).
Если ваши показатели выше 70% — это говорит о хорошем состоянии ваших дисков. Например, после пары лет работы (довольно активной кстати), программа проанализировала и сделала вывод: что данный жесткий диск здоров примерно на 92% (а это значит, что прослужить он должен, если не произойдет форс-мажора, как минимум еще столько же).
После запуска, программа сворачивается в трей рядом с часами и вы всегда можете контролировать состояние своего жесткого диска. При обнаружение какой-либо проблемы (например, высокая температура диска, или осталось слишком мало места на винчестере), программа оповестит вас всплывающим окном. Пример ниже.

Если же программа проанализирует и выдаст вам окно как на скриншоте ниже — советую вам не медлить с резервной копией (и заменой HDD).

Hard Disk Sentinel
Сайт разработчика: www.hdsentinel.com/
Эта утилита может поспорить с HDDlife — она так же хорошо ведет мониторинг состояние диска. Что больше всего подкупает в этой программе — это ее информативность, одновременно с простотой для работы. Т.е. она будет полезна, как начинающему пользователю, так и уже достаточно опытному.
После запуска Hard Disk Sentinel и анализа системы, вы увидите главное окно программы: слева будут представлены жесткие диски (в том числе и внешние HDD), а справа в окне будет отображаться их состояние.
Кстати, довольно интересная функция, по прогнозированию работоспособности диска, по тому, сколько он еще прослужит вам: например, на скриншоте ниже прогноз составляет более 1000 дней (это около 3-х лет!).

Кстати, в программе реализована достаточно полезная функция: вы сами можете задать порог критической температуры жесткого диска, при достижении которой, Hard Disk Sentinel оповестит вас о превышении!

Ashampoo HDD Control
Сайт: www.ashampoo.com/

Отличная утилита для контроля состояния жестких дисков. Встроенный в программу монитор позволяет заблаговременно узнать о появлении первых проблем с диском (кстати, программа может оповестить вас об этом даже по электронной почте).
Так же, помимо основных функций, в программу встроены ряд вспомогательных:
— дефрагментация диска;
— тестирование;
— очистка диска от мусора и временных файлов (всегда актуально);
— удаление истории посещений сайтов в интернете (полезно, если за компьютером вы сидите не одни и не хотите чтобы кто-то знал, чем вы занимаетесь);
— так же есть встроенные утилиты для снижения уровня шума диска, настройки питания и пр.

Кстати, программа полностью на русском языке, интуитивно продумана — разберется даже начинающий пользователь ПК. Особое внимание обратите на показатели температуры и состояния в главном окне программы. Если программа выдает ошибки или состояние оценивается как крайне-низкое (+ к тому же издается скрежет или шум из HDD) — рекомендую первым делом скопировать все данные на другие носители, а затем начать разбираться с диском.
Hard Drive Inspector
Сайт программы: www.altrixsoft.com/
Отличительной чертой этой программы является:
1. Минимализм и простота: в программе нет ничего лишнего. Она выдает три показателя в процентном соотношении: надежность, производительность и отсутствие ошибок;

СrystalDiskInfo
Сайт: crystalmark.info/?lang=en
Простая, но зато надежная утилита для контроля за состоянием жестких дисков. Причем, она работает даже в тех случаях, когда многие другие утилиты отказываются, вылетая с ошибками.
Программа поддерживает несколько языков, не изобилует настройками, выполнена в стиле минимализма. Вместе с тем, в ней есть достаточно редкие функции, например, снижения уровня шума диска, контроль за температурой и пр.
Что еще очень удобно — так это графическое отображение ситуации:
— синий цвет (как на скриншоте ниже): все в порядке;
— желтый цвет: тревога, нужно предпринимать меры;
— красный: нужно принимать безотлагательные меры (если еще успеете);
— серый: программа не сумела определиться с показаниями.

Официальный сайт: www.hdtune.com/
Эта программа пригодится более опытным пользователям: которым помимо графического отображения «здоровья» диска, нужны еще и качественные тесты диска, в которых можно детально ознакомиться со всеми характеристиками и параметрами. Так же нельзя не отметить, что программа, помимо HDD, поддерживает и новомодные SSD диски.
Довольно интересную возможность HD Tune предлагает для того, чтобы быстро проверить диск на ошибки: диск на 500 ГБ проверяется примерно за 2-3 минуты!

Так же весьма нужная информация — это проверка скорости чтения и записи диска.

Ну и нельзя не отметить вкладку с детальной информацией о HDD. Это бывает полезно, когда необходимо узнать, например, поддерживаемые функции, размер буфера/кластера или скорость вращения диска и пр.

Если HDD издает странные звуки или наблюдаются проблемы с записью и чтением информации, следует использовать одну из программ для проверки жесткого диска на наличие ошибок. В зависимости от задачи (проверка поверхности диска на повреждение, поиск битых секторов, исправление ошибок и т.д.) может пригодиться разное ПО.
Быстро проверить диск на ошибки можно стандартными системными инструментами, для восстановления же винчестера понадобятся специальные сторонние программы. Узнав, как проверить исправность жесткого диска с помощью различных утилит, пользователь любого уровня сможет справиться с возникшими неполадками.
Системная служба CheckDisk — это самая простая программа для диагностики жесткого диска, которая не способна найти сложные ошибки и исправить битые секторы, но полезна для исправления базовых неполадок. Доступна она на всех версиях ОС Windows и может применяться для проверки накопителей любого типа. Всем пользователям нужно знать, как проверить жесткий диск на ошибки этим инструментом.
Версия утилиты с графическим интерфейсом наиболее удобна для начинающих пользователей. Запустить ее можно через меню управления дисками, попасть в которое можно двумя способами:
- в Windows XP/Vista/7 — выбрать пункт «Управление» в контекстном меню «Моего компьютера», затем перейти в нужное меню;
- в Windows 8/10 — нажать сочетание Win+X и выбрать соответствующий пункт.
В открывшемся окне следует выбрать устройство, которому нужен анализ, кликнуть по нему правой кнопкой мыши и выбрать пункт «Свойства» в выпадающем меню. Перейдя на вкладку «Сервис», нужно запустить программу диагностики жесткого диска.
Система проведет проверку и автоматически исправит ошибки, если диск в данный момент не занят процессами чтения или записи. В ином случае, программа предложит провести тестирование после перезагрузки ПК. При необходимости в окне результатов проверки можно увидеть подробную информацию о состоянии HDD.
GUI-версия спасает не всегда, так как проверить состояние жесткого диска иногда требуется из безопасного режима или вовсе не запуская операционную систему. В таких случаях на помощь приходит консоль, запустить которую можно до старта системы при помощи загрузочного диска.
Открыв консоль восстановления, нужно выполнить команду chkdsk/f, которая проверит все подключенные накопители. В некоторых случаях это поможет исправить ошибку. Однако в большинстве ситуаций, если поломка HDD привела к невозможности запуска системы, понадобится более глубокая проверка состояния жесткого диска.
Чтобы воспользоваться консольной командой изнутри системы нужно:
- запустить командную строку (через Win+X или введя cmd в окно «Выполнить»);
- ввести команду chkdsk с указанием буквы проверяемого раздела и дополнительных флагов;
- подтвердить операцию нажатием Y.
Проверить HDD через командную строку получится немного быстрее, чем при использовании GUI-версии программы, результаты будут показаны здесь же, в консоли.
У системы Линукс тоже есть стандартные инструменты — hdparm и smartctl, запускаемые из консоли.
Простые программы для быстрой проверки HDD
Если стандартные утилиты не подходят, диагностика жесткого диска может быть проведена с использованием простых сторонних программ. Они позволяют получить больше информации о состоянии здоровья HDD, но при серьезных неполадках не подойдут, так как исправить поломки с их помощью нельзя.
HDDScan — это бесплатная программа, проводящая анализ в двух режимах:
- по показателям S.M.A.R.T.;
- линейная обработка.
Инструмент оценивает скорость чтения и записи в различных секторах, помечая «медленные» ячейки. По ходу анализа программа следит, чтобы проверяемые винчестеры не перегревались, в конце обработки пользователю представляется полный отчет.
HDDScan хороша универсальностью. Утилита позволяет проверить диски на ошибки независимо от типа устройств: ею можно как проверить внешний жесткий диск, так и проанализировать RAID-массив, SSD-накопитель или карту памяти.
Crystal Disk Mark имеет только одну функцию — она оценивает скорость чтения и записи. Несмотря на это, ее часто используют, так как проверить жесткий диск на исправность при помощи всего двух показателей все же можно.
Для теста используются разные алгоритмы, один из которых режим последовательной записи. Программа постепенно заполняет все пространство на накопителе блоками указанного пользователем размера, после чего очищает HDD. Такая же методика применяется производителями винчестеров для проверки качества продукции. Недостаток ее в том, что она ускоряет износ SSD-накопителей.
CrystalDiskInfo и DiskCheckup аналогичны по набору функций, отличаются только интерфейсом. Они проверяют состояние винчестера по S.M.A.R.T.-алгоритмам и составляют историю проверок, что позволяет отслеживать динамику изменений. У CrystalDiskInfo возможностей для визуализации истории больше. Например, можно построить график, а не только получить письменный отчет.
Еще одна особенность этих программ — удобная система уведомлений. Глубокие тесты жесткого диска обычно занимают много времени. Если пользователю нужно отойти от компьютера, он может включить уведомления о критических ошибках HDD по E-Mail.
Программы от производителей жестких дисков
Некоторые производители HDD разработали свои утилиты для анализа состояния винчестера. Они предназначены для использования с одноименными устройствами, диагностика жесткого диска от другой компании с их помощью возможна, но делать это нужно осторожно. В отличие от более простых программ, эти утилиты имеют версии на разных языках, в т. ч. и на русском. Какой программой лучше делать анализ состояния HDD?
Фирменная программа от Seagate существует в двух вариантах: стандартная версия для запуска из-под Windows и DOS-версия в формате iso-образа, из которого можно сделать загрузочную флешку. Рекомендуется использовать второй вариант, так как проверка в этом случае будет более точной и эффективной.
SeaTools использует часть показателей S.M.A.R.T. для тестирования жесткого диска, не выдавая подробностей о каждом пункте. Можно провести три теста:
- короткая самопроверка HDD;
- короткий экспресс-тест;
- длительная проверка, при которой последовательно читаются все секторы.
По ходу проверки программа автоматически исправляет найденные ошибки.
Владельцам винчестеров от WD следует знать о том, как проверить работоспособность жестких дисков с использованием фирменного ПО от этого производителя. Набор его возможностей схож с таковым у программы от Seagate, но несколько расширен и позволяет провести более глубокую работу с пострадавшим устройством.
Дополнительных функций две:
- глубокое форматирование диска — программа записывает нули во все секторы, безвозвратно уничтожая информацию;
- блокирование доступа к битым секторам — программа помечает bad-блоки, исключая запись новой информации в них.
В отличие от SeaTools, данная программа для диагностики HDD может свободно использоваться с устройствами от любых производителей, чтобы проверить жесткий диск на наличие ошибок — проблем с этим выявлено не было.
ПО для глубокого тестирования
Если нужна не только проверка жесткого диска на ошибки, но и исправление битых секторов, не обойтись без сложного программного обеспечения, которое осуществляет наиболее глубокий анализ состояния HDD.
Victoria HDD
По мнению многих пользователей Victoria HDD — это наилучшее ПО для обнаружения неполадок в жестком диске. Такую репутацию программа получила благодаря своему широкому набору функций.
Виктория существует в двух вариантах:
- с графической оболочкой для использования изнутри Windows;
- с DOS-оболочкой для создания загрузочного диска.
Пользоваться лучше второй версией. Диагностика HDD вне системы позволяет добиться лучших результатов, поэтому всегда рекомендуется следовать принципу — «если есть возможность, тестирую диск с загрузочного диска». В крайнем случае можно воспользоваться LiveCD другой ОС, например, дистрибутивом Linux по типу Ubuntu.
Victoria HDD имеет самые разные функции:
- быстрая и полная проверка диска;
- переназначение битых секторов и их восстановление;
- проверка состояния контактов в шлейфе IDE или SATA;
- анализ производительности оборудования;
- просмотр S.M.A.R.T.-показателей.
При проверке нужно обращать внимание на время доступа к секторам. Оно не должно превышать 200-600 мс. Также можно посмотреть температуру диска в процессе работы, но это не так важно.
HDD Regenerator
HDD Regenerator — это программа для профессионального восстановления жесткого диска. Она не просто помечает битые секторы как неиспользуемые, но и пытается их реанимировать. Для этого используется не стандартный метод глубокого форматирования, а собственный алгоритм, основанный на передаче сектору сигналов разного уровня. Несмотря на профессиональный уровень, пользоваться этим софтом могут и неопытные пользователи, так как протестировать жесткий диск с ее помощью несложно благодаря удобному русскоязычному интерфейсу.
Особенности программы:
- обеспечение сохранности данных — работает она только в режиме чтения;
- поддержка разных файловых систем;
- возможность сканирования поверхности диска;
- мониторинг в реальном времени.
Программа подойдет не всем, так как проверить жесткий диск на работоспособность ею можно бесплатно, а вот за функцию восстановления секторов придется заплатить $90.
Если платить не хочется, можно использовать ТестДиск — бесплатную программу, которая может восстановить таблицу разделов, загрузочные секторы и MFT. Также она обнаруживает битые секторы, может восстановить удаленную информацию и исправить ошибки файловой системы. Единственный недостаток — отсутствие графического интерфейса, работать приходится из консоли.
Если после проверки HDD и исправления всех неполадок компьютер не перестал работать неправильно, стоит провести проверку реестра. Возможно, сбои вызваны не поломкой оборудования, а внутренними ошибками системы.
Предупрежден - значит вооружен! Это правило как нельзя кстати подходит к работе с жесткими дисками. Если заранее знать, что такой-то вот жесткий диск скорее всего выйдет из строя - то риск потери данных будет минимален.
Конечно, 100% гарантию не даст никто, но с высокой долей вероятности некоторые программы могут проанализировать показания S.M.A.R.T. (набор программно-аппаратных средств, следящих за состоянием жесткого диска) и сделать выводы по тому, сколько он еще прослужит.
Вообще, для осуществления такой проверки жесткого диска есть десятки программ, но в этой статье я хотел остановиться на одних из самых наглядных и простых для использования. И так...
Как узнать состояние жесткого диска
(Кстати, помимо HDD, поддерживает так же и SSD диски)
Одна из лучших программ для постоянного мониторинга состояния жесткого диска. Поможет вовремя распознать угрозу и заменить винчестер. Больше всего она подкупает своей наглядностью: после запуска и анализа, HDDlife представляет отчет в очень удобном виде: вам показывается в процентном соотношение "здоровье" диска и его производительность (самый лучший показатель, разумеется, это 100%).
Если ваши показатели выше 70% - это говорит о хорошем состоянии ваших дисков. Например, после пары лет работы (довольно активной кстати), программа проанализировала и сделала вывод: что данный жесткий диск здоров примерно на 92% (а это значит, что прослужить он должен, если не произойдет форс-мажора, как минимум еще столько же).

После запуска, программа сворачивается в трей рядом с часами и вы всегда можете контролировать состояние своего жесткого диска. При обнаружение какой-либо проблемы (например, высокая температура диска, или осталось слишком мало места на винчестере), программа оповестит вас всплывающим окном. Пример ниже.

Оповещение HDDLIFE о том, что заканчивается место на жестком диске. Windows 8.1.
Если же программа проанализирует и выдаст вам окно как на скриншоте ниже - советую вам не медлить с резервной копией (и заменой HDD).

HDDLIFE - данные на жестком диске в опасности, чем быстрее скопируете их на другие носители - тем лучше!
Hard Disk Sentinel
Эта утилита может поспорить с HDDlife - она так же хорошо ведет мониторинг состояние диска. Что больше всего подкупает в этой программе - это ее информативность, одновременно с простотой для работы. Т.е. она будет полезна, как начинающему пользователю, так и уже достаточно опытному.
После запуска Hard Disk Sentinel и анализа системы, вы увидите главное окно программы: слева будут представлены жесткие диски (в том числе и внешние HDD), а справа в окне будет отображаться их состояние.
Кстати, довольно интересная функция, по прогнозированию работоспособности диска, по тому, сколько он еще прослужит вам: например, на скриншоте ниже прогноз составляет более 1000 дней (это около 3-х лет!).
Состояние жёсткого диска ОТЛИЧНОЕ. Проблемные или слабые сектора не найдены. Ошибок набора оборотов или передачи данных не обнаружено.
Никаких действий предпринимать не надо.
Кстати, в программе реализована достаточно полезная функция: вы сами можете задать порог критической температуры жесткого диска, при достижении которой, Hard Disk Sentinel оповестит вас о превышении!

Hard Disk Sentinel: температура диска (в том числе и максимальная за все время использования диска).

Отличная утилита для контроля состояния жестких дисков. Встроенный в программу монитор позволяет заблаговременно узнать о появлении первых проблем с диском (кстати, программа может оповестить вас об этом даже по электронной почте).
Так же, помимо основных функций, в программу встроены ряд вспомогательных:
Дефрагментация диска;
Тестирование;
Очистка диска от мусора и временных файлов (всегда актуально);
Удаление истории посещений сайтов в интернете (полезно, если за компьютером вы сидите не одни и не хотите чтобы кто-то знал, чем вы занимаетесь);
Так же есть встроенные утилиты для снижения уровня шума диска, настройки питания и пр.
Скриншот окна Ashampoo HDD Control 2: с жестким диском все в порядке, состояние 99%, производительность 100%, температура 41 гр. (желательно, чтобы температура была менее 40 гр., но программа считает, что для данной модели диска все в порядке).
Кстати, программа полностью на русском языке, интуитивно продумана - разберется даже начинающий пользователь ПК. Особое внимание обратите на показатели температуры и состояния в главном окне программы. Если программа выдает ошибки или состояние оценивается как крайне-низкое (+ к тому же издается скрежет или шум из HDD) - рекомендую первым делом скопировать все данные на другие носители, а затем начать разбираться с диском.
Hard Drive Inspector
Отличительной чертой этой программы является:
1. Минимализм и простота: в программе нет ничего лишнего. Она выдает три показателя в процентном соотношении: надежность, производительность и отсутствие ошибок;
Hard Drive Inspector - мониторинг состояния винчестера.
Простая, но зато надежная утилита для контроля за состоянием жестких дисков. Причем, она работает даже в тех случаях, когда многие другие утилиты отказываются, вылетая с ошибками.
Программа поддерживает несколько языков, не изобилует настройками, выполнена в стиле минимализма. Вместе с тем, в ней есть достаточно редкие функции, например, снижения уровня шума диска, контроль за температурой и пр.
Что еще очень удобно - так это графическое отображение ситуации:
Синий цвет (как на скриншоте ниже): все в порядке;
Желтый цвет: тревога, нужно предпринимать меры;
Красный: нужно принимать безотлагательные меры (если еще успеете);
Серый: программа не сумела определиться с показаниями.

CrystalDiskInfo 2.7.0 - скриншот главного окна программы.
Эта программа пригодится более опытным пользователям: которым помимо графического отображения "здоровья" диска, нужны еще и качественные тесты диска, в которых можно детально ознакомиться со всеми характеристиками и параметрами. Так же нельзя не отметить, что программа, помимо HDD, поддерживает и новомодные SSD диски.
Довольно интересную возможность HD Tune предлагает для того, чтобы быстро проверить диск на ошибки: диск на 500 ГБ проверяется примерно за 2-3 минуты!
HD TUNE: быстрый поиск ошибок на диске. На новом диске недопустимы красные "квадратики".
В общем-то, подобных утилит можно привести, как минимум, еще столько же. Думаю, что и этих большинству хватит более чем...
И последнее: не забывайте делать резервные копии, даже если состояние диска оценивается как отличное в 100% (хотя бы самые важные и ценные данные)!
Жесткий диск – накопитель, на котором хранится вся информация компьютера. Именно по этой причине важно следить за состоянием HDD и регулярно проводить диагностику, чтобы своевременно устранять неполадки. Это в идеале, однако до столкновения проблем с накопителем пользователи зачастую даже не задумываются о том, каким образом проводится диагностика работы жесткого диска, и зачем это вообще нужно. Если ваш компьютер и информация на нем имеют для вас хоть какое-то значение, уделите время прочтению руководства, которое поможет узнать вам, как проверить работу жесткого диска при помощи ПО, не потратив на это много времени.
Проверяем работоспособность встроенными в Windows средствами
Если у вас нет времени или навыков для использования специального программного обеспечения, нужного для диагностирования HDD, можно воспользоваться тем, что встроено в Виндовс изначально. Действия простые:
Через проводник или ярлык «Мой компьютер» перейдите на HDD.
Кликните ПКМ на пиктограмму накопителя, после чего в открывшемся меню выберите «Свойства».

На появившейся странице пройдите по вкладке «Сервис», расположенной вверху. Нажмите «Проверить».

Дождитесь, пока встроенная программа закончит проверять работоспособность вашего накопителя.
К сожалению, данный способ не настолько эффективен, как диагностика с помощью специального ПО – он может лишь указать на некоторые ошибки и подтолкнуть пользователя к более серьезному сканированию секторов. Для досконального сканирования и ликвидации неисправностей и повреждений нужен более серьезный подход.
Сканируем HDD в стороннем программном обеспечении
Программ, при помощи которых можно узнать о наличии ошибок винчестера, а также заняться их удалением, есть очень много, и разбирать инструкции по применении каждой из них – дело очень длинное и сложное. По этой причине ниже вы сможете ознакомиться со способом, подразумевающим использования популярной программы Victoria. Выбирая другое программное обеспечение, помните, что принцип действия приложений для диагностики дисков практически не отличается от программы к программе. Вот инструкция к Victoria:
Запустите приложение от имени администратора, вызвав меню при помощи ПКМ по ярлыку программы.

В открывшемся окне приложения в верхней части найдите вкладку Standard и перейдите по ней.
На новой странице вы увидите список носителей, обнаруженных вашей системой – они приведены в верхней правой части приложения. Выберите свой HDD, после чего нажмите кнопку Passport. Если вы сделали все правильно, и носитель доступен для использования, Victoria сразу сообщит вам об этом.

Перейдите по вкладке SMART, расположенной, как правило, рядом с ранее открытой вами вкладкой. Здесь вам нужно выбрать Get SMART и дождаться одобрения со стороны приложения.

Зайдите в раздел TEST, после чего нажмите кнопку START для запуска диагностики вашего HDD.

В процессе проверки Victoria будет отображать состояние HDD сеткой квадратов. Серые квадраты сообщают о том, что все хорошо – для нормальной работы оборудования такими должны быть либо все, либо подавляющее большинство от всех секторов. Красные квадраты – поврежденные сектора, которые висят мертвым грузом и мешают работе накопителя.

Если у вас есть синие квадраты – не читаемые сектора, их надо заново сканировать в Victoria со включенным режимом Remap.
Теперь вы знаете, как проверить состояние носителя.
Помните, что со временем не читаемых секторов на диске становится все больше и больше – они появляются в результате механических деформаций, интенсивного использования памяти, а также по другим многочисленным причинам. Это нормальное явление, которое можно сравнить со старением носителя.
Поделитесь статьей со своими друзьями, чтобы они тоже узнали об этом, а также научились самостоятельно диагностировать ошибки HDD. Не забудьте подписаться на обновления, чтобы не пропустить появление новых интересных материалов!
Сегодня мы узнаем, как проверить жесткий диск компьютера или ноутбука на исправность, какие способы существуют и какими программы с утилитами лучше пользоваться для диагностики состояния компонента
КАК ПРОВЕРИТЬ ЖЕСТКИЙ ДИСК КОМПЬЮТЕРА ИЛИ НОУТБУКА НА ИСПРАВНОСТЬ. ОСОБЕННОСТИ, СПОСОБЫ, ПРОГРАММЫ И УТИЛИТЫ
Добрый день, сегодня мы узнаем, как правильно проверить жесткий диск
персонального компьютера или ноутбука, работающего на операционных системах Windows
7
, 8
и 10
на исправность
,
а также, какие сторонние программы
лучше использовать
для анализа состояния
компонента. Кроме того, пошагово
при помощи скриншотов
для наглядности, продемонстрируем порядок действий
по тщательной диагностике жесткого диска
при помощи различных способов
и утилит
. В заключении мы расскажем, какие задачи
на компьютере или ноутбуке выполняет жесткий диск
компьютера и почему время от времени нужно проверять винчестер
на повреждения
, которые могут возникать в его секторах
.

Как мы знаем жесткий диск или винчестер – это один из ключевых компонентов персонального компьютера или ноутбука, который представляет из себя основной блок памяти , то есть деталь, отвечающая за хранение , распределение и перемещение информации. Винчестер наравне с физическим носителем имеет свой определенный срок службы и со временем у него появляется свойство, которое называется повреждение секторов (битые сектора ), что крайне недопустимо в тех случаях, когда на нем хранится очень важная или полезная информация. Таким образом, проверка жесткого диска на исправность или работоспособность – это одна из самых главных процедур по диагностике состояния детали, которую должен уметь делать любой пользователь, владеющий персональным компьютером или ноутбуком .
КАК ОТКЛЮЧИТЬ СПЯЩИЙ РЕЖИМ НА КОМПЬЮТЕРЕ В ОС WINDOWS
Итак, как и с чего начинается проверка состояния жесткого диска ? Первоначально на компьютере или ноутбуке делается резервное копирование самых важных файлов на другой физический носитель , например на USB-Flash накопитель , Flash карту , сторонний HDD (SSD ) винчестер или компакт диск . Также отметим, что в том случае, если наш диагностируемый жесткий диск формата SDD или HDD издает во время работы посторонние звуки в видещелчков или же появляются определенные претензии к работоспособности компонента, то перед тем, как нести деталь сразу в ремонт , первоначально, так сказать в домашних условиях, стоит использовать различные методы для его проверки при помощи сторонних программ . На сегодняшний день существует огромное количество разных утилит и приложений для детальной диагностики сегментов жесткого диска на битые сектора , которые совместимы с любой операционной системой и комплектующими компьютера. О таких программах , которые помогают пользователям мы и поговорим в нашей статье, чтобы установить , какие из них наиболее качественно проверяют и восстанавливают фрагменты винчестера .
1. СПОСОБЫ ПРОВЕРКИ ЖЕСТКОГО ДИСКА НА ИСПРАВНОСТЬ. ВСТРОЕННЫЕ УТИЛИТЫ ДЛЯ АНАЛИЗА
Компания-разработчик “Майкрософт ” обладает широким спектром возможностей для работы с разными компонентами операционной системы. Одной из самых распространенных базовых или встроенных программ операционной системы Windows считается приложение CHKDSK , которое служит для проверки и исправления поврежденных секторов жесткого диска . Программа CHKDSK помогает производить проверку винчестера без установки сторонних приложений. В том случае, если файловая система жесткого диска имеет те или иные ошибки , то базовое приложение поможет, а также устранит некоторые, а то и все проблемы , в зависимости от их сложности .

Функции встроенной программы CHKDSK :
– Поиск и исправление найденных ошибок файловой системы жесткого диска NTFS/FAT;
– Выявление поврежденных в физическом плане битых секторов;
– Проверка сторонних носителей, на примере SSD/HDD дисков, USB Flash, SD-карт на наличие неисправностей.

Как пользоваться программой CHKDSK?
Первоначально пользователь запускает сканирование файловой системы
, которое производится с помощью запуска
стандартного окна “Выполнить
“, расположенного в пользовательском меню “Пуск
” рабочей панели инструментов операционного комплекса Windows
XP
, 7
,8
или 10
. Если мы не не обнаружили
в меню “Пуск
” командной строки “Выполнить
“, тогда воспользуемся функцией “Проводник
“.

Порядок действий по проверке системы, при помощи меню “Проводник” :
– Первым делом находим в проводнике раздел с названием “Мой компьютер”;
– Затем кликаем правой клавишей мыши на жестком диске или его отдельном носителе (томе), который нуждается в проверке;
– На вкладке “Сервис”, необходимо нажать на кнопку “Выполнить проверку”. Справочно заметим, что выполнение проверки осуществляется только при наличии прав администратора у пользователя;
– После всех вышеописанных действий, производится перезагрузка операционной системы компьютера. В процессе перезагрузки компьютера, происходит проверка диска/ов ОС Windows в автоматическом режиме на наличие неполадок. Кроме того, при нахождении неполадок на диске, программа их исправляет;
– Если программа не находит никаких проблем в процессе проверки, то процедура завершается без исправления. Кроме того, что стоит сказать, что при наличии ошибок на диске, их исправление может занимать довольно длительно время (справочно : до нескольких часов);
– На заключительном этапе проверки, программа осуществляет осмотр сторонних физических носителей системы, без перезагрузки компьютера.

К
ак произвести анализ диска при помощи встроенной командной строки?
Первоначально пользователь должен запустить
командную строку
. Это можно сделать несколькими способами
: во-первых
, запускаем команду “Выполнить
“, далее набираем в строке условие “cmd
“; во-вторых
, можно осуществить запуск
через меню “Пуск
“, затем перейти на вкладку “Все программы
“, далее “Стандартные
” и найти утилиту “Командная строка
“.

После запуска командой строки
, прописываем в окне условие, например: “chkdsk C: /f
“, что означает проверить
тот или иной диск
системы. Чтобы произвести полную проверку жесткого диска
, после стандартных этапов, необходимо перезагрузить
компьютер, затем нужно дождаться пока система проверится
на битые сектора
. Справочно заметим, что для того, чтобы получить
справочную информацию о возможных параметрах
проверки винчестера
, в командное окно вводим условие “chkdsk /?
“.
Как видим при помощи несложных действий
можно достаточно быстро определить исправность
, а также работоспособность томов жесткого диска
и системы
в целом. Справочно заметим, что жесткий диск
стоит проверять
тогда, когда мы только что купилиновый
компьютер или ноутбук. Кроме того, проверка
нужна еще тогда, когда произошли ошибки
при установке
приложений или перемещении
большого объема информации в виде файлов
. В том случае, если мы редко пользуемся
своим компьютером, то рекомендуется
время от времени его включать
, чтобы разогнать
физический носитель, так как каждый винчестер
имеет определенный ресурс записи
(перезаписи
) информации и способ записывания данных
на объемный носитель
не предусматривает статичности
.

Встроенные программы
по выявлению
и устранению ошибок
, которые по умолчанию
идут в той или иной операционной системе Windows
выполняют только поверхностный осмотр
на наличие битых секторов
диска. Встроенные утилиты
не выделяются
высокой точностью
в обнаружении неполадок
на носителях
. Как рекомендует большинство специалистов
в области компьютерной техники
, чтобы провести детальное
обследование с углубленным анализом
жесткого диска, лучше воспользоваться
(скачать
и установить
) сторонними программами
и утилитами
, которые находятся в сети Интернет
в свободном доступе
.
2. ПРОГРАММЫ ДЛЯ ДИАГНОСТИКИ СОСТОЯНИЯ ЖЕСТКОГО ДИСКА
Итак, как мы сказали ранее кроме базовых или встроенных программ для диагностики состояния жесткого диска , которые идут по умолчанию в той или иной версии операционной системы Windows , на сегодняшний все же большую популярность у пользователей заслужили сторонние утилиты . Сторонние программы или утилиты способны не только детально диагностировать тома жесткого диска , но также и эффективно исправлять битые сектора и ошибки при их наличии.

Популярные сторонние программы по диагностике и исправлению ошибок жесткого диска
:
HDDLife : это та сторонняя утилита , которая обязательно должны быть установлена у каждого пользователя персонального компьютера или ноутбука. Программа контролирует здоровье физических носителей и оберегает тех, кто не хочет внезапно потерять важную информацию на устройстве. Главными достоинствами утилиты является активный индикатор состояния жесткого диска . HDDLife производит измерение производительности компьютера и определяет изношенность компонентов в онлайн режиме .

Все показатели отображаются в виде разноцветных полосок . Так например полоска зеленого цвета означает то, что с компонентами устройства все в порядке . Полоска желтого цвета означает то что, жесткий диск отработал часть срока своей службы и на него следует более пристальней обращать внимание в процессе дальнейшей эксплуатации . Красная полоска программы означает то, что необходимы немедленные действия относительно жесткого диска или других компонентов системы , вплоть до их ремонта или замены , так как велика вероятность потери важной информации .

Также программа, которая в переводе с английского означает “Жизнь
или срок службы жесткого диска
“, отображает температуру физических носителей
информации. Температура
может отображаться
в виде шкалы
или цифрового индикатора
. Как мы знаем слишком высокая рабочая температура дисков
ускоренно приводит их в негодность
, поэтому очень важно ее постоянно контролировать
. Утилита HDDLife
предлагается в свободном доступе
, как с пробной
(бесплатной
) версией
, так и платной
, в которой значительно расширен функционал
.

Seagate Seatools
:
является также не менее популярной утилитой
, которая очень полезна
для любого пользователя современного компьютера. Однако в отличие
от HDDLife
, Seatools
– это узкая
по профилю
программа, то есть не универсальная
и она совместима только с винчестерами
торговой марки Seagate
(справочно
: 70% доли рынка жестких дисков на сегодняшний день
), а что касается других моделей физических носителей
, то их анализ
может проходит фрагментарно
или с ошибками
. Для того, чтобы начать
пользоваться программой
достаточно ее просто установить
, запустить
и выбрать
необходимые пункты
для диагностики
. Утилита работает
полностью в автоматическом
режиме. На первом этапе
происходит тестирование ошибок
, а затем их устранение
, при наличии. В том случае, если проверка
завершается успешно
, то по окончанию процедуры в диалоговом окне
появляется табличка “PASS
” – ошибок не обнаружено
, а при наличии проблем
,появляется надпись “FAIL
“, то есть найдены ошибки
.

Какие проблемы выявляются программой Seagate Seatools :
– Поиск битых секторов и ошибок файловой системы жесткого диска формата HDD или SDD;
– Неполадки в загрузчике диска операционной системы Windows;
– Несовместимость оборудования и драйверов операционной системы Windows;
– Устранение битых секторов жесткого диска;
– Поиск различных по сложности вирусов и других нарушающих функционирование жесткого диска приложений.

Зачастую программа Seagate Tools
находит и исправляет ошибки
и неполадки
системы самостоятельно
, однако порой возникают случаи, когда требуется участие
пользователя в процедуре. От себя лично заметим, что при первом использовании утилиты
с целью проверки
и исправления ошибок
системы, стоит запастись терпением
, так как данный процесс очень кропотливый
. Справочно заметим, что продолжительность
процесса может увеличиваться
пропорционально объему
и занятому месту
информацией на жестком диске
.
В заключении отметим, что в том случае, если даже проверяемый жесткий диск
находится в полной технической исправности
, то как рекомендуют специалисты
, все равно стоит всегда сохранять
важную информацию
, которая хранится
на винчестере
. Резервные копии
важных файлов
лучше всего делать на стороннем носителе
. Справочно заметим, что на сегодняшний день существует большое множество программ
, которые способны восстанавливать
утерянные или поврежденные файлы, а также фрагменты жесткого диска
. Однако мы должны понимать, что не все
утилиты
способны в полном объеме восстанавливать утерянные файлы
, особенно если они стерты
с физически поврежденного
носителя. Поэтому резервное копирование
является единственным и верным способом сохранения важной информации
, которая хранится
на жестком диске
.
БОЛЬШОЕ СПАСИБО ЗА ВНИМАНИЕ. ОСТАВЛЯЙТЕ СВОИ КОММЕНТАРИИ, ДЕЛИТЕСЬ С ДРУЗЬЯМИ. ЖДЕМ ВАШИХ ОТЗЫВОВ И ПРЕДЛОЖЕНИЙ.