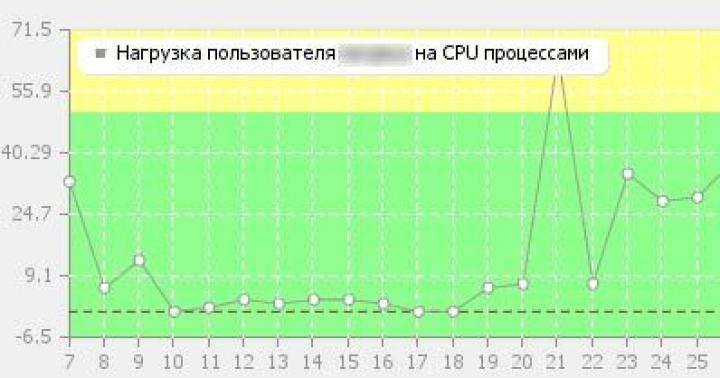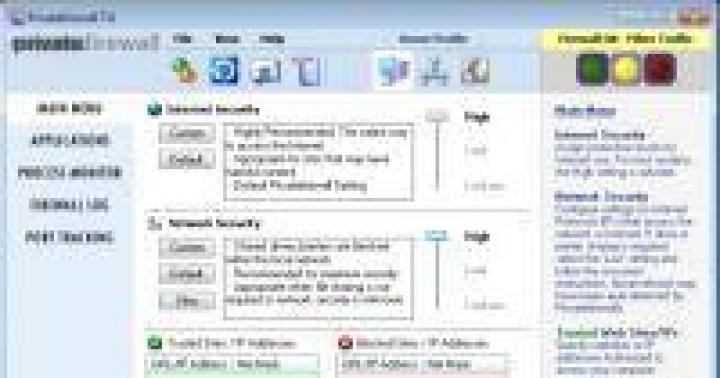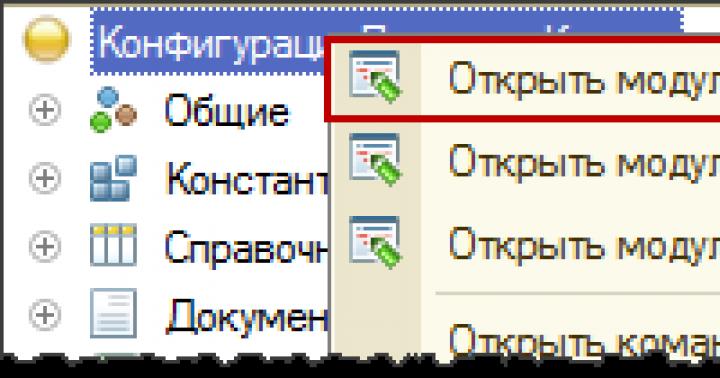Если не можете авторизоваться в Windows 7 из-за того, что забыли или утеряли пароль от учетной записи, то эта статья вам поможет. В ней приведены все действенные способы удалить, сбросить или заменить пароль любого аккаунта (даже администратора) в «семерке» и даны рекомендации, как обезопасить себя на случай, если пароль будет утрачен в будущем. Все описанные способы разблокировать учетную запись пользователя абсолютно безопасны, если придерживаться инструкции и делать все аккуратно.
Как сбросить забытый пароль с помощью Ophcrack
Ophcrack - уникальная утилита, позволяющая восстановить доступ к любой учетной записи в Windows 7 буквально за несколько минут. Причем работает она в любой редакции ОС, начиная с XP, и может функционировать с загрузочной USB-флешки. Механизм работы программы несколько отличается от алгоритмов подбора паролей подобных приложений и включает в себя несколько составляющих:
- алгоритм LM-хэш - в таком формате хранятся пароли в Windows 7, число символов которых не превышает 15 штук;
- радужные таблицы - механизм разработан, чтобы восстановить зашифрованные пароли посредством использования хэшей со сложным процессом их обратной расшифровки.
Программа также может разблокировать сложные пароли путем их извлечения из файлов реестра с последующей расшифровкой с использованием совершенно новых способов обработки данных, из-за чего нагрузка на аппаратные ресурсы является небольшой, а скорость подбора возрастает на порядки.
Используем загрузочный флеш-диск с Ophcrack
Приведенный ниже алгоритм актуален для компьютеров, доступ к которым нельзя получить по следующим причинам :
- пароль от одной учетной записи утрачен, а других аккаунтов нет;
- невозможно получить доступ ни к одному профилю пользователя на данном компьютере.
Если столкнулись с подобным случаем, придется выполнить инструкцию , которая сводится к следующему: создание загрузочного USB-диска на основе специальной версии Ophcrack и загрузка с этого носителя для восстановления доступа к учетной записи. Более подробно эта инструкция выглядит таким образом:

Для неопытных пользователей рекомендуется выбрать первый (графический) режим функционирования OphCrack: Ophcrack Graphic mode . Но следует учесть, что в графическом режиме программа может и не запуститься, а текстовый - работает безотказно, хоть и требует определенных навыков обращения с консольными программами.
Если работу в программе с интерфейсом более подробно рассмотрим в следующем разделе, то на использовании ее консольной версии остановимся подробнее. Хотя из особенностей здесь присутствует только отсутствие окон и кнопок. После запуска консольной версии утилиты она автоматически определит пароли от всех учетных записей и отобразит их в разделе «Results ».

Удаляем пароль из-под Windows
Что делать, если забыли пароль от администраторской учетной записи ? Здесь также поможет программа Ophcrack , но при наличии сетевого подключения для ее загрузки. Рассмотрим последовательность действий:

Спустя несколько секунд или минут, в зависимости от сложности комбинации символов в пароле, он будет отображен в поле «NT Pwd ».

Используем средства восстановления системы
Что делать, если доступа к интернету и другому компьютеру нет , а войти в учетную запись нужно? Решить проблему поможет загрузочный USB-накопитель или диск , содержащий дистрибутив операционной системы Windows 7, используемой на компьютере.
В таком случае, сброс пароля администратора Windows 7 максимально осуществляется следующим образом.
- Подключаем загрузочный накопитель той же редакции «семерки», что и установленной на ПК.
- Перезагружаем ПК.
- Вызываем загрузочное меню компьютера/ноутбука. Делать это можно посредством клавиш F2 , F9 , F11 или иной другой, указанной в руководстве к системной плате или на загрузочном экране BIOS.
- В списке доступных устройств выбираем целевой USB-накопитель для запуска компьютера с него.

- Нажимаем любую клавишу для загрузки с выбранного носителя.
- Выбираем язык системы, установленной на компьютере, после чего нажимаем кнопку Далее
.

- Нажимаем ссылку «
»
в окне с кнопкой Установить
для запуска средств возобновления ОС Windows 7.

- В параметрах выбираем командную строку для вызова инструмента выполнения системных команд.

- В появившемся окне вводим команду regedit и выполняем ее посредством клавиши Enter . Вследствие этого откроется окно классического редактора системного реестра.
- В этом окне, как и в файловом менеджере с отображением каталогов в виде дерева, переходим в раздел HKLM.

- Через главное меню вызываем команду «», расположенную в меню «Файл ».
- Выбираем файл «config
» - «SYSTEM
», не имеющий расширения.

- Задаем любое имя файла без использования кириллических символов
и подтверждаем его нажатием кнопки ввода.

- Переходим в куст «HKLM » - «введенное_имя_куста» - Setup .
- Двойным нажатием открываем меню редактирования ключа «CmdLine ».
- В качестве значения параметра вводим «cmd.exe
», чтобы запустить командную строку перед загрузкой Windows 7.

- Таким же образом устанавливаем значение «Setup Type » равное «2 ».
- Выделяем новый куст в HKLM.
- Вызываем команду «Выгрузить куст », расположенную в пункте меню «Файл ».
- Перезагружаем компьютер, вследствие чего появится командная строка.
- В командной строке вводим команду вида net user имя_пользователя пароль и выполняем ее клавишей Enter
. После этого командную строку можно закрыть.

Таким образом, забытый пароль легко восстановить сколь угодно раз, но использовать предложенный способ на чужих компьютерах не получится ввиду того, что смена пароля обязательна при получении доступа к любому из аккаунтов.
Создание флешки для мгновенного сброса пароля от определенной учетной записи
Если не хотите повторения ситуации с забытым паролем, лучше сделать дискету для его сброса. Под дискетой будем подразумевать флешку, ведь использование дискет и дисков в последние годы не актуально.
Вследствие этого, мастер сформирует загрузочный диск, необходимый для разблокировки учетной записи, пароль от которой был утрачен.

Теперь, если по какой-то причине не сможете войти в Windows 7, нажмите кнопку Сбросить пароль , вставьте созданный диск или флешку и выполняйте инструкции. которые сводятся к нажатию кнопки Далее .
После переустановки системы, изменения пароля или создания новой учетной записи, диск для сброса пароля придется создать заново.
Зная, как сбросить пароль администратора Windows 7 и имея флешку с файлом-ключом, забытый пароль уже не станет проблемой.
Видео по теме
С помощью дискеты сброса пароля вы сможете в любое время восстановить Ваш пароль в системе Windows.
Как создать дискету сброса пароля
Для создания дискеты сброса пароля Вам потребуется пустая, отформатированная дискета.
1. Вставьте дискету в дисковод.
2. Перейдите в панель управления. Для этого войдите в ПУСК -> ПАНЕЛЬ УПРАВЛЕНИЯ:
3. Открыв ПАНЕЛЬ УПРАВЛЕНИЯ, перейдите во вкладку Учетные записи пользователей и выберите свою Учетную запись. Затем в правом окне щелкните в графу создание дискеты сброса пароля :
4. Следуйте указаниям мастера для создания дискеты .
5. Наклейте наклейку на дискету с пометкой и храните в безопасном месте.
Если Вы изменили свой пароль, то Вам необходимо повторно создать дискету сброса пароля.
Если случилось так, что Вы забыли пароль на вход в Windows и Вас нет дискеты для сброса пароля, то в интернете есть другие программы для сброса пароля например Reset Windows Password . Эту программу можно загрузить с USB, с CD диска или с дискеты.
Проблема забытых паролей существует с тех времен, когда люди стали защищать свою информацию от посторонних глаз. Потеря пароля от учетной записи Windows грозит утратой всех данных, которыми Вы пользовались. Может показаться, что ничего поделать нельзя, и ценные файлы утрачены навсегда, но есть способ, который с высокой вероятностью поможет войти в систему.
В системах Windows имеется встроенная учетная запись «Администратор», используя которую можно выполнять любые действия на компьютере, так как данный пользователь имеет неограниченные права. Войдя в систему под этой «учеткой», Вы можете сменить пароль для того пользователя, доступ к которому утерян.
Распространенная проблема заключается в том, что часто, в целях безопасности, во время установки системы мы назначаем пароль для Администратора и успешно его забываем. Это и приводит к тому, что в Windows проникнуть никак не удается. Далее мы поговорим о том, как войти в защищенную учетную запись Админа.
Стандартными средствами Windows XP сбросить пароль Админа нельзя, поэтому нам понадобится сторонняя программа. Разработчик назвал ее весьма незатейливо: Offline NT Password & Registry Editor.
Подготовка загрузочного носителя
- На официальном сайте присутствует две версии программы – для записи на компакт-диск и флешку.

Версия для CD представляет собой образ диска в формате ISO, который просто записывается на болванку.
В архиве с версией для флешки лежат отдельные файлы, которые необходимо скопировать на носитель.

- Далее необходимо включить загрузчик на флешке. Делается это через командную строку. Вызываем меню «Пуск»
, раскрываем список «Все программы»
, далее идем в папку «Стандартные»
и находим там пункт «Командная строка»
. Кликаем по нему ПКМ
и выбираем «Запуск от имени…»
.

В окне параметров запуска переключаемся на «Учетную запись указанного пользователя» . Администратор будет прописан по умолчанию. Нажимаем ОК.

- В командной строке вводим следующее:
g:\syslinux.exe -ma g:
G – буква диска, присвоенная системой нашему флеш накопителю. У Вас буква может быть другая. После ввода нажимаем ENTER и закрываем «Командную строку» .

- Перезагружаем компьютер, выставляем загрузку с флешки или CD, в зависимости от того, какой версией утилиты мы воспользовались. Снова делаем ребут, после чего запустится программа Offline NT Password & Registry Editor. Утилита является консольной, то есть, не имеющей графического интерфейса, поэтому все команды придется вводить вручную.

Сброс пароля
- Первым делом, после запуска утилиты нажимаем ENTER .
- Далее мы видим список разделов на жестких дисках, которые в данный момент подключены к системе. Обычно программа сама определяет, какой раздел требуется открыть, так как он содержит загрузочный сектор. Как видим, он у нас расположен под цифрой 1. Вводим соответствующее значение и снова жмем ENTER
.

- Утилита разыщет на системном диске папку с файлами реестра и попросит подтверждения. Значение правильное, нажимаем ENTER
.

- Затем ищем строчку со значением «Password reset »
и смотрим, какая цифра ей соответствует. Как видим, программа снова сделала выбор за нас. ENTER
.

- На следующем экране нам предлагают на выбор несколько действий. Нас интересует «Edit user data and passwords»
, это опять единица.

- Следующие данные могут вызвать недоумение, поскольку «учетки» с именем «Администратор» мы не видим. На самом деле, здесь проблема с кодировкой и нужный нам пользователь называется «4@»
. Здесь ничего не вводим, просто нажимаем ENTER
.

- Далее можно сбросить пароль, то есть, сделать его пустым (1) либо ввести новый (2).

- Вводим «1»
, жмем ENTER
и видим, что пароль сброшен.

- Дальше пишем по очереди: «!», «q», «n», «n»
. После каждой команды не забываем нажать Ввод
.

- Извлекаем флешку и перезагружаем машину сочетанием клавиш CTRL+ALT+DELETE . Затем необходимо выставить загрузку с жесткого диска и можно входить в систему под учетной записью Администратора.
Данная утилита не всегда работает корректно, но это единственный способ получить доступ к компьютеру в случае потери «учетки» Админа.
При работе с компьютером важно соблюдать одно правило: хранить пароли в надежном месте, отличном от папки пользователя на жестком диске. Это же касается и тех данных, утрата которых может дорого Вам стоить. Для этого можно использовать флешку, а лучше облачное хранилище, например,
Случилось страшное - вы каким-то образом умудрились забыть пароль от учётной записи Windows 10. Что же теперь делать? Конечно же можно действовать по старинке - переустановить операционную систему. А можно попробовать убрать защиту паролем с помощью USB-накопителя. О том, как создать флешку для сброса пароля Windows 10 на компьютере, ноутбуке, планшете можно узнать из этой инструкции.
Создание флешки для сброса пароля Windows 10 официальным способом
Windows предоставляет встроенные средства для создания USB-накопителя, который в дальнейшем можно использовать в случае, когда пароль для входа в систему был забыт или утерян. Однако в этом способе есть несколько недостатков, которые делают его менее практичным. Первый недостаток - создать такой накопитель можно только зайдя в Windows. Получается, что пользователи должны заранее позаботиться о подготовке USB-флешки, чтобы в дальнейшем. Второй - устройство, подготовленное для сброса пароля, может помочь в случае с локальной учётной записью. Убрать или заменить пароль от аккаунта Microsoft оно не сможет.
Если вы привыкли думать наперёд или же вы уже научены горьким опытом и сейчас собираетесь создать USB-накопитель, который в будущем поможет осуществить сброс пароля, вам нужно сделать следующее:

В конечном результате на вашем накопителе должен появиться файл userkey.psw. Он содержит в себе все данные, которые нужны для сброса пароля. Что интересно, этот файл, если необходимо, можно переместить на любой другой накопитель и использовать в случае возникновения неприятной ситуации. Для применения флешки с ним нужно подключить её к компьютеру, на экране входа ввести неверный пароль и нажать на появившийся пункт, чтобы приступить к сбросу.
Использование Online NT Password & Registry Editor для сброса пароля Windows 10
Если вы забыли или потеряли пароль, а создать накопитель для его сброса до этого неприятного случая вы не успели, то есть смысл воспользоваться сторонними средствами. В данном случае утилитой Online NT Password & Registry Editor. Как и подобные ей инструменты, она умеет сбрасывать пароли пользовательских записей, правда только локальных. Сбросить пароль от аккаунта Microsoft ей не под силу. Но зато она может помочь обойти заблокированную запись и попасть в систему.
Перед тем, как использовать Online NT Password & Registry Editor, вам необходимо записать его на флешку. Для этого вы всё же должны где-то раздобыть компьютер. Далее сделайте следующее:
Если что-то пошло не так, вы можете скачать архив с пометкой cd , извлечь из него ISO-образ и программой WinSetupFromUSB. Учтите, что в вашем случае во время настройки этой утилиты нужно поставить галочку напротив пункта SysLinux bootsector/Linux distribution using .
Итак, вам удалось создать флешку для сброса пароля. Что делать дальше? А вот что:
- Подключите USB-накопитель к компьютеру, на котором необходимо выполнить сброс пароля или же каким-то образом попасть в систему.
- Включите компьютер и загрузите флешку, выбрав её в Boot Menu. О том, как вызвать данное меню, можно прочитать в инструкции к ПК.

- На экране должно появиться много различных надписей. Не теряйтесь. Так и должно быть. Нажмите Enter, чтобы перейти на следующий этап.

- Теперь утилита должна обнаружить системный раздел жёсткого диска и вывести небольшую информацию о нём. Всё, что вам нужно сделать - указать его номер и пройти дальше.

- После проверки раздела на наличие всех необходимых файлов на экране появится перечень возможных действий. Так как вас интересует сброс пароля, вам необходимо выбрать первый пункт.

- На следующем шаге вы также должны выбрать первый пункт.

- Перед вами появится таблица с перечнем пользовательских учётных записей. В самом первом столбце вы можете увидеть так называемый RID-номер каждого аккаунта. Посмотрите, какой номер присвоен нужной вам записи и введите его ниже. Если вы пытаетесь получить доступ к компьютеру с аккаунтом Microsoft, вы должны выбрать скрытую учётную запись Administrator
.

- Теперь вам предлагается перечень действий с выбранной пользовательской записью. В случае с локальным аккаунтом нужно ввести цифру 1. Если же на предыдущем этапе была выбрана скрытая запись администратора, вам нужно ввести цифру 2.

- В результате на экране должно появиться сообщение об успешном сбросе пароля, либо же об удачной попытке активировать аккаунт администратора.

- Далее вам остаётся нажать Enter, после этого ввести q
, а следом – y
, чтобы окончательно завершить изменения.

- На этом работа с флешкой для загрузки Online NT Password & Registry Editor завершена. Извлеките её и зажмите Ctrl+Alt+Del , чтобы перезагрузить компьютер.
Немного ранее я рассматривал ситуацию, когда для требовался загрузочный системный образ, но он может быть не всегда под рукой, кроме того, обычно вес рабочих дисков сисадмина (речь о LiveCD с софтом) намного меньше.
Сегодня речь пойдёт о работе со специализированным софтом для редактирования базы данных SAM (Security Account Manager). Однажды я описывал процедуру в Windows.
Сам файл SAM (какой каламбур) расположен в каталоге windows\system32\config (для 32-хбитной системы) или windows\syswow64\config (для 64-хбитной системы) и получить к нему доступ (и особенно на запись) не удастся. Именно поэтому мы используем различные LiveCD, которые в большом количестве можно найти на рутрекере или ином сайте, посвящённом работе сисадмина.
Например вот такая сборка: LiveSeven (LiveCD AZJIO v5.6 от 01.01.2013 CD/USB WIM) с рутрекера весит чуть больше 270 мегабайт, но позволяет вполне сносно решать различные задачи сисадмина в операционной системы, поэтому рекомендую скачать и записать дисочек или флешку. Так как сборка авторская, никакого пиратства в этом нет, думаю, создатель будет только рад, что его подборкой пользуются люди.
Кстати, нашёл весьма приятный способ записывать ISO-шники на флешку. Если кто не знал – это легко делается без различных сторонних утилит, обычной UltraISO. Открываем ISO-образ, вставляем флешку, выбираем пункт “Самозагрузка -> Записать образ жёсткого диска…”
Ну и, разумеется, кнопку “Записать”.

Подробнее читайте в отдельной статье:
Ну да ладно, как записать диск, выставить в BIOS загрузку с носителя – думаю, не проблема. После загрузки мы увидим рабочий стол системы – это хорошо:

Здесь своеобразное меню “Пуск”, выбираем пункт “Сброс пароля -> Reset Windows Password”. Потом я разберу работу с программой “Password Renew” для сравнения.

В главном окне программы выбираем Русский язык интерфейса и режим работы SAM. То есть работаем с локальной базой учётных записей. Подозреваю, что можно работать и с базой AD контроллера домена Windows, пока не пробовал, но возможность приятная.
Кроме того, имеется выпадающий список действий, нас интересует сброс или изменение пароля пользователя. Жмём Далее.

Далее программа автоматически определяет расположение баз данных SAM и SYSTEM (они хранятся в каталоге config) и представляют собой ульи реестра. Зачем может понадобиться указание путей к этим файлам вручную?
Случай 1. Мы имеем несколько установленных операционных систем и нужно произвести сброс паролей в конкретной из них.
Случай 2. Мы имеем отдельно расположенные файлы кустов реестра, взятые с другого компьютера (например нам прислали эти файлы по почте и нужно сбросить пароль и вернуть владельцу).

Так или иначе, возможность указать эти файлы вручную присутствует и нужно об этом помнить. В нашем случае система установлена одна, поэтому программа всё определила правильно.
Далее, появился список пользователей, которые существуют в файле SAM. Здесь мы выбираем того, чей пароль нужно изменить/сбросить. Кстати, здесь видно, имеются ли привилегии администратора и установлен ли вообще пароль.


В следующем окне мы можем произвести определённые действия с уже выбранной учёткой – поменять флаги блокировки, отключения, истекшего пароля. Установить новый пароль – эта опция меня порадовала, можно не просто убрать, а ещё и задать произвольный. Отмечаем нужные действия и жмём кнопку “Сбросить/Изменить”.
Всё готово!
Как я и обещал, рассмотрю и другую программу из той же области. Она называется Password Renew.
После запуска программы нам предлагается выбрать папку Windows.


Жмём “Обзор” и выбираем наш каталог Windows. Кстати, вот отличие от предыдущей программы – нет возможности скормить ей сторонние файлы SAM.

В выпадающем списке выбираем нужного пользователя и задаём произвольный пароль. 123, разумеется!

Я долго думал, что жать потом. Оказывается, слева второй пункт “Применить”. Какой-то не очень удачный интерфейс, нарушается принцип последовательности “Слева-направо, сверху-вниз”. Ну да ладно. Зато программа отработала.

Помимо этого можно завести нового пользователя. Выбираем пункт 2.2 “Создать нового пользователя” и задаём имя и пароль. Так же жмём 1.2 “Применить”. Ну и можем добавить права администратора 2.3 пункт.

Честно говоря, интерфейс программы не очень удачен, но она работает и это нужно брать на вооружение. Кто знает, что окажется у нас в руках в трудной ситуации?