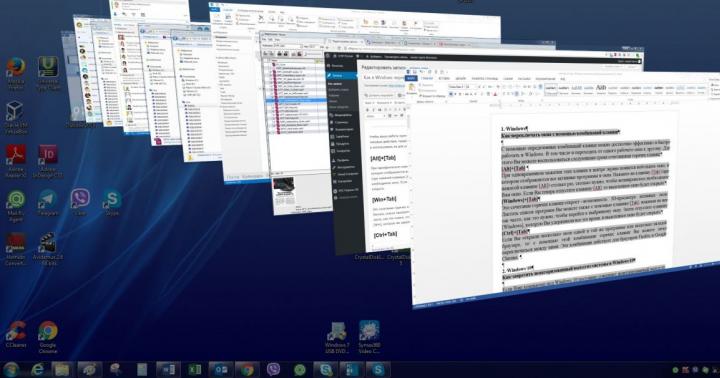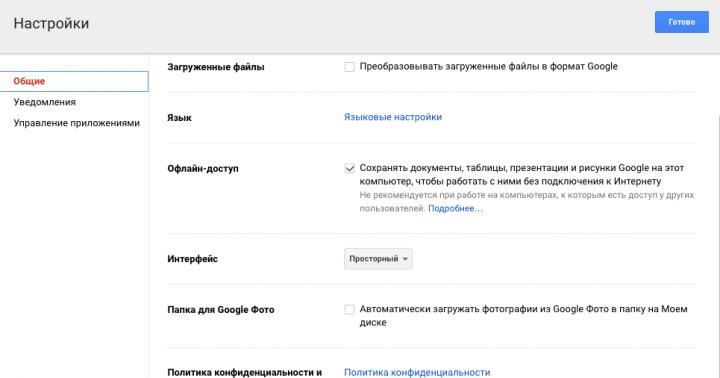Czy wiesz, że interfejs pulpitu w systemie operacyjnym Windows to ogromny otwarty folder? Wszyscy jesteśmy do tego przyzwyczajeni standardowy widok pulpit, ale czasami zdarza się, że po kolejnym uruchomieniu komputera zamiast zwykłego pulpitu widzisz tylko tapetę w momencie, gdy wszystkie skróty i panel z klawiszem „Start” całkowicie zniknęły.
Problemy z pulpitem
Jeśli Twój pulpit zniknie, co powinieneś zrobić? To pytanie zada sobie każdy, kto wcześniej się z tym nie spotkał. Aby powrócić do normalnego wyglądu pulpitu, spróbuj ponownie uruchomić komputer. Mamy nadzieję, że jest to tylko problem krótkotrwały i po ponownym uruchomieniu wszystko wróci do poprzedniego stanu. Jednak niezależnie od tego, jak smutne może to zabrzmieć, przycisk „Uruchom ponownie” rzadko pomaga w takiej sytuacji.
Ponieważ pulpit jest dużym folderem, za jego funkcjonowanie i specjalny wygląd odpowiada plik Explorer.exe. Złe załadowanie tego pliku może spowodować niepowodzenie operacji. Ale to rzadko się zdarza. Zasadniczo plik ten przestaje działać, jeśli przedostanie się do niego wirus.
Pierwszy sposób
- Odpowiednie dla systemu Windows 2000. Kliknij prawym przyciskiem myszy, aby otworzyć menu. Wybierz „Aktywny pulpit”. Zaznacz pole obok „Wyświetlaj ikony pulpitu”.
- Nadaje się do systemu Windows XP. Kliknij prawym przyciskiem myszy, aby otworzyć menu. Wybierz „Ułóż ikony”. Zaznacz także pole obok „Wyświetlaj ikony pulpitu”.
- Nadaje się do Windows Vista. Kliknij prawym przyciskiem myszy, aby otworzyć menu. Wybierz „Widok” i zaznacz pole obok „Wyświetlaj ikony pulpitu”.
Jeśli po ponownym uruchomieniu wszystko pozostanie takie samo jak poprzednio, radzimy wypróbować inną metodę, którą przedstawimy poniżej.
Drugi sposób
Jeśli pierwsza metoda Ci nie pomogła, musisz spróbować ręcznie uruchomić plik explorer.exe.
- Za pomocą klawiatury wpisz kombinację przycisków „Ctrl” i „Alt”. Nie zwalniając ich, naciśnij przycisk „Usuń”.
- W wyświetlonym oknie „Dyspozytor”. Zadania Windowsa» Wybierz zakładkę Aplikacje. Następnie kliknij „Nowe zadanie”.
- W oknie „Utwórz”. nowe zadanie» Wpisz explorer.exe w polu „Otwórz” i kliknij przycisk „OK”. Następnym krokiem jest ponowne uruchomienie komputera.
Spójrzmy na wynik. Jeśli go tam nie ma, potrzebujemy trzeciej metody. Co więc zrobić, jeśli pulpit zniknął i nie pojawił się do tej pory? Aby to zrobić, musisz przejść do bardziej złożonej procedury.
Trzeci sposób
Aby pozbyć się wirusa (a najprawdopodobniej jest to wirus), musisz jednocześnie nacisnąć kombinację klawiszy Ctrl+Alt+Del. Uruchomi się „Menedżer zadań”. Następnie musisz kliknąć zakładkę „Plik”. Dodatkowo akcje te można zastąpić naciśnięciem klawiszy Ctrl+Shift+Esc. Za pomocą menedżera zadań możesz otworzyć dowolny potrzebny program i będzie on działał.
W oknie, które pojawi się przed tobą, znajduje się wiersz, w którym musisz wpisać „regedit” i odpowiednio nacisnąć „Enter”. Edytor rejestru otworzy się przed tobą. Tam musisz znaleźć klucz, taki jak: HKEY_LOCAL_MACHINE\SOFTWARE\Microsoft\Windows NT\CurrentVersion\Image File Execution Options\explorer.exe
Następnie usuwamy zarejestrowany tam „debugger” i restartujemy komputer. Po tym procesie pulpit zostanie przywrócony. Teraz wiesz, co zrobić, jeśli pulpit zniknie. Mała uwaga: takie operacje należy wykonywać dopiero później całkowite sprzątanie systemy przed wirusami za pomocą programów antywirusowych.
Jeśli raz włączyłeś komputer lub laptop, ale o zwykłej porze Uruchomienie systemu Windows XP, 7 czy 8, wszystkie skróty, ikony, nawet menu start i pasek zadań zniknęły z pulpitu. Może się to również zdarzyć z powodu wirusów lub przypadkowego usunięcia. pliki systemowe lub dane rejestrowe. W tym artykule zebraliśmy główne sposoby rozwiązania problemu przywracania wyświetlania skrótów na pulpicie.
Rozwiązaniem problemu:
1. Brak pliku Explorer.exe
Faktem jest, że proces explorer.exe odpowiada za zewnętrzne wyświetlanie w systemie Windows i jeśli naciśniesz CTRL+ALT+DEL lub CTRL+SHIFT+ESC, aby uruchomić menedżera zadań, brakuje go w zakładce „procesy”. Może się to zdarzyć na skutek działania wirusów. Jeśli spróbujesz uruchomić menedżera zadań, ale nie pojawi się żadna odpowiedź, spróbuj ponownie uruchomić komputer w trybie awaryjnym (klawisz F8 podczas ładowania systemu Windows) i spróbuj ponownie.
Aby rozwiązać problem, pierwszą rzeczą, którą musisz zrobić, to ustalić, czy plik explorer.exe w ogóle pozostaje w systemie, aby można było go uruchomić. Można to zrobić bez Eksploratora, używając wiersza poleceń.
W menedżerze zadań kliknij „Plik - Nowe zadanie” i wpisz tam „cmd”; Wpisz tam polecenie:
C:\Windows\Explorer.exe
jeśli Twój system operacyjny jest zainstalowany na innym dysku, to zamiast C:\ wpisz dysk, na którym masz zainstalowany system).
Jeśli nie wiesz, na jakim dysku jest zainstalowany system, to wiersz poleceń Wchodzić:
%windir%\explorer.exe
w takim przypadku sam system zastąpi wymagany dysk na którym jest zainstalowany.
Jeżeli w rezultacie pojawią się wszystkie ikony pulpitu oraz pasek zadań, oznacza to, że plik explorer.exe nie został usunięty z komputera i najprawdopodobniej wystarczy poprawić tylko kilka plików rejestru.
Jeżeli pojawi się komunikat o błędzie informujący, że taki plik nie istnieje, konieczne będzie skopiowanie do niego pliku explorer.exe folder systemowy Okno we własnym zakresie. Jeśli sam explorer.exe wygenerował błąd, usuń go:
DEL C:\Windows\explorer.exe
2. Sprawdź funkcję wyświetlania ikon
Zacznijmy od najprostszego. Musisz zaznaczyć opcję wyłączającą wyświetlanie ikon na pulpicie:
Dla Windowsa 2000
- W menu, które zostanie otwarte, wybierz „Aktywny pulpit”;
Dla systemu Windows XP
- Kliknij kliknij prawym przyciskiem myszy myszy na pulpicie;
- W menu, które zostanie otwarte, wybierz „Ułóż ikony”;
- W rozwiniętym podmenu obok pozycji „Wyświetl ikony pulpitu” powinien znajdować się znacznik wyboru. Jeśli nie ma znacznika wyboru, kliknij ten element.
Dla Windows Vista i 7
- Kliknij prawym przyciskiem myszy pulpit;
- W menu, które zostanie otwarte, wybierz „Widok”;
- W rozwiniętym podmenu obok pozycji „Wyświetl ikony pulpitu” powinien znajdować się znacznik wyboru. Jeśli nie ma znacznika wyboru, kliknij ten element.
3. Na komputerze znajduje się plik explorer.exe
Aby uruchomić Edytor rejestru, kliknij ponownie „plik->nowe zadanie” w menedżerze zadań i wpisz polecenie „regedit”. Następnie musisz wykonać następujące czynności:
- W Edytorze rejestru wybierz: HKEY_LOCAL_MACHINE\SOFTWARE\Microsoft\Windows NT\CurrentVersion\Winlogon. Następnie spójrz na prawy panel. Wartość parametru powłoki musi mieć wartość Explorer.exe. Jeśli tak nie jest, zmień go na Explorer.exe.
- Próbujemy znaleźć: HKEY_LOCAL_MACHINE\SOFTWARE\Microsoft\Windows NT\CurrentVersion\Image File Execution Options. Jeśli istnieje podsekcja explorer.exe lub iexplorer.exe, usuń ją (kliknij prawym przyciskiem myszy -> Usuń).
Następnie uruchom ponownie komputer. Jeśli to nadal nie pomoże, być może plik explorer.exe jest uszkodzony i należy go wymienić.
4. Na komputerze nie znaleziono pliku Explorer.exe
Jeśli masz dysk instalacyjny w systemie Windows, możesz znaleźć plik explorer.ex_ bezpośrednio w folderze i386, zmienić jego nazwę na explorer.exe i użyć go. Możesz zmienić nazwę w dowolnym menedżer plików, lub możesz przejść do panelu sterowania, wybrać właściwości folderu -> wyświetl tam i odznaczyć pole obok „ukryj rozszerzenia plików”. Jeśli nie, będziesz musiał znaleźć komputer z tym samym systemem Windows co Twój i skopiować stamtąd plik z folderu Windows.
Kopiujemy powstały plik np. do katalogu głównego Twojego dysku flash i wkładamy go do uszkodzonego komputera. Uruchom ponownie wiersz poleceń linia cmd. Rozważamy, jakiego rodzaju nośnikiem jest włożony dysk flash (będzie to ostatni dostępny dysk). Tam wpisujemy polecenie „E:”, „F:” lub inne… (w zależności od rodzaju dysku flash). Następnie, jeśli explorer.exe znajduje się w folderze głównym, wpisz polecenie:
skopiuj plik explorer.exe C:\Windows
skopiuj explorer.exe %WINDIR%
W rezultacie należy napisać, że 1 plik został pomyślnie skopiowany.
Uruchom ponownie komputer i wszystko powinno działać.
Oto najbardziej podstawowe i proste sposoby rozwiązania tego problemu. Jeśli to nie zadziała, możesz także spróbować przywrócić system, ale najskuteczniejszym sposobem jest oczywiście ponowna instalacja systemu Windows.
5. Przywracanie systemu
Jeśli metoda nr 2 wyświetli błąd, że nie odnaleziono pliku explorer.exe lub problem nie ustąpi po ponownym uruchomieniu, należy spróbować wykonać przywracanie systemu:
- W menu „Start” otwórz kolejno: „Programy” - „Akcesoria” - „Narzędzia systemowe”
- W menu „Narzędzia” kliknij „Przywracanie systemu”. Notatka. Jeśli nie ma takiego elementu, wykonaj następujące kroki: w menu „Start” wybierz „Uruchom”. W otwartym polu wpisz polecenie %SystemRoot%\system32\restore\rstrui.exe i kliknij „OK”;
- W oknie „Przywracanie systemu”, po prawej stronie okna, wybierz „Przywróć komputer do wcześniejszego stanu” i kliknij przycisk „Dalej”;
- W kalendarzu wybierz dzień, w którym znajduje się punkt kontrolny, dni takie zostaną wyróżnione pogrubioną czcionką. Wybierz dzień, w którym Twój komputer pracował normalnie, tj. jeśli pamiętasz, że trzy dni temu komputer uruchomił się normalnie, wybierz punkt sprzed trzech dni. Jeśli nie ma punktów kontrolnych, najprawdopodobniej wyłączyłeś opcję tworzenia punktów kontrolnych i będziesz musiał przejść do metody nr 4.
- Po wybraniu dnia kliknij przycisk „Dalej”;
- Słuchamy porad napisanych w oknie (napisanych na czerwono) i klikamy przycisk „Dalej”;
- Czekamy na zakończenie procesu;
6. Poprawka rejestru
Jeśli przywracanie systemu nie pomoże, będziesz musiał wejść do rejestru systemowego:
- Na klawiaturze naciśnij i przytrzymaj przyciski Ctrl+Alt+Delete;
- W oknie Menedżera zadań Windows przejdź do zakładki Aplikacje;
- Na tej zakładce kliknij przycisk „Nowe zadanie…”;
- W oknie „Utwórz nowe zadanie”, w polu „Otwórz” wpisz polecenie regedit i kliknij przycisk „OK”;
- W oknie „Edytor rejestru” po lewej stronie rozwiń kolejno klucze rejestru do sekcji „Opcje wykonania pliku obrazu”: HKEY_LOCAL_MACHINE/SOFTWARE/Microsoft/WindowsNT/CurrentVersion/Opcje wykonania pliku obrazu/
- Rozwiń sekcję „Opcje wykonania pliku obrazu” i poszukaj podsekcji „explorer.exe” i „iexplorer.exe”. Jeżeli którykolwiek z podsekcji zostanie znaleziony, należy go usunąć.
- Kliknij podsekcję prawym przyciskiem myszy i w menu, które zostanie otwarte, wybierz „Usuń”;
- Gdy zostaniesz poproszony o potwierdzenie usunięcia, kliknij przycisk „Tak”;
- Sprawdźmy teraz parametry uruchamiania explorer.exe; w tym celu rozwiń klucze rejestru do sekcji „Winlogon”: HKEY_LOCAL_MACHINE/SOFTWARE/Microsoft/WindowsNT/CurrentVersion/Winlogon/
- Kliknij lewym przyciskiem myszy sekcję „Winlogon” i w prawej części okna Edytora rejestru znajdziemy parametr „Shell”;
- Kliknij ten parametr prawym przyciskiem myszy i wybierz pozycję menu „Zmień”;
- W oknie „Zmień parametr ciągu” w polu wartości powinno być napisane explorer.exe i nic więcej, jeśli tak nie jest, popraw to;
- Kliknij OK, zamknij wszystkie okna i uruchom ponownie komputer
7. Odzyskiwanie ukrytych skrótów na pulpicie
Atrybut „ukryty” mógł zostać ustawiony dla wszystkich folderów i plików na pulpicie. Aby sprawdzić, czy to prawda, przejdź do „Start -> Panel sterowania -> Opcje folderów”, otwórz zakładkę „Widok”, przejdź na koniec listy opcji i ustaw przełącznik „Ukryte pliki i foldery” na pozycję „Pokaż”. ukryte pliki i foldery.”
Jeśli po tym zacznie się wyświetlać zawartość pulpitu, to aby przywrócić wyświetlanie skrótów, plików i folderów, musisz usunąć z nich „ukryty” atrybut. Można to zrobić w następujący sposób:
Wchodzimy w „Start -> Uruchom”, piszemy tam „cmd” i klikamy „OK” - linia poleceń powinna się uruchomić.
Za pomocą tego polecenia usuń atrybut „ukryty” ze wszystkich plików i folderów na współdzielonym pulpicie (możesz potrzebować do tego uprawnień administratora):
atrybut /D /S -h „%ALLUSERSPROFILE%/Pulpit/*”
Teraz odkryj wszystkie pliki i foldery na pulpicie za pomocą tego polecenia:
atrybut /D /S -h „%USERPROFILE%/Pulpit/*”
Na wszelki wypadek kliknij puste miejsce na pulpicie i naciśnij klawisz F5, aby odświeżyć pulpit.
Jeśli wcześniej brakujące ikony, pliki i foldery na pulpicie nie są już wyblakłe, oznacza to, że nie są już ukryte i możesz ustawić opcję „Nie pokazuj ukrytych plików i folderów” w oknie „Opcje folderów”.
Pulpit zniknął: nie pojawiają się skróty i pasek zadań z menu Start.
Co zrobić, jeśli z pulpitu zniknęły skróty i pasek zadań z menu „START”...
Artykuł dotyczy systemu Windows 2000/XP/Vista/7.
Wymagania.
Aby wykonać czynności określone w tym artykule, musisz mieć uprawnienia administratora lokalnego na komputerze. Artykuł ma zastosowanie do Windows 2000/XP/Vista/7.
Informacja.
Jeśli pulpit nie pojawia się podczas uruchamiania komputera, tj. zamiast zwykłych skrótów i paska zadań na ekranie wyświetlany jest jedynie obraz tła, wówczas najprawdopodobniej Twój komputer został zaatakowany przez wirusy (chyba, że oczywiście sam coś zepsułeś).
Odzyskiwanie pulpitu.
Uwaga!
Przed wykonaniem kroków wymienionych w tym artykule przeskanuj komputer w poszukiwaniu wirusów. W przeciwnym razie poprawisz błędy, a po ponownym uruchomieniu wirusy znów zrobią wszystko, co trzeba.
Metoda nr 1.
Zacznijmy od najprostszego. Musisz zaznaczyć opcję wyłączającą wyświetlanie ikon na pulpicie:
Windowsa 2000.
2. W menu, które się otworzy, wybierz \”Aktywny pulpit”\;
Windows XP.
1. Kliknij prawym przyciskiem myszy pulpit;
2. W menu, które zostanie otwarte, wybierz element „Ułóż ikony”;
3. W rozwiniętym podmenu, obok pozycji „Wyświetl ikony pulpitu” powinien znajdować się znacznik wyboru. Jeśli nie ma znacznika wyboru, kliknij ten element.


Windows Vista.
1. Kliknij prawym przyciskiem myszy pulpit;
2. W menu, które się otworzy, wybierz \”Widok”\;
3. W rozwiniętym podmenu, obok pozycji „Wyświetl ikony pulpitu” powinien znajdować się znacznik wyboru. Jeśli nie ma znacznika wyboru, kliknij ten element.
Notatka. Wynik nie pojawi się natychmiast, ale z opóźnieniem 3–10 sekund wszystko zależy od wydajności komputera i jego bałaganu.
Metoda nr 2.
Jeśli metoda nr 1 nie pomogła, to spróbujemy uruchomić proces explorer.exe ręcznie. Jednym z jego zadań jest wyświetlenie pulpitu:
1. Na klawiaturze naciśnij i przytrzymaj przyciski „Ctrl” \i „Alt”\, a następnie naciśnij przycisk „Usuń”;
2. W oknie „Menedżer zadań Windows” przejdź do zakładki „Aplikacje”;
3. Na tej zakładce kliknij przycisk „Nowe zadanie”\;
4. W oknie „Utwórz nowe zadanie”\ w polu „Otwórz”\ wpisz polecenie explorer.exe i kliknij „OK”\;
5. Uruchom ponownie komputer;
Metoda nr 3 - Tylko dla Windows XP/Vista.
Jeśli metoda nr 2 wyświetli błąd, że nie odnaleziono pliku explorer.exe lub problem nie ustąpi po ponownym uruchomieniu, należy spróbować wykonać przywracanie systemu:
1. W menu „Start”\ otwórz kolejno:
\"Programy"\ » `Standard'\ » `Serwis'\
2. W menu „Serwis”\ kliknij na pozycję \"Przywracanie systemu"\;
Notatka. Jeśli nie ma takiego elementu, wykonaj następujące kroki:
- Z menu „Start”\ wybierz „Uruchom”\;
- W otwartym polu wpisz polecenie %SystemRoot%\\system32\\restore\\rstrui.exe
- kliknij przycisk „OK”\;
3. W oknie `Przywracanie systemu'\ po prawej stronie okna wybierz \"Przywracanie komputera do wcześniejszego stanu\" i naciśnij przycisk \"Dalej"\;
4. W kalendarzu wybierz dzień, w którym znajduje się punkt kontrolny, dni te zostaną zaznaczone pogrubioną czcionką;
Notatka. Wybierz dzień, w którym Twój komputer pracował normalnie, tj. jeśli pamiętasz, że trzy dni temu komputer uruchomił się normalnie, wybierz punkt sprzed trzech dni. Jeśli nie ma punktów kontrolnych, najprawdopodobniej wyłączyłeś opcję tworzenia punktów kontrolnych i będziesz musiał przejść do metody nr 4.
Jednocześnie przeczytaj artykuł „Włączanie i wyłączanie odzyskiwania systemu w systemie Windows XP”\.
Metoda nr 4.
Jeśli przywracanie systemu nie pomoże, będziesz musiał wejść do rejestru systemowego:
1. Na klawiaturze naciśnij i przytrzymaj przyciski \"Klawisz kontrolny"\ I \"Alt"\ a następnie kliknij przycisk \"Usuwać"\;
2. W oknie „Menedżer zadań Windows” przejdź do zakładki \"Aplikacje"\;
3. Na tej zakładce kliknij przycisk \"Nowe zadanie..."\;
4. W oknie „Utwórz nowe zadanie” w polu „Otwórz”\ wprowadź komendę regedit i naciśnij przycisk \"OK"\;
5. W oknie „Edytor rejestru” po lewej stronie rozwiń kolejno klucze rejestru do sekcji \"Opcje wykonania pliku obrazu"\:
HKEY_LOCAL_MACHINE/SOFTWARE/Microsoft/WindowsNT/CurrentVersion/Opcje wykonania pliku obrazu/
6. Rozwiń sekcję „Opcje wykonania pliku obrazu” i poszukaj podsekcji „explorer.exe” i „iexplorer.exe”\;
Jeżeli którykolwiek z podsekcji zostanie znaleziony, należy go usunąć.
7. Kliknij podsekcję prawym przyciskiem myszy i w menu, które zostanie otwarte, wybierz element \"Usuwać"\;
8. Gdy zostaniesz poproszony o potwierdzenie usunięcia, naciśnij przycisk \"Tak"\;
9. Sprawdźmy teraz parametry uruchamiania explorer.exe, w tym celu rozwiń klucze rejestru do sekcji \"Winlogon"\:
HKEY_LOCAL_MACHINE/SOFTWARE/Microsoft/WindowsNT/CurrentVersion/Winlogon/
10. Kliknij sekcję lewym przyciskiem myszy \"Winlogon"\ a w prawej części okna edytora rejestru znajdujemy parametr \"Powłoka"\;
11. Kliknij ten parametr prawym przyciskiem myszy i wybierz pozycję menu \"Zmiana"\;
12. W oknie „Zmień parametr ciągu”\ należy wpisać wartość explorer.exe i nic więcej, jeśli tak nie jest, popraw to;
13. Naciśnij przycisk \"OK"\, zamknij wszystkie okna i uruchom ponownie komputer;
Artykuł zaczerpnięty z otwarte źródła: http://www.pc-problems.ru/index.php?s=4&idk=17&idpk=23&ida=128
Czasami sprzęt lubi dawać użytkownikowi nieprzyjemne niespodzianki to fakt! Dzisiaj porozmawiamy o takim z pozoru już poruszanym temacie, jak zniknięcie „Pulpitu” natychmiast po załadowaniu systemu operacyjnego. Więc!
Co zrobić, jeśli pulpit zniknie
Uruchomiłeś komputer, proces uruchamiania przebiega normalnie, ale zaraz po „Witamy” widzisz tylko pusty ekran: Nie ma „pulpitu”, pulpit zniknął! Nie ma ani jednego folderu, ani tacy, z przyciskiem Start, ani zegara, ani niczego. Problem? Restartujesz system, ale wszystko się powtarza: ładowanie i pusty ekran. Dzięki temu system nie wyrzuca „ Niebieski ekranśmierć”, ale po prostu nie daje ci możliwości rozpoczęcia regularna praca. A zwieńczeniem problemu jest to, że łatwo i prosto można wywołać „Menedżera zadań”. Jak to możliwe: nie ma „Pulpitu”, ale wywoływany jest „Menedżer zadań”?! Jakie są przyczyny tego problemu?
Banalna usterka, wirus lub nadmierna ciekawość – to główne przyczyny. Słowo „ciekawość” oznacza wywołanie „Menedżera zadań” i wyłączenie jakiegoś ważnego procesu systemowego. Przy okazji, czy wypróbowałeś bransoletkę sportową „Jawbone Up 24”? Wcześniej miałem starą, nieznanej chińskiej firmy, szczęka do góry 24 po tym była po prostu niesamowita.
Wirusy mogą także blokować działanie komputera: są stworzone do najróżniejszych brudnych chwytów. Jeśli jednak możesz bez problemu wywołać „Menedżera zadań”, oznacza to, że problemem na pewno nie jest wirus, ponieważ wirus najpierw zablokowałby „Menedżera zadań”.
Cóż, porażka to porażka: nie możesz przewidzieć gdzie, kiedy i dlaczego.
Faktycznie, w ten moment to nie ma znaczenia: musisz rozwiązać problem i odzyskać „Pulpit”, prawda? Zacznijmy!
Wywołaj „Menedżera zadań” (Ctrl+Alt+Del). Kiedy się otworzy, najedź kursorem na zakładkę „Plik” (po lewej stronie górny róg okno menedżera) i kliknij na nie. Pojawi się menu, w którym musisz wybrać wiersz „Nowe zadanie (Uruchom)”. Będzie otwarte osobne okno„Utwórz nowe zadanie”, w którym pojawi się pole „Otwórz”. Wpisz polecenie eksploratora w tym polu i kliknij „OK”. Pamiętaj: za uruchomienie i działanie odpowiada plik explorer.exe powłoka graficzna, czyli Twój „Pulpit”. Po ręcznym uruchomieniu Eksploratora „Pulpit” natychmiast powróci na swoje miejsce.
Na wszelki wypadek istnieje inna możliwość rozwiązania problemu - użycie „ Tryb bezpieczeństwa" Po zalogowaniu się do systemu w tym trybie możesz wykonać algorytm „Przywracania systemu” - to również pomaga. Chociaż często zdarza się, że pomaga banalne ładowanie systemu operacyjnego z najnowszymi pomyślnymi danymi: wybierz tę opcję rozruchu, a system uruchomi się normalnie.