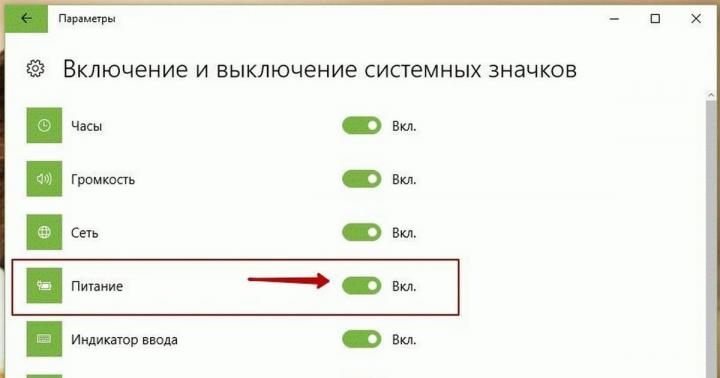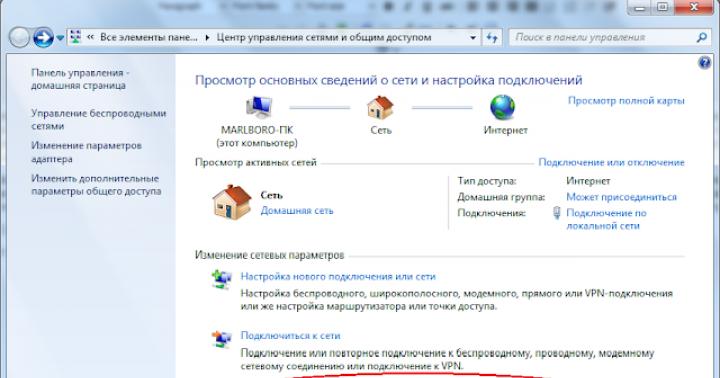Podczas spotkania lub rozmowy w programie Skype dla firm może być konieczne kilkakrotne wyciszenie i wyciszenie mikrofonu. Możesz to zrobić w oknie spotkania programu Skype dla firm lub na telefonie, jeśli dołączasz do spotkania przez telefon. (Podczas korzystania z programu Lync na telefon komórkowy Możesz włączać i wyłączać mikrofon z poziomu telefonu.)
Przed nawiązaniem połączenia lub dołączeniem do spotkania programu Skype dla firm przetestuj swój mikrofon i w razie potrzeby dostosuj głośność i jakość dźwięku. Zobacz Konfigurowanie urządzenia audio dla programu Skype dla firm.
Wycisz lub włącz wyciszenie mikrofonu w oknie spotkania lub połączenia programu Skype dla firm
Czasami po dołączeniu do spotkania programu Skype dla firm mikrofon jest domyślnie wyciszony.
Jeśli dźwięk jest wyciszony, przycisk Wyciszenie mikrofonu wygląda jak .
Jeśli chcesz coś powiedzieć, naciśnij przycisk Niemy aby włączyć mikrofon. Wygląd przycisku zmieni się na: Teraz możesz mówić.
Notatka: Możesz także użyć wyciszenia na laptopie, klawiaturze lub zestawach słuchawkowych USB, aby wyciszyć lub wyłączyć wyciszenie mikrofonu i głośników. Należy pamiętać, że gospodarz spotkania czasami wycisza mikrofony publiczności. W takim przypadku nie będzie można wyłączyć wyciszenia mikrofonu.
Wycisz lub włącz wyciszenie mikrofonu w telefonie
Jeśli dołączyłeś do spotkania programu Skype dla firm przy użyciu telefonu, możesz używać przycisków wyciszenia lub wyciszenia na telefonie. Dodatkowo możesz używać poleceń tonowych, takich jak polecenie *6 umożliwia wyciszenie lub wyłączenie wyciszenia mikrofonu.
Kliknij *1 na telefonie, aby uzyskać listę i opis wszystkich poleceń dostępnych dla Twojego konta.
Notatka: Gdy dołączasz do spotkania programu Skype dla firm z telefonu, mikrofon jest domyślnie włączony. Wyciszaj mikrofon, gdy nie mówisz.
Wycisz lub włącz wyciszenie mikrofonów odbiorców podczas spotkania programu Skype dla firm
Jeśli jesteś prezenterem, możesz wyciszyć lub wyłączyć wyciszenie uczestników spotkania indywidualnie lub w grupach, aby wyeliminować hałas w tle.

Wszyscy uczestnicy spotkania, także ci korzystający z telefonu, będą mieli wyciszone mikrofony. Aby wyłączyć wyciszenie mikrofonów, naciśnij ponownie Działania uczestników I Wycisz mikrofony publiczności.
Problemy z dźwiękiem?
Jeśli podczas spotkania wystąpią problemy z dźwiękiem, zobacz .
W tym artykule przyjrzę się głównym powodom telefon z systemem Android mikrofon nie działa i co można zrobić, aby przywrócić jego funkcjonalność.
Warto zaznaczyć, że mikrofon może nie działać ogólnie lub w poszczególnych aplikacjach (podczas rozmów, Skype, dyktafonu itp.). Każda sytuacja jest wyjątkowa i czasami wymaga pomocy centrum serwisowego.
Ten artykuł jest odpowiedni dla wszystkich marek produkujących telefony z systemem Android 9/8/7/6: Samsung, HTC, Lenovo, LG, Sony, ZTE, Huawei, Meizu, Fly, Alcatel, Xiaomi, Nokia i inne. Nie jesteśmy odpowiedzialni za Twoje działania.
Powody, dla których mikrofon nie działa na Androidzie
Przyczyną niedziałania mikrofonu w systemie Android może być oprogramowanie lub sprzęt.
- Dostająca się wilgoć do wnętrza obudowy.
- Uderzenie, upadek lub inne uderzenie mechaniczne.
- Zatykanie.
- Nieudane czyszczenie igłą/wykałaczką powoduje uszkodzenie mikrofonu.
- Błąd oprogramowania.
Jeśli z błędy oprogramowania użytkownik może sobie poradzić samodzielnie, resetując lub flashując urządzenie, ale często wymagają tego awarie sprzętowe wykwalifikowaną pomoc specjalista ds punkt serwisowy.
Rozwiązywanie problemów
Jeśli mikrofon w Androidzie nie działa po zmoczeniu lub uderzenie mechaniczne, jest mało prawdopodobne, że będziesz w stanie naprawić go samodzielnie. O wiele bardziej realistyczne jest radzenie sobie z zatykaniem i błędami oprogramowania.
Jednym z objawów zatkania jest to, że mikrofon może częściowo działać, ale dźwięk jest znacznie zniekształcony, przez co druga osoba prawie nic nie słyszy. Jeśli napotkasz taki problem, przedmuchaj i dokładnie wyczyść mały otwór w obudowie, który działa jak pułapka dźwiękowa. Nie używaj dużej siły, w przeciwnym razie możesz uszkodzić mikrofon.
Jeśli czyszczenie nie pomoże, ale masz pewność, że nie ma problemów ze sprzętem, użyj metody oprogramowania rozwiązywanie problemów:

Użyj oficjalnego lub sprawdzonego niestandardowego oprogramowania sprzętowego, aby wyeliminować konflikty między systemem a sprzętem.
W niektórych przypadkach mikrofon nie działa
Jeśli dźwięk okresowo zanika, oznacza to brak niezawodnego kontaktu. W wyniku naprężeń mechanicznych lub wilgoci i utleniania kontakt może okresowo zanikać. Ten problem można rozwiązać tylko w centrum serwisowym.
Aby wykluczyć czynnik wpływu aplikacje stron trzecich na temat działania mikrofonu zaleca się sprawdzenie jego funkcjonalności.
Jeśli mikrofon nie działa w dyktafonie lub aplikacjach komunikacyjnych (Skype, Viber, WhatsApp, Telegram), to przyczyny problemu należy szukać w ich ustawieniach. W rzadkich przypadkach aplikacje te mogą odmówić współpracy z wbudowanym mikrofonem i normalnie będą odbierać dźwięk przez zestaw słuchawkowy. Ponowna instalacja aplikacji może pomóc.

2. Ustawienia w Skype
3. Podłączenie mikrofonu
4. Ustawienia systemu Windows
4.1. Dla systemu Windows 7
4.2. Dla systemu Windows XP
5. Wersja Skype'a
Jeśli nie słychać Cię podczas rozmowy przez Skype'a, to trafiłeś we właściwe miejsce. W tym artykule, postępując zgodnie z instrukcjami, wykonasz na przykład diagnozę mikrofonu i jego ustawień, aby odkryć i rozwiązać problem.
Na początek sprawdźmy, czy rzeczywiście jest problem z głosem, tj. czy dociera do Skype'a przez mikrofon? W tym celu zaloguj się do Skype'a, podając swoją nazwę użytkownika i hasło, a następnie otwórz menu Narzędzia -> Opcje -> Ustawienia audio. Spotkam się z tobą Mikrofon zobaczysz rozwijane menu z urządzeniami i odwrotnie Tom— wskaźnik i suwak siły mikrofonu.
Zostaw to okno otwarte, chwyć mikrofon i dmuchnij w niego (lub powiedz coś). Spójrz na wskaźnik - powinien w pewnym stopniu zabarwić się zielony kolor. Im głośniej mówisz, tym bardziej kolor wskaźnika jest skierowany w prawo.
Jeśli kontrolka się zaświeci, wszystko jest w porządku i najprawdopodobniej problem leży po drugiej stronie, tj. od innego użytkownika. Dla pewności przeprowadź rozmowę testową i jeśli wszystko będzie w porządku, napisz do osoby, która Cię nie słyszy, aby przeczytała ten artykuł. Jeśli jednak wskaźnik nie zabarwi się, oznacza to problem.
2. Ustawienia w Skype
W kroku drugim zmienimy niektóre ustawienia w Skype. Będąc nadal w otwartym oknie Kroku 1, sprawdź, czy pole wyboru jest zaznaczone. Umożliwić automatyczna konfiguracja Automatycznie dostosuj ustawienia mikrofonu. Zainstaluj go lub przesuń silnik maksymalnie w prawo. Teraz spróbuj ponownie, rozmawiając przez mikrofon i sprawdź, czy wskaźnik się zaświeci. Jeśli tak, zapisz ustawienia i gotowe, jeśli nie, kontynuuj.
Kliknij menu rozwijane obok Mikrofon a jeśli masz więcej niż jeden wybór, przetestuj każde urządzenie na liście. W przypadku każdego urządzenia sprawdź podczas rozmowy, czy działa, a jeśli znajdziesz takie, które działa, zapisz je wraz z ustawieniami. Jeśli nie działa z żadnym urządzeniem, zamknij stronę ustawień Skype bez zapisywania zmian.
3. Podłączenie mikrofonu
W kroku 3 sprawdź, czy mikrofon jest prawidłowo podłączony. Spójrz na tył komputera (lub na przód, jeśli stamtąd dochodzi połączenie) i sprawdź, czy różowe złącze (zwykle w przypadku mikrofonu jest w kolorze różowym) jest całkowicie podłączone. Naciśnij go mocno, aż usłyszysz kliknięcie. Sprawdź także czy jest podłączony w odpowiednim miejscu (dla mikrofonu). Zwykle jest w kolorze różowym. Jeśli masz zarówno przednie, jak i tylne gniazdo mikrofonu, wypróbuj oba miejsca.

Jeśli wszystko jest podłączone poprawnie, sprawdź, czy Twój mikrofon ma przycisk do podłączenia/wyłączenia/zmniejszenia głośności i włączenia/zwiększenia. Przycisk może znajdować się gdzieś na przewodzie lub na korpusie mikrofonu/słuchawek. Po każdej wymianie należy przeprowadzić test metodą opisaną już w kroku 1.
4. Ustawienia systemu Windows
Nadal nie zidentyfikowałeś problemu? Czas przyjrzeć się ustawieniom systemu Windows.
4.1. Dla systemu Windows 7
Jeśli masz system Windows 7, kliknij przycisk Start, a następnie włącz , potem dalej Sprzęt i dźwięk i na koniec dalej Kontrola urządzenia dźwiękowe(Zarządzaj urządzeniami audio). Otwiera się okno. Kliknij na to Nagranie.
Zobaczysz listę urządzeń. Czy jest wśród nich zdjęcie mikrofonu o nazwie Mikrofon? Jeśli nie wtedy kliknij prawym przyciskiem myszy kliknij myszką dowolne urządzenie i zaznacz pola (jeśli nie są zaznaczone) Pokaż wyłączone urządzenia i dalej Pokaż odłączone urządzenia. Powinieneś teraz zobaczyć mikrofon.
Jeśli mikrofon jest szary i mówi Wyłączony, następnie kliknij go prawym przyciskiem myszy i wybierz z menu Włączać. Ta akcja go aktywuje.

Jeśli jest to nadal dozwolone, kliknij go prawym przyciskiem myszy i wybierz Nieruchomości. Następnie w nowym oknie kliknij na Poziomy. Tam po prawej stronie zobaczysz mały przycisk, dzięki któremu możesz całkowicie wyłączyć dźwięk mikrofonu. Jeśli już na to kliknąłeś, w rogu zobaczysz czerwoną ikonę. To jest problem. Kliknij na niego, aby go usunąć i zapisać ustawienia.
Innym prawdopodobnym problemem są poziomy. Mikrofon Lub Zwiększenie wydajności mikrofonu(pod nim), jeśli są za niskie. Możesz je zwiększyć, przesuwając suwaki w prawo.
4.2. Dla systemu Windows XP
Jeśli posiadasz system Windows XP, kliknij przycisk Start, a następnie: Panel sterowania lub jeśli masz stary wygląd menu - Ustawienia -> Panel sterowania. Po: Dźwięki, mowa i urządzenia audio -> lub jeśli masz stary wygląd - od razu Dźwięki i urządzenia audio. Podążać: Przemówienie-> przycisk znajdujący się pod Nagrywanie głosu pod imieniem Głośność... (Głośność).
Istnieją silniki do konfigurowania różnych rzeczy. Jeden z nich lub Głośność mikrofonu Lub Mikrofon. Być może pod spodem jest znacznik wyboru Niemy dla symbolu zastępczego, ale być może pod nazwą znajduje się inne pole wyboru Wybierać. Jeśli kliknięto Niemy- wyeliminuj go, a jeśli naciśniesz Wybierać- włóż to. A jeśli sam silnik jest niski, to zwiększ go, tj. podnieść.

Następnie kliknij pączek Konfiguracja (zaawansowana), który znajduje się pod silnikiem. Jeśli go nie masz, znajdź go w lewym górnym rogu menu pod nazwą Opcje -> Dodatkowe opcje(Zaawansowane sterowanie). Klikając ten pączek, otworzy się kolejne okno, w którym na dole powinien znajdować się znacznik wyboru Zwiększenie wydajności mikrofonu. Zaleca się instalację.
5. Wersja Skype'a
Problem może być również spowodowany niezgodnością między różne wersje Skype'a. Jeśli wszystko inne zawiedzie, ty i dzwoniący, którzy cię nie słyszą, powinniście udać się do najbardziej Nowa wersja Skype'a.
6. Inne
Jeśli problem nadal nie zostanie rozwiązany, mikrofon może być uszkodzony lub w komputerze może występować bardziej złożony problem ze sprzętem lub sprzętem. oprogramowanie, co nie jest opisane w tym artykule. Skontaktuj się ze specjalistą.
Reklama:
Reklama: