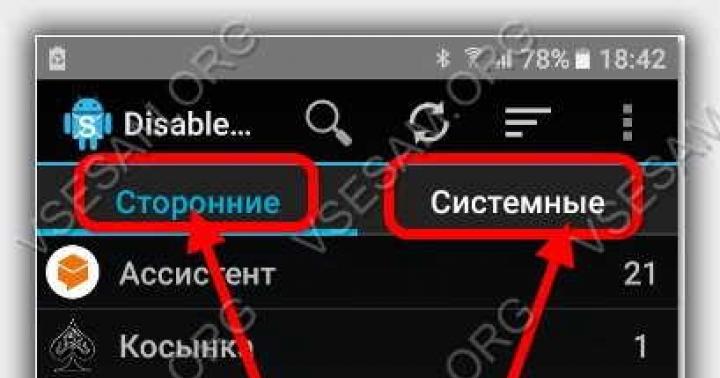Jeśli pobierasz dowolny program lub plik z przeglądarki lub innego programu, domyślnie, o ile nie zmienisz folderu pobierania, wszystkie elementy zostaną pobrane do programu Pobrane. Aplikacje, przez które pobierasz Sklep Windows w Windows 10 lub 8.1 są one pobierane do innego folderu.
Ogólnie rzecz biorąc, foldery z danymi aplikacji znajdują się w udostępniony folder Aplikacje Windows.
Aby go znaleźć, podążamy ścieżką Dysk lokalny C:/ProgramFiles/.
Najprawdopodobniej nie zobaczysz tego folderu na liście ogólnej, ponieważ... jest ukryte. W tym celu kliknij zakładkę znajdującą się u góry ekranu Pogląd i zaznacz pole obok elementu Ukryte elementy. Następnie powinien pojawić się Twój folder.

Ponadto w większości przypadków nie jest możliwe natychmiastowe wejście do folderu ze względu na ustawienia zabezpieczeń. Dlatego należy je nieco zmodyfikować.
Aby to zrobić, gdy pojawi się okno Nie masz uprawnień dostępu do tego folderu kliknij przycisk Kontynuować, a gdy pojawi się okno Nie masz dostępu do tego folderu, kliknij link Zakładka „Bezpieczeństwo”..


W oknie, które zostanie otwarte, wybierz zakładkę Bezpieczeństwo i kliknij przycisk Dodatkowo.

Teraz w oknie, które się otworzy Dodatkowe opcje bezpieczeństwo aplikacji Windows kliknij przycisk Kontynuować.


W wyświetlonym oknie, w polu Wprowadź nazwy wybranych obiektów musisz wpisać nazwę konto, do którego należy uzyskać dostęp, tj. ten, w którym aktualnie się znajdujesz, najczęściej jest to imię i nazwisko właściciela komputera, „Administratorzy”, „Admin” lub marka i model komputera i kliknij przycisk Sprawdź nazwy. W takim przypadku, jeśli nazwa zostanie znaleziona, zostanie wyświetlona w formie podkreślenia i wystarczy kliknąć na przycisk OK. Jeżeli nazwa została wpisana błędnie, pojawi się błąd, że nazwy nie odnaleziono i operacja nie zostanie wykonana.

Jeśli wszystko jest w porządku, w oknie również klikamy OK, I OK kliknij w oknie Nieruchomości. Następnie przejdź ponownie do właściwości tego folderu w zakładce Bezpieczeństwo, naciśnij ponownie Dodatkowo. W rozdziale Elementy uprawnień Kliknij dwukrotnie nazwę swojego konta.
Teraz w oknie, które zostanie otwarte, zaznacz pole obok elementu Pełny dostęp I Zastosuj te uprawnienia do obiektów i kontenerów tylko w tym kontenerze i naciśnij OK.

W oknie Zaawansowane ustawienia zabezpieczeń aplikacji Windows a potem w oknie Właściwości aplikacji Windows także kliknij OK.
Teraz możesz spróbować otworzyć ponownie ten folder. W niektórych przypadkach okno może pojawić się ponownie Nie masz uprawnień dostępu do tego folderu, a następnie kliknij przycisk Kontynuować, drugi błąd tym razem nie powinien się pojawić.
Teraz zobaczysz listę folderów, w których są zainstalowane standardowe aplikacje Windows 10
Celem napisania proponowanego artykułu z kilkoma instrukcjami jest dostarczenie początkującemu użytkownikowi informacji na temat prawidłowego odinstalowywania aplikacji w systemie Windows 10 za pomocą jego środków i za pośrednictwem aplikacji innych firm. Przy okazji użytkownik zapozna się ze sposobami wywołania narzędzia służącego do usuwania zbędnych programów z systemu.
Ogólnie rzecz biorąc, szybkie porównanie procedur w Windows 7-8 i w „dziesiątce” jest podobne i nie ma żadnych zasadniczych zmian ani innowacji poza zaktualizowanym interfejs użytkownika, właściwie nie. Czy warto odnotować pojawienie się przyspieszonej metody wywoływania apletu Panelu Sterowania, który odpowiada za odinstalowanie oprogramowania? Zacznijmy od tego, jak wejść do interfejsu usuwania aplikacji zainstalowanych w systemie.
Jak znaleźć narzędzie odpowiedzialne za odinstalowanie programów w Windows 10?
Aplet lub element Panelu Sterowania, będący rodzajem aplikacji zintegrowanej z Eksploratorem, zwany „Dodaj lub usuń programy” znajduje się w miejscu znanym z poprzednich wersji systemu operacyjnego.
1. Wywołaj okno Toolbar np. poprzez nowe menu Win → X.
Sposobów na to jest wiele w „pierwszej dziesiątce”, przeczytaj o nich w odpowiednim artykule.
2. Jeżeli wartość pola „Widok” jest zdefiniowana jako „Kategoria”, w sekcji „Programy” kliknij „Odinstaluj programy”, w przeciwnym razie znajdziemy element „Programy/komponenty”.

W ten sposób uzyskamy dostęp do apletu, który zawiera listę programów zainstalowanych na komputerze z możliwością ich odinstalowania lub naprawienia problemów (np. jeden ze składników oprogramowania został przypadkowo usunięty).

Możesz pozbyć się dowolnego komponentu znajdującego się na liście zainstalowanych aplikacji. Ich liczba będzie nieco większa niż liczba skrótów, które znajdziesz w Start. Usuwanie programów odbywa się poprzez wysłanie odpowiedniego polecenia poprzez kliknięcie jego ikony. Odbywa się to zarówno za pomocą przycisku „Usuń/Zmień” znajdującego się na pasku narzędzi, jak i poprzez menu kontekstowe wybranego elementu. Następnie system uruchomi dezinstalator zawarty w dystrybucji aplikacji, dając użytkownikowi możliwość określenia parametrów dezinstalacji (np. opuszczenia ustawień narzędzia).

Dostęp do apletu można także uzyskać poprzez ulepszone wyszukiwanie, które sprawdza się znakomicie.

Nowy interfejs do odinstalowywania aplikacji w menu Ustawienia
Ustawienia zostały opracowane jako zamiennik Panelu Sterowania, jednak nie udało się szybko przekonwertować przyzwyczajonych do nich użytkowników, dlatego menu Ustawienia pozostaje alternatywą dla Panelu Sterowania. Posiada własne narzędzie do odinstalowywania aplikacji z systemu Windows 10. Przyjrzyjmy się bardziej szczegółowo, jak dostać się do interfejsu dezinstalacji poprzez Ustawienia.
1. Otwórz menu za pomocą kombinacji Wygraj klucze→ I lub poprzez menu kontekstowe Start.
2. Przejdź do sekcji „System”.
3. Kliknij zakładkę „Aplikacje/Funkcje”.

W efekcie wyświetli się lista programów wykrytych w systemie. Ich usunięcie odbywa się w taki sam sposób, jak poprzednia metoda: wybierz aplikację, kliknij „Usuń” i potwierdź akcję. Następnie uruchomi się zintegrowany instalator lub instalator Windows, w którym należy wykonać kilka kliknięć.
Jak widzimy, nie ma w tej metodzie nic skomplikowanego ani nowego, jest ona również prymitywna w działaniu i regularnie wykonuje przypisane zadania.
Dodatkowe sposoby otwierania okna dialogowego dezinstalacji oprogramowania w systemie Windows 10
Teraz, gdy przyjrzeliśmy się klasycznej metodzie otwierania apletu Programy/Funkcje, czas zapoznać się z szybkim sposobem wywoływania tego narzędzia.
1. Wywołaj Win → X, używając odpowiedniej kombinacji lub kliknij prawym przyciskiem myszy Start.
2. Wybierz odpowiednią pozycję z listy rozwijanej.

Ponadto w przypadku większości programów działa następująca opcja: otwórz Start, kliknij prawym przyciskiem myszy niepotrzebny komponent (dotyczy to tylko programów innych firm) i wybierz „Usuń”.

W ten sposób zobaczymy listę zainstalowanych aplikacji. Z jego pomocą możesz się pozbyć niepotrzebny element systemy.
Powiązana informacja
Większość zainstalowanych narzędzi tworzy foldery ze skrótami umożliwiającymi uruchomienie dezinstalatora (samej aplikacji, Pomocy itp.) w sekcji Start w obszarze Wszystkie programy. Kliknięcie tego skrótu uruchomi program odinstalowujący.exe lub uninst.exe, znajdujący się w folderze głównym z plikami aplikacji.

Mogą wystąpić problemy z odinstalowaniem niektórych aplikacji. Dotyczy to np. emulatorów, które implementują do systemu własne sterowniki, programów antywirusowych i sterowników urządzeń peryferyjnych (karty wideo). W wielu przypadkach konieczne będzie po prostu ponowne uruchomienie systemu Windows 10. Jeśli podczas usuwania programów antywirusowych i sterowników kart wideo pojawią się problemy, należy skorzystać z opracowanych dla nich dezinstalatorów.
Aby kompleksowo oczyścić system z dowolnej aplikacji, należy zwrócić uwagę na aplikacje takie jak Dezinstalator Revo i podobne. Program nie tylko uruchomi wbudowany instalator aplikacji, ale także zaoferuje płytkie lub głębokie skanowanie system plików pod kątem obecności plików pozostałych po działaniu zdalnego narzędzia i znajdzie należące do niego klucze rejestru.
Jeśli nie znajdziesz żadnego produktu na liście zainstalowanych, może to oznaczać, że program, którego szukasz, jest przenośny lub oprogramowanie docelowe jest złośliwe. Aby się go pozbyć, warto skorzystać z programu antywirusowego lub antyszpiegującego, np. AVZ.
Windows 10 pod względem zarządzania instalacją/usuwaniem programów w zasadzie niewiele różni się od poprzednich wersji, ale nadal istnieją pewne niuanse: na przykład dodano zaktualizowane narzędzie do dezinstalacji, które teraz uruchamia się błyskawicznie poprzez „Dodaj lub usuń programy”.
...jednak od razu pojawiają się pytania: gdzie jest montaż i demontaż? Programy Windowsowe 10? która jest najlepsza szybki sposób dostać się do tego komponentu panelu sterowania.?. i oczywiście najważniejszym pytaniem, które niepokoi dziesiątki użytkowników, jest to, jak prawidłowo usunąć programy Windows 10, aby po zakończeniu dezinstalacji (kiedy program zostanie usunięty) wszystko było czyste i wolne od błędów.
Przyjrzyjmy się temu... i wyjaśnijmy to obok siebie:
Tekst według punktów:
Gdzie znajduje się sekcja Dodaj/Usuń programy w systemie Windows 10?
notatki dla:
w Windows 10, podobnie jak w innych systemach, na pasku zadań wbudowana jest „wyszukiwarka” komponentów Windows - aby znaleźć dowolne narzędzie na bogatej liście dziesiątek, wystarczy wpisać w polu wyszukiwania nazwę żądanego elementu . Jeśli nazwa zostanie wpisana poprawnie, w 99% przypadków zostanie znaleziona. Wystarczy, że klikniesz w znaleziony link i udasz się tam, gdzie chcesz...
Powinieneś także zdawać sobie sprawę z faktu, że większość programów zainstalowanych na Twoim komputerze tworzy własny folder w „Wszystkich aplikacjach” - w folderze tym znajduje się skrót przenoszony na pulpit Biurko z Windowsem Dla szybki start program, a także w tym folderze, wraz ze skrótem, znajduje się tzw. plik dezinstalacyjny typu „uninstall.exe” - jeśli klikniesz na ten plik, rozpocznie się proces dezinstalacji - czyli usunięcie konkretnego programu!
Jeśli jednak praca z plikami nadal jest dla Ciebie trudnym zadaniem, rozważmy standardowe warianty usuwania zainstalowanych programów w systemie:
W systemie Windows 10 samego narzędzia „Dodaj lub usuń programy” należy szukać w „Programach i funkcjach” - to znaczy, że narzędzie to pozostaje w swoim zwykłym poprzednim miejscu zarządzania, jak w poprzednich systemach.
...i możesz go otworzyć w następujący prosty sposób:
W wyszukiwarce - na pasku zadań - wpisz frazę „Panel sterowania”, system od razu wyświetli wynik - wystarczy, że wybierzemy żądaną pozycję.
Ale jest tu niuans: zwróć uwagę na element ustawień „Widok” (zakreślony na brązowo) - jeśli na przykład ty, podobnie jak ja, masz opcję wyświetlenia zestawu panelu sterowania „Kategorie”, to w „Programach” ” wybierz opcję „Odinstaluj program”.
...jeśli ustawione jest „Ikony”, w tym przypadku wybieramy „Programy i funkcje”…

Desperacko klikamy wymagane elementy...
...w pozycji ustawień programu i komponentów wszystko jest proste: usunąć jakiś program, który jest dla Ciebie i dla mnie niepotrzebny - 1 - znajdź go na liście... naciśnij prawy przycisk myszy i kliknij „Usuń” lub możesz szybko kliknąć górną część menu, jak pokazano na zrzucie ekranu poniżej, Usuń/edytuj...

Jeśli odinstalujesz program, otworzy się okno z ostrzeżeniem - wyrażasz zgodę na usunięcie.
Zacznie się proces automatyczny usuwanie...
odinstalowywanie programów poprzez Ustawienia w Windows 10
W zaktualizowanej pierwszej dziesiątce możesz zmieniać parametry systemu za pomocą wbudowanego narzędzia „Ustawienia” o tej samej nazwie. Aby przejść do parametrów, kliknij „Start” i odpowiednio „Ustawienia”. W tych właśnie parametrach, podobnie jak w komponentach... można łatwo usunąć programy zainstalowane na komputerze.

jak szybko otwierać programy i funkcje - najprostszy sposób
Jak szybko otworzyć sekcję odinstalowywania programów?
To proste: otwórz go w „Aplikacjach i funkcjach” systemu Windows 10 — podam ci kilka sposobów:
Chwyćmy mysz - prawy przycisk - kliknij przycisk „Start” (zgłoszę: możliwe jest użycie skrótów klawiszowych Windows - w tym przypadku tzw. Kombinacja WinIX - Win + X -
Wielu użytkowników zastanawia się, jak całkowicie usunąć aplikację ze swojego komputera? Problem był szczególnie dotkliwy dla osób, które od tego czasu dokonały aktualizacji ze zwykłej wersji systemu do Windows 10 Nowa wersja Zmieniła się nawigacja i metody usuwania programów. W tym artykule powiemy Ci, jak produkować odinstalowanie programów w systemie Windows 10 bez wysiłku na kilka wygodnych sposobów.
Jak usunąć program w systemie Windows 10 za pomocą Start?
Windows 10 ma jeden z najbardziej... proste sposoby do odinstalowania oprogramowanie– korzystając z menu Start. Dzięki temu proces przyspiesza kilkukrotnie. Do tego będziesz potrzebować:
- Otwórz menu Start, klikając logo Windows w lewym dolnym rogu.
- Wybierz ten, którego potrzebujesz z listy zainstalowanych produktów lub skorzystaj z wyszukiwania uproszczonego.
- Wybierać właściwy produkt z listy i kliknij na nią kliknij prawym przyciskiem myszy myszy. Z menu rozwijanego wybierz „Usuń”.

Spowoduje to otwarcie panelu sterowania z listą wszystkich zainstalowanych produktów. W zależności od wersji system operacyjny Dezinstalator uruchomi się automatycznie lub konieczne będzie włączenie go ręcznie. Po uruchomieniu otworzy się okno, w którym możesz skorzystać instrukcje krok po kroku Proces czyszczenia odbędzie się z poziomu komputera osobistego.
W niektórych przypadkach program zostanie odinstalowany natychmiast, bez pojawienia się panelu sterowania. Dzieje się tak najczęściej podczas odinstalowywania produktów, z których zostały zainstalowane korzystając z Microsoftu Sklep.
Odinstalowywanie programów w systemie Windows 10 przy użyciu Panelu sterowania
Ta metoda jest sprawdzona i uniwersalna dla wszystkich wersji systemu operacyjnego Microsoft. Jego zasady działania nie zmieniły się w żadnym stopniu we wszystkich edycjach systemu, dlatego jest znany niemal każdemu. W najnowsze wersje Istnieje kilka sposobów wejścia do panelu z usuwaniem i zmianą zainstalowanego oprogramowania. Teraz przyjrzymy się szczegółowo każdemu z nich.

1 opcja
- Otwórz menu Start.
- W wyszukiwaniu wpisz frazę „Dodaj lub usuń programy”. Możesz wpisać część frazy, wyszukiwanie automatycznie wyświetli najbardziej podobną opcję i będzie ona prawidłowa.
- Kliknij element oznaczony jako „Dodaj i usuń programy”.
- Otworzy się lista wszystkich zainstalowanych programów. Kliknij nazwę, a następnie przycisk „Usuń”.
Opcja 2
- Otwórz menu Start w prawym dolnym rogu ekranu.
- Kliknij ikonę koła zębatego, aby otworzyć ustawienia.
- W menu, które zostanie otwarte, wybierz „Aplikacje”.
- Domyślnie otworzy się sekcja „Aplikacje i funkcje”. Powtarzamy kroki z akapitu 4 opcji 1.

Opcja 3
- Przejdź do „Start” i w wyszukiwarce wpisz „Panel sterowania”. Wybierz z listy klasyczną aplikację panelu sterowania.
- Kliknij element „Programy”.
- W menu, które zostanie otwarte, wybierz „Programy i funkcje”. Po czym się otworzy standardowe menu aby odinstalować zainstalowane produkty.

Odinstaluj za pomocą programu PowerShell
Ta opcja jest najbardziej odpowiednia dla zaawansowanych użytkowników komputerów lub programistów administratorzy systemu. PowerShell to narzędzie systemowe udostępnione przez programistów w celu usunięcia niektórych preinstalowanych aplikacji i komponenty. Na przykład standard do przeglądania zdjęć lub dokumenty tekstowe nie można odinstalować zwykłymi metodami.

Podstawową zasadą jest utworzenie polecenia konsoli, które znajdzie wymagany komponent i wyczyści go. Problem z tą metodą polega na tym, że można omyłkowo usunąć ważny komponent systemu, co zakłóci jego działanie.
- W wyszukiwaniu wpisz „PowerShell” i uruchom jako administrator.
- Otworzy się aplikacja konsolowa. Wprowadź polecenie Get-AppxPackage | Wybierz opcję Nazwa, Pełna nazwa pakietu, aby wyświetlić listę zainstalowanych komponentów.
- Następnie wprowadź Get-AppxPackage nazwa_programu | Remove-AppxPackage –pakiet, gdzie nazwa jest pobierana z listy w drugim akapicie.
Korzystanie z dodatkowych narzędzi
Wiele osób zastanawia się, jak całkowicie usunąć programy z systemu Windows 10, ponieważ po dezinstalacji często pojawiają się pliki tymczasowe lub resztkowe śmieci, które nie zostały oczyszczone. Dotyczy to również rejestr systemowy, których bałagan może mieć wpływ na wydajność komputera.
Usuń niepotrzebne programy systemu Windows 10 za pomocą CCleaner
CCleaner to jedno z najstarszych i dobrze znanych narzędzi do konserwacji komputera. Za jego pomocą możesz wyczyścić rejestr, niepotrzebne i resztkowe pliki, zmienić uruchamianie po uruchomieniu komputera i wiele więcej. Pełna instrukcja czyszczenia:
- Kliknij element „Usługa”.
- Karta dezinstalacji zostanie natychmiast otwarta. Wybierać właściwa aplikacja i kliknij przycisk „Usuń”.

Jak usunąć programy z komputera z systemem Windows 10 za pomocą narzędzia Revo Uninstaller
To narzędzie jest przeznaczone wyłącznie do usuwania zainstalowanych komponentów, ale w trakcie tego procesu czyści wszystkie połączenia i notatki w rejestrze komputera. Instrukcje użytkowania są tak proste, jak to tylko możliwe:
- Uruchommy Revo. Wybierz żądany produkt z listy.
- Kliknij przycisk „Usuń” w górnej części okna. Następnie rozpocznie się proces czyszczenia.

Jeśli nadal masz pytania na temat „Jak usunąć program w systemie Windows 10?”, Możesz zadać je w komentarzach
Wielu użytkowników napotkało problem aplikacji innych firm lub wbudowanych. Nie ma możliwości usunięcia programu lub odwrotnie, system sam usuwa aplikacje. Istnieje kilka przyczyn tych problemów, począwszy od nieprawidłowej instalacji po program Windows Defender. Odinstalowywanie programów w systemie Windows 10 to dokładnie kwestia, na której skupimy się w tym artykule.
Jak trwale usunąć program w systemie Windows 10?
Najczęściej to pytanie zadają użytkownicy, którzy chcą rozpocząć proces usuwania wbudowanych aplikacji ze sklepu Microsoft Store, które są instalowane automatycznie.
Jak usunąć wbudowane niepotrzebne programy w systemie Windows 10:
- W pierwszej kolejności należy zabronić samodzielnego pobierania i instalowania aplikacji ze Sklepu. Otwórz Ustawienia - Personalizacja - Uruchom i wyłącz opcję „Czasami pokazuj rekomendacje w menu Start”.
- Następnie musisz zabronić instalacji gier i aplikacji reklamowych. Aby to zrobić, musisz dodać jeden parametr do rejestru. Otwórz edytor rejestru za pomocą polecenia regedit, a następnie przejdź do oddziału
- i ustaw parametr SilentInstalledAppsEnabled na 0.


Zadbaliśmy o to, aby aplikacje nie instalowały się same. Przejdźmy teraz do usuwania tego, co zostało. Postępuj zgodnie z instrukcjami pokazanymi na obrazkach i usuń niepotrzebną aplikację.
Gdzie mogę usunąć zainstalowane programy w systemie Windows 10?
Jeśli zajmiemy się aplikacjami kafelkowymi (UWP), nadal pozostaje do usunięcia klasyczne programy (Win32). Można je również po prostu usunąć w Ustawieniach lub za pomocą panelu sterowania; rozważ drugą opcję.
- Otwórz Panel sterowania, wpisując polecenie sterujące w wyszukiwarce Panel sterowania lub w oknie Uruchom (Win+R). Następnie otwórz odpowiedni element (patrz zdjęcie).

- Z wyświetlonej listy wybierz niezbędny program i kliknij „Usuń”.

Co zrobić z programami, które można odinstalować?
Zdarza się, że nie można usunąć programów do odinstalowania z komputera w systemie Windows 10, a metody opisane powyżej nie pomagają, wtedy na ratunek przyjdą specjalne narzędzia.
Dla klasycznego Win32
Jeśli brak komponentu lub błędy uniemożliwiają usunięcie, pomocne będzie narzędzie firmy Microsoft.
- Pobierz narzędzie do rozwiązywania problemów z instalacją lub dezinstalacją;
- Uruchom narzędzie i na etapie wyboru rodzaju problemu wybierz Odinstaluj.

Wyświetli się lista, wśród której powinno znajdować się niezbędne oprogramowanie, z którym pojawiają się trudności. Wybierz go i poczekaj chwilę, aż narzędzie zakończy działanie niezbędne działania.

W przypadku kafelkowego UWP – to ci pomoże.
Dlaczego system Windows 10 samodzielnie odinstalowuje programy?
Nie będziemy ignorować przypadków, gdy aplikacje zostaną usunięte przez sam system. Jak pisano wcześniej, powodów jest wiele, a jednym z nich jest Windows Defender. Problem w tym, że wszystkie narzędzia do „hakowania” i obchodzenia licencji wykorzystują niemal we wszystkich przypadkach tę samą metodę obchodzenia licencji, znaną nie tylko Windows Defenderowi, ale także innym programom antywirusowym. Defender może nie tylko blokować i usuwać tak zwane „pęknięcia”, ale także niektóre darmowe i płatne programy antywirusowe cierpią z tego powodu, zwłaszcza jeśli „crack” faktycznie zawiera złośliwy kod.
Zabroń usuwania nielicencjonowanych programów
Ale co, jeśli system Windows 10 usunie nielicencjonowane programy: jak naprawić tę sytuację? Aby system Windows nie gardził nielicencjonowanym oprogramowaniem i nie przeklinał go, musisz umieścić folder, w którym oprogramowanie jest zainstalowane, na liście wykluczeń. Aby rozpocząć, otwórz program Windows Defender i przejdź do Ochrona przed wirusami i zagrożeniami – Ustawienia ochrony przed wirusami – Wyjątki i kliknij „Dodawanie lub usuwanie wyjątków”.

Możesz dodać plik lub folder, typ pliku lub proces do wyjątków, w zależności od rodzaju używanego „crackowania”. Zwykle autorzy buildów czy hacków piszą o tym, co dokładnie należy dodać do wyjątków, aby wszystko działało poprawnie.

Uniemożliwiaj systemowi Windows 10 odinstalowywanie programów
Jeśli aplikacja jest bezpłatna lub uczciwie zakupiona, ale system nadal jest usuwany, może to być kilka przyczyn:
- W wyniku zainstalowania większej aktualizacji system może znaleźć niekompatybilne oprogramowanie i je usunąć, najczęściej przed instalacją system ostrzega i informuje, że aktualizacja nie zostanie zainstalowana, dopóki nie zostanie usunięty niekompatybilny komponent. Ale są wyjątki, gdy po zainstalowaniu nowego Wersje Windowsa 10 ulubionych programów nie ma na liście zainstalowanych ani w folderze, nigdzie.
- Programy antywirusowe mogą usuwać nie tylko „pęknięcia”, ale także całe aplikacje, jeśli zostaną uznane za potencjalnie niebezpieczne lub oprogramowanie reklamowe. Zwykle program antywirusowy zgłasza to wcześniej i dopiero w przypadku wielokrotnego ignorowania usuwa go lub przenosi do kwarantanny.
- Jeśli chodzi o aplikacje kafelkowe, sytuacja staje się bardziej skomplikowana. Z każdą nową aktualizacją Microsoft coraz częściej włącza szprychę w koła Windows 10. Na przykład wraz z wydaniem jesiennej aktualizacji Aktualizacja twórców(1709) wielu użytkowników nie mogło otworzyć Sklepu i innych wbudowanych aplikacji, a standardowe ścieżki odzyskiwania przez PowerShell nie pomogły. W większości przypadków pomagała dopiero ponowna instalacja systemu. Algorytm obsługi i instalacji komponentów UWP jest bardziej złożony niż klasyczne, więc nadal pojawiają się trudności.
Miłego dnia!